No es ninguna novedad que Internet Explorer está en sus últimos momentos después de que Microsoft anunciara que dejaría de ofrecer soporte para el antiguo navegador. Esto significa que Microsoft actualmente está enfocando sus esfuerzos en su navegador Edge, buscando atraer a los usuarios de IE hacia esta nueva plataforma.
Para lograr que los usuarios migrantes no regresen a Internet Explorer, Microsoft ha introducido el Modo de compatibilidad en Edge. Esta función permite a los usuarios acceder a intranets antiguas sin complicaciones, simulando el entorno de Internet Explorer.
Existen tres métodos sencillos para activar esta función, así que siga leyendo para descubrirlos:
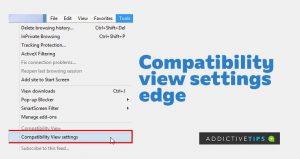
¿Por qué hay un modo de compatibilidad en Edge?
Con la descontinuación de Internet Explorer, muchos negocios y organizaciones se preocupaban por la necesidad de mantener la compatibilidad con sistemas antiguos y sitios web que solo funcionan en IE. Rediseñar un sitio solo para un cambio en el navegador no es una solución práctica. Aquí es donde entra la Vista de compatibilidad, facilitando el acceso a sitios web que requieren Internet Explorer directamente en su navegador Edge.
Cómo activar la vista de compatibilidad
La configuración de Vista de compatibilidad es fácil de encontrar y habilitar. Siga estos pasos:
- Abrir el navegador Edge.
- Presione Alt + F para abrir el menú de Edge y seleccione Configuración.
- En la ventana de Configuración, haga clic en Navegador predeterminado en el panel lateral.
- Navegue hasta el Modo Internet Explorer en la parte derecha.
- Haga clic en el menú desplegable y seleccione Permitir.
Los cambios se guardan automáticamente, habilitando el modo de compatibilidad cada vez que vuelva a abrir Edge.
Cómo abrir un sitio web en modo de compatibilidad una vez
Este método permite visualizar un solo sitio web en modo de compatibilidad y no afectará a otros sitios. Siga los pasos a continuación:
- En la barra de URL, ingrese la dirección de la intranet que solo admite Internet Explorer y cárguela.
- Presione Alt + F para acceder a la configuración de Edge.
- Seleccione Recargar en modo Internet Explorer.
- Espere que se recargue el sitio web; verá el logotipo de Internet Explorer junto a la barra de direcciones, lo que indica que el modo IE se ha activado.
Cómo abrir siempre un sitio web específico en Internet Explorer
Dado que el modo de compatibilidad está diseñado para sitios web antiguos, puede ser útil habilitarlo de manera permanente para esos sitios. Siga estos pasos:
- Acceda a la configuración de Edge como se mostró antes.
- Ubique la sección Modo Internet Explorer en el menú Navegador predeterminado.
- Haga clic en Agregar e introduzca o pegue la URL del sitio para el que desea habilitar la función.
- Finalmente, haga clic en Agregar de nuevo para guardar la URL en la lista de sitios que abrirá en modo de compatibilidad.
Consejos finales
Usar el modo de compatibilidad es muy sencillo, como se ha explicado en los pasos anteriores. Sin embargo, tenga en cuenta que si agrega un sitio web para usar siempre en esta configuración, su validez será de solo 30 días. Deberá volver a adicionar manualmente el sitio después de este período para continuar utilizándolo en el modo de compatibilidad.
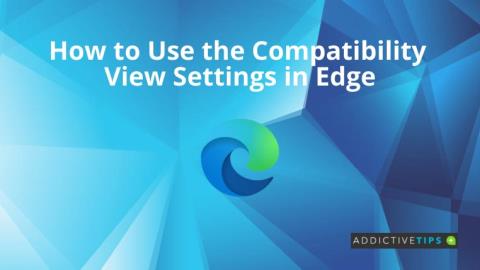
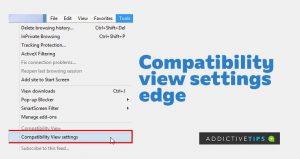
![Software de copia de seguridad automática para unidades USB [Windows] Software de copia de seguridad automática para unidades USB [Windows]](https://tips.webtech360.com/resources8/r252/image-4071-0829093733946.jpg)

![Cómo instalar Windows en una Mac con Boot Camp [Guía] Cómo instalar Windows en una Mac con Boot Camp [Guía]](https://tips.webtech360.com/resources8/r252/image-9806-0829094650349.jpg)

![Editar tipo de archivo, reproducción automática y configuración de programas predeterminados [Windows 7/Vista] Editar tipo de archivo, reproducción automática y configuración de programas predeterminados [Windows 7/Vista]](https://tips.webtech360.com/resources8/r252/image-5457-0829093416584.jpg)
![Ajuste para optimizar la unidad SSD [Windows] Ajuste para optimizar la unidad SSD [Windows]](https://tips.webtech360.com/resources8/r252/image-2143-0829093415212.jpg)



Juanito 321 -
¿Se puede utilizar la vista de compatibilidad en dispositivos móviles? Eso sería muy interesante!
Antonio 123 -
Me gustaría saber si hay alguna forma de activar esta opción de manera automática al abrir ciertos sitios. ¡Sería muy útil
Estela Villar -
Me gustaría aportar que además de la vista de compatibilidad, es importante mantener el navegador actualizado para mejorar la experiencia
César B. -
¡Qué útil! Ya me estaba frustrando con algunas páginas. Espero ver más artículos como este
Carmen IT -
La vista de compatibilidad es esencial para quienes trabajamos en tecnología. ¡Gracias por el tutorial
Julia R. -
Desde que activé esta vista, mis visitas a páginas antiguas se han vuelto mucho más fluidas. ¡Aprecio mucho la ayuda
Luz de Luna -
¡Vaya, esto ha resuelto un problema que tenía desde hace tiempo! Gracias por la información clara y sencilla
Iván C. -
No solo se trata de usar la vista de compatibilidad, también es buena idea ajustar otras configuraciones de Edge.
Adriana M. -
¿Alguien más tuvo problemas después de activar la vista de compatibilidad? A mí me pasó algo raro con la carga de algunas imágenes.
Diego P. -
Mejor que encontrar una aguja en un pajar, esto fue justo lo que necesitaba. Gracias por la claridad en el contenido
Pequeña Gata -
¡Me encanta Edge! Pero a veces las páginas no se ven bien. La Vista de compatibilidad es la solución perfecta, gracias por compartir esto.
Moni la Gata -
Esta vista me ayuda mucho en mi trabajo. Aunque a veces no muestra todo bien, me ha sido útil. ¡Saludos
Nacho 45 -
Por fin, algo útil que no está enredado en tecnicismos. ¡Estaba a punto de cambiar de navegador
Gaby S. -
La compatibilidad es un gran problema en muchos navegadores, pero afortunadamente Edge tiene esta opción. ¡Gracias por el post!
Maria del Sol -
Me parece increíble cómo un pequeño ajuste puede cambiar tanto la experiencia de navegación. ¡Gracias por compartir!
Rosa 99 -
Siempre pensé que la compatibilidad era solo para Internet Explorer, pero ahora veo que todo ha cambiado. ¡Genial
Cris la Diseñadora -
Interesante artículo. También recomendaría visitar las configuraciones de privacidad para un mejor rendimiento al usar Edge
Jorge L. -
¡Qué gran descubrimiento! No sabía que podía acceder a más páginas utilizando esta opción en Edge. Muchas gracias por la información.
Paola F. -
¿Alguien aquí también utiliza Edge para trabajo? He encontrado algunas herramientas muy útiles, incluida la vista de compatibilidad.
Ramon el Sabio -
Me gustaría saber si hay alguna extensión que pueda ayudar a administrar esto. ¡A veces resulta complicado
Luisa M. -
Gracias por la información, nunca sabía que se podía hacer eso en Edge. ¿Hay alguna diferencia en el rendimiento al usar la vista de compatibilidad?
José Rita -
Estoy con la misma pregunta de Jorge. Me vendría bien tener esa opción automática para ciertas páginas
Ana de Madrid -
Me gusta usar Edge, pero la competencia siempre tiene algo nuevo. Sin embargo, esta funcionalidad es un gran añadido
Verónica G. -
Espectacular artículo, definitivamente lo compartiré con mis amigos que siempre tienen problemas de compatibilidad en sus navegadores
Hugo 2023 -
Debo decir que al utilizar esta función, he mejorado mi disfrute de la web, ¡definitivamente seguiré utilizando
Fernando Esteban -
Un consejo: siempre revisen la configuración de su navegador después de activar la vista de compatibilidad, por si acaso algo no funciona bien
Javier Pérez -
Excelente artículo sobre cómo usar la vista de compatibilidad en Edge. ¡Me ha ayudado mucho a navegar en páginas antiguas
Patricia V. -
Siempre me he preguntado cómo acceder a ciertos sitios, ¡ahora lo sé! Estoy emocionada de probarlo
Tomas El Ingeniero -
A veces no es fácil encontrar información clara sobre estas herramientas de Edge. ¡Gracias por hacerlo tan sencillo!