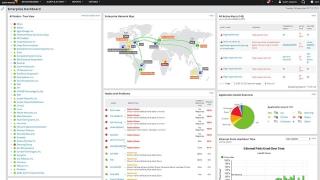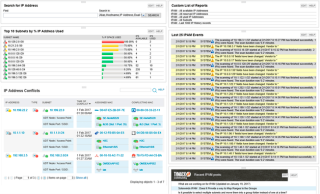Les 7 meilleurs outils de gestion dadresses IP
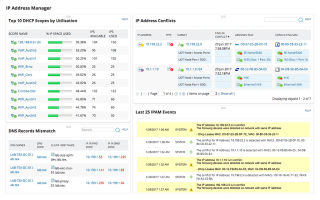
Pour mettre de l
IIS , abréviation d' Internet Information Services et anciennement Internet Information Server, est un serveur Web de Microsoft conçu pour être utilisé avec les produits Windows, à commencer par la famille NT.
Ce serveur Web est utilisé pour aider les utilisateurs Windows à héberger divers types de contenu sur le Web, tels que des fichiers multimédias, des documents ou même des sites Web à part entière. À l'heure actuelle, Apache est le serveur Web Windows le plus populaire, suivi de près par IIS, ce qui est assez impressionnant.
Qu'est-ce qu'IIS ?
IIS est un serveur Web avec lequel il est facile de se familiariser, grâce à son interface utilisateur graphique (GUI) intuitive qui vous permet de gérer les sites Web associés au service et leurs utilisateurs associés . L'interface graphique d'IIS facilite la conception, la personnalisation, la configuration et la publication de sites Web à partir d'un emplacement unique.
Il dispose d'un outil de gestion de site Web intégré appelé IIS Manager que vous pouvez utiliser pour ajuster des options telles que les paramètres de sécurité, les paramètres de performances, les préférences de journalisation, ainsi que les pages d'erreur ou les valeurs par défaut pour les sites Web que vous administrez.
D'un point de vue technique, IIS est assez polyvalent, car il peut servir des pages Web standard et dynamiques, sans effort important. Ainsi, vous pouvez l'utiliser pour créer et publier des pages Web HTML, mais il est bon de savoir que vous pouvez également gérer des pages PHP et des applications ASP.NET.
Grâce à sa flexibilité, IIS peut exécuter des scripts et des applications contenus dans des pages Web dynamiques et afficher les résultats sur l'écran du navigateur Web du visiteur. Avec les sites Web statiques, le processus est encore plus simple : IIS envoie simplement le contenu HTML et les images (le cas échéant) au navigateur Web du visiteur.
Quel est le but d'IIS ?
Étant donné qu'il bénéficie du support complet de Microsoft et qu'il comprend de nombreuses fonctionnalités avancées, IIS est un excellent choix pour créer et gérer des sites Web commerciaux, tels que des boutiques en ligne ou des sites Web de portefeuille promotionnel.
L'inconvénient est que l'utilisation d'IIS à des fins commerciales signifie également que vous aurez besoin d'une licence commerciale. De plus, le prix de ce type de licence varie en fonction du nombre d'utilisateurs que vous souhaitez inclure.
Nous avons donc déjà établi qu'IIS peut être utilisé pour créer et héberger un site Web, ainsi que le fait qu'il prend en charge le contenu Web statique et dynamique. Cependant, IIS est bien plus que cela. Par exemple, vous pouvez utiliser son support de module intégré pour améliorer les fonctionnalités de votre serveur.
Il est possible d'installer des modules de streaming sur votre serveur afin que les visiteurs de votre site web puissent bénéficier du contenu multimédia en streaming. Vous pouvez également utiliser un module de réécriture d'URL qui vous permet de créer de puissantes règles d'implémentation d'URL afin que les visiteurs puissent s'en souvenir facilement et que les moteurs de recherche puissent les trouver plus rapidement.
Par conséquent, il va sans dire que si vous avez besoin d'un moyen rapide de créer et de publier un site Web, IIS est l'un des meilleurs moyens de le faire. Le meilleur moyen reste toujours Apache HTTP car il est open source et permet de l'utiliser gratuitement, quel que soit le nombre d'utilisateurs.
Historique des versions IIS
Il convient de mentionner qu'au départ, IIS était conçu comme une alternative à un serveur Web développé en tant que projet de recherche. Le premier projet de serveur Web signé par Microsoft a été distribué en tant que logiciel gratuit et a été conçu pour l'EMWAC (Centre universitaire européen Microsoft Windows NT).
Cependant, voyant que le serveur EMWAC ne pouvait pas gérer tout le volume de trafic qui se dirigeait vers le site Web microsoft.com, le projet a été abandonné et Microsoft a développé son propre serveur Web sous la forme d'IIS.
Un aspect notable est que la plupart des versions d'IIS ont été publiées avec ou parallèlement à une version du système d'exploitation Windows. Assez sûrement, à l'époque IIS n'était qu'une ombre de la façon dont nous le connaissons aujourd'hui ; en fait, chaque version de Windows pourrait très bien servir de point de contrôle pour l'évolution d'IIS.
Si vous prévoyez d'utiliser IIS, essayez de vous en tenir à la dernière version stable, car c'est généralement celle qui offre la sécurité la plus stricte et donne les meilleurs résultats axés sur les performances, surtout si vous exécutez la dernière version de Windows ou Windows Server.
Comment installer IIS ?
Comme nous l'avons indiqué précédemment, vous n'avez pas besoin d'installer IIS, car il devrait en fait être fourni avec votre version de Windows. Si vous utilisez Windows 10, vous devriez déjà avoir une version d'IIS 10.0 disponible sur votre PC.
However, Microsoft decided not to activate IIS by default, so you’ll need to enable it manually. But don’t worry, it’s not exactly rocket science to get this done. Just follow these steps to activate IIS on your PC:
Now you may want to restart your PC so that your system can load all required configuration files and let you use IIS to its full extent. It may also work without restarting your PC, but rebooting your system after enabling a new feature is never a bad idea.
You can also enable IIS on your computer by using PowerShell. If you never heard of it, PowerShell is a complex tool that many mistake for CMD. PowerShell is way more complex than that, but we won’t get into too much detail. Without further ado, here’s how you can enable IIS on your Windows PC using PowerShell:
Enable-WindowsOptionalFeature –online –featurename IIS-WebServerRoleAs you can see, PowerShell hints that no restart is required after enabling IIS on your Windows 10 PC. If you want to rever the process, you can use the following command to disable IIS using PowerShell:
Disable-WindowsOptionalFeature –online –featurename IIS-WebServerRoleHowever, note that for disabling this feature, even PowerShell recommends that you restart your PC. It’s also possible to restart it later, just don’t start any new projects in the meantime.
How does the IIS server work?
First and foremost, it’s worth noting that IIS has its own process engine that can take care of all client-server requests. Therefore, whenever a client sends a request to your web server, IIS processes that request, generates a reply, and sends it to the client.
From an architectural standpoint, this process unfolds on two different layers:
As we’ve mentioned above, you can find HTTP.SYS in the Kernel Mode. HTTP.SYS is used to forward client requests to an application pool. This request forwarding process is initiated whenever the client interacts with the web site’s URL, attempting to access the page. Whenever this happens, HTTP.SYS retrieves the client’s requests and queues them for specific application pools.
After the forwarding of the request, w3wp.exe (the Worker Process) loads the ISAPI filter and either loads HttpRuntime.ProcessRequest by itself, or in conjunction with aspnet_isapi.dll if it’s an ASPX page. The launch of HttpRuntime.ProcessRequest marks the beginning of the processing, after which the HttpRuntime process uses HttpApplication objects to build a pool, the contents of which will be passed through HTTP.
The HTTP modules are then activated, and this process goes on until the request gets to the ASP.NET page’s HTTP handler. After the request gets through the HTTP route, the page starts to be displayed.
What is the Worker Process?
First of all, it’s worth noting that there’s not only one Worker Process. In fact, there are several such entities that ensure the well-functioning of your web server and the content you host on it, whether it’s websites or applications we’re talking about.
So, IIS’s worker processes are in charge of providing us with the execution environment for all applications and websites you’ve previously configured in the IIS. These processes contain several pieces of information that are crucial to the well-functioning of the aforementioned services.
It’s possible that you can make use of the API to retrieve information regarding memory footprint or CPU utilization. These details can help you keep a close eye on the overall health of your web server and its related worker processes.
Last, but not least, you can use the API to terminate worker processes by simply sending a DELETE request to the worker processes endpoint.
What is the Application Pool?
Although the name is somewhat self-explanatory, the purpose of IIS’s Application Pool is far more complex. First and foremost, the Application Pool contains the worker processes, so it’s safe to say that it plays the role of a container. Furthermore, it isolates applications from each other whether they run on the same server or on separate ones, which is contrary to how a pool usually works.
It’s quite important to know that a single application pool can hold several websites. So, in other words, you can say that an application pool is but a set of URLs that have been handled by worker processes. The separation of applications in these pools is justified by the fact that it could significantly simplify management. More so, it is because of this isolation that, in the event of one application pool failing, the other ones can keep going on as usual.
How to configure an IIS server?
You’ve enabled IIS on your computer and you’ve learned a bit about its components, now let’s see how you can properly configure it so you can run your own web server without significant efforts.
As we mentioned a while back, one of the main reasons why people use IIS is for easy web application deployment. IIS and its Advanced Installer feature allow you to configure and deploy web apps on several servers without skipping a beat. You also don’t need to create new configurations for each machine, as IIS can easily take care of that.
If you want to configure a new website, the first thing you’ll want to do is head to the Files and Folders view, where you can manage existing application files or add new ones if you want. Note that you’ll need to place your application files in their individual directory, considering that your website’s admin panel will make use of them later on.
Once you took care of the files, you can move to the IIS Server view, where you can use the New Web Site toolbar to type your new website’s name. What you’ll need to do next is adjust your website’s HTTP/HTTPS settings and consider using SSL for added security. Here’s how you can configure HTTP and SSL for your website or folder:
How can I secure an IIS web server with SSL?
SSL, which is short for Secure Sockets Layer, is still one of the best ways to encrypt communications between you and any target website. Remember a while back that many websites made the leap from HTTP to HTTPS? Well, SSL certificates were and still are an essential part of this process.
the good news is that you can deploy SSL to your website quite easily using IIS. On the other hand, you’ll definitely have to purchase a certificate, since they’re the only way your website can be acknowledged as trustworthy from a data encryption standpoint.
Therefore, the first step would be finding an SSL certificate provider and purchase such an item. After the purchase, you’ll receive either a code or a certificate file. In order to configure SSL with IIS we’ll need the certificate file, so make sure you retrieve it before moving on.
Secure IIS web server with SSL
Now you’ve successfully installed a certificate for your IIS server. However, that’s not nearly enough, as you’ll still have to bind the certificate for your website. By the end of it, you’ll have a secure website with a certificate that’s associated with your website, port, and IP address.
Bind security certificate to the website
So we’ve managed to install SSL on your IIS web server and associate it with your website. You can use the steps above to associate certificates with more than just one website if the need arises. However, there’s still one thing we need to do: redirect incoming HTTP traffic to HTTPS, to ensure encryption of our visitors’ traffic.
Redirect HTTP to HTTPS
(.*) in the Pattern field{HTTPS} in the Condition input field^OFF$ in the Pattern fieldhttps://{HTTP_HOST}/{REQUEST_URI} in the Rewrite URL fieldThat’s it, you’ve now completely implemented SSL on your web server, bound it to your website, and configured the site to redirect incoming HTTP traffic to HTTPS. If done correctly, visitors who try to access your website using HTTP will be automatically redirected to its secure HTTPS counterpart.
What are Virtual Directories?
As we’ve established before, creating and managing a website isn’t the only thing that IIS is capable of doing. You can also create applications, which we already mentioned, but most importantly, you can create virtual directories by simply giving them a name that maps them to a physical directory.
The way this feature works is by letting users access various types of content that are hosted on a server quickly through a direct name. Surely enough, this content could be a website, but it could also be photos, videos, or other types of smaller media files.
Back in the day when IIS 6.0 was all the fuss, virtual applications, and directories were treated as separate objects by IIS. As such, applications consisted of the following elements:
Starting with IIS 7.0, virtual applications and directories are organized within a hierarchy, but they’re still considered to be separate objects. Thus, a website, which is higher in the hierarchy, can contain several applications, or virtual directories that are mapped to a physical location on your PC.
What are log files in IIS?
In IIS log files serve the same purpose they do wherever else you may encounter them. You can use these files to check how things unfolded on your web server, see important events, and, most importantly, understand where things went wrong if any malfunction occurs.
In other words, an IIS log file keeps tabs on everything that happens to your web server, in case you ever need it. A few examples of recorded data include the precise date and time of the events, how much data was transmitted, and the IP addresses related to the events.
Find log files on IIS 7.0 and later
Find log files on IIS 6.0 and earlier
Can I change ports in IIS?
IIS uses port 80 for all HTTP traffic by default, but that doesn’t mean you can’t change it to another value if you want or need to. Changing to a different port can help you avoid certain firewall-related connectivity issues or dodge attacks that target certain service-port vulnerability combos.
Change default port in IIS
Since IIS usually uses port 80 by default, there’s no need to specify it whenever you want to test your website’s functionality, for instance, from inside a browser. You just type your domain name and you should be able to access your website without a hiccup.
However, if you insist on changing the default port, you’ll need to specify it each time you’re trying to access your website from a web browser. You can do that by adding :port number (where port number is the actual port you’re using) at the end of your domain name.
If, for instance, we would change the port of our website to, let’s say 2609, accessing it would look like this: Tips.WebTech360.com:2609. Pretty simple, right?
Now if you’re using an older version of Windows, and implicitly an older version of IIS, there are a few things you’ll need to do in a different manner to change the default port.
Change IIS port on Windows 8.1
How can I monitor IIS?
If you’re not exactly a fan of keeping things in order through manual testing and checking log files frequently (we get you), you may want to consider leaning on third-party software solutions that could keep an eye on your IIS web server for you.
SolarWinds Server & Application Monitor
SolarWinds Server & Application Monitor is currently one of the best third-party utilities that can help you monitor your IIS website, server, application, or virtual directory without significant efforts. You just point it to the things you want to keep track of and let it work its magic.
Not only does this tool let you know if your websites and web servers are up and running, but it also provides you with an impressive range of key metrics, including but not limited to CPU, memory & disk usage, and response times.
Furthermore, if there’s something wrong with one of the websites you’re monitoring, SolarWinds Server & Application Monitor can automatically restart it for you in an attempt to fix the issue in a simple manner.
SolarWinds Server & Application Monitor’s screen is split into multiple sections, where you can monitor and analyze your applications and websites, access an overview of your applications’ health status displayed in graph form, and even manage applications at the press of a button.
You can also use this tool to keep track of your SSL certificates‘ expiration dates so that you can always be on top of things when it’s time to renew a soon-to-expire certificate. More so, you can use SolarWinds Server & Application Monitor to manage SSL certificates for several websites or servers for added convenience.
If you’re curious and want to give SolarWinds Server & Application Monitor a try, you’ll be glad to know that there’s a 30-day free trial available, so that you can test run its capabilities before committing to purchasing a license.
What is IIS – Conclusion
To wrap it up, IIS is a handy Microsoft webserver service you can use to create your own server, as well as manage websites, applications, and virtual directories in it without breaking a sweat. It’s currently the second most popular Windows web server in the world, losing first place to Apache HTTP, which is a completely free alternative.
IIS is mainly used to manage commercial websites, which requires you to purchase a commercial license. The price of such a license varies depending on the number of users you plan on having on the website.
Configuring IIS is somewhat intuitive, but you’ll need to be a bit tech-savvy to be able to make out all of its features, understand what each of them does and configure them to get the most out of your web server and associated websites or applications.
Pour mettre de l
Découvrez les concepts clés de l\
Découvrez les meilleurs outils d
Découvrez les meilleurs outils pour tester et mesurer la qualité de service (QoS) et garantir l
Découvrez les meilleurs scanners IP pour Linux en 2023. Des outils essentiels pour les administrateurs réseau souhaitant analyser et gérer les adresses IP efficacement.
Découvrez les meilleurs outils et logiciels pour surveiller le trafic des routeurs. Que ce soit pour une analyse quantitative ou qualitative, nous avons ce qu
Les balayages de ping peuvent être utilisés à votre avantage de nombreuses façons. Continuez à lire pendant que nous discutons de la façon dont nous présentons les 10 meilleurs outils de balayage Ping que vous pouvez trouver.
Les sites Web sont importants et doivent être constamment surveillés de près pour des performances adéquates. Voici quelques-uns des meilleurs outils de surveillance des sites Web.
Le marché des logiciels de gestion de réseau est très encombré. Raccourcissez votre recherche en suivant nos recommandations des meilleurs outils de gestion de réseau.
Voici un aperçu de certains des meilleurs outils de déploiement de logiciels pour faciliter la gestion d'un nombre illimité de machines