Cara Memperbaiki javascript: void(0) Kesalahan di Chrome

Kesalahan <strong>javascript: void(0)</strong> saat loading situs web bisa sangat mengganggu. Temukan berbagai solusi untuk memperbaikinya di sini.
Webcam adalah perangkat keras standar yang disertakan dalam laptop. Sangat sulit, hampir tidak mungkin, untuk menemukan laptop yang tidak dilengkapi dengan webcam. Webcam yang disertakan dengan laptop memiliki kualitas yang berbeda-beda, jadi jika laptop Anda memiliki webcam berkualitas rendah, Anda dapat membeli dan menyambungkan webcam eksternal.
Webcam umumnya plug & play. Sebuah aplikasi mungkin memerlukan izin untuk menggunakan webcam tetapi di luar itu, jarang ada pengaturan yang terlibat untuk membuat perangkat berfungsi.
Alat uji kamera web
Jika Anda akan bergabung dengan video call, atau streaming dari webcam, Anda mungkin ingin memeriksa apakah webcam berfungsi dengan benar. Ada banyak alat yang dapat Anda gunakan untuk menguji webcam. Berikut adalah daftar singkat alat untuk dicoba.
1. OBS
OBS atau Open Broadcaster Studio adalah aplikasi perekaman layar dan streaming. Itu dapat terhubung dengan webcam dan streaming darinya. Ini bukan alat pengujian tetapi Anda dapat menggunakannya untuk memeriksa apakah webcam berfungsi. Jika webcam tidak berfungsi dengan OBS, kemungkinan ada yang salah dengannya atau perangkat masih perlu diatur.
Keuntungan menggunakan OBS adalah jika webcam Anda dilengkapi dengan mikrofon internal, Anda akan dapat mengujinya di samping umpan video.
Catatan: OBS tersedia untuk Windows, Mac, dan Linux.
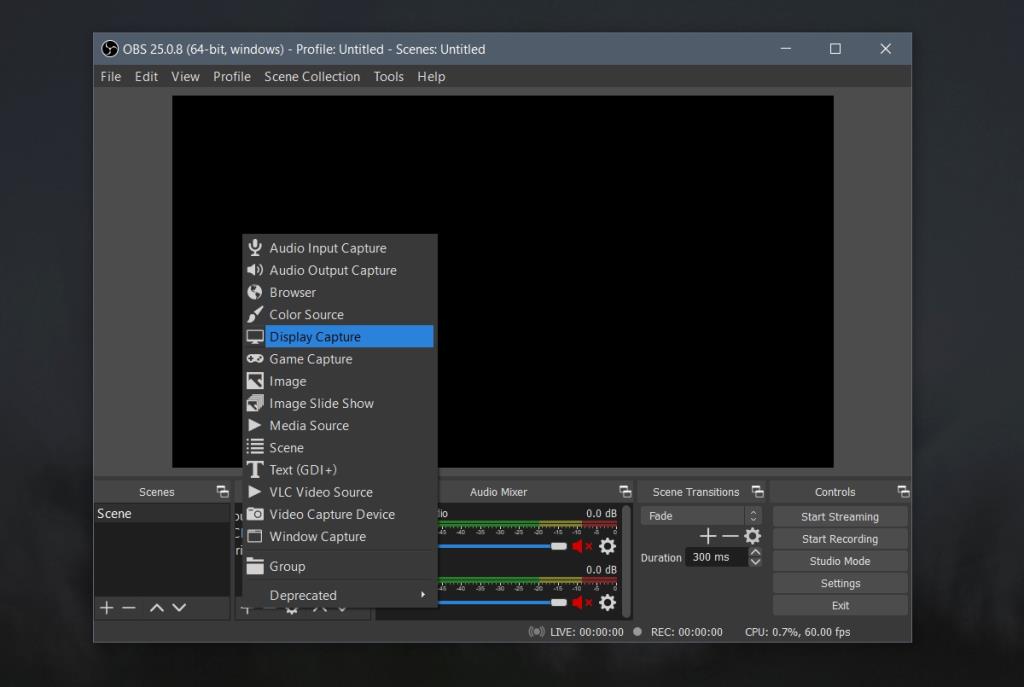
2. Tes Kamera Web
Jika Anda tidak ingin menginstal aplikasi desktop untuk menguji webcam Anda, Anda dapat dengan mudah mengujinya dengan browser Anda. Tidak ada kekurangan alat uji webcam berbasis browser. Alat-alat ini akan berfungsi terlepas dari OS mana (Windows, macOS, Linux, dll.) yang Anda jalankan.
Pastikan browser Anda diizinkan untuk mengakses webcam. Anda mungkin melihat prompt yang meminta izin saat menjalankan pengujian. Izinkan browser dan situs web mengakses webcam.
3. Tes webcam dari Tes mikrofon online
Alat ini dapat menguji aliran video dari webcam Anda dan akan memberi tahu Anda FPS yang dapat ditangkap oleh webcam.
4. Google Bertemu
Google Meet bukanlah alat pengujian webcam tetapi merupakan salah satu alat konferensi video paling umum yang digunakan dan memiliki alat bawaan untuk menguji webcam. Jika Anda berencana menggunakan alat konferensi video online, Anda dapat membuat rapat kosong dan menggunakannya untuk menguji webcam.
5. FaceTime (khusus macOS)
Semua MacBook dan iMac dilengkapi dengan webcam dan mereka juga memiliki aplikasi FaceTime yang terinstal di luar kotak. Jika webcam terdeteksi oleh aplikasi FaceTime, webcam Anda berfungsi dengan baik.
Kesimpulan
Webcam mudah diatur. Jika Anda menemukan webcam tidak berfungsi di aplikasi tertentu, pastikan Anda telah memberikan izin yang diperlukan dan tidak ada aplikasi lain yang saat ini menggunakan webcam.
Kesalahan <strong>javascript: void(0)</strong> saat loading situs web bisa sangat mengganggu. Temukan berbagai solusi untuk memperbaikinya di sini.
Pelajari cara menghapus keheningan dari file audio menggunakan Audacity untuk meningkatkan kualitas audio Anda dengan langkah-langkah mudah.
IRQL NOT LESS OR EQUAL adalah pesan kesalahan Blue Screen of Death yang dapat terjadi pada Windows 10, 8.1, 8, dan edisi yang lebih lama. Pelajari cara memperbaikinya di sini.
Pelajari cara mengaktifkan SMB di Windows 10 untuk berbagi file dengan mudah. Langkah-langkah yang jelas dan mudah dipahami.
Panduan lengkap tentang penggunaan MSI Afterburner untuk mengoptimalkan kinerja GPU Anda. Temukan tips dan trik untuk overclocking, undervolting, dan lainnya.
Beberapa pengguna Windows 10 mengeluh komputer/Laptop mereka tidak dapat mendeteksi kartu grafis NVIDIA. Artikel ini memberikan solusi lengkap untuk mengatasi masalah ini.
Panduan lengkap untuk memperbaiki AMD Catalyst Control Center yang tidak bisa dibuka di Windows 10. Dapatkan solusi efektif dan langkah-langkah praktis.
Temukan solusi untuk masalah "Sesuatu terjadi dan PIN Anda tidak tersedia" di Windows 10. Lindungi akun Anda dengan metode masuk yang lebih aman.
Panduan lengkap untuk mengatasi masalah Windows Media Player tidak menampilkan video, hanya suara. Temukan solusi efektif dan optimasi untuk pemutar media Anda.
Pelajari cara untuk menemukan dan membuka folder AppData di Windows 10 dengan panduan mudah. Juga temukan cara untuk menampilkan folder tersembunyi dan mengelola file di dalamnya.








