Cara Memperbaiki javascript: void(0) Kesalahan di Chrome

Kesalahan <strong>javascript: void(0)</strong> saat loading situs web bisa sangat mengganggu. Temukan berbagai solusi untuk memperbaikinya di sini.
Komponen perangkat keras pada komputer bekerja secara keseluruhan. Meskipun banyak dari mereka tidak memiliki sakelar sendiri, seperti Bluetooth dan tombol WiFi, pengaturan lainnya sering kali tidak terlihat dalam sistem operasi. Mari kita bahas lebih dalam tentang MSI Afterburner, alat yang dapat membantu Anda mengontrol dan mengoptimalkan kinerja GPU.
MSI Afterburner adalah aplikasi populer yang digunakan untuk mengubah cara kerja GPU di sistem Anda. Alat ini kompatibel dengan GPU dari produsen seperti AMD dan Nvidia, baik yang lama maupun yang baru. Aplikasi ini juga memungkinkan pengguna untuk menyesuaikan berbagai pengaturan seperti underclocking, overclocking, dan lainnya.
Berikut adalah langkah-langkah untuk menggunakan MSI Afterburner dengan efektif:
Meskipun MSI Afterburner adalah alat yang bagus, ada banyak aplikasi lain yang juga dapat digunakan untuk mengoptimalkan kinerja GPU Anda. Jika model GPU Anda tidak didukung, pertimbangkan mencari alat lain yang sesuai dengan spesifikasi GPU Anda.
Dengan menggali pengaturan dan menggunakan MSI Afterburner secara efektif, Anda dapat memaksimalkan kinerja GPU Anda tanpa harus membeli perangkat baru. Luangkan waktu untuk mengeksplorasi berbagai fitur yang ditawarkan dan temukan pengaturan yang tepat untuk kebutuhan sistem Anda.

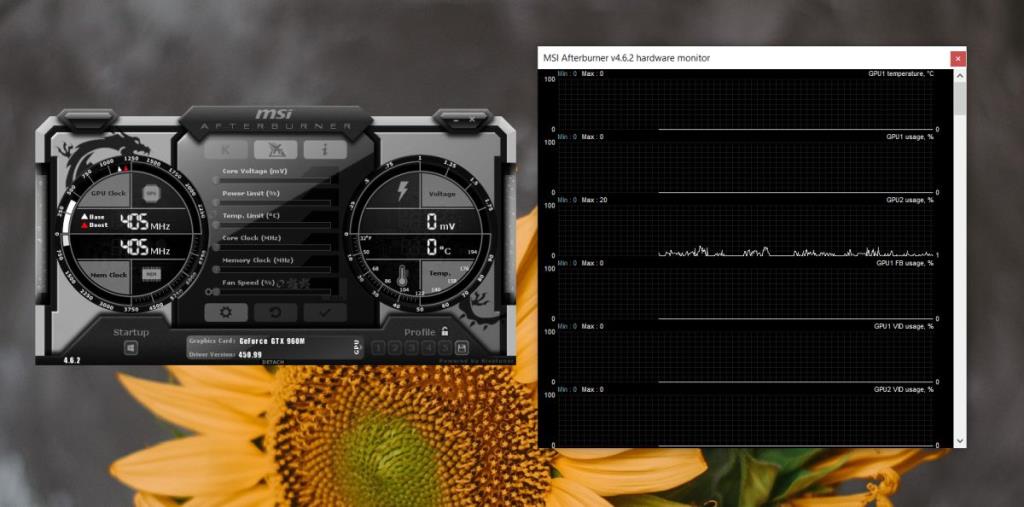
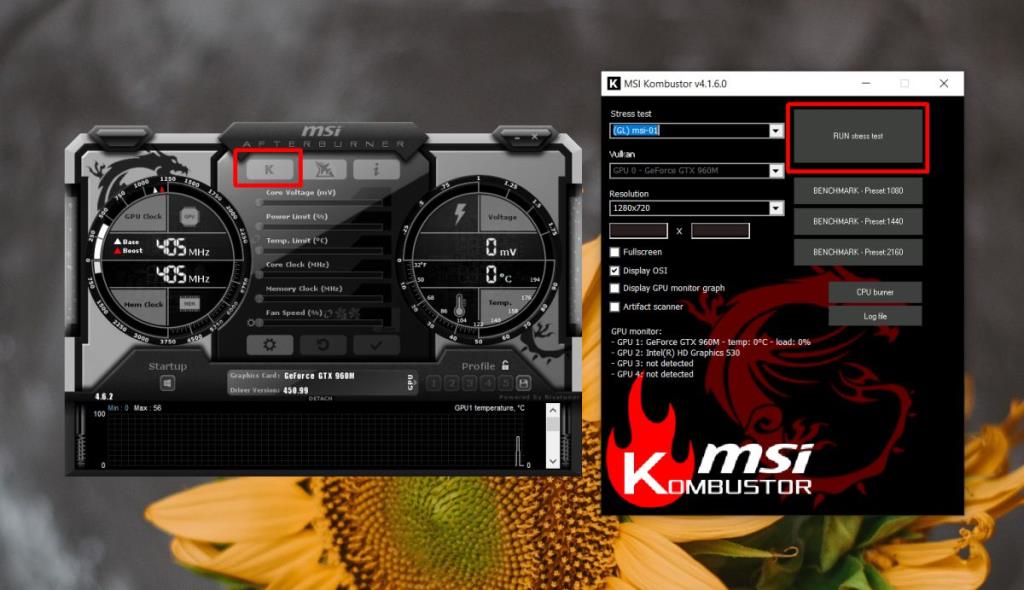
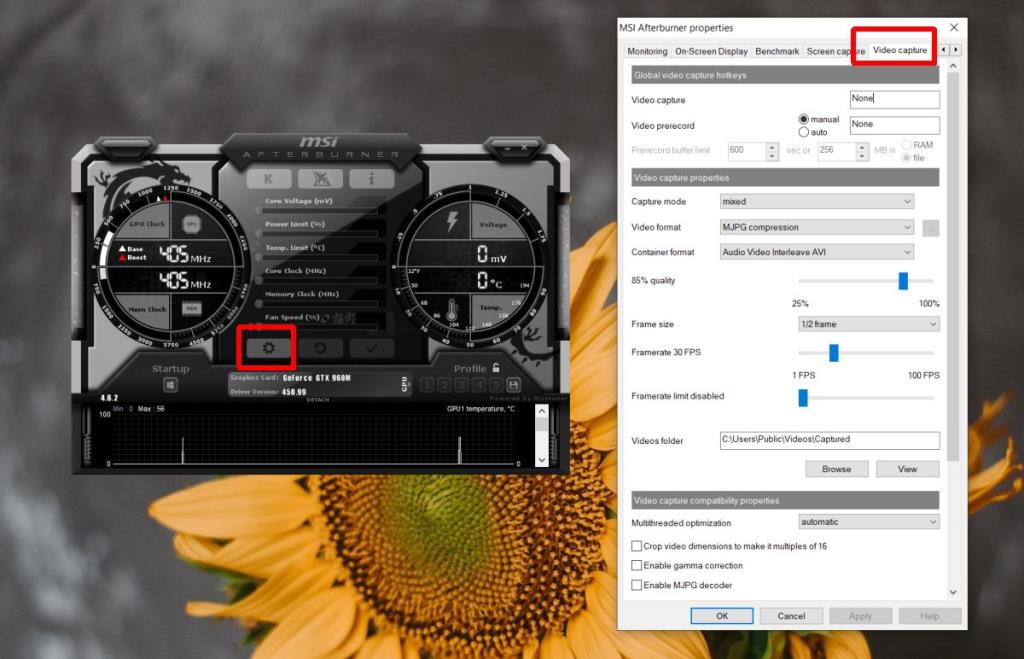

Kesalahan <strong>javascript: void(0)</strong> saat loading situs web bisa sangat mengganggu. Temukan berbagai solusi untuk memperbaikinya di sini.
Pelajari cara menghapus keheningan dari file audio menggunakan Audacity untuk meningkatkan kualitas audio Anda dengan langkah-langkah mudah.
IRQL NOT LESS OR EQUAL adalah pesan kesalahan Blue Screen of Death yang dapat terjadi pada Windows 10, 8.1, 8, dan edisi yang lebih lama. Pelajari cara memperbaikinya di sini.
Pelajari cara mengaktifkan SMB di Windows 10 untuk berbagi file dengan mudah. Langkah-langkah yang jelas dan mudah dipahami.
Panduan lengkap tentang penggunaan MSI Afterburner untuk mengoptimalkan kinerja GPU Anda. Temukan tips dan trik untuk overclocking, undervolting, dan lainnya.
Beberapa pengguna Windows 10 mengeluh komputer/Laptop mereka tidak dapat mendeteksi kartu grafis NVIDIA. Artikel ini memberikan solusi lengkap untuk mengatasi masalah ini.
Panduan lengkap untuk memperbaiki AMD Catalyst Control Center yang tidak bisa dibuka di Windows 10. Dapatkan solusi efektif dan langkah-langkah praktis.
Temukan solusi untuk masalah "Sesuatu terjadi dan PIN Anda tidak tersedia" di Windows 10. Lindungi akun Anda dengan metode masuk yang lebih aman.
Panduan lengkap untuk mengatasi masalah Windows Media Player tidak menampilkan video, hanya suara. Temukan solusi efektif dan optimasi untuk pemutar media Anda.
Pelajari cara untuk menemukan dan membuka folder AppData di Windows 10 dengan panduan mudah. Juga temukan cara untuk menampilkan folder tersembunyi dan mengelola file di dalamnya.









Mikha Gaming -
Wow, saya tidak tahu kalau MSI Afterburner bisa digunakan untuk GPU undervolting juga! Ini sangat menarik!
Sinta Cat -
Uwow, saya baru saja mencoba MSI Afterburner untuk GPU saya dan hasilnya sangat bagus! Game jadi lebih lancar.
Andi Jax -
Setuju banget! Setelah pakai MSI Afterburner, saya merasa pengalaman bermain game saya jauh lebih baik!
Ria Nia -
Wow! Artikel ini sungguh membantu, saya baru pertama kali mendengar tentang MSI Afterburner. Siap belajar lebih jauh!
Tommy G. -
Saya baru saja selesai mengikuti semua langkah yang ada di sini. Tidak sabar untuk mencoba berbagai setting!
Fajar 12345 -
Saya suka fitur monitoring di MSI Afterburner, bisa lihat suhu dan penggunaan resource secara real-time. Sangat membantu!
Dika Pro -
Terima kasih untuk panduan ini! Saya sudah lama mencari cara memaksimalkan performa GPU untuk gaming.
Tina Doodles -
Saya setuju dengan tips-tips di sini, meskipun saya masih merasa sedikit ragu untuk mencoba overclocking. Apakah ada risiko besar?
Khalid A -
Bisa kasih tips tentang cara setting MSI Afterburner untuk laptop gaming saya? Pasti bakal bermanfaat!
Danu Tech -
Terima kasih telah berbagi! Saya akan membagikan artikel ini ke teman-teman saya yang juga suka main game.
Putri Gaming -
Apakah ada tips khusus untuk overclock GPU yang lebih aman? Saya takut merusak perangkat saya.
Sheila Bee -
FYI, teman-teman, jangan lupa untuk memantau suhu GPU jika melakukan overclocking! Penting banget untuk menghindari overheating!
Mia 0192 -
Hanya bisa bilang WOW! Tutorial ini jelas dan mudah diikuti. Siap untuk mencoba beberapa setingan baru!
Sara C. -
Ini semua benar-benar membantu! Terima kasih telah berbagi. Saya akan terus mengikuti tutorial lainnya!
Eko Listrik -
MSI Afterburner memang salah satu aplikasi yang terbaik untuk meningkatkan performa GPU. Terima kasih atas pencerahannya!
Vira Tasya -
Artikel yang luar biasa! Super bermanfaat dan mudah dimengerti. Siap untuk meningkatkan performa gaming saya!
Nia 21 -
Mantap! Setelah mengikuti tutorial ini, performa PC saya meningkat drastis. Nyaman banget buat gaming!
Rama 88 -
Wah, sangat menghibur! Mengaplikasikan perubahan ini di MSI Afterburner, saya rasa akan jadi pengalaman seru!
Anto P -
Nice! Saya menemukan artikel ini setelah mencari-cari cara untuk menggunakan MSI Afterburner. Hasilnya memuaskan banget!
Wira T -
Berharap ada video tutorial juga supaya lebih mudah dipahami. Panduan tertulisnya sudah bagus, tapi belajar dari video lebih cepat.
Kiki Petualang -
Nggak nyangka ada banyak fitur yang bisa dimanfaatkan di MSI Afterburner. Keren banget!
Fahmi Gaming Hub -
Saya mau tanya, apakah ada kemungkinan MSI Afterburner berdampak buruk pada hardware?
Calista JKT -
Sudah pernah coba optimasi FPS di PUBG dengan MSI Afterburner? Saya sangat mau tahu langkah-langkahnya!
Rendi PC -
Bagaimana cara reset pengaturan MSI Afterburner ke default? Saya khawatir saya sudah mengubah terlalu banyak hal.
Rizki Jaya -
Saya sudah coba langkah-langkah di sini dan hasilnya sangat memuaskan! Laptop saya jadi lebih cepat saat bermain game.
Hilda 5678 -
Masalah saya adalah MSI Afterburner tidak mendeteksi GPU saya. Ada yang bisa bantu?
Ujang IT -
Saya sudah mencoba langkah-langkah yang diajarkan, dan saya sangat terkesan dengan hasilnya! Laptop saya jadi lebih responsif.
Hani Cute -
Saya baru saja mengunduh MSI Afterburner dan langsung mengikuti tutorial ini. Harapannya, performa game saya makin naik!
Budi Techie -
Mau tanya, apakah bisa pakai MSI Afterburner di laptop? Saya khawatir akan mengurangi umur laptop.
Yuni Dwi -
Apakah ada update terbaru untuk MSI Afterburner? Saya ingin tahu apakah fitur barunya bermanfaat.
Ryo D -
Apakah bisa MSI Afterburner dipakai untuk semua jenis kartu grafis, atau hanya khusus Nvidia?
Ayu Rani -
Wah, terima kasih banyak untuk panduan lengkap ini! Saya baru mulai menggunakan MSI Afterburner dan merasa sedikit bingung, tapi sekarang jadi lebih jelas.
Lulu Meong -
Waduh, saya baru tahu kalau MSI Afterburner bisa membantu mengurangi konsumsi daya. Terima kasih!