Cara Memperbaiki javascript: void(0) Kesalahan di Chrome

Kesalahan <strong>javascript: void(0)</strong> saat loading situs web bisa sangat mengganggu. Temukan berbagai solusi untuk memperbaikinya di sini.
Windows 10 memungkinkan pengguna mengamankan akun mereka, baik lokal maupun lainnya, dengan kata sandi dan opsi lainnya seperti PIN, Windows Hello, atau pemindai sidik jari. Dari berbagai metode ini, Windows 10 cenderung merekomendasikan penggunaan PIN bagi pengguna. Namun, masalah dapat terjadi, salah satunya adalah pesan "Sesuatu terjadi dan PIN Anda tidak tersedia".
PIN disimpan secara lokal di perangkat dan tidak memerlukan koneksi internet untuk diautentikasi. Namun, jika layanan lokal yang diperlukan untuk mengautentikasi PIN tidak berjalan, Anda mungkin tidak dapat mengakses desktop Anda. Berikut adalah beberapa penyebab umum dari masalah ini:
Jika Anda melihat pesan "Sesuatu terjadi dan PIN Anda tidak tersedia", coba langkah-langkah berikut untuk memulihkan akses Anda:
Jika langkah-langkah di atas tidak berhasil, Anda perlu mereset PIN Anda:
Setelah masuk ke desktop, lakukan langkah berikut untuk mereset PIN:
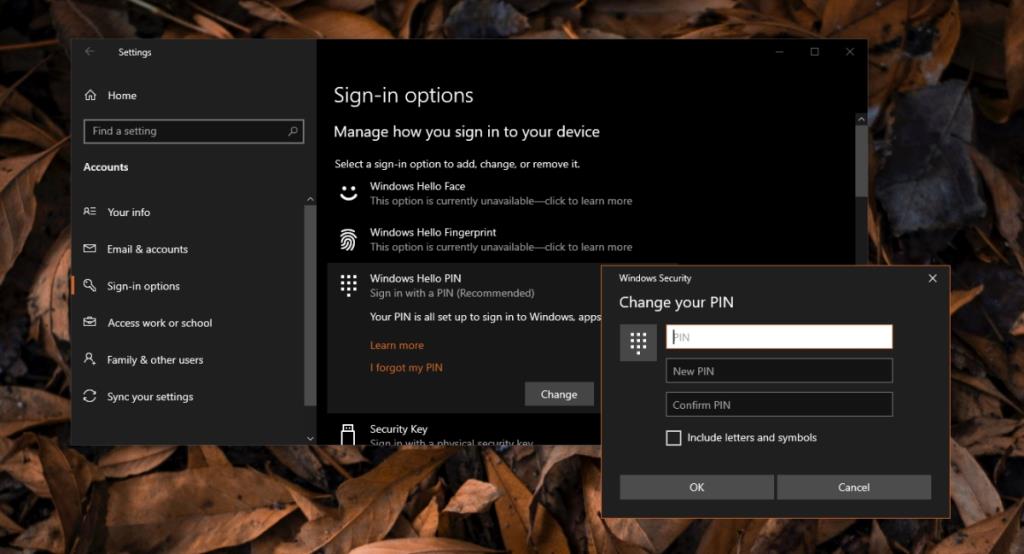
Jika PIN baru tidak diterima, Anda mungkin perlu menghapus PIN yang disimpan secara manual:
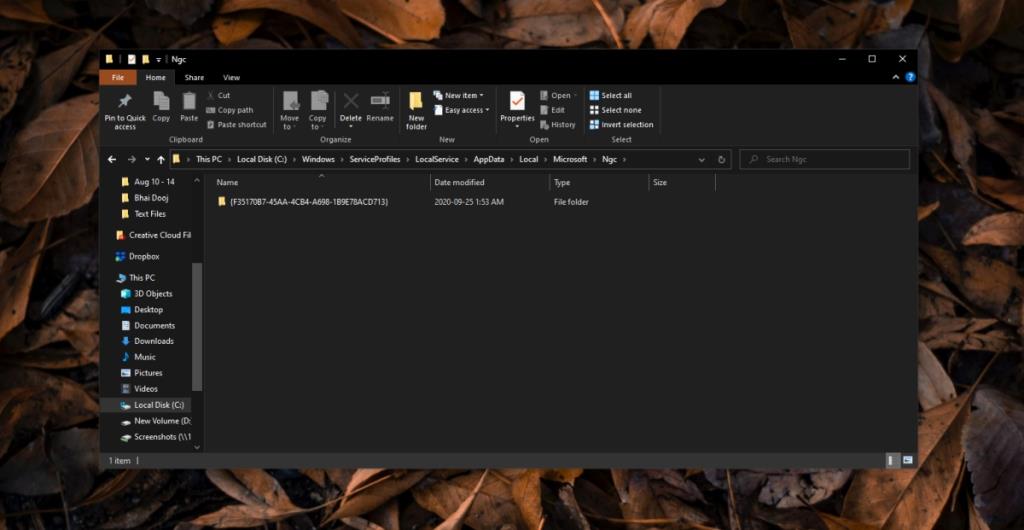
Jika semua cara di atas tidak berhasil, coba setel ulang kata sandi Anda:
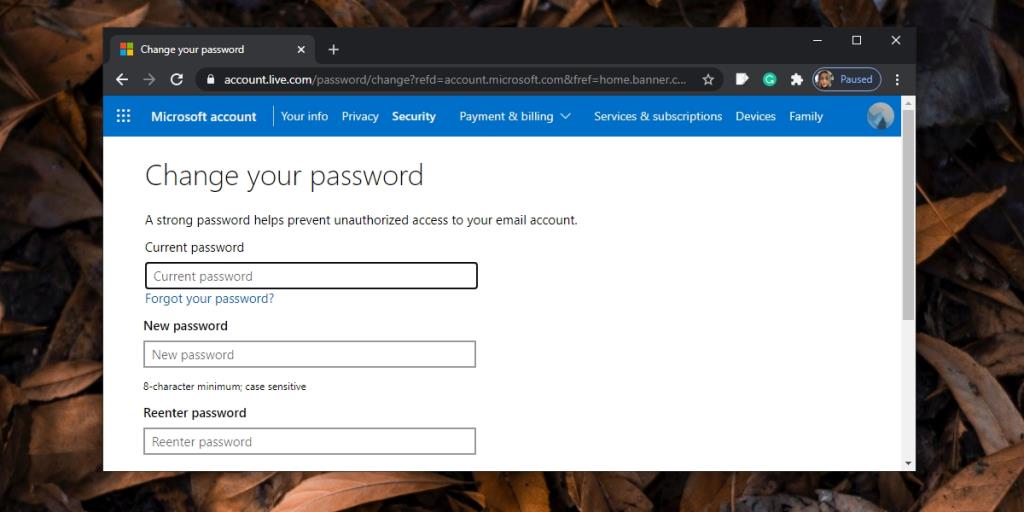
Jika semua upaya gagal, jalankan Perbaikan Startup dari layar kunci:
Masalah dengan PIN pada Windows 10, meskipun bisa menjengkelkan, sering kali dapat diatasi dengan langkah-langkah yang tepat. Jika masalah berulang, disarankan untuk memeriksa konfigurasi keamanan akun Anda dan mempertimbangkan kembali penggunaan kata sandi sebagai alternatif yang lebih stabil dan aman. Jika Anda mengalami kesulitan lebih lanjut, faktor seperti pemeliharaan sistem dan perbaruan perangkat lunak mungkin perlu dipertimbangkan.
Kesalahan <strong>javascript: void(0)</strong> saat loading situs web bisa sangat mengganggu. Temukan berbagai solusi untuk memperbaikinya di sini.
Pelajari cara menghapus keheningan dari file audio menggunakan Audacity untuk meningkatkan kualitas audio Anda dengan langkah-langkah mudah.
IRQL NOT LESS OR EQUAL adalah pesan kesalahan Blue Screen of Death yang dapat terjadi pada Windows 10, 8.1, 8, dan edisi yang lebih lama. Pelajari cara memperbaikinya di sini.
Pelajari cara mengaktifkan SMB di Windows 10 untuk berbagi file dengan mudah. Langkah-langkah yang jelas dan mudah dipahami.
Panduan lengkap tentang penggunaan MSI Afterburner untuk mengoptimalkan kinerja GPU Anda. Temukan tips dan trik untuk overclocking, undervolting, dan lainnya.
Beberapa pengguna Windows 10 mengeluh komputer/Laptop mereka tidak dapat mendeteksi kartu grafis NVIDIA. Artikel ini memberikan solusi lengkap untuk mengatasi masalah ini.
Panduan lengkap untuk memperbaiki AMD Catalyst Control Center yang tidak bisa dibuka di Windows 10. Dapatkan solusi efektif dan langkah-langkah praktis.
Temukan solusi untuk masalah "Sesuatu terjadi dan PIN Anda tidak tersedia" di Windows 10. Lindungi akun Anda dengan metode masuk yang lebih aman.
Panduan lengkap untuk mengatasi masalah Windows Media Player tidak menampilkan video, hanya suara. Temukan solusi efektif dan optimasi untuk pemutar media Anda.
Pelajari cara untuk menemukan dan membuka folder AppData di Windows 10 dengan panduan mudah. Juga temukan cara untuk menampilkan folder tersembunyi dan mengelola file di dalamnya.









Mia Kucing -
Aku juga pernah mengalami hal yang sama. Ternyata, setelah mengikuti langkah-langkah di sini, PIN saya kembali normal. Sangat membantu!
Galih Bintang -
Bisa gak sih tips ini digunakan untuk masalah di perangkat lain? Jadi penasaran.
Hadi Cinta -
Wah, terima kasih banyak! Saya sudah bingung mencari solusi untuk masalah PIN ini. Akhirnya, bisa dapat pencerahan di sini
Ali pet -
Yay! Akhirnya bisa akses PIN lagi! Terima kasih, sangat membantu!
Lina M. -
Ternyata cara memperbaiki PIN ini gampang ya! Makasih banyak, artikel ini sangat membantu
Diana S. -
Setelah mencoba, saya merasa lebih nyaman menggunakan perangkat saya. Terima kasih untuk tipsnya!
Nanda R. -
Keren! Sudah lama saya mencari informasi ini. Terimakasih penulis, sangat bermanfaat
Edi 4223 -
Bagaimana kalau PIN tidak pernah bisa direset sama sekali? Apakah ada langkah alternatif?
Vina Danang -
Aku juga mau tahu, berapa lama biasanya proses ini? Adakah cara cepat untuk memperbaikinya?
Krisna C. -
Tipsnya sangat berguna, tapi saya rasa perlu diperjelas beberapa langkahnya agar tidak bingung.
Vivi M. -
Artikel ini sangat informatif! Saya jadi ingat pentingnya menjaga PIN kita dengan baik
Bayu 77 -
Saya mengalami masalah ini cukup lama, dan akhirnya menemukan solusi di sini. Terima kasih banyak
Iman A. -
Wah, ini bikin aku lebih tenang. Dulu saya merasa cemas setiap kali tidak bisa akses PIN
Rizky Andri -
Saya baru mencoba cara yang diulas di sini dan berhasil! PIN saya akhirnya bisa diakses lagi. Terima kasih
Fajar IT -
Ini solusi yang sangat praktis. Saya akan membagikan artikel ini kepada teman-teman saya yang mungkin mengalami masalah serupa
Arief P -
Mau tanya, apakah metode ini juga berlaku untuk PIN aplikasi lain? Atau hanya untuk PIN di perangkat saja?
Rani F. -
Pernah coba semua cara dan akhirnya berhasil setelah membaca ini! Setiap orang wajib baca artikel ini
Rina 89 -
Saya sudah mencoba banyak cara, tapi belum berhasil. Mungkin ada yang punya pengalaman lain yang bisa dibagikan?
Joko M. -
Wah, ternyata masalah ini banyak dialami orang ya. Semoga semua orang bisa menemukan solusi seperti saya
Nina 7310 -
Apa mungkin ada solusi lain jika metode ini tidak berhasil? Karena saya sudah mencoba tapi tetap saja tidak bisa
Hendra H. -
Lebih baik untuk memperhatikan keamanan PIN kita, semoga solusi ini bisa jadi cara mencegah masalah di masa depan
Sari 4567 -
Terima kasih, saya memerlukan ini! Ada yang bisa merekomendasikan aplikasi lain untuk menjaga PIN?
Tomy 012 -
Hahaha, saya sempat panik sampai nyari ke mana-mana! Artikel ini benar-benar selamatkan saya
Putri S. -
Ini solusi tepat! Saya juga bingung kenapa PIN saya tidak tersedia. Setelah coba solusi ini, selesai masalahnya