Cara Memperbaiki javascript: void(0) Kesalahan di Chrome

Kesalahan <strong>javascript: void(0)</strong> saat loading situs web bisa sangat mengganggu. Temukan berbagai solusi untuk memperbaikinya di sini.
Beberapa pengguna Windows 10 mengeluh bahwa komputer atau laptop mereka tidak dapat mendeteksi kartu grafis NVIDIA. Keluhan ini biasanya berasal dari pengguna laptop, diikuti oleh pengguna komputer desktop. Masalah ini dapat disebabkan oleh berbagai faktor, mulai dari driver yang ketinggalan zaman hingga pengaturan BIOS yang tidak tepat.
Jika Anda mengalami masalah dengan kartu grafis NVIDIA yang tidak terdeteksi, berikut adalah beberapa solusi yang dapat Anda coba:
Terkadang masalah ini terjadi jika kartu grafis Anda dinonaktifkan di Pengelola Perangkat. Berikut langkah-langkah untuk memeriksa dan mengaktifkannya:
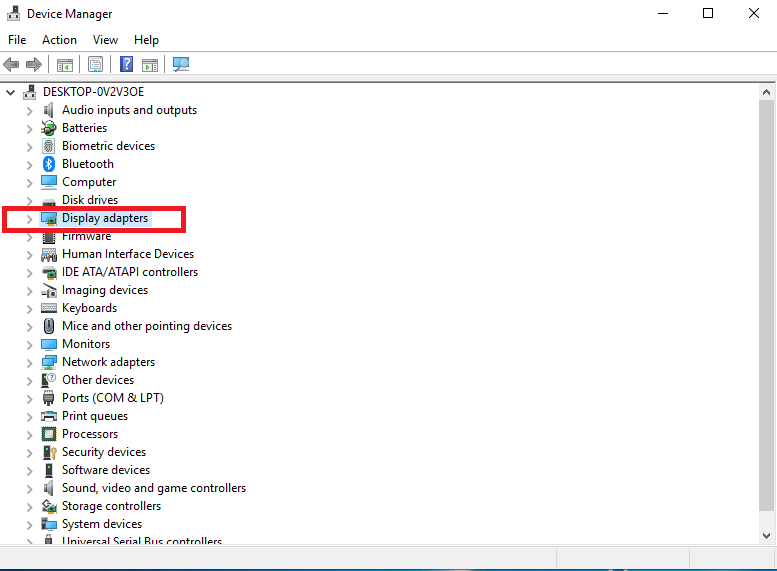
Memperbarui driver kartu grafis NVIDIA ke versi terbaru dapat membantu Windows 10 mendeteksi kartu grafis. Berikut langkah-langkahnya:
Pada beberapa sistem, di BIOS, Anda perlu mengaktifkan kartu grafis khusus agar Windows 10 dapat mendeteksi. Berikut cara melakukannya:
Anda dapat juga memeriksa pembaruan BIOS dari situs web resmi produsen komputer Anda.
Anda juga dapat menggunakan Command Prompt untuk memaksa mendeteksi kartu grafis NVIDIA:
Memperbarui Windows dapat memperbaiki masalah deteksi GPU. Untuk memperbarui Windows:
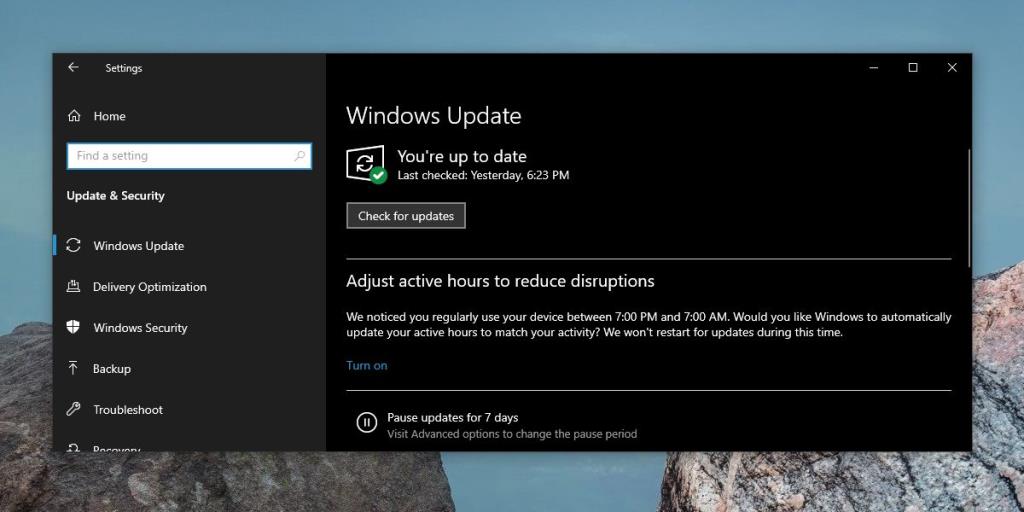
Jika masalah terjadi setelah pembaruan Windows, Anda mungkin perlu mencopot pembaruan tersebut. Berikut cara melakukannya:
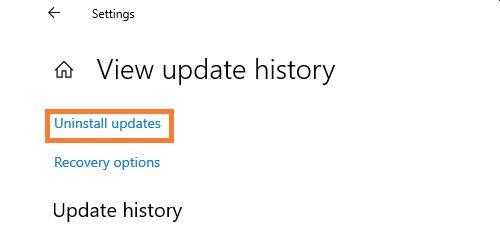
Masalah Kartu Grafis NVIDIA yang tidak terdeteksi cukup umum di antara pengguna. Namun, dengan langkah-langkah perbaikan yang tepat, umumnya masalah ini dapat diatasi. Jika Anda memiliki solusi tambahan atau pengalaman lain, silakan berbagi di kolom komentar di bawah ini.
Kesalahan <strong>javascript: void(0)</strong> saat loading situs web bisa sangat mengganggu. Temukan berbagai solusi untuk memperbaikinya di sini.
Pelajari cara menghapus keheningan dari file audio menggunakan Audacity untuk meningkatkan kualitas audio Anda dengan langkah-langkah mudah.
IRQL NOT LESS OR EQUAL adalah pesan kesalahan Blue Screen of Death yang dapat terjadi pada Windows 10, 8.1, 8, dan edisi yang lebih lama. Pelajari cara memperbaikinya di sini.
Pelajari cara mengaktifkan SMB di Windows 10 untuk berbagi file dengan mudah. Langkah-langkah yang jelas dan mudah dipahami.
Panduan lengkap tentang penggunaan MSI Afterburner untuk mengoptimalkan kinerja GPU Anda. Temukan tips dan trik untuk overclocking, undervolting, dan lainnya.
Beberapa pengguna Windows 10 mengeluh komputer/Laptop mereka tidak dapat mendeteksi kartu grafis NVIDIA. Artikel ini memberikan solusi lengkap untuk mengatasi masalah ini.
Panduan lengkap untuk memperbaiki AMD Catalyst Control Center yang tidak bisa dibuka di Windows 10. Dapatkan solusi efektif dan langkah-langkah praktis.
Temukan solusi untuk masalah "Sesuatu terjadi dan PIN Anda tidak tersedia" di Windows 10. Lindungi akun Anda dengan metode masuk yang lebih aman.
Panduan lengkap untuk mengatasi masalah Windows Media Player tidak menampilkan video, hanya suara. Temukan solusi efektif dan optimasi untuk pemutar media Anda.
Pelajari cara untuk menemukan dan membuka folder AppData di Windows 10 dengan panduan mudah. Juga temukan cara untuk menampilkan folder tersembunyi dan mengelola file di dalamnya.









Hendra S. -
Wah, terima kasih banyak! Saya sering mengalami masalah kartu grafis tidak terdeteksi di Windows 10, dan tips di artikel ini sangat membantu. Info tentang driver terbaru benar-benar membuka mata saya
Lucky C. -
Aku juga mengalami hal yang sama, kartu grafis enggak terdeteksi pas masuk bios. Ada saran biar bisa balik normal
Hafiz J. -
Aku gak percaya setelah berbulan-bulan mencarikan solusi, akhirnya semua bisa normal lagi. Jujur, ini luar biasa!
Kevin R. -
Artikel ini sangat membantu bagi pengguna pemula seperti saya. Thanks! Sekarang saya mungkin bisa menikmati gaming tanpa gangguan lagi!
Rani A. -
Saya pernah berjuang melawan masalah ini dan akhirnya menyadari pentingnya chipset dan driver yang cocok
Fahri X. -
Masalah yang sering terjadi, mungkin Windows 10 perlu stabilisasi lebih baik dalam hal ini. Apakah ada patch perbaikan yang bisa diambil?
Budi C. -
Keren deh ini! Saya hanya ganti kabel dan tiba-tiba laptop bisa baca kartu grafis. Sangat puas!
Dwi R. -
Menarik nih! Saya baru tahu ternyata uninstall driver yang rusak bisa meringankan masalah ini
Yosef H. -
Tips ini ternyata lebih mudah daripada yang saya bayangkan. Kini laptopku kembali bertenaga, sangat terima kasih!
Dina K. -
Guru saya bilang, jika motherboard tidak mendukung driver terbaru, bisa jadi masalah. Terima kasih atas suguhan informasinya
Gita S. -
Apakah ada yang mengalami kartu grafis hilang setelah update Windows? Sepertinya ini jadi masalah umum ya
Andika 123 -
Kotak hitam di perangkatku terlihat ngeri. Berharap bisa menemukan lebih banyak info tentang masalah ini. Terima kasih bagi yang sudah berbagi
Chandra L. -
Setuju dengan semua saran di sini. Kartu grafis beneran jadi lebih peka setelah saya lakukan langkah-langkah ini.
Hani M. -
Gak paham kenapa kadang harus repot-repot install driver manual. Harapan buat solusi yang lebih jitu ya
Sarini P. -
Hahaha, saya sering isolasi gpu saya sendiri. Sebuah solusi lucu yang sangat mencerahkan
Jessy M. -
Pengalaman saya banyak! Dulu, saya hampir putus asa, tapi setelah mengikuti langkah-langkah ini, semua berfungsi baik sekarang. Gak nyangka
Etna V. -
Wow, saya baru ingat, kartu grafis yang lama saya tidak pernah saya install dengan benar, ya hakekatnya masalah ada pada instalasi
Farhan G. -
Ini sangat membantu, terima kasih! Tapi kenapa setelah restart, masalahnya muncul lagi? Ada yang mengalami hal serupa
Arief B. -
Postingan yang sangat dibutuhkan! Banyak gamer yang mengalami hal ini dan butuh solusi praktis.
Vina L. -
Itu dia masalahnya! Setiap kali update Windows, kartu grafis saya jadi tidak terdeteksi. Bertanyalah pada support dari Microsoft, yah
Siti A. -
Bagus banget solusinya! Btw, kenapa sih Windows 10 sering ngga terdeteksi sama kartu grafis? Apakah karena masalah setting atau driver ya?
MayaDV -
Setuju banget sama yang bilang driver penting banget! Sudah 2 kali ganti driver sebelum akhirnya ketemu versi yang pas
Nova K. -
Tanya dong, adakah software alternatif yang bisa bantu menangani masalah yang sama? Pengennya dapat-solusi cepat
Kemala W. -
Hehe, penasaran juga kenapa kadang driver ini berfungsi, kadang engga. Saya sampai kebingungan di malam hari.
Rena 102 -
Gara-gara banjir info di internet, saya jadi bingung. Apakah ini masalah software atau hardware? Mohon penjelasannya
Danang Q. -
Hahaha, selain upgrade kartu, upgrade juga mental biar tidak stres melihat masalah ini
Alvin Y. -
Hasil kerja keras dan sabar membuahkan hasil! Akhirnya kartu grafisku terdeteksi kembali setelah berjuang. Terima kasih
Iwan Z. -
Ini tips yang sangat berguna. Dengan mencentang opsi di Device Manager, saya bisa mendeteksi kartu grafisnya kembali
Yuni D. -
Dari semua solusi, cara manual install driver lebih manjur, iya nggak? Sekarang GPU saya terdeteksi dengan baik, hujan diskon game siap-siap deh!
Rudi Penggemar IT -
Kartunya terdeteksi tapi performa gamenya jelek banget. Ada yang bisa kasih solusi tips tambahan? Sebelumnya sudah update driver tapi belum bisa juga
Anisa B. -
Aku udah nyobain solusi reinstall driver yang kalian sarankan. Ternyata berhasil! Kartu grafisku sekarang terdeteksi lagi. Terima kasih banyak dan terus berkarya
Ayu L. -
Cara manual yang ditunjukkan tidak pernah terpikirkan sebelumnya. Sekarang bisa gaming every day!
Eva F. -
Saya pernah baca Twitter banyak yang ngalamin hal sama. Mungkin inilah solusi yang ditunggu-tunggu, terima kasih
Putra 79 -
Ngomong-ngomong soal kartu grafis, ada yang bisa rekomendasiin kartu grafis murah tapi performa oke? Saya ingin upgrade
Cindy B. -
Setelah mengikuti petunjuk ini, kinerja laptop saya meningkat drastis. Artikel yang bagus lagi
Toni D. -
Patah semangat karena setelah update langsung ngga ada sinyal dari kartu grafis. Memang, laptop butuh perhatian extra ya
Rizky A. -
Tips yang dikasih di sini langsung saya coba. Ternyata sangat efektif! Buset, kaget banget bisa teratasi, terima kasih