Cara Memperbaiki javascript: void(0) Kesalahan di Chrome

Kesalahan <strong>javascript: void(0)</strong> saat loading situs web bisa sangat mengganggu. Temukan berbagai solusi untuk memperbaikinya di sini.
Sistem operasi melempar kesalahan setiap kali mereka menghadapi masalah yang memerlukan perhatian Anda. Biasanya, pesan disertai dengan kode kesalahan, yang dapat Anda cari dengan mudah secara online untuk menemukan jawaban.
Namun, jika Anda menemukan kesalahan Access Denied pada Windows 10 , Anda mungkin mencoba membuka file atau folder, atau meluncurkan aplikasi.
Mungkin Anda juga memperhatikan bahwa tidak ada kode kesalahan yang ditampilkan, sehingga sedikit lebih sulit untuk mengidentifikasi solusi yang tepat. Tapi kami di sini untuk membantu Anda menghilangkan pesan kesalahan Access Denied menggunakan pengaturan kepemilikan, izin, enkripsi, atau administrator.
Sebelum memulai, kami sangat menyarankan Anda untuk membuat titik pemulihan sistem . Dengan cara ini, Anda dapat mengembalikan Windows ke keadaan aman jika Anda mengacaukan sesuatu.
Bagaimana cara memperbaiki kesalahan Access Denied pada Windows 10?
1. Masuk sebagai administrator
Jika Anda memiliki beberapa profil pengguna yang diatur di komputer Anda, pastikan Anda tidak masuk sebagai tamu saat mencoba membuka file atau aplikasi. Sebagai gantinya, keluar dan masuk kembali sebagai administrator.
Atau, Anda dapat menjalankan proses dengan menjalankannya dengan hak elevasi, dengan asumsi Anda mengetahui kredensial login admin.
2. Ambil kepemilikan
Jika sebelumnya Anda dapat membuka file atau folder tertentu tetapi tidak bisa lagi, mungkin karena Anda kehilangan kepemilikan atas file tersebut.
Berikut cara memperbaikinya:

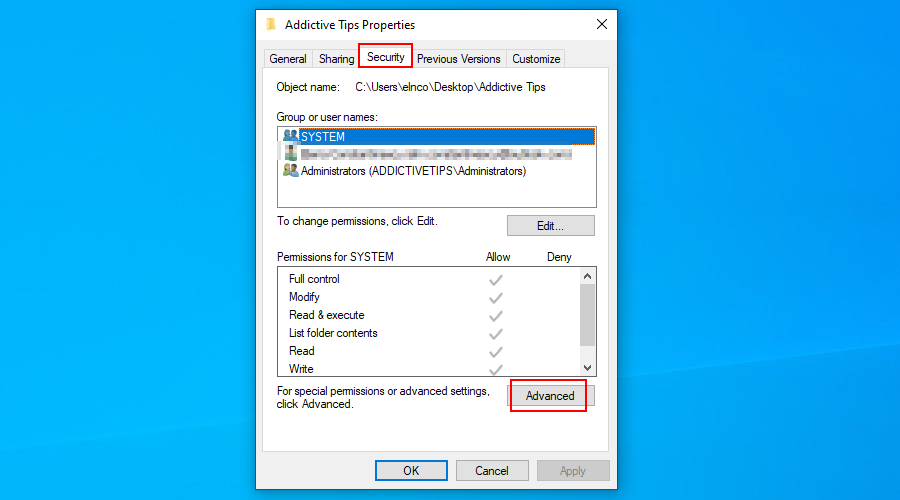
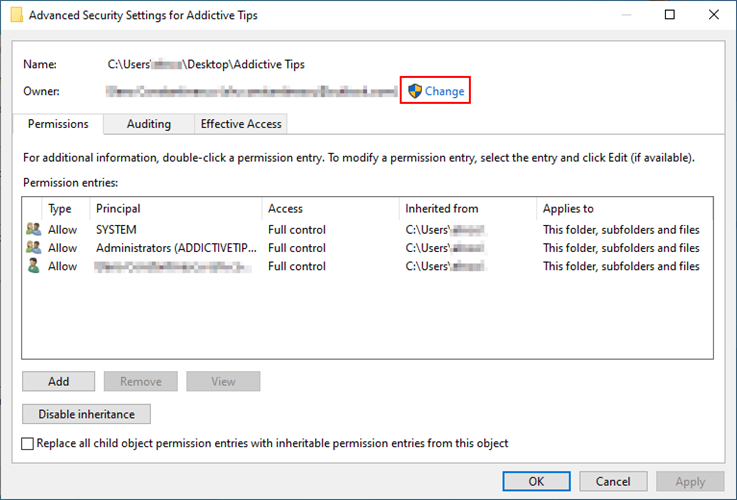

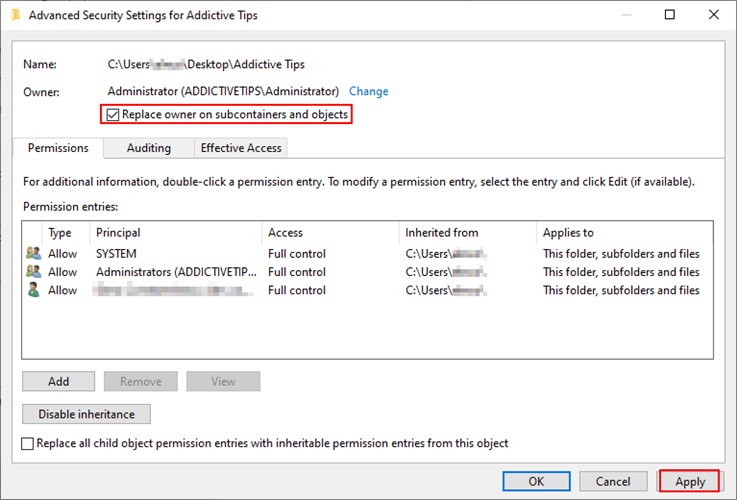
Jika Anda masih mengalami kesalahan Akses Ditolak di Windows 10 setelah mengikuti langkah-langkah di atas, kembali ke jendela Pengaturan Keamanan Lanjutan dan aktifkan Ganti semua entri izin objek anak dengan entri izin yang dapat diwariskan dari objek ini .
Jika Anda mengambil kepemilikan menggunakan akun lain selain Administrator , Anda mungkin harus menambahkan izin ke akun Anda dengan cara manual. Untuk melakukannya, kembali ke Pengaturan Keamanan Lanjutan .
1. Jika akun Anda tidak terdaftar di sana, klik Tambah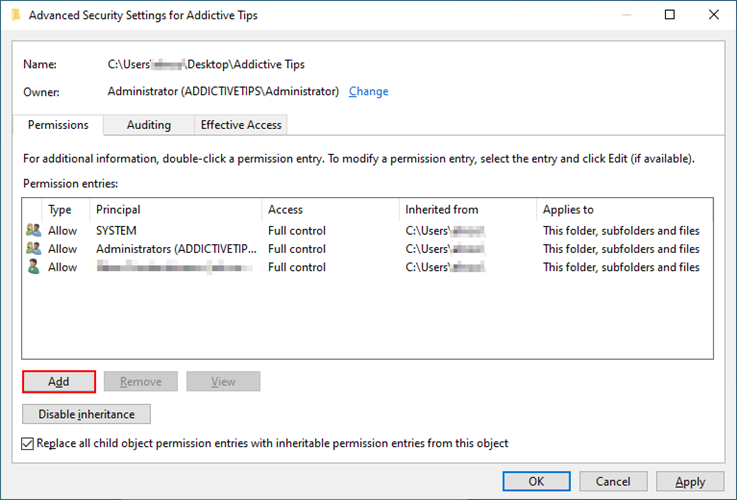
2. Klik Pilih prinsipal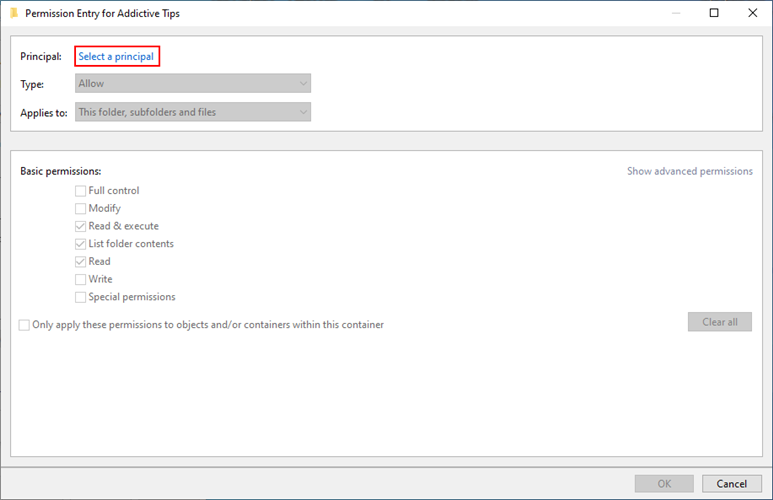
3. Tulis nama akun Anda, klik Periksa nama , lalu klik OK
4. Atur Jenis ke Izinkan dan Berlaku ke ke Folder, subfolder, dan file ini . Di bawah Izin dasar , aktifkan Kontrol penuh . Klik Oke .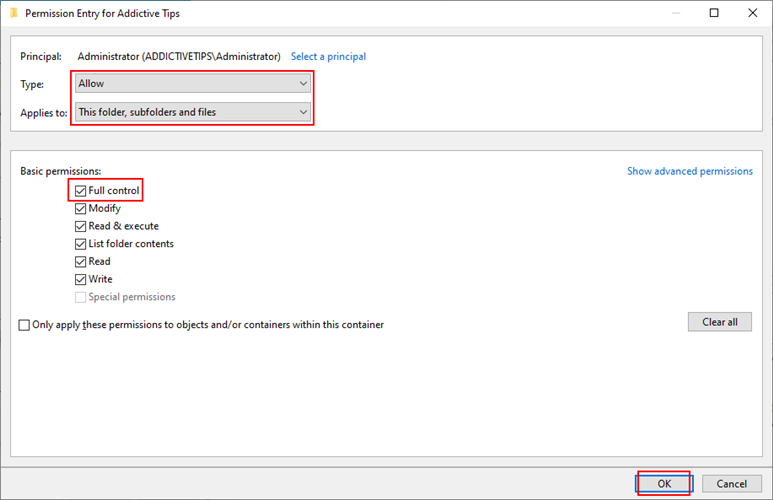
Anda juga dapat mengambil kepemilikan file menggunakan CMD dengan hak admin: takeown /f
Pastikan untuk mengganti dengan path sistem lengkap ke file yang ingin Anda ambil kepemilikannya (tanpa <>simbol). Jika perintah berhasil, Anda akan menerima pesan yang mengatakan SUCCESS: File (atau folder): "nama file" sekarang dimiliki oleh pengguna "Nama Komputer\Nama Pengguna" .
Untuk mengambil kepemilikan folder melalui Command Prompt dengan hak tinggi: takeown /f /r /d y
/r (opsional) – sertakan semua file dan subfolder dalam pengambilalihan kepemilikan/d y – ambil kepemilikan subfolder di mana Anda tidak memiliki izin Folder Daftar3. Periksa enkripsi konten
Jika Anda terus menerima kesalahan Access Denied pada Windows 10 saat mencoba membuka folder, mungkin ada hubungannya dengan enkripsi konten.
Berikut cara memverifikasi ini:

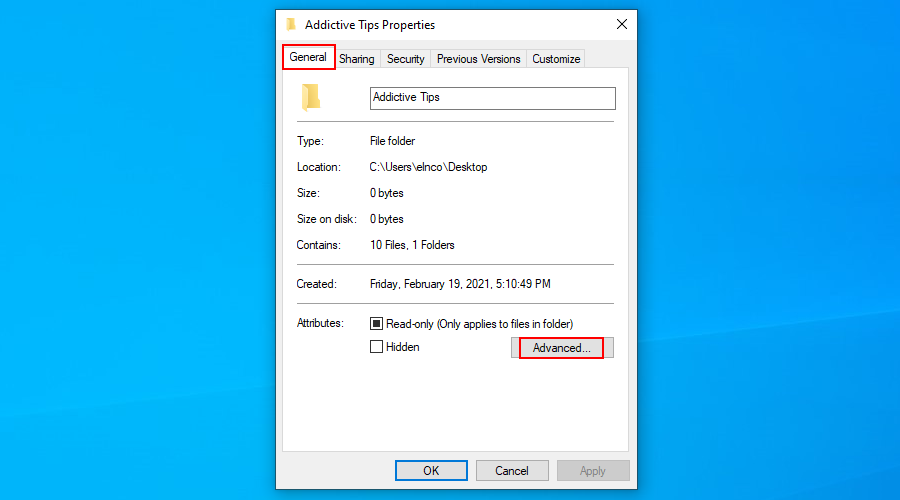
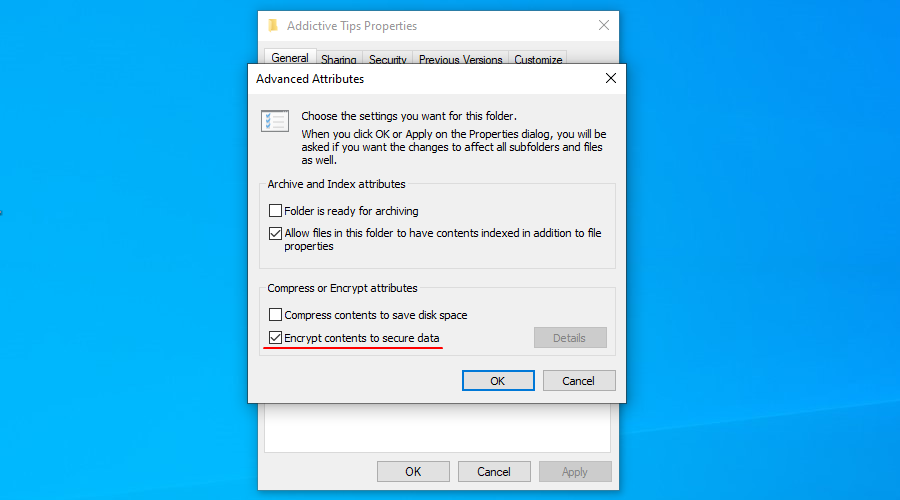
Jika opsi ini diaktifkan, Anda harus memiliki sertifikat yang awalnya digunakan untuk enkripsi konten agar dapat membukanya. Anda juga dapat mendekripsi folder menggunakan sertifikat itu sehingga Anda tidak perlu mengkhawatirkannya saat mencoba membuka folder lagi.
4. Periksa korupsi file
File tertentu dapat menjadi rusak jika dibuka saat sistem operasi Anda mogok atau saat listrik padam. Kerusakan file adalah salah satu alasan mengapa Anda mungkin menerima pesan Access Denied di Windows 10.
Biasanya tidak mungkin untuk memperbaiki file sistem yang rusak, jadi taruhan terbaik Anda adalah memulihkan cadangan atau mengembalikan Windows ke titik pemulihan sistem sebelumnya, sebelum kerusakan.
Anda juga dapat menjalankan Pemeriksa File Sistem untuk mencoba dan memperbaiki file yang rusak. Namun, perlu diingat bahwa ini hanya berfungsi dengan file sistem.
sfc /scannow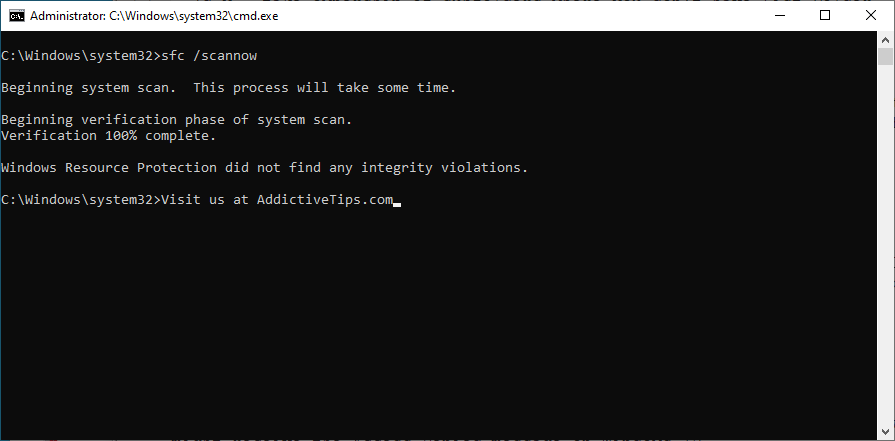
5. Masuk atau buat akun pengguna lokal baru
Windows 10 memungkinkan Anda untuk masuk dengan akun lokal atau Microsoft. Namun, terkadang ada masalah dengan akun Microsoft, yang hanya dapat diperbaiki dengan beralih ke akun lokal.
Jika tidak, jika profil pengguna lokal Anda rusak, Anda akan menerima kesalahan Access Denied pada Windows 10 apa pun yang Anda coba, mencegah Anda mengakses file, folder, dan aplikasi.
Inilah yang perlu Anda lakukan:
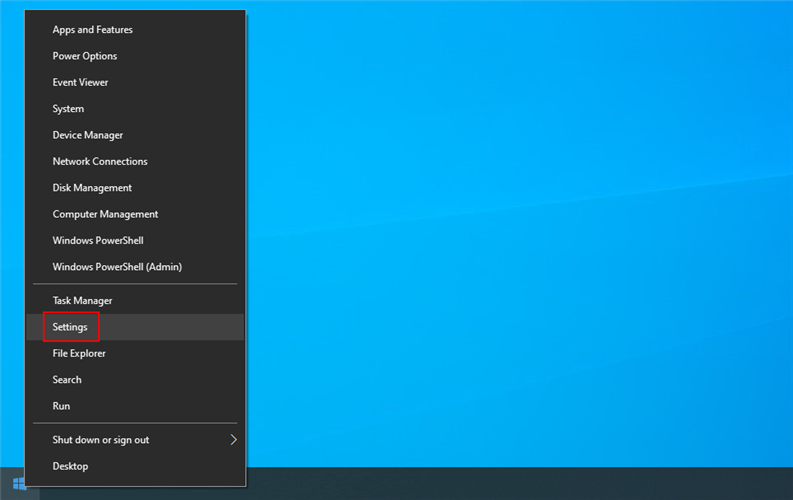
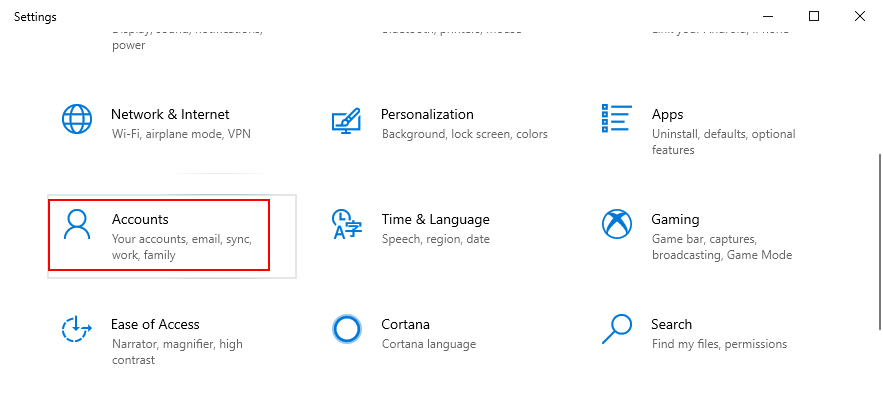
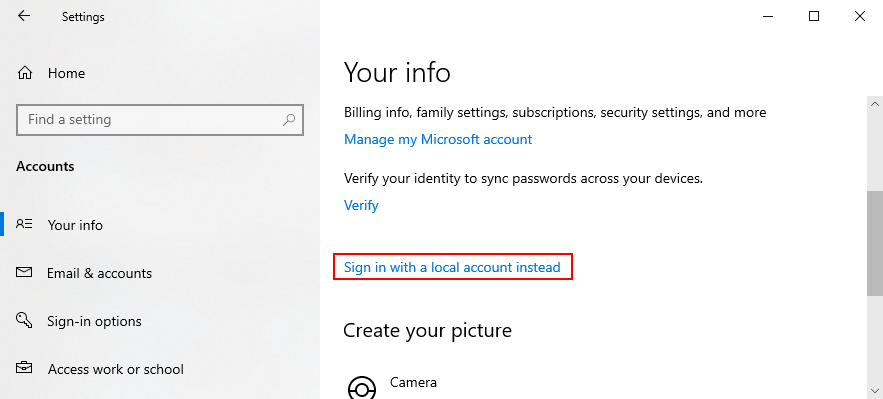
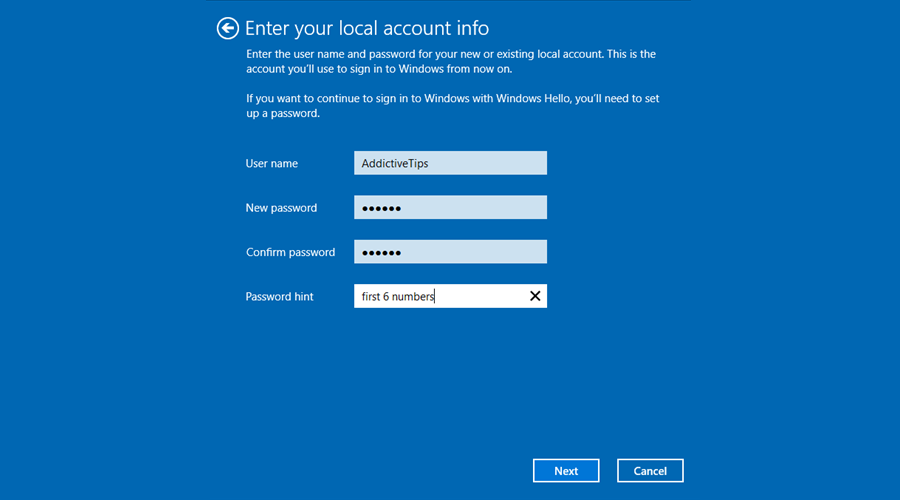
6. Pulihkan file dari folder Windows.old
Jika Anda baru saja memutakhirkan ke Windows 10 dari edisi yang lebih lama, atau jika Anda menginstal dua atau lebih sistem operasi di komputer Anda, Anda mungkin melihat kesalahan Access Denied karena file yang Anda coba akses macet di folder Windows.old.
Dalam hal ini, yang harus Anda lakukan adalah memulihkan file dari Windows.old, dengan asumsi bahwa Anda tidak mendapatkan kesempatan untuk memformat disk.
Cukup temukan folder Windows.old di komputer Anda, buka menggunakan browser file Anda, dan cari file Anda di sana. Ini lebih mudah daripada memulihkan file dari cadangan.
Kesimpulan
Singkatnya, Anda dapat memperbaiki kesalahan Access Denied pada Windows 10 dengan membuat beberapa perubahan sistem yang melibatkan hak administrator, izin pengguna, korupsi file, dan enkripsi konten.
Apakah solusi di atas berhasil untuk Anda? Beri tahu kami di bagian komentar di bawah.
Kesalahan <strong>javascript: void(0)</strong> saat loading situs web bisa sangat mengganggu. Temukan berbagai solusi untuk memperbaikinya di sini.
Pelajari cara menghapus keheningan dari file audio menggunakan Audacity untuk meningkatkan kualitas audio Anda dengan langkah-langkah mudah.
IRQL NOT LESS OR EQUAL adalah pesan kesalahan Blue Screen of Death yang dapat terjadi pada Windows 10, 8.1, 8, dan edisi yang lebih lama. Pelajari cara memperbaikinya di sini.
Pelajari cara mengaktifkan SMB di Windows 10 untuk berbagi file dengan mudah. Langkah-langkah yang jelas dan mudah dipahami.
Panduan lengkap tentang penggunaan MSI Afterburner untuk mengoptimalkan kinerja GPU Anda. Temukan tips dan trik untuk overclocking, undervolting, dan lainnya.
Beberapa pengguna Windows 10 mengeluh komputer/Laptop mereka tidak dapat mendeteksi kartu grafis NVIDIA. Artikel ini memberikan solusi lengkap untuk mengatasi masalah ini.
Panduan lengkap untuk memperbaiki AMD Catalyst Control Center yang tidak bisa dibuka di Windows 10. Dapatkan solusi efektif dan langkah-langkah praktis.
Temukan solusi untuk masalah "Sesuatu terjadi dan PIN Anda tidak tersedia" di Windows 10. Lindungi akun Anda dengan metode masuk yang lebih aman.
Panduan lengkap untuk mengatasi masalah Windows Media Player tidak menampilkan video, hanya suara. Temukan solusi efektif dan optimasi untuk pemutar media Anda.
Pelajari cara untuk menemukan dan membuka folder AppData di Windows 10 dengan panduan mudah. Juga temukan cara untuk menampilkan folder tersembunyi dan mengelola file di dalamnya.








