Cara Memperbaiki javascript: void(0) Kesalahan di Chrome

Kesalahan <strong>javascript: void(0)</strong> saat loading situs web bisa sangat mengganggu. Temukan berbagai solusi untuk memperbaikinya di sini.
Bluetooth adalah fitur standar pada komputer desktop, laptop, dan perangkat seluler serta tablet. OS yang dijalankan perangkat ini mungkin berbeda tetapi teknologi Bluetooth kurang lebih sama. Perangkat dapat berkomunikasi satu sama lain dan Anda dapat memasangkan ponsel atau tablet ke komputer, atau menggunakan Bluetooth untuk mengirim file dan menghubungkan periferal seperti keyboard atau headphone.
Apakah Anda memiliki Bluetooth di PC Anda?
Bluetooth dapat dihidupkan atau dimatikan pada perangkat. Hal yang sama berlaku untuk PC. Jika Anda tidak dapat memasangkan perangkat Bluetooth, dan Anda bertanya-tanya apakah Anda memiliki Bluetooth di PC Anda, ada cara sederhana untuk memeriksanya.
Periksa Bluetooth di PC
Untuk memeriksa Bluetooth pada PC Windows 10, gunakan salah satu dari metode berikut.
Metode 1 – Baki sistem
Lihat baki sistem dan periksa apakah Anda melihat ikon Bluetooth. Klik tombol luapan untuk memeriksa apakah ikon ada di sana. Jika ya, Anda memiliki Bluetooth di sistem Anda.
Metode 2 – Aplikasi pengaturan
Jika Anda memiliki Bluetooth di PC, Anda dapat mengaktifkan atau menonaktifkannya dari aplikasi Pengaturan.
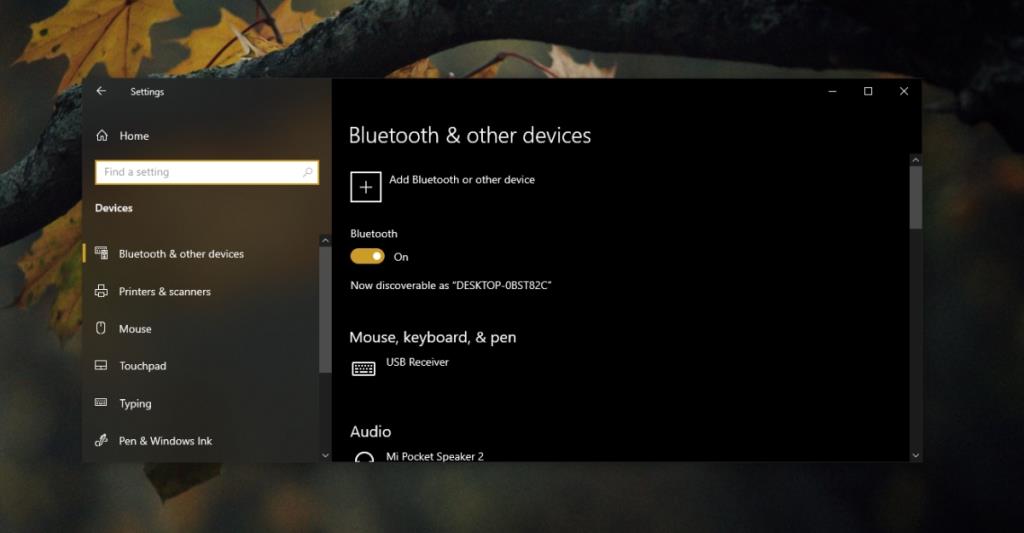
Metode 3 – Manajer Perangkat
Bluetooth muncul sebagai sekelompok perangkat di sistem Anda di Pengelola Perangkat.
Nyalakan Bluetooth
Jika Anda tidak melihat Bluetooth di sistem Anda menggunakan salah satu atau semua sistem di atas, kemungkinan Bluetooth ada tetapi dimatikan dari BIOS. Hal ini cenderung terjadi pada sistem Dell tetapi juga dapat terjadi pada sistem dari pabrikan lain.
Instal driver Bluetooth secara manual
Mungkin saja Bluetooth dihidupkan, di sistem Anda tetapi Windows 10 tidak pernah menginstal driver untuk itu. Anda dapat menginstalnya sendiri secara manual.
Kesimpulan
Sulit menemukan laptop atau desktop yang tidak memiliki Bluetooth. Jika Anda tidak yakin tentang sistem Anda, pemeriksaan di atas akan mengonfirmasi bahwa sistem itu ada. Seringkali, masalah dengan Bluetooth yang hilang pada suatu sistem berkaitan dengan driver yang tidak diinstal.
Kesalahan <strong>javascript: void(0)</strong> saat loading situs web bisa sangat mengganggu. Temukan berbagai solusi untuk memperbaikinya di sini.
Pelajari cara menghapus keheningan dari file audio menggunakan Audacity untuk meningkatkan kualitas audio Anda dengan langkah-langkah mudah.
IRQL NOT LESS OR EQUAL adalah pesan kesalahan Blue Screen of Death yang dapat terjadi pada Windows 10, 8.1, 8, dan edisi yang lebih lama. Pelajari cara memperbaikinya di sini.
Pelajari cara mengaktifkan SMB di Windows 10 untuk berbagi file dengan mudah. Langkah-langkah yang jelas dan mudah dipahami.
Panduan lengkap tentang penggunaan MSI Afterburner untuk mengoptimalkan kinerja GPU Anda. Temukan tips dan trik untuk overclocking, undervolting, dan lainnya.
Beberapa pengguna Windows 10 mengeluh komputer/Laptop mereka tidak dapat mendeteksi kartu grafis NVIDIA. Artikel ini memberikan solusi lengkap untuk mengatasi masalah ini.
Panduan lengkap untuk memperbaiki AMD Catalyst Control Center yang tidak bisa dibuka di Windows 10. Dapatkan solusi efektif dan langkah-langkah praktis.
Temukan solusi untuk masalah "Sesuatu terjadi dan PIN Anda tidak tersedia" di Windows 10. Lindungi akun Anda dengan metode masuk yang lebih aman.
Panduan lengkap untuk mengatasi masalah Windows Media Player tidak menampilkan video, hanya suara. Temukan solusi efektif dan optimasi untuk pemutar media Anda.
Pelajari cara untuk menemukan dan membuka folder AppData di Windows 10 dengan panduan mudah. Juga temukan cara untuk menampilkan folder tersembunyi dan mengelola file di dalamnya.








