Cara Memperbaiki javascript: void(0) Kesalahan di Chrome

Kesalahan <strong>javascript: void(0)</strong> saat loading situs web bisa sangat mengganggu. Temukan berbagai solusi untuk memperbaikinya di sini.
Ini sangat membuat frustrasi ketika driver Printer tidak tersedia pesan kesalahan muncul tepat ketika Anda perlu mencetak dokumen penting pada PC Windows Anda. Namun, banyak pengguna mengalami kesalahan ini, yang seharusnya dapat Anda perbaiki tanpa meminta bantuan dari produsen printer Anda.
Mengapa printer saya mengatakan Driver Tidak Tersedia?
Ketika ada sesuatu yang salah dengan perangkat lunak printer Anda, Anda akan melihat pesan kesalahan seperti Driver printer tidak tersedia kesalahan. Itu bisa terjadi karena printer Anda tidak terhubung dengan benar ke PC Anda atau driver printer Anda sudah usang atau tidak kompatibel.
Dalam kasus lain, mungkin ada file yang rusak di sistem operasi Anda yang memengaruhi beberapa bagian komputer, termasuk printer. Apa pun akar masalahnya, hasilnya tetap sama: Anda tidak dapat menggunakan printer Anda.
Cara memperbaiki driver Printer tidak tersedia kesalahan
Sebelum memulai proses pemecahan masalah, Anda harus melakukan pemeriksaan dasar jika masalahnya biasa-biasa saja dan dapat dengan mudah diperbaiki:
Jika Anda masih menerima pesan kesalahan Driver printer tidak tersedia setelah pemeriksaan ini, Anda harus mengatur titik pemulihan sistem sebelum memulai dengan solusi di bawah ini. Ini akan memungkinkan Anda untuk mengembalikan pengaturan sistem ke nilai aslinya sebagai langkah cadangan.
1. Perbarui sistem operasi Anda
Windows 10 diperbarui setiap minggu, bahkan dengan perangkat lunak yang terkait dengan printer dan driver pencetakan. Anda tidak boleh melewatkan pembaruan ini, tidak peduli seberapa menyebalkannya mereka kadang-kadang. Berikut cara menjalankan Pembaruan Windows:
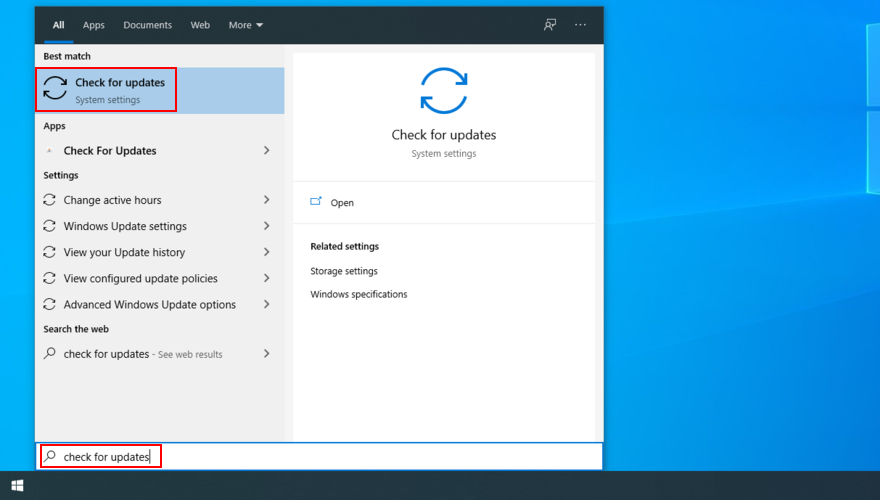
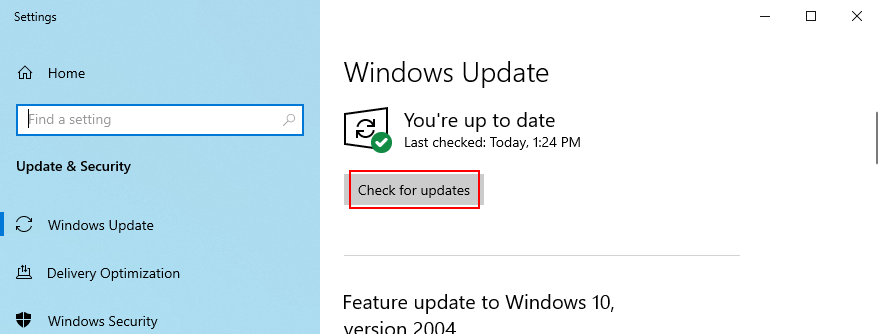
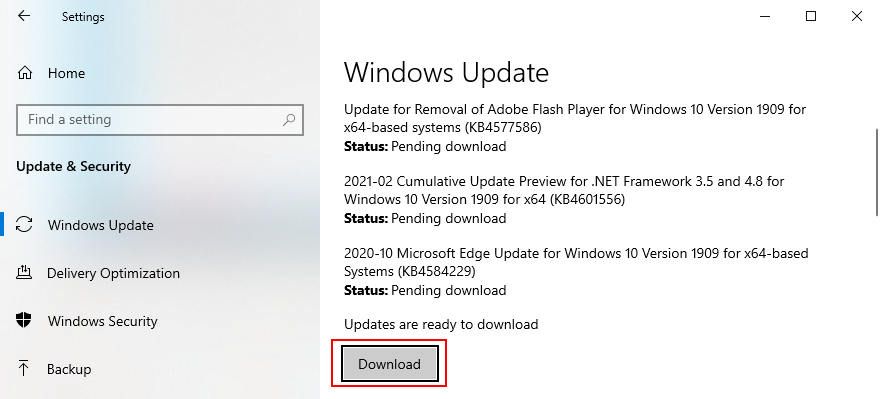
2. Instal ulang perangkat printer
Perangkat printer Anda mungkin tidak dicolokkan ke komputer dengan benar karena kesalahan perangkat lunak. Tetapi Anda dapat dengan mudah memperbaikinya dengan bantuan Control Panel atau Device Manager.
Cara meng-uninstall perangkat printer dari Control Panel:

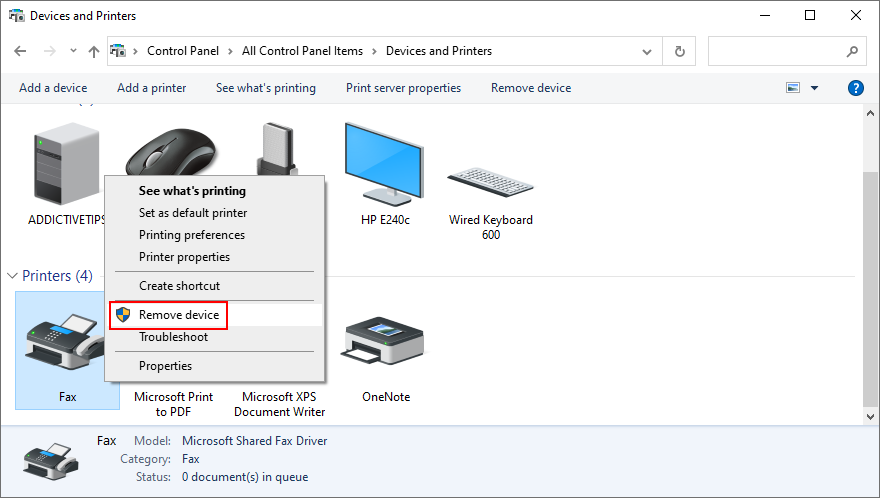
Cara menghapus instalan perangkat printer dari Device Manager:

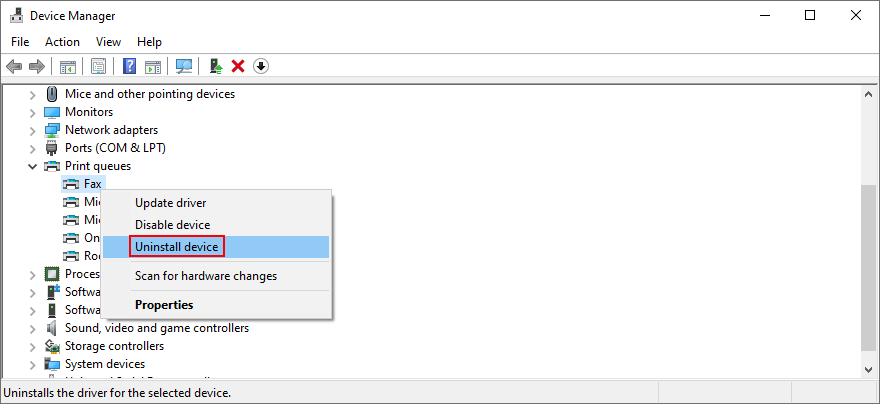
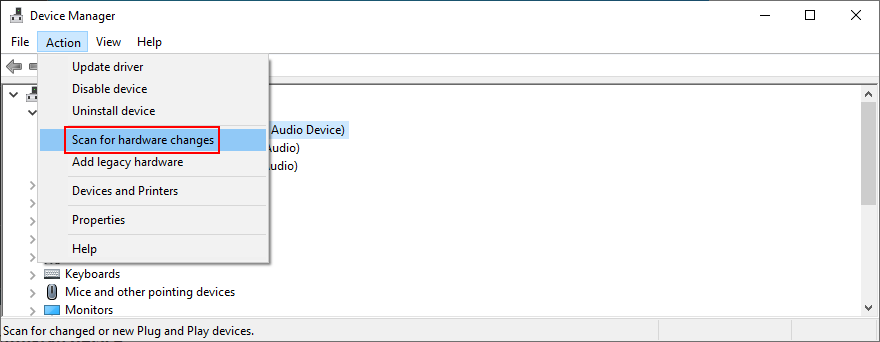
3. Perbarui driver printer
The Printer driver tidak tersedia pesan kesalahan dapat disebabkan oleh driver usang. Misalnya, jika Anda baru saja bermigrasi ke Windows 10 dari versi Windows yang lebih lama, kemungkinan driver printer Anda saat ini tidak lagi didukung oleh sistem operasi terbaru Microsoft.
Biasanya, driver harus diinstal secara otomatis, terutama saat menjalankan Pembaruan Windows. Jika tidak, Anda dapat mewujudkannya dalam beberapa langkah:
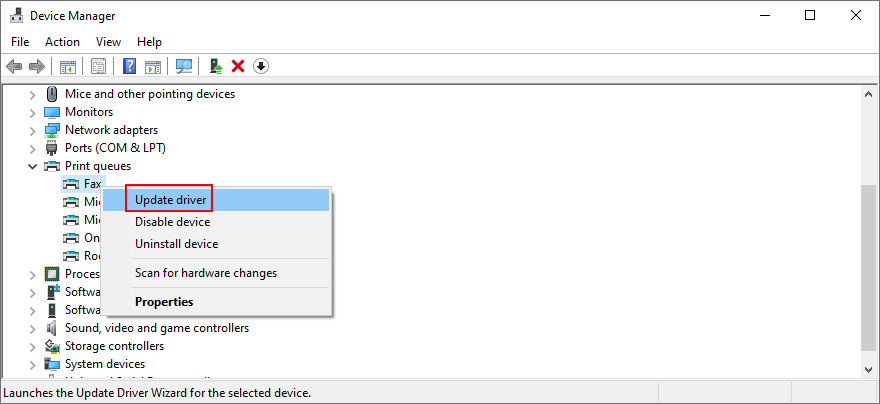
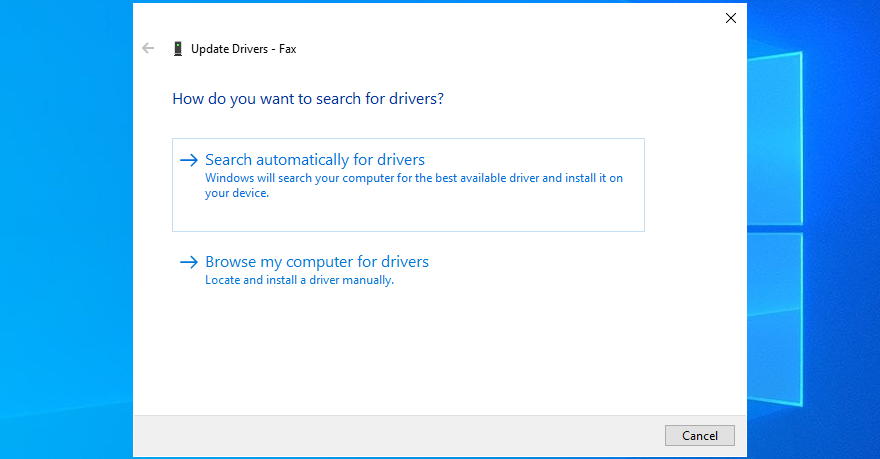
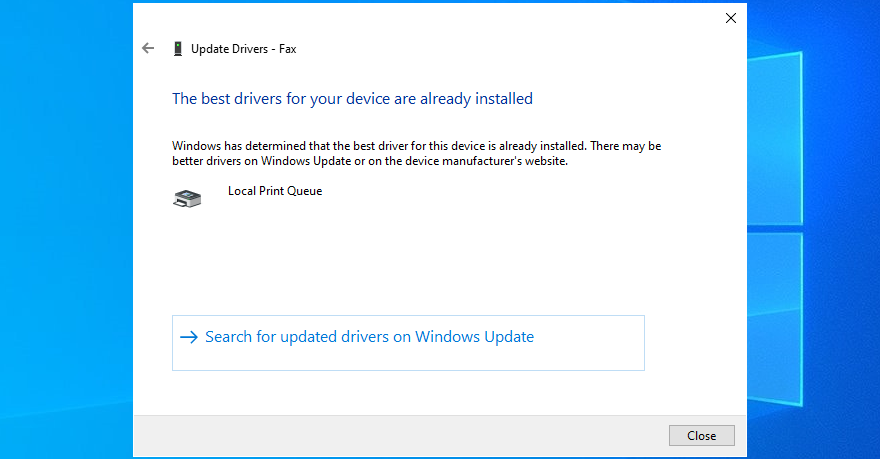
Windows 10 sering gagal menemukan driver yang lebih baru dengan bantuan Pembaruan Windows. Jika itu juga terjadi dalam kasus Anda, maka terserah Anda untuk mengunduh driver terbaru secara manual dari situs web produsen printer Anda. Misalnya, jika Anda memiliki printer HP, maka Anda harus mengunjungi halaman dukungan HP dan mencari driver yang kompatibel dengan model printer dan versi Windows Anda.
Kemudian, kembali ke Pengelola Perangkat dan telusuri kembali langkah-langkah di atas hingga Anda mencapai bagian Perbarui driver . Hanya saja, dalam kasus ini, klik Browse my computer for driver , tunjukkan file pengaturan driver, dan ikuti petunjuk di layar untuk menyelesaikan pengaturan driver.
Atau, jika Anda tidak ingin berurusan dengan kerumitan ini dan berisiko mendapatkan versi driver yang salah, kami sarankan untuk memilih perangkat lunak pembaruan driver . Aplikasi semacam ini dirancang khusus untuk mendeteksi semua driver usang pada PC Anda, menemukan versi yang lebih baru di web, dan menginstalnya secara otomatis ke PC Anda.
4. Putar kembali driver printer
Jika Anda secara tidak sengaja menginstal driver yang tidak kompatibel dengan printer dan sistem operasi Anda, itu bisa menjadi alasan mengapa Anda terus mendapatkan pesan kesalahan driver Printer tidak tersedia . Cara sederhana untuk memperbaiki masalah ini adalah dengan mengembalikan driver ke versi sebelumnya, asalkan Anda masih memilikinya di komputer Anda. Inilah yang perlu Anda lakukan:
5. Hubungkan kembali printer plug-and-play
Bagian terbaik tentang printer plug-and-play adalah Anda dapat dengan mudah mencabut dan menyambungkannya kembali ke perangkat Anda untuk menghilangkan pesan kesalahan Driver printer is unavailable . Inilah yang harus Anda lakukan:


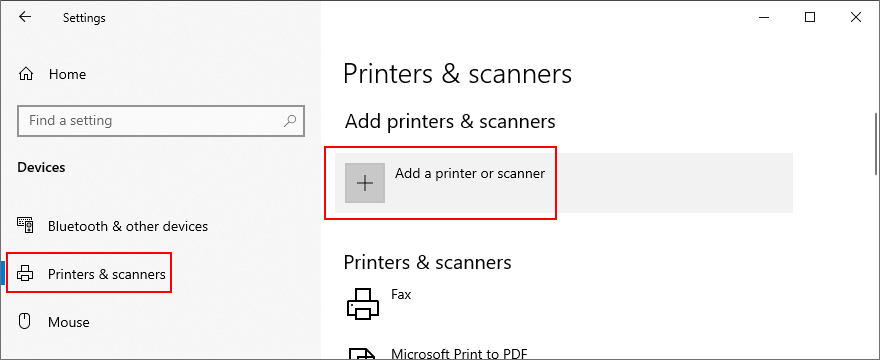
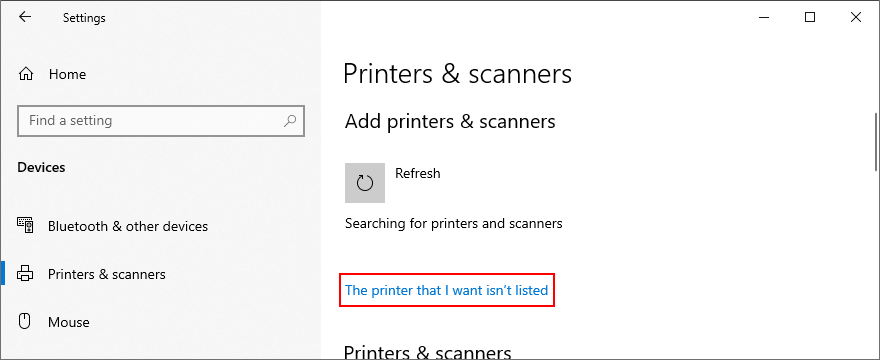
6. Atur printer default
Jika Anda memiliki atau memiliki beberapa printer dan pemindai yang terpasang ke komputer Anda, sistem operasi Anda mungkin kesulitan untuk membedakannya dan mengidentifikasi printer default. Itu juga bisa terjadi jika Windows bertugas mengelola printer default Anda.
Akibatnya, itu tidak akan berfungsi dengan baik dan menunjukkan kepada Anda bahwa driver Printer adalah pesan kesalahan yang tidak tersedia . Tetapi Anda dapat memperbaiki masalah ini dengan mengatur printer default. Begini caranya.
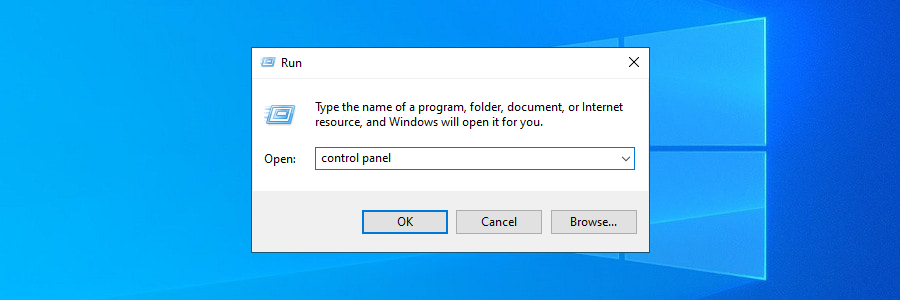

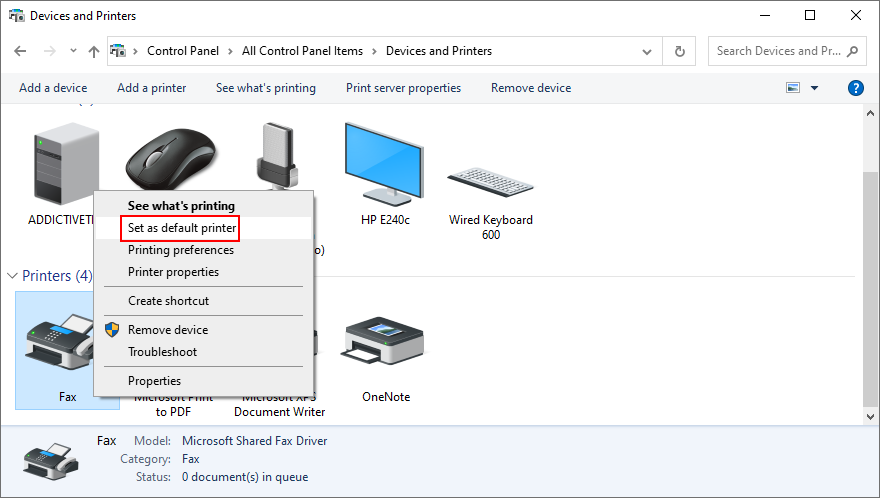
7. Jalankan pemecah masalah printer
Windows 10 hadir dengan pemecah masalah untuk semua komponen penting, termasuk printer. Anda dapat menggunakannya untuk memecahkan masalah biasa yang mencegah printer Anda bekerja dengan benar. Berikut cara menemukannya:


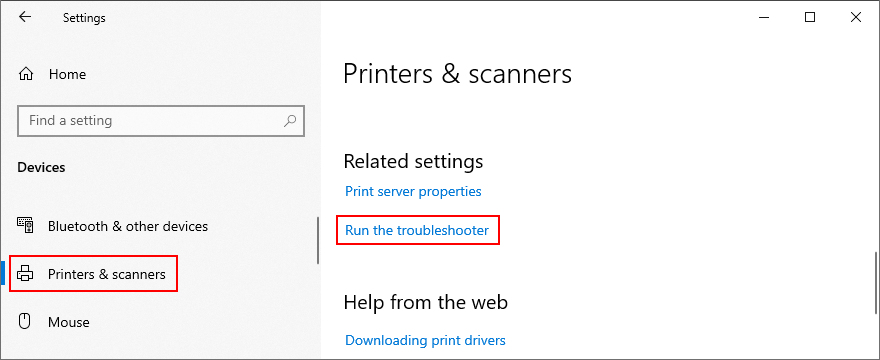
8. Mulai ulang layanan printer
Ada beberapa layanan Windows yang bertanggung jawab atas bagaimana komputer Anda berinteraksi dengan perangkat pencetakan Anda. Dan layanan tersebut harus dapat berjalan dengan normal. Jika tidak, Anda tidak akan terkejut ketika Anda menerima pesan kesalahan pengandar pencetak tidak tersedia . Berikut cara memulai ulang:
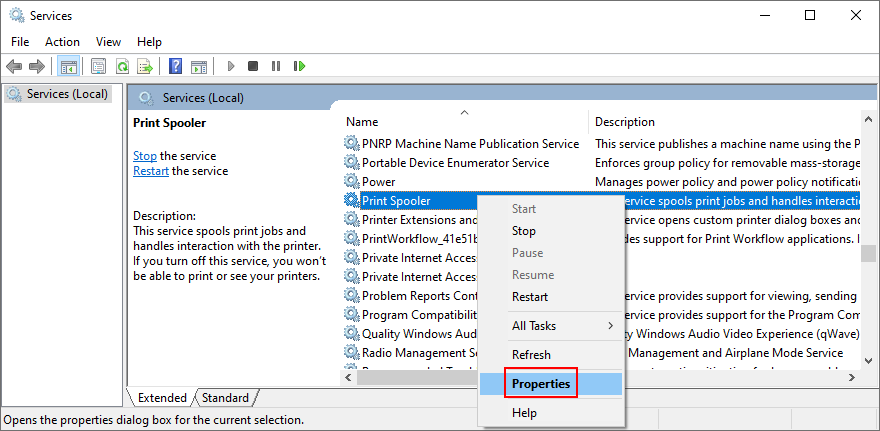
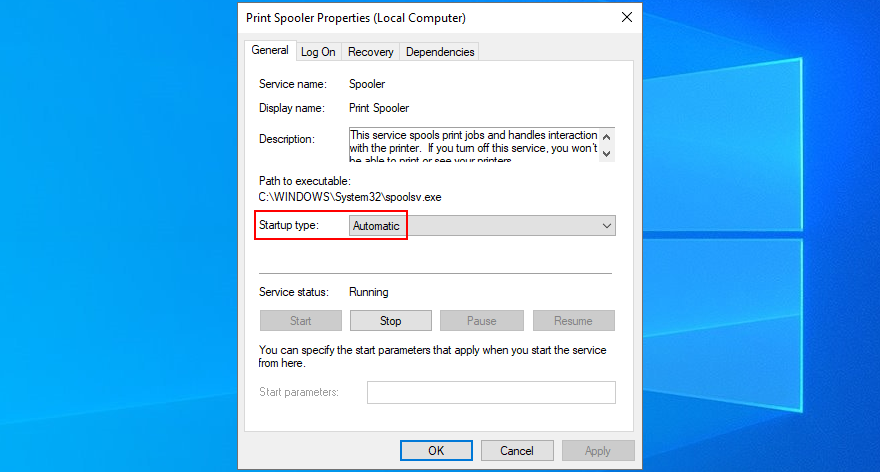
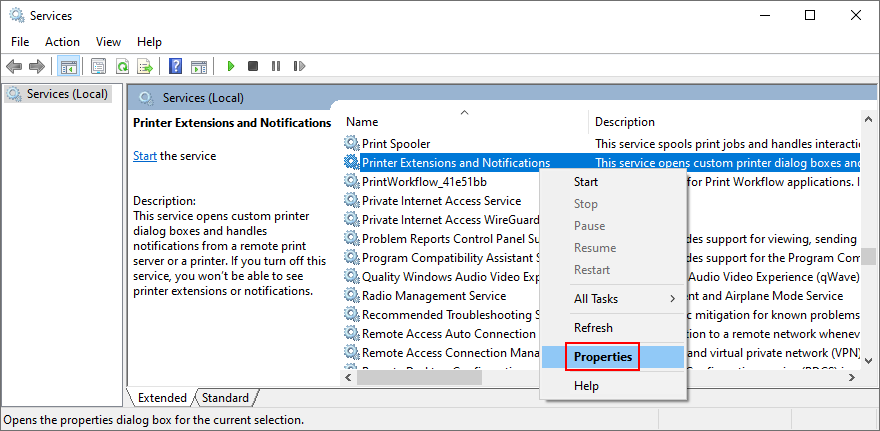
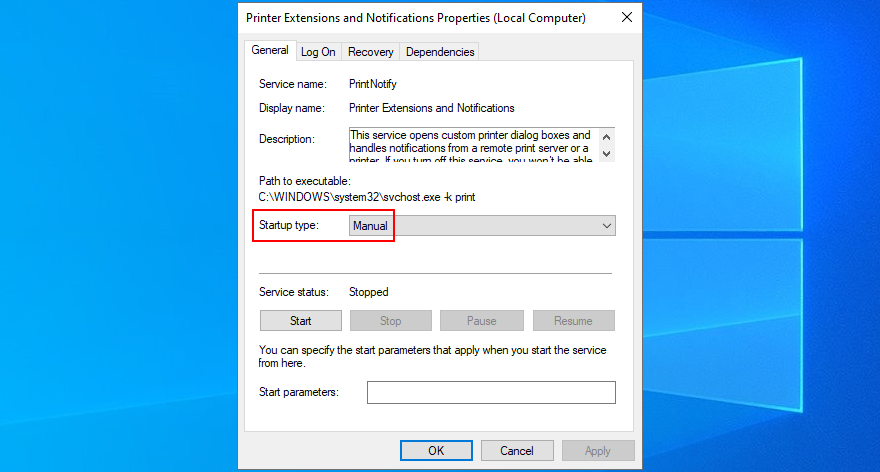
9. Menghidupkan kembali perangkat Anda
Anda dapat menyegarkan semua perangkat rumah tangga Anda dengan melakukan siklus daya. Artinya mencabut semuanya, menunggu beberapa saat, lalu mencolokkan kembali semuanya. Begini caranya:
10. Periksa PC Anda untuk malware
Anda mungkin tidak menyadarinya, tetapi komputer Anda mungkin baru saja terkena serangan malware. Itu terjadi jika Anda tidak menghidupkan aplikasi antivirus atau tidak memperbaruinya dengan pembaruan tanda tangan virus terbaru.
Jika Anda tidak memiliki aplikasi anti-malware pihak ketiga yang mengaturnya, itu berarti Windows Defender bertanggung jawab atas segalanya (sebenarnya cukup efektif). Berikut cara menggunakannya untuk menemukan dan menghapus malware:
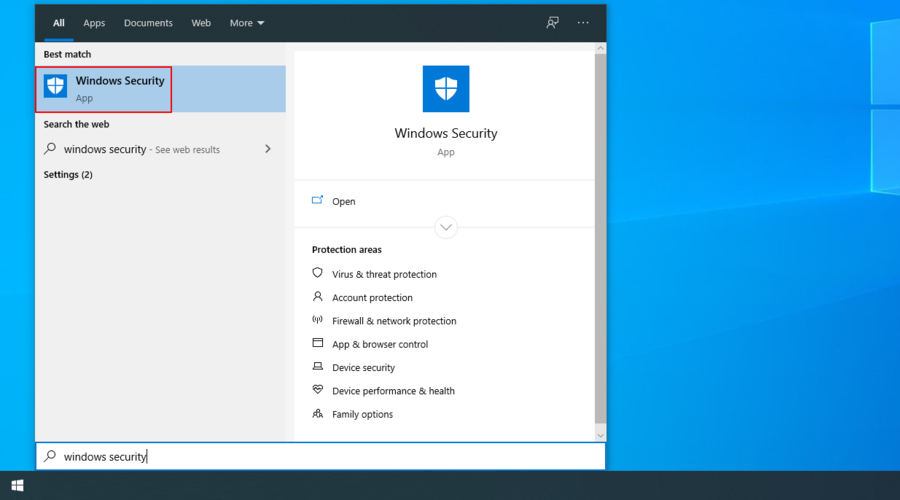
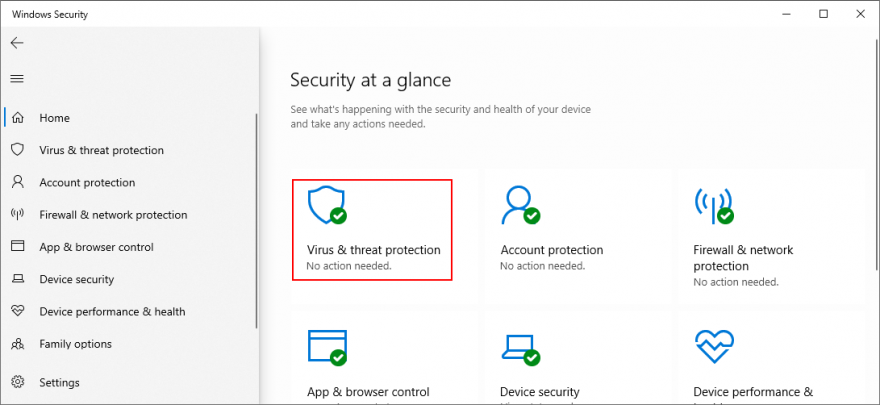
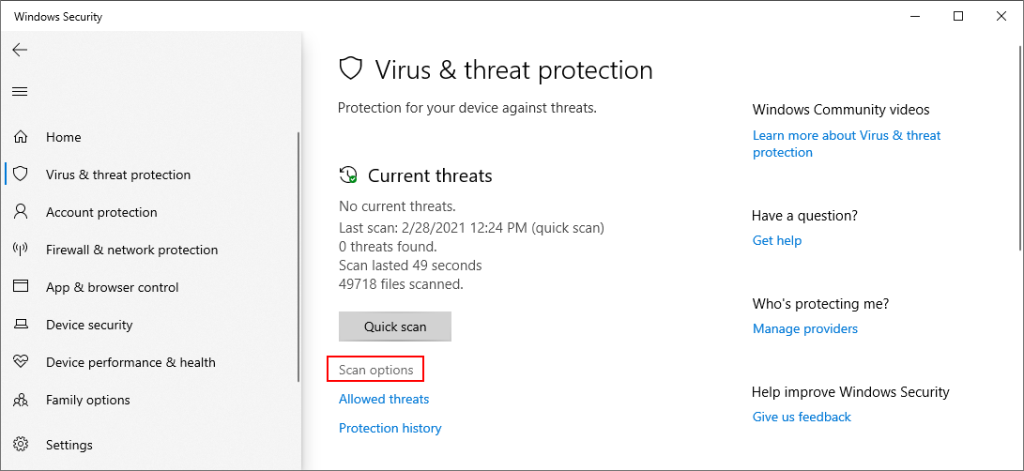
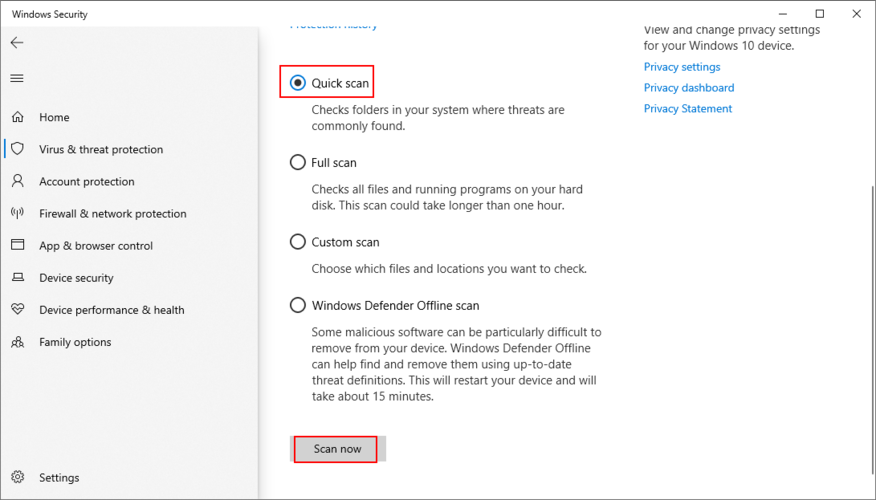
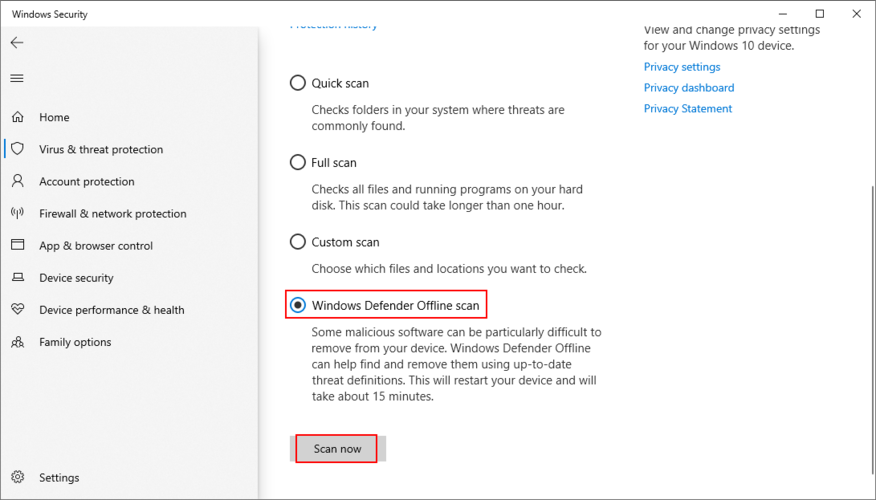
11. Mulai Windows dalam Mode Aman
Mem-boot Windows 10 dalam Safe Mode adalah cara yang bagus untuk menonaktifkan driver, layanan, atau proses non-kritis yang mungkin memengaruhi komputer Anda dan menyebabkan kesalahan driver Printer tidak tersedia . Berikut caranya:
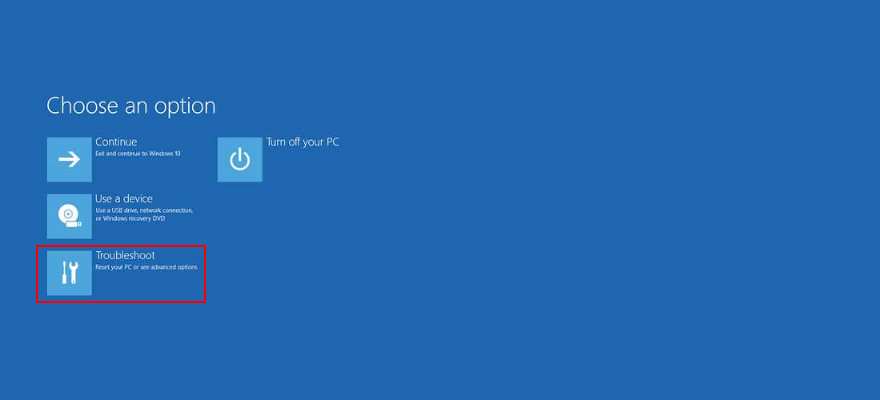
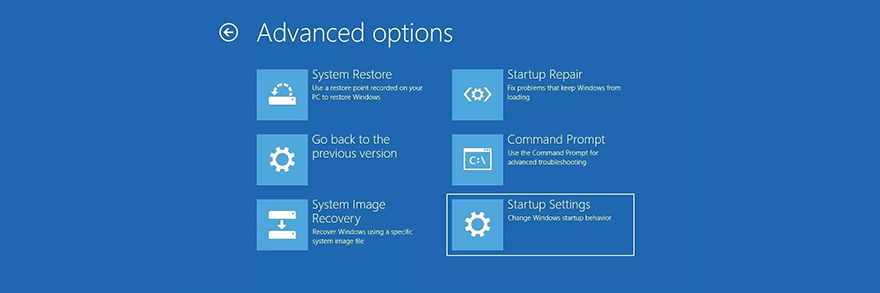
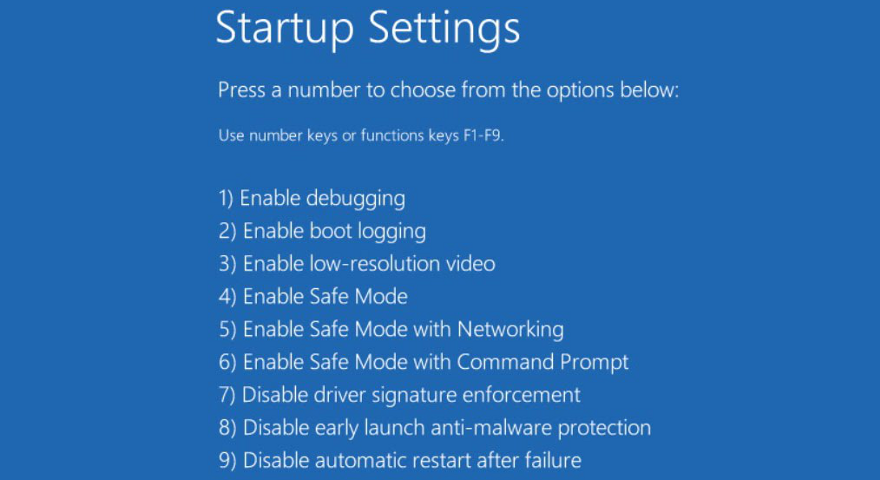
12. Putar kembali Windows 10
Jika Anda masih tidak dapat mengetahui peristiwa perangkat lunak yang tidak menguntungkan yang menyebabkan kesalahan driver Printer tidak tersedia , Anda dapat mengembalikan Windows 10 ke titik pemulihan.
Pilih saja yang dibuat sebelum kesalahan pencetakan dimulai. Namun perlu diingat bahwa aplikasi yang diinstal setelah checkpoint akan dihapus, jadi pastikan untuk mencadangkan semuanya terlebih dahulu.
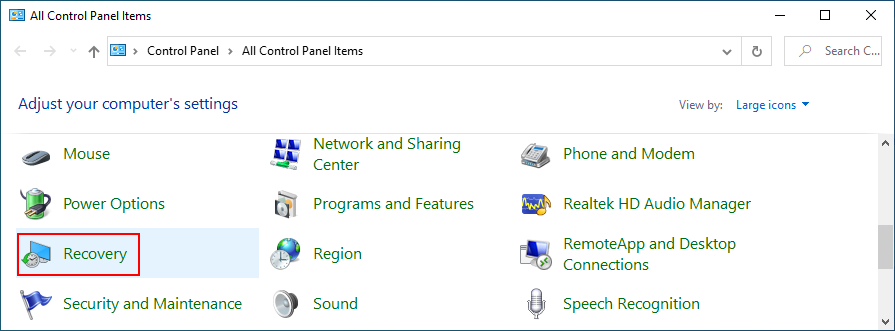
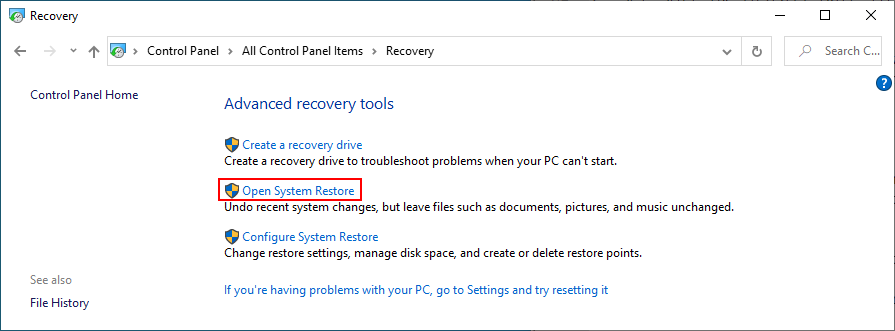
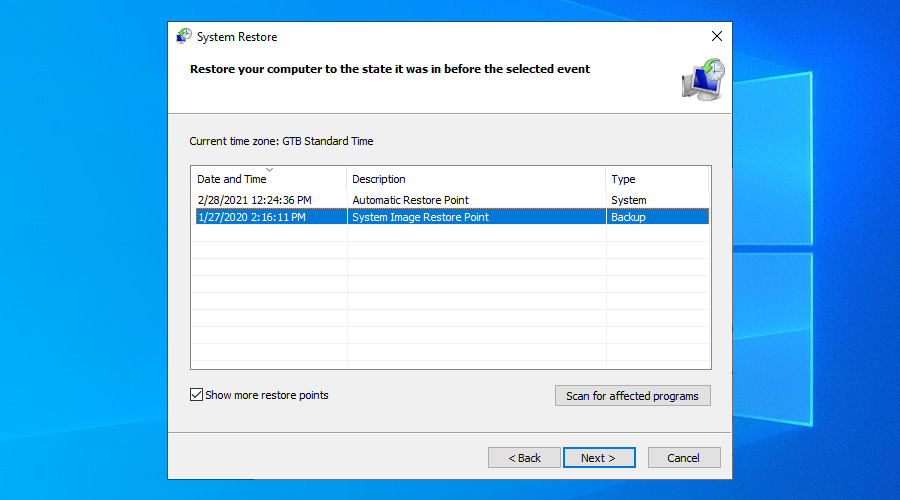
13. Periksa log printer
Pada titik ini, saatnya untuk menghubungi produsen printer Anda dan meminta bantuan. Namun, sebelum melakukannya, ada baiknya Anda mengumpulkan detail kesalahan. Berikut cara mudah mewujudkannya:

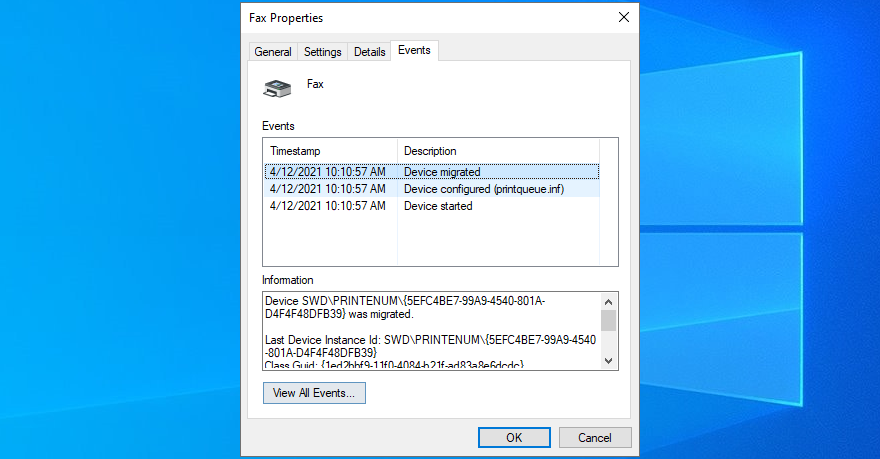
Kesimpulan
Untuk meninjau, pesan kesalahan ketidaktersediaan driver printer terjadi bila ada masalah dengan printer, komputer, atau perangkat lunak Anda. Ini cukup umum dan biasanya dapat diperbaiki tanpa terlalu banyak kerumitan.
Misalnya, Anda dapat memperbarui Windows 10 ke versi terbaru, menginstal ulang perangkat printer, memperbarui driver printer, mengembalikannya ke versi sebelumnya jika tidak kompatibel, serta menyambungkan kembali perangkat pencetakan plug-and-play Anda.
Selanjutnya, Anda dapat mengatur printer default, menjalankan pemecah masalah khusus bawaan, memulai ulang semua layanan pencetakan, dan menjalankan siklus daya pada semua perangkat rumah tangga.
Ini juga merupakan ide yang baik untuk menjalankan pemindaian komputer dan menghapus agen malware apa pun, memulai Windows 10 dalam Mode Aman, mengembalikan sistem operasi ke titik pemulihan sebelumnya, serta memeriksa log printer saat berbagi detail dengan pabrikan.
Bagaimana Anda berhasil memperbaiki driver Printer tidak tersedia ? Beritahu kami tentang pengalaman Anda di bagian komentar di bawah.
Kesalahan <strong>javascript: void(0)</strong> saat loading situs web bisa sangat mengganggu. Temukan berbagai solusi untuk memperbaikinya di sini.
Pelajari cara menghapus keheningan dari file audio menggunakan Audacity untuk meningkatkan kualitas audio Anda dengan langkah-langkah mudah.
IRQL NOT LESS OR EQUAL adalah pesan kesalahan Blue Screen of Death yang dapat terjadi pada Windows 10, 8.1, 8, dan edisi yang lebih lama. Pelajari cara memperbaikinya di sini.
Pelajari cara mengaktifkan SMB di Windows 10 untuk berbagi file dengan mudah. Langkah-langkah yang jelas dan mudah dipahami.
Panduan lengkap tentang penggunaan MSI Afterburner untuk mengoptimalkan kinerja GPU Anda. Temukan tips dan trik untuk overclocking, undervolting, dan lainnya.
Beberapa pengguna Windows 10 mengeluh komputer/Laptop mereka tidak dapat mendeteksi kartu grafis NVIDIA. Artikel ini memberikan solusi lengkap untuk mengatasi masalah ini.
Panduan lengkap untuk memperbaiki AMD Catalyst Control Center yang tidak bisa dibuka di Windows 10. Dapatkan solusi efektif dan langkah-langkah praktis.
Temukan solusi untuk masalah "Sesuatu terjadi dan PIN Anda tidak tersedia" di Windows 10. Lindungi akun Anda dengan metode masuk yang lebih aman.
Panduan lengkap untuk mengatasi masalah Windows Media Player tidak menampilkan video, hanya suara. Temukan solusi efektif dan optimasi untuk pemutar media Anda.
Pelajari cara untuk menemukan dan membuka folder AppData di Windows 10 dengan panduan mudah. Juga temukan cara untuk menampilkan folder tersembunyi dan mengelola file di dalamnya.








