Cara Memperbaiki javascript: void(0) Kesalahan di Chrome

Kesalahan <strong>javascript: void(0)</strong> saat loading situs web bisa sangat mengganggu. Temukan berbagai solusi untuk memperbaikinya di sini.
0x80080005 adalah kode kesalahan yang dilaporkan oleh banyak pengguna saat mencoba menjalankan Pembaruan Windows. Ini mencegah sistem operasi Anda mengunduh dan menerapkan pembaruan terbaru, yang dapat menyebabkan masalah serius dalam jangka panjang.
Misalnya, Anda mungkin mengalami masalah saat memperbarui aplikasi Microsoft Store tanpa pembaruan sistem terbaru. Kesalahan dapat dipicu oleh kesalahan perangkat lunak atau perangkat keras. Biasanya ada hubungannya dengan pengaturan koneksi komputer atau jaringan Anda, yang berarti Anda harus dapat dengan mudah menyelesaikannya menggunakan solusi di bawah ini.
Sebelum memulai proses pemecahan masalah, pastikan untuk membuat titik pemulihan sistem pada PC Anda. Jika Anda mengalami masalah tambahan di sepanjang jalan, Anda dapat membatalkannya dengan mengembalikan Windows 10 ke titik pemulihan.
Selanjutnya, Anda harus mencoba menjalankan Pembaruan Windows untuk mengonfirmasi kesalahan:


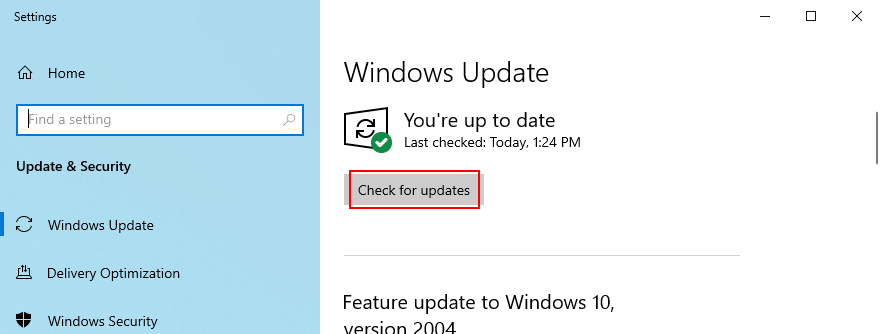
Anda dapat memulai dengan solusi mudah: gunakan pemecah masalah Pembaruan Windows . Ini dirancang untuk mengidentifikasi dan memperbaiki masalah umum yang mencegah sistem operasi Anda diperbarui. Berikut cara menggunakannya:


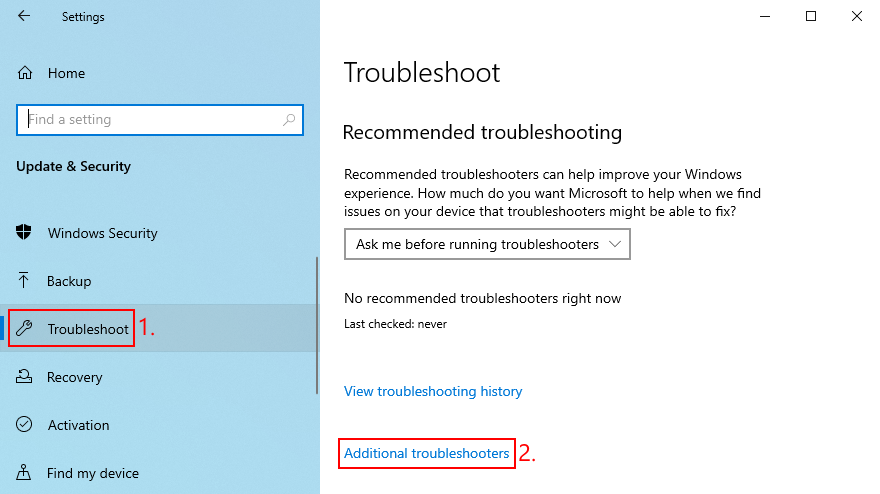
Jika pemecah masalah bawaan tidak berhasil, Anda dapat beralih ke Diagnostik Pembaruan Windows. Ini adalah alat yang dibuat oleh Microsoft untuk mendiagnosis dan memperbaiki masalah Pembaruan Windows, yang harus diinstal secara terpisah. Berikut cara menggunakannya:
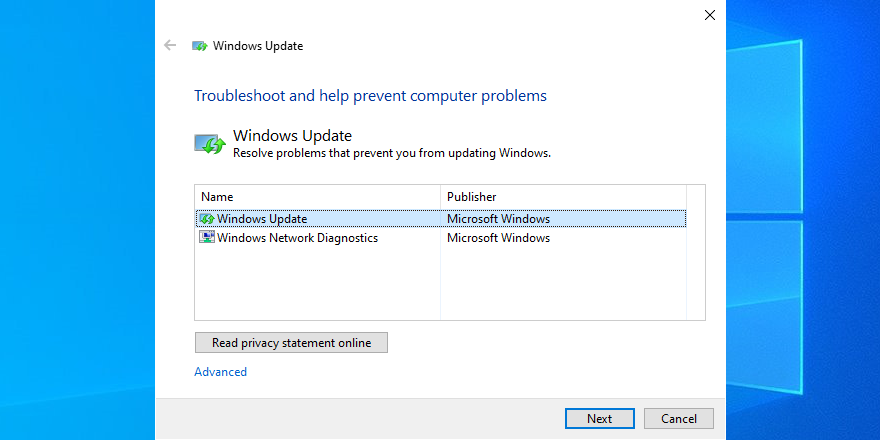
Pembaruan Windows dikendalikan oleh layanan yang secara otomatis mulai saat boot sistem dan berjalan setiap saat. Jika, karena alasan tertentu, itu tidak terjadi, maka Anda dapat mengharapkan kode kesalahan seperti 0x80080005. Untungnya, Anda dapat dengan mudah memperbaiki masalah ini:
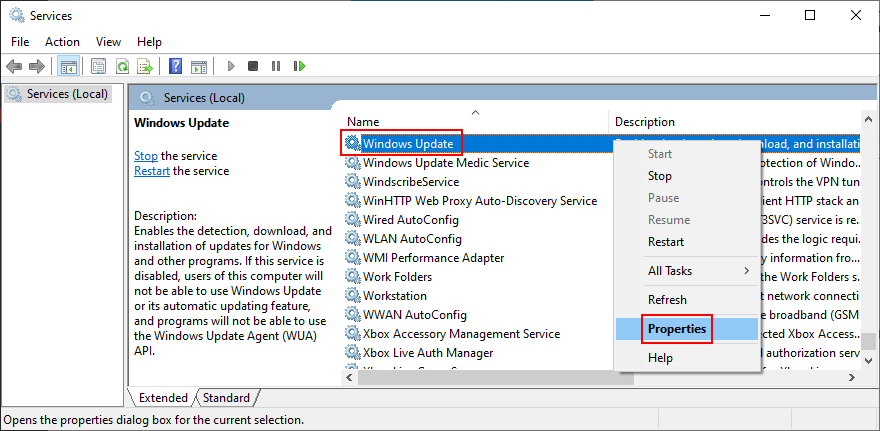
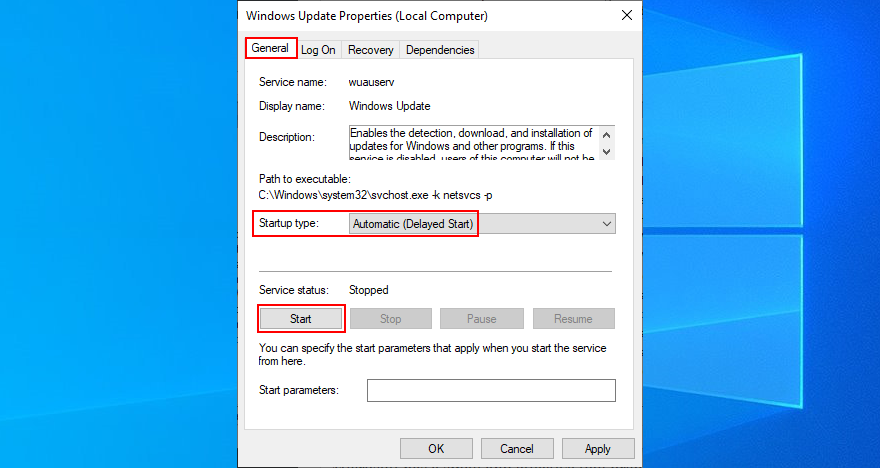
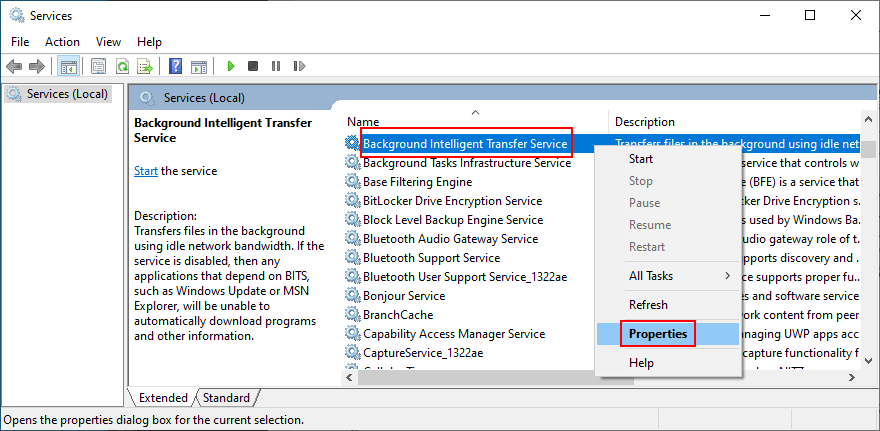
Layanan Daftar Jaringan diperlukan, tetapi beberapa pengguna melaporkan bahwa itu menyebabkan masalah Pembaruan Windows yang menyebabkan kesalahan 0x80080005. Berikut cara mematikannya:
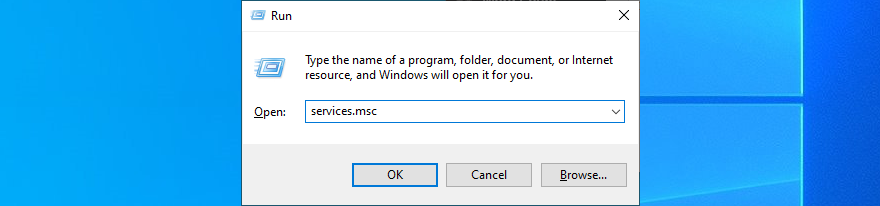
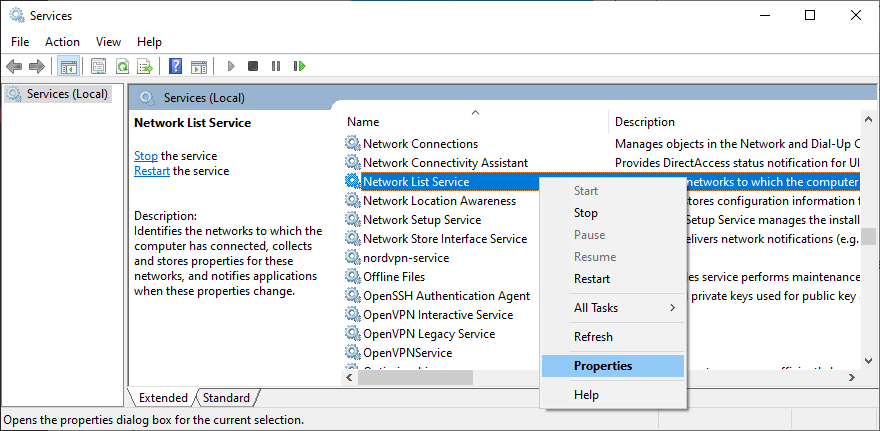
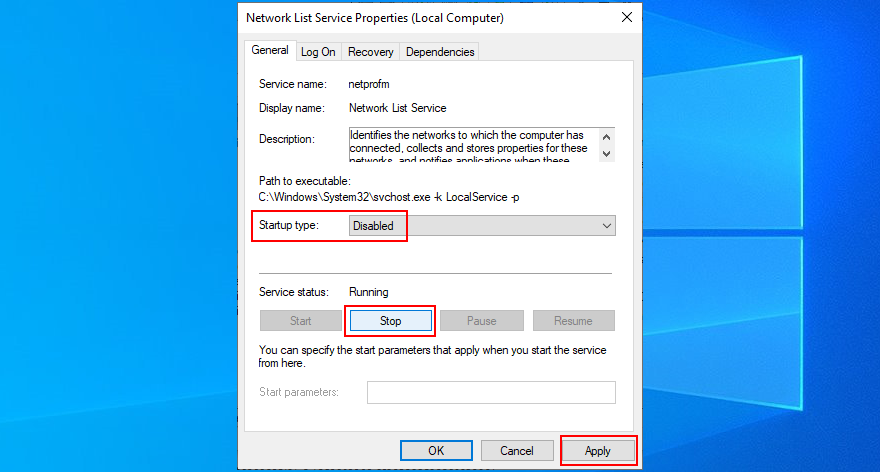
Ada kemungkinan bahwa kode kesalahan Pembaruan Windows 0x80080005 dipicu oleh pengaturan yang salah di Kebijakan Grup. Berikut cara memeriksa dan memperbaiki masalah ini:
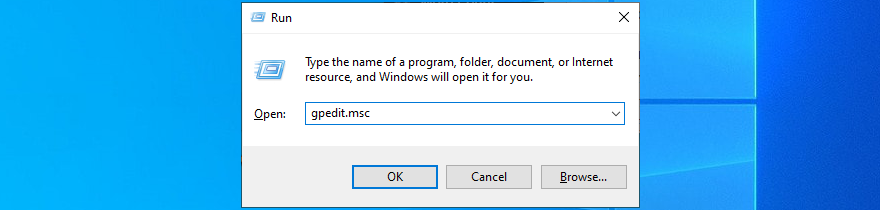
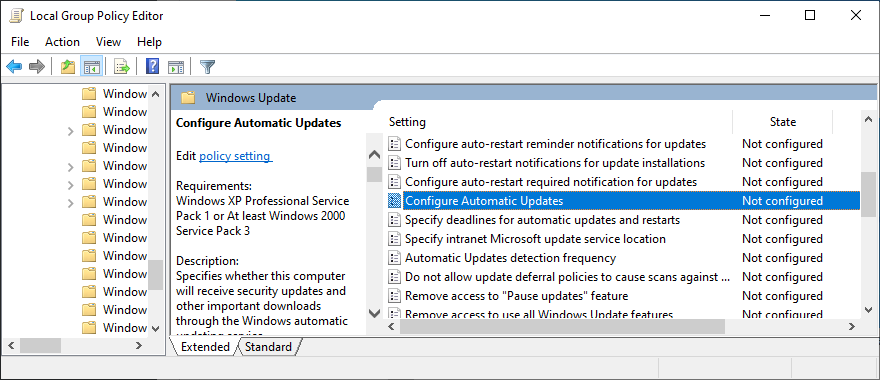
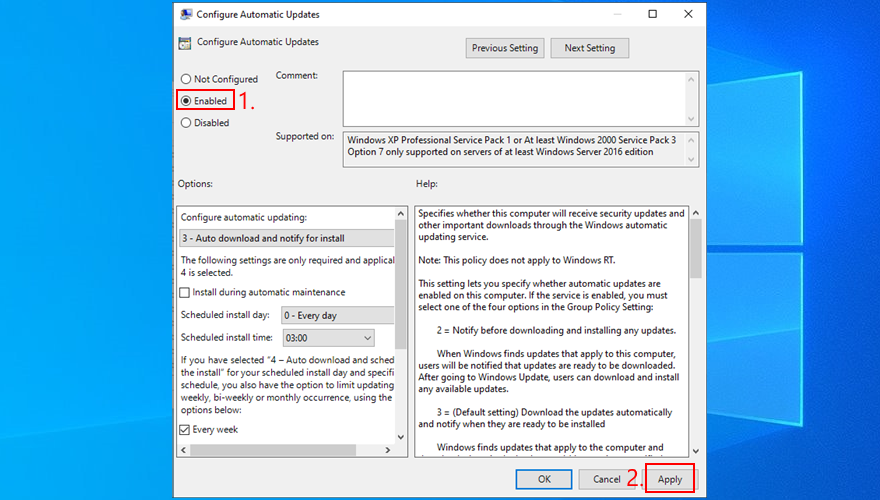
Anda dapat dengan cepat mengatur ulang komponen Pembaruan Windows untuk menghapus cache dan memperbaiki masalah umum yang dapat menyebabkan kesalahan 0x80080005. Untuk mewujudkannya, Anda hanya perlu menggunakan Command Prompt. Inilah yang harus Anda lakukan:
berhenti bersih wuauserv
cryptSvc berhenti bersih
bit stop bersih
msiserver berhenti bersih
ren C:\Windows\SoftwareDistribution SoftwareDistribution.old
ren C:\Windows\System32\catroot2 Catroot2.old
mulai bersih wuauserv
mulai bersih cryptSvc
bit awal bersih
mulai bersih msiserver
Perangkat eksternal apa pun yang baru-baru ini Anda sambungkan ke komputer Anda dapat menyebabkan kode kesalahan 0x80080005 karena masalah kompatibilitas atau driver. Pikirkan tentang perangkat keras baru yang Anda beli atau terima sebagai hadiah, seperti pen drive USB, adaptor Wi-Fi, atau webcam dengan fitur plug-and-play.
Untuk menangani masalah ini, matikan komputer Anda dan cabut semua perangkat periferal, kecuali keyboard dan mouse Anda. Kemudian, boot sistem operasi dan jalankan Pembaruan Windows untuk mengonfirmasi bahwa Anda tidak lagi mendapatkan kesalahan.
Anda memiliki dua opsi pada saat ini: pasang kembali semua perangkat dan lepaskan setiap kali Anda perlu menjalankan Pembaruan Windows, atau pilih peralatan yang salah untuk memperbaikinya atau berhenti menggunakannya.
Sebuah bersih Windows 10 booting cara mematikan semua komponen yang tidak perlu yang dapat menyebabkan masalah perangkat lunak, seperti driver, layanan, dan proses. Ini dapat membantu Anda mengesampingkan masalah yang menyebabkan kesalahan Pembaruan Windows 0x80080005. Inilah yang perlu Anda lakukan:
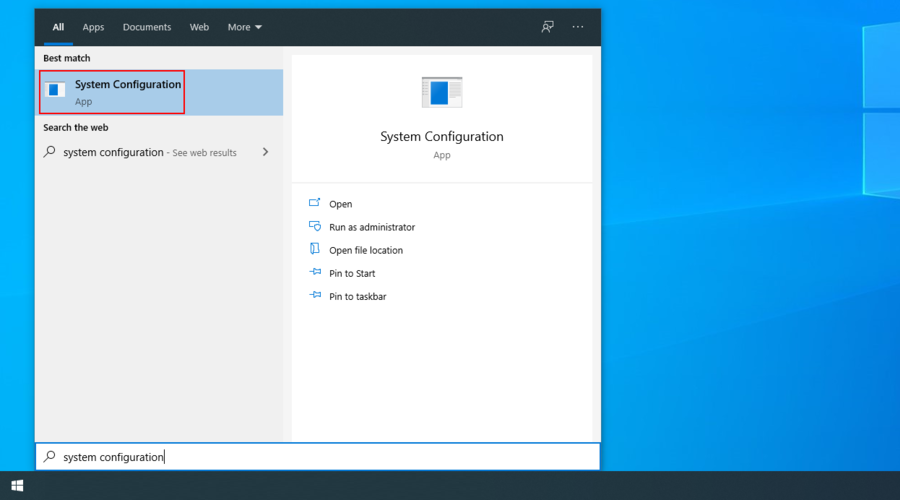
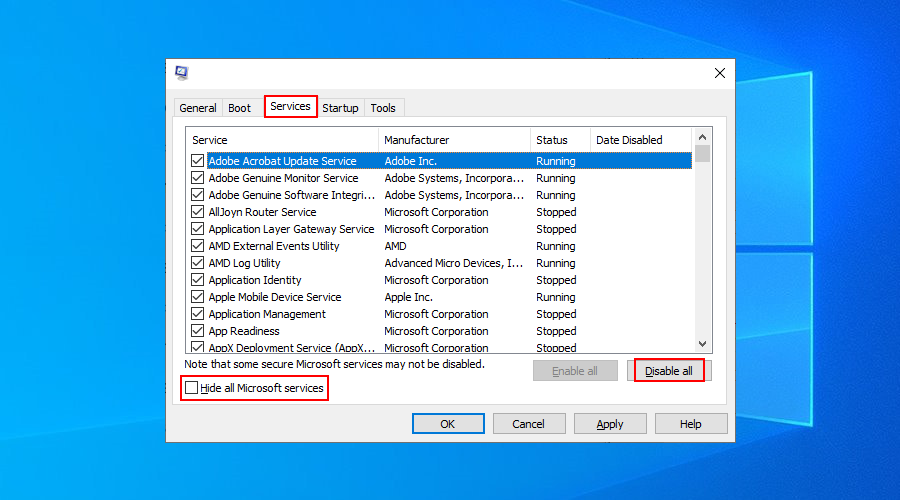
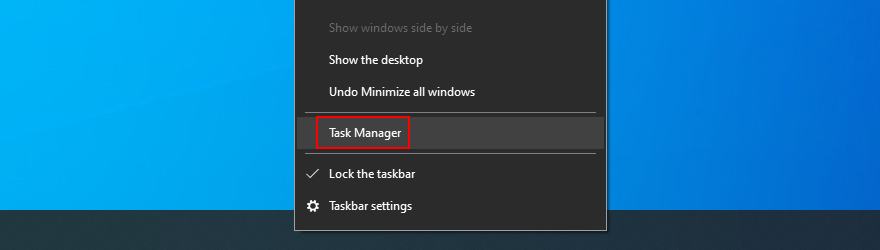
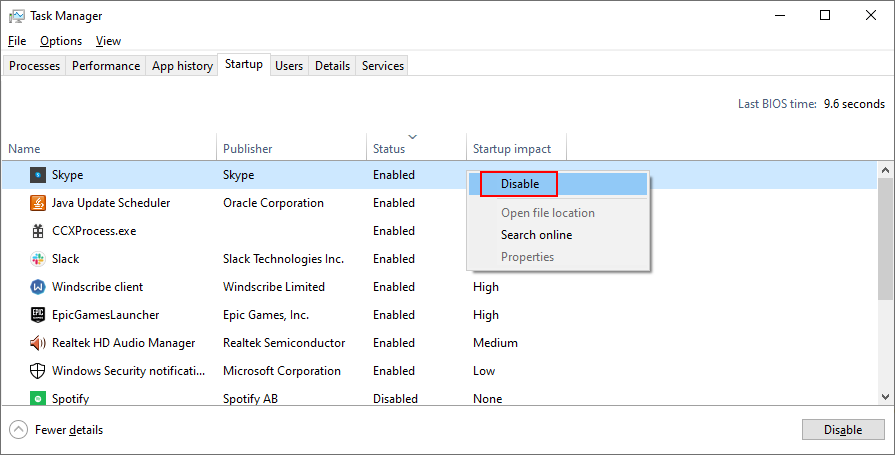
Itu tidak mungkin, tetapi Pembaruan Windows dapat diblokir oleh firewall Anda. Biasanya terjadi ketika Anda mengubah pengaturan firewall default atau menginstal aplikasi firewall pihak ketiga yang mewujudkannya.
Agar tetap aman, Anda dapat mematikan firewall untuk sementara agar Windows memiliki cukup waktu untuk menginstal pembaruan. Pastikan untuk memulai kembali setelahnya. Jika tidak, Anda akan membiarkan komputer Anda terkena malware.
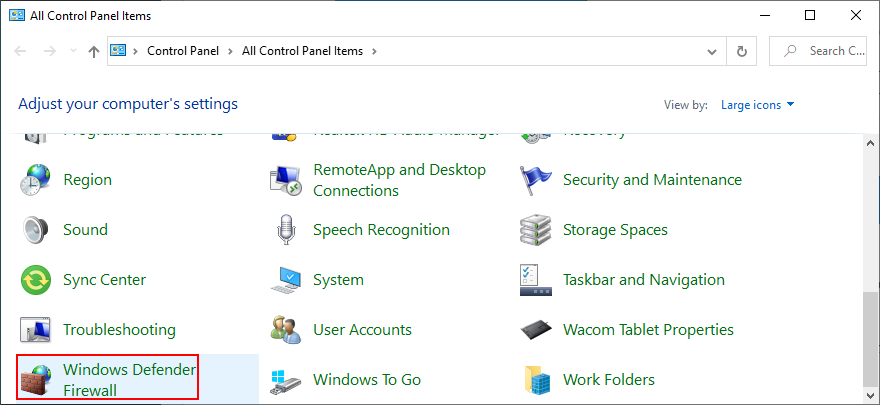
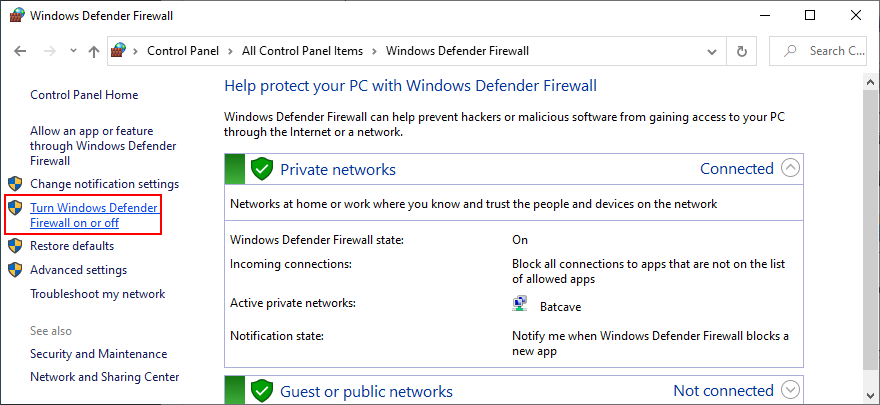
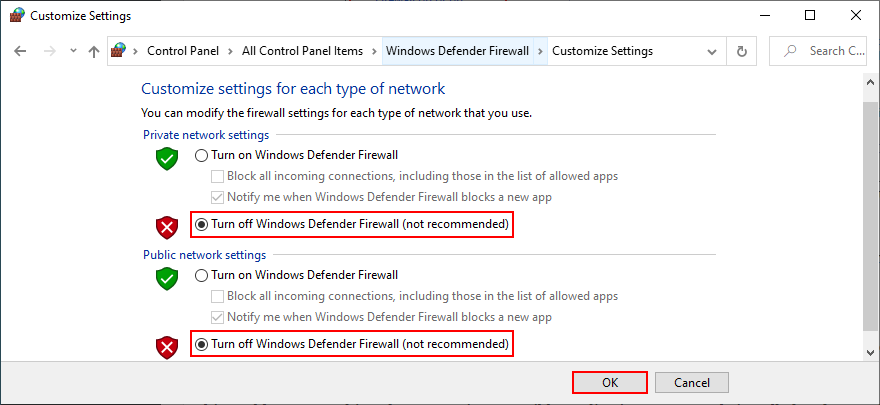
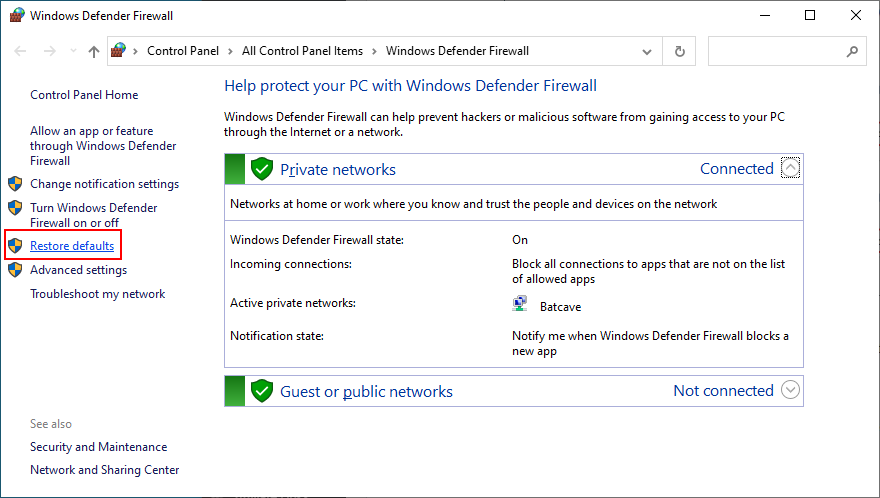
Jika Anda memiliki firewall pihak ketiga yang mengambil alih Windows Firewall, sesuaikan langkah-langkah di atas untuk menonaktifkannya sementara.
Dalam solusi sebelumnya, kami menyebutkan bahwa firewall pihak ketiga dengan pengaturan yang salah dapat memblokir Pembaruan Windows dan, selanjutnya, memicu kode kesalahan seperti 0x80080005. Namun, mungkin juga aplikasi firewall dibangun dengan buruk atau tidak sepenuhnya mendukung edisi Windows Anda.
Ini tidak hanya berlaku untuk aplikasi firewall tetapi juga semua program dengan akses Internet. Ini termasuk solusi keamanan Internet, layanan VPN , browser web, atau klien torrent.
Jika Anda mulai mengalami kesalahan Pembaruan Windows tepat setelah menambahkan perangkat lunak baru ke PC Anda, itu bisa menjadi pihak yang bersalah. Tetapi Anda harus dapat memperbaiki masalah ini dengan mencopot pemasangannya.
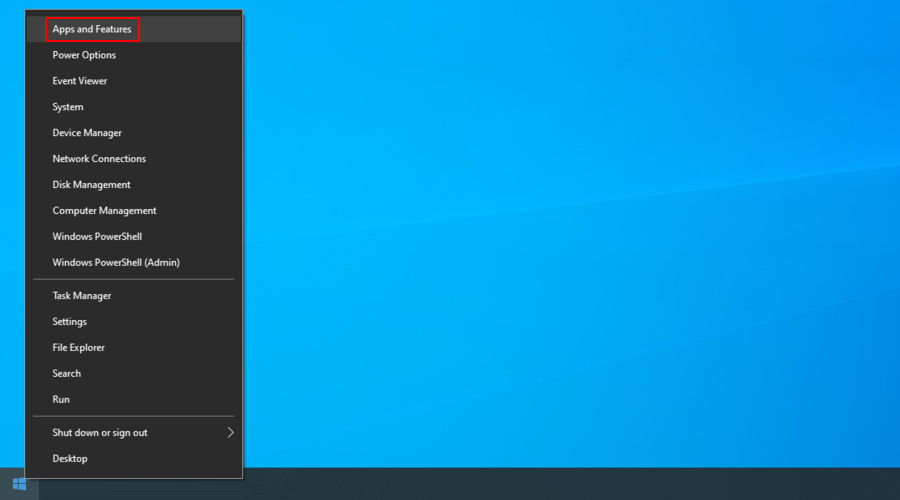
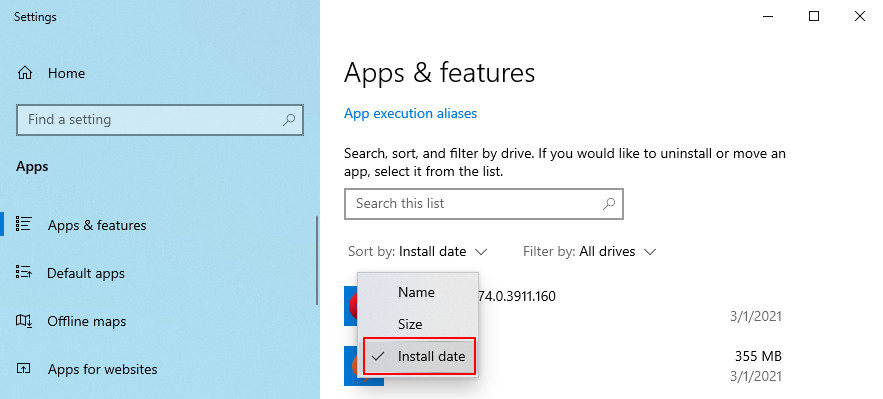
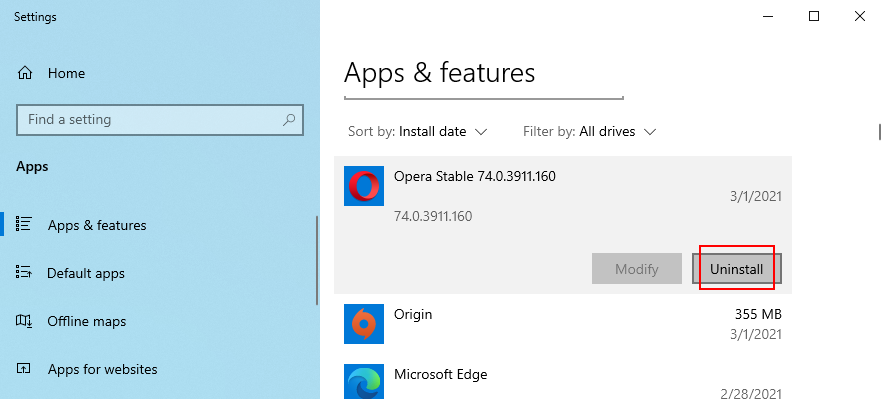
Penghapus instalasi bawaan Windows 10 tidak begitu efektif. Jika Anda lebih suka solusi yang lebih menyeluruh yang tidak hanya menghapus program tetapi juga file dan entri registri yang tersisa, gunakan pencopot aplikasi pihak ketiga .
Tidak hanya aplikasi perangkat lunak yang dapat menyebabkan masalah Pembaruan Windows tetapi juga pembaruan sistem yang salah. Bukan hal yang aneh bagi Microsoft untuk mendorong pembaruan yang tidak dapat diandalkan yang memengaruhi komputer jutaan pengguna. Dalam beberapa kasus, ini bahkan dapat menyebabkan kode kesalahan 0x80080005.
Tetapi Anda dapat memperbaikinya dengan mencopot pemasangan pembaruan Windows terbaru. Berikut caranya:
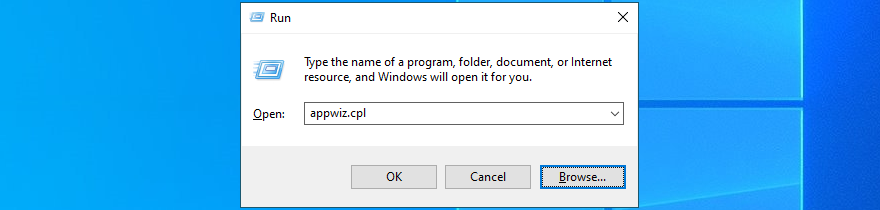
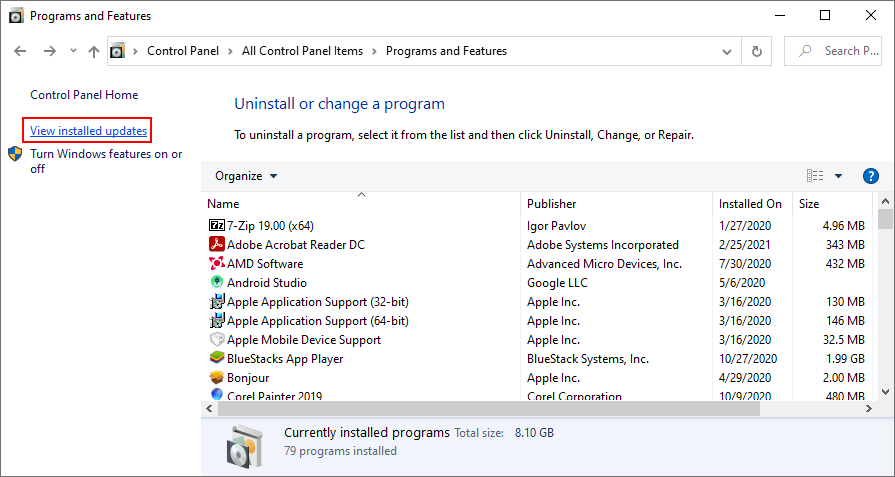
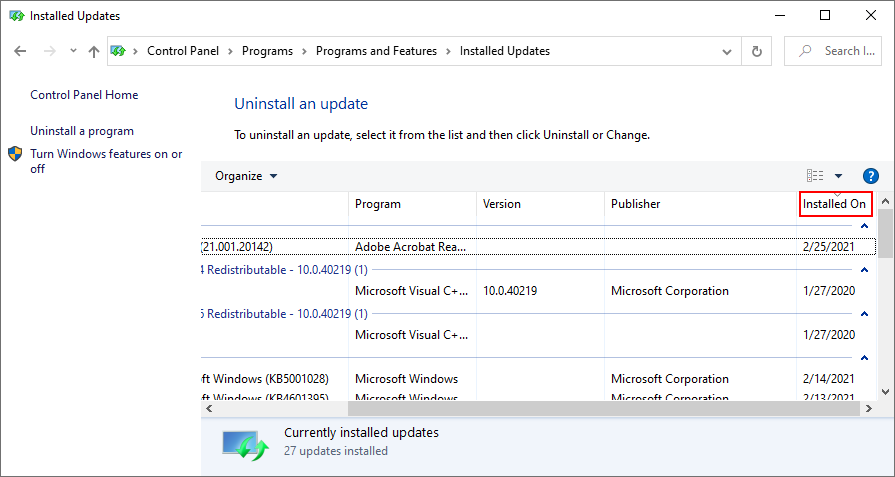
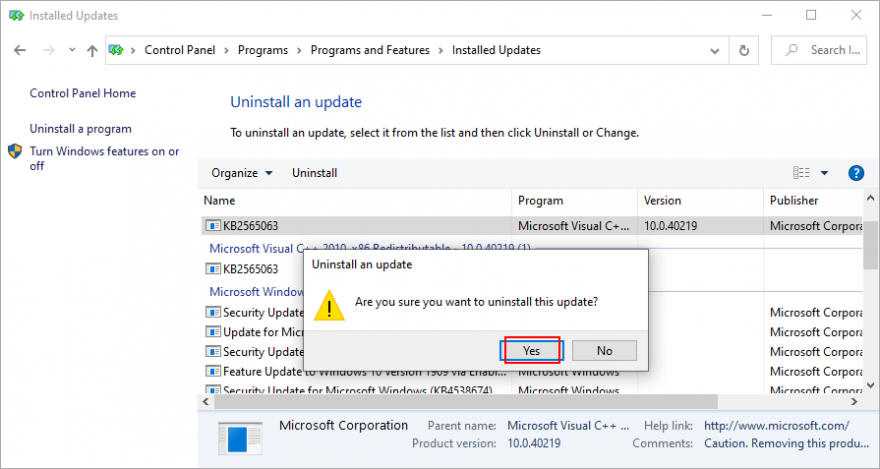
Jika tidak ada cukup ruang disk kosong di komputer Anda, Pembaruan Windows mungkin tidak dapat melakukan aktivitasnya, seperti mengunduh file atau menjalankan proses latar belakang. Anda dapat mengetahui apakah Anda mendapatkan pesan ruang disk yang tidak mencukupi di pusat notifikasi.
Untuk memperbaiki masalah ini, Anda dapat menambah ruang disk pada drive C: (atau di mana pun Anda menginstal Windows) dengan beralih ke manajer partisi. Namun, jika Anda tidak ingin menginstal alat pihak ketiga apa pun, Manajemen Disk harus melakukan triknya.
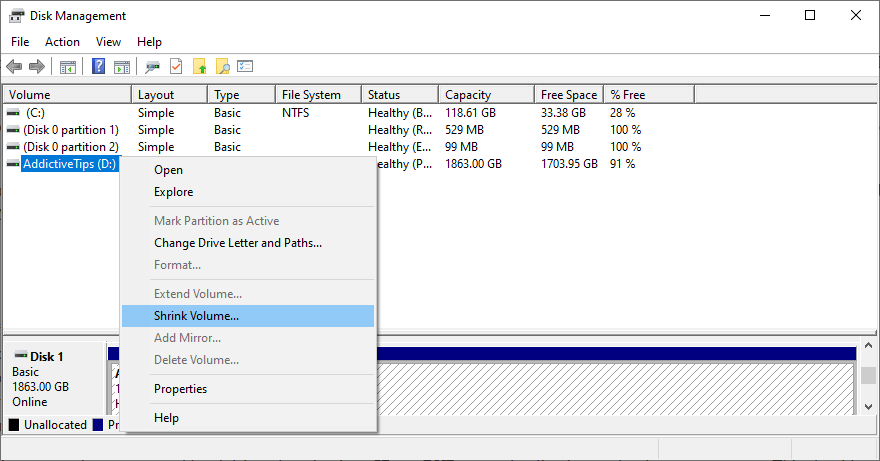
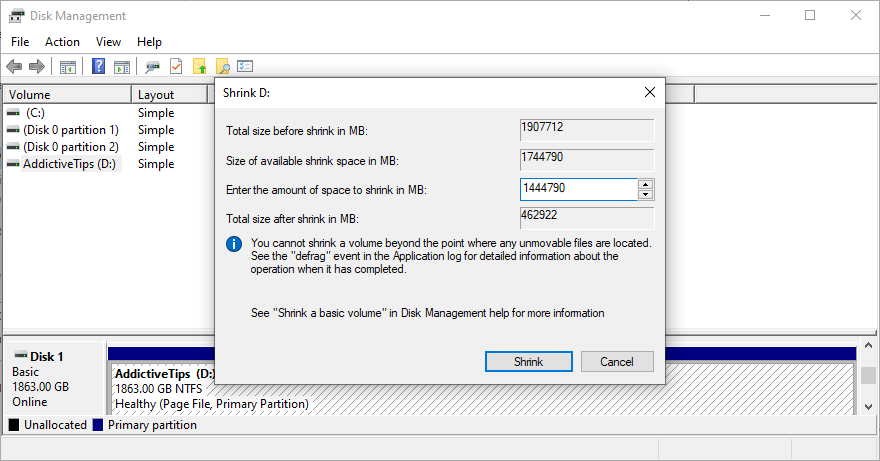
Jika hard disk Anda tidak cukup besar untuk mengalokasikan ruang disk dari satu partisi ke partisi lain, solusinya adalah menghapus file dari PC Anda untuk memberi ruang bagi Pembaruan Windows. Pindahkan foto dan video pribadi ke hard disk eksternal, bakar ke DVD, atau unggah ke akun penyimpanan cloud.
Anda juga dapat menghapus game dan aplikasi besar, serta membuang file sampah dengan bantuan pembersih sistem . Atau, jika Anda tidak ingin menginstal tambahan apa pun, periksa utilitas Pembersihan Disk Windows.
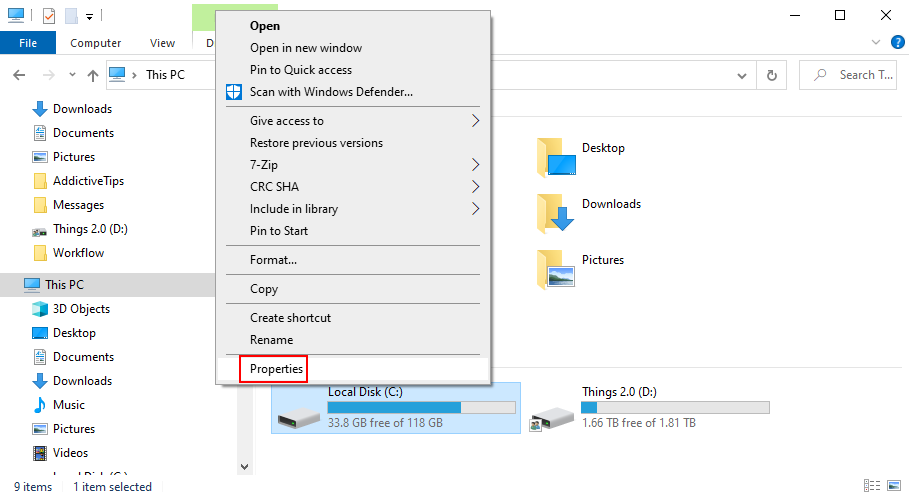
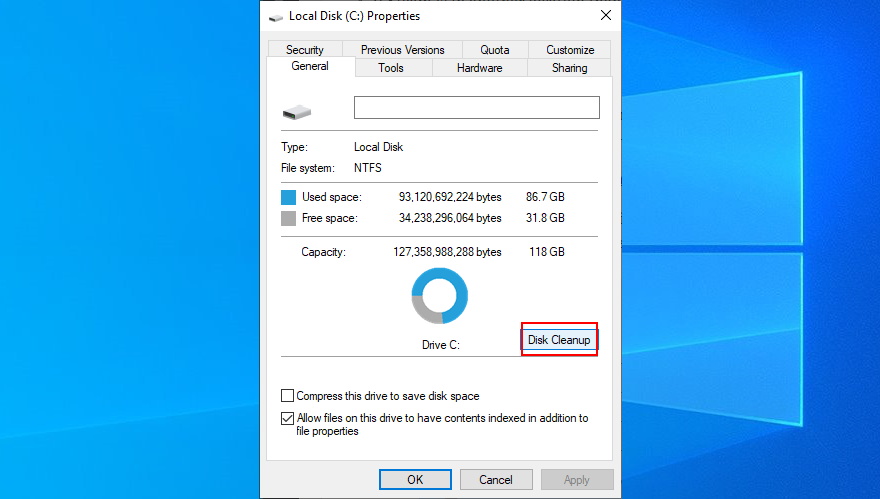
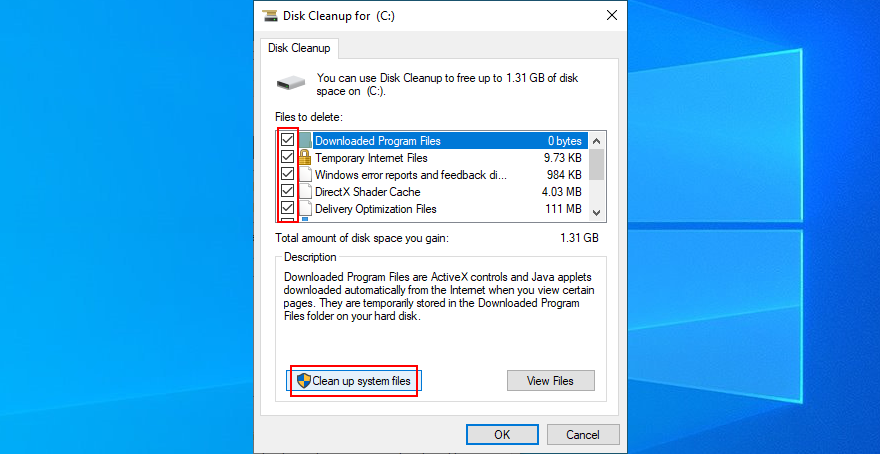
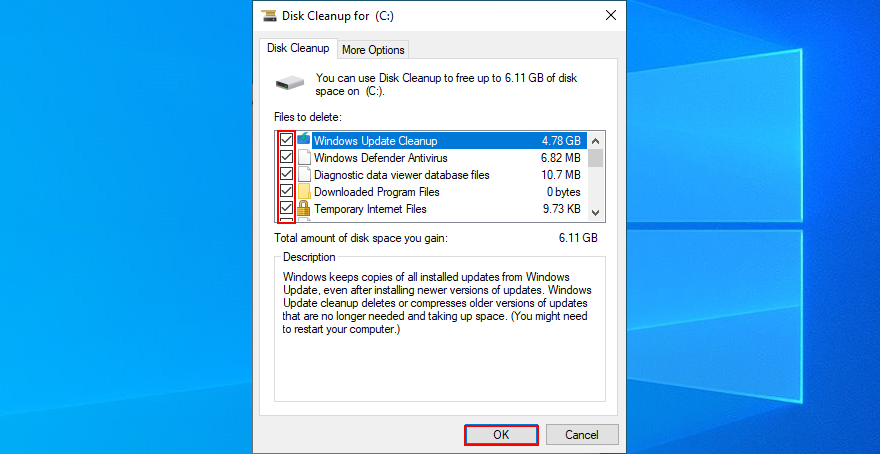
Biasanya masalah driver mengganggu semua aplikasi dan utilitas sistem yang memerlukan akses Internet, termasuk Pembaruan Windows. Misalnya, jika perangkat jaringan Anda tidak berfungsi dengan baik, itu bisa menjadi alasan mengapa Anda terus mendapatkan kode kesalahan 0x80080005. Mungkin juga driver jaringan Anda sudah usang atau tidak kompatibel dengan sistem operasi Anda. Inilah yang perlu Anda lakukan:
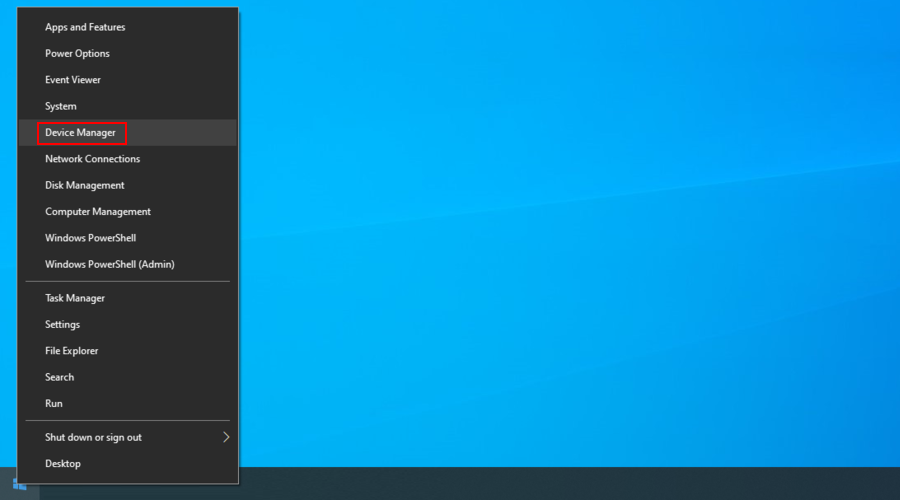
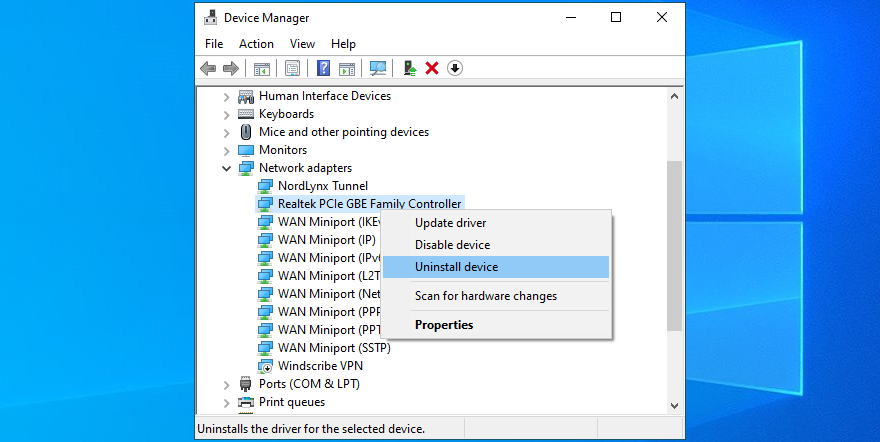
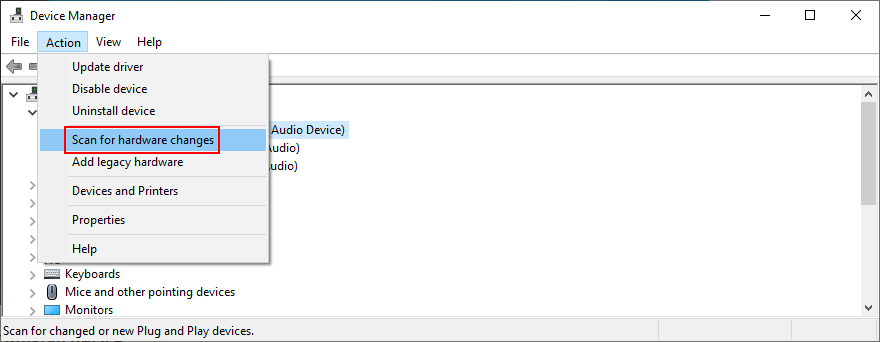
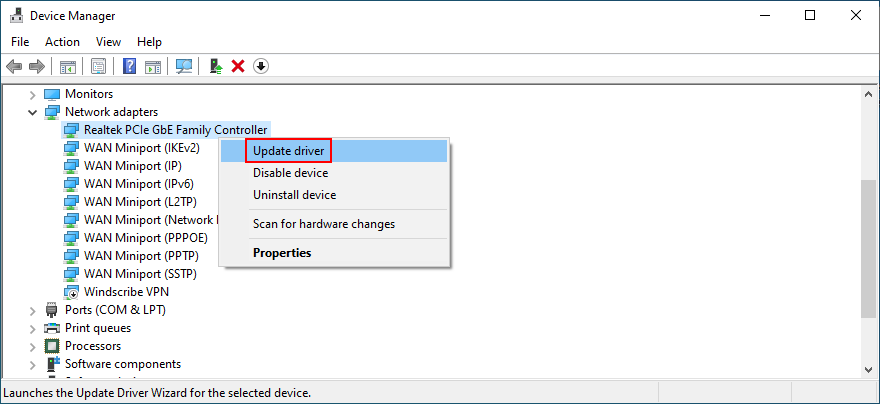
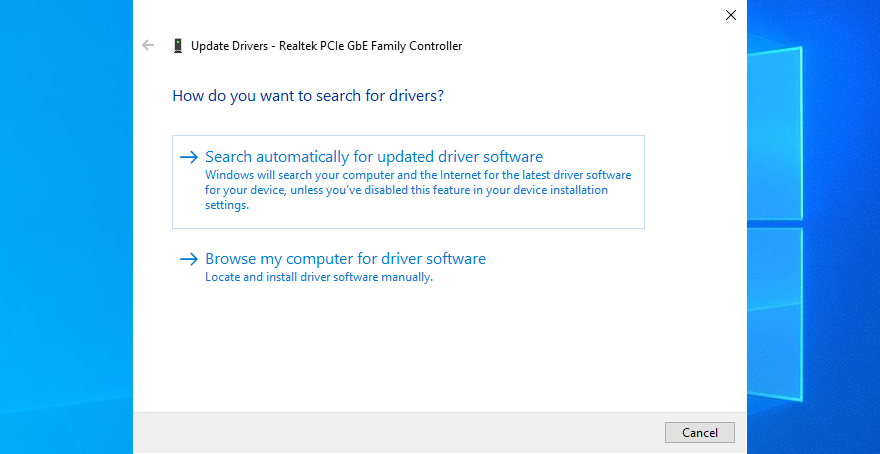
Jika Windows gagal menemukan driver jaringan, kami sarankan untuk beralih ke alat pembaruan driver . Ini mengidentifikasi semua driver usang pada PC Anda dan menemukan versi yang lebih baru di web yang kompatibel dengan sistem operasi Anda. Selanjutnya, secara otomatis dapat mengunduh dan menginstal semua driver.
Kerusakan data di hard disk atau sistem operasi dapat merusak semua utilitas sistem, termasuk Pembaruan Windows. Jika Anda memiliki file yang hilang atau rusak yang penting untuk komponen pembaru, tidak heran Anda mendapatkan kode kesalahan seperti 0x80080005.
Untuk memperbaiki kesalahan HDD, Anda dapat menggunakan CHKDSK (Check Disk). Ketika datang ke file sistem yang rusak, gunakan SFC (System File Checker) . Terakhir, untuk masalah yang lebih serius dengan penyimpanan komponen image Windows, buka DISM (Deployment Image Servicing and Management).
chkdsk c: /fjika sistem operasi Anda diinstal pada drive C:. Jika tidak, ganti c:dengan huruf partisi yang benar. Tekan Enter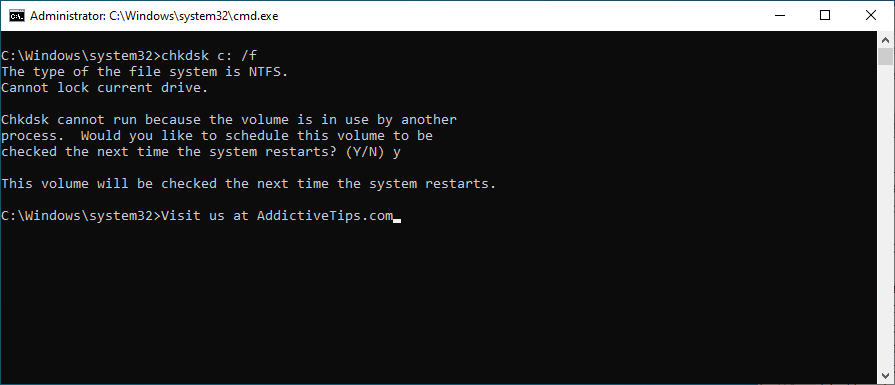
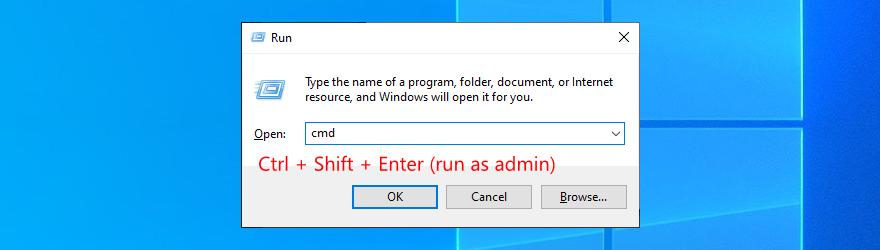
sfc /scannowdan tekan Enter
DISM /online /cleanup-image /scanhealthuntuk memeriksa kesehatan sistem operasi Anda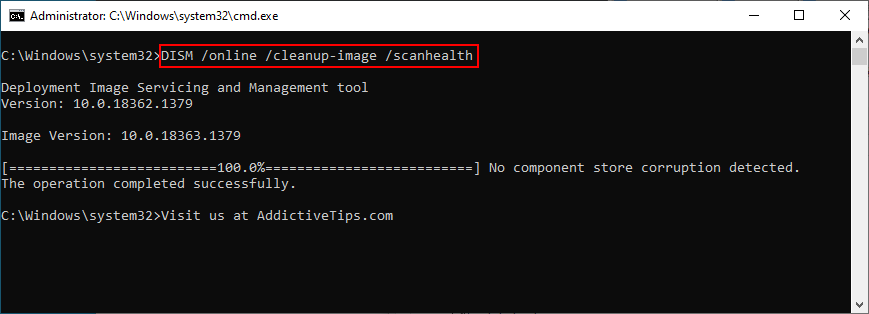
DISM /online /cleanup-image /restorehealthdan tekan Enter untuk memperbaikinyasfc /scannow)
Jika solusi antivirus Anda gagal menangkis serangan malware, maka infeksi dapat memengaruhi seluruh sistem operasi dan utilitasnya, termasuk Pembaruan Windows. Anda harus segera melakukan pemindaian komputer dan menghapus virus apa pun dari PC Anda.
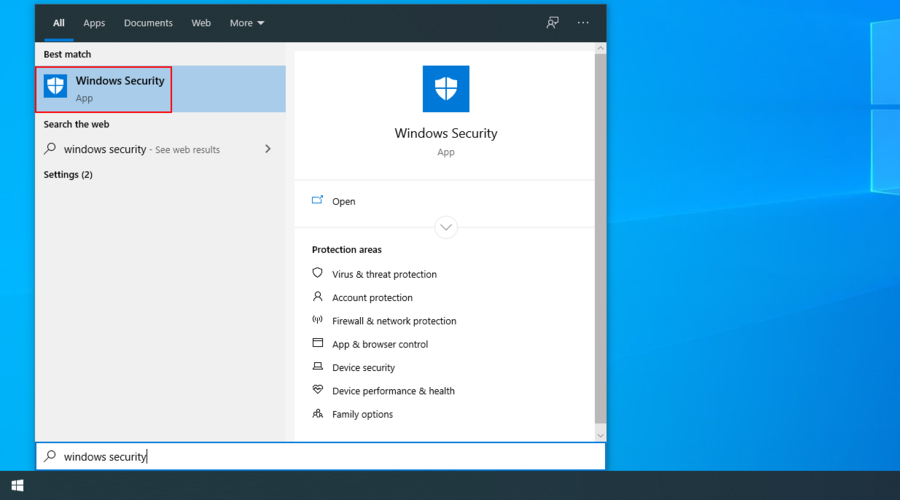
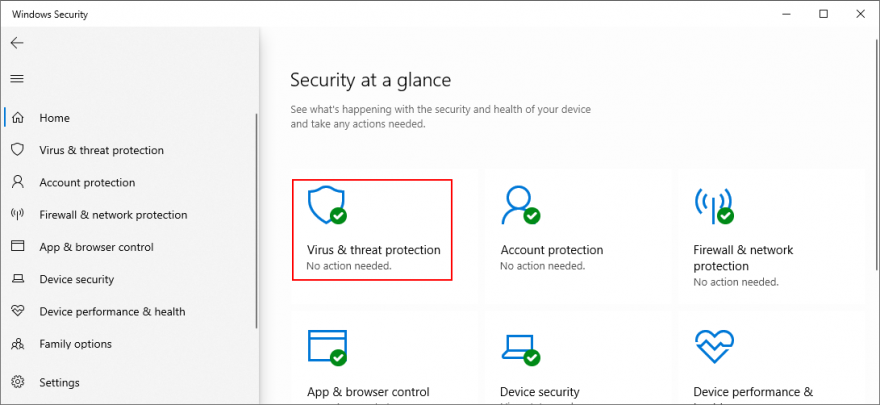
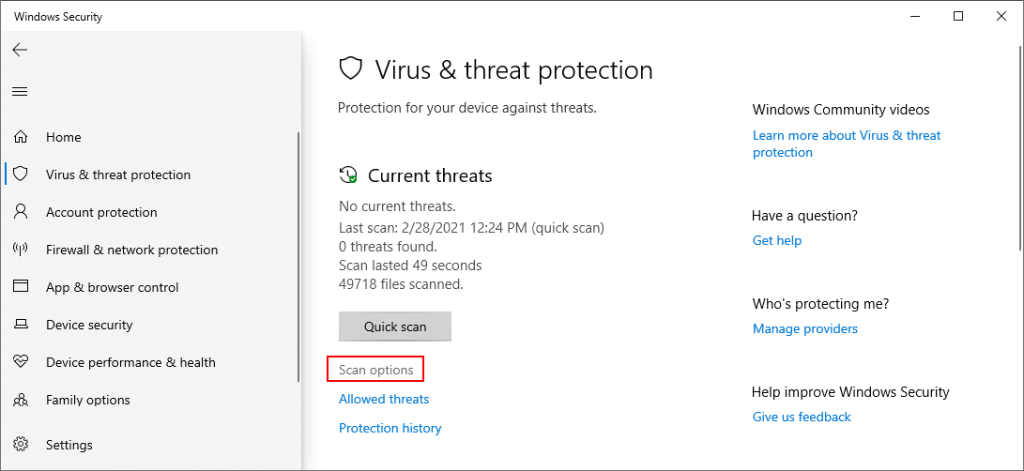
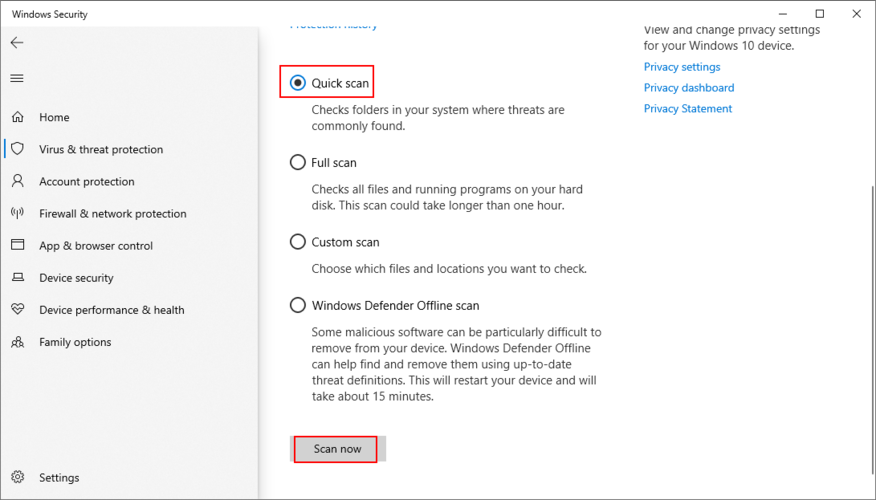
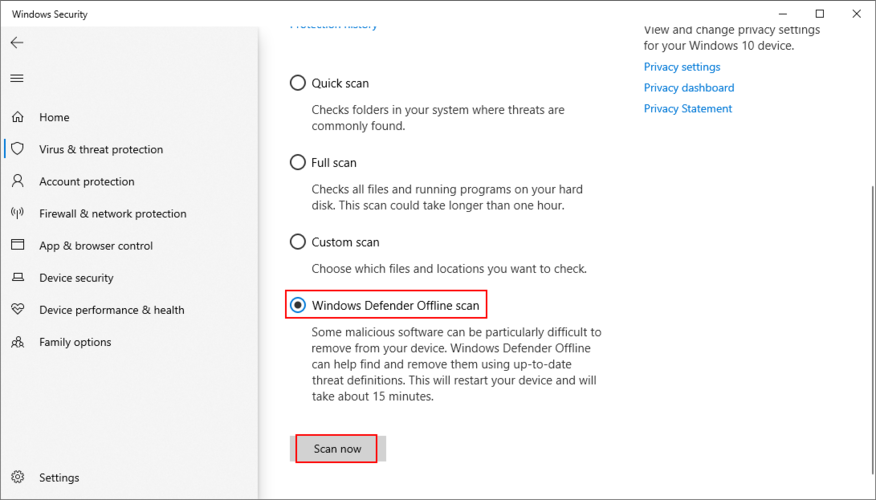
Agak tidak biasa, tetapi konektivitas IPv6 mungkin bertentangan dengan Pembaruan Windows jika jaringan Anda tidak mendukung IPv6. Pada gilirannya, ini dapat menyebabkan kode kesalahan seperti 0x80080005. Kecuali Anda benar-benar yakin bahwa ISP Anda mendukung IPv6 (Anda dapat menghubungi dan menanyakannya), lebih aman untuk menonaktifkan koneksi IPv6 di PC Anda.
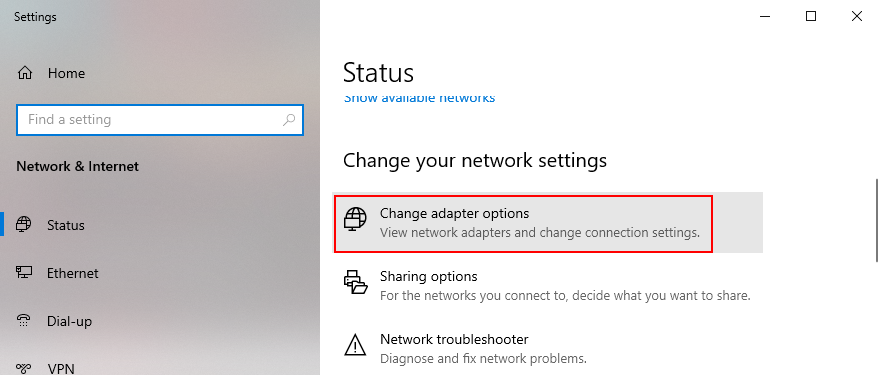
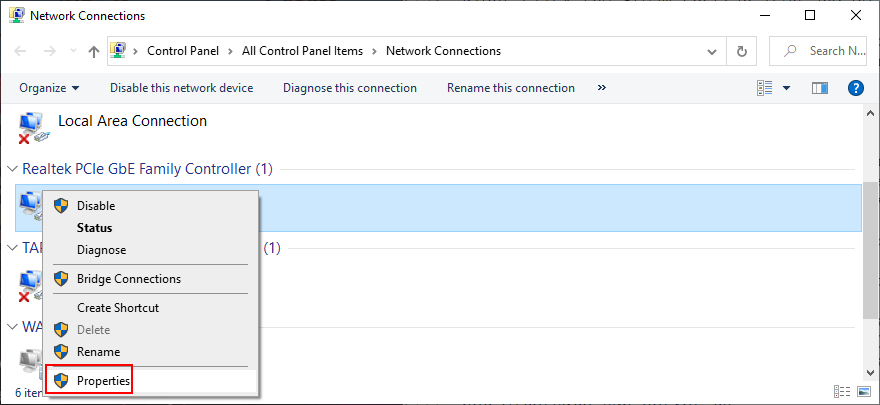
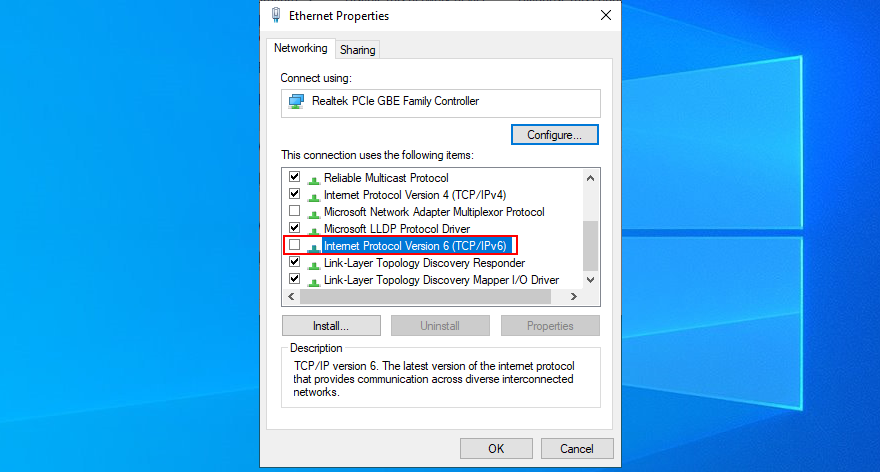
Ini juga merupakan ide yang baik untuk menonaktifkan konektivitas IPv6 dari panel admin router Anda.
Anda juga dapat memperbaiki kode kesalahan Pembaruan Windows 0x80080005 dengan memperbaiki beberapa pengaturan registri sistem menggunakan pembersih registri atau dengan melakukan modifikasi secara manual. Jangan khawatir karena Anda tidak memerlukan pengalaman sebelumnya, selama Anda mengikuti petunjuk di bawah ini.
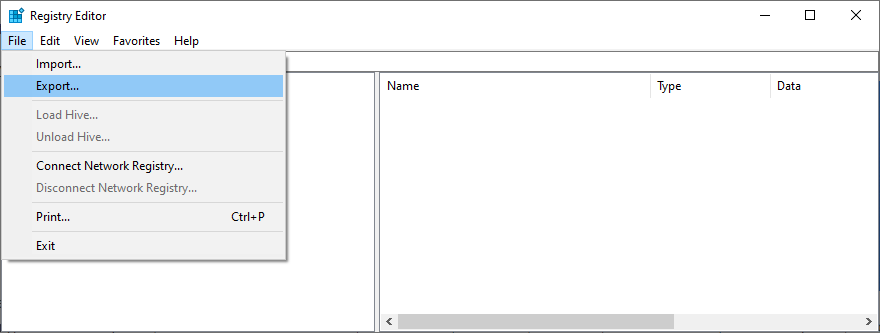
Komputer\HKEY_LOCAL_MACHINE\SOFTWARE\Microsoft\Windows\CurrentVersion\WindowsUpdate\Auto Update
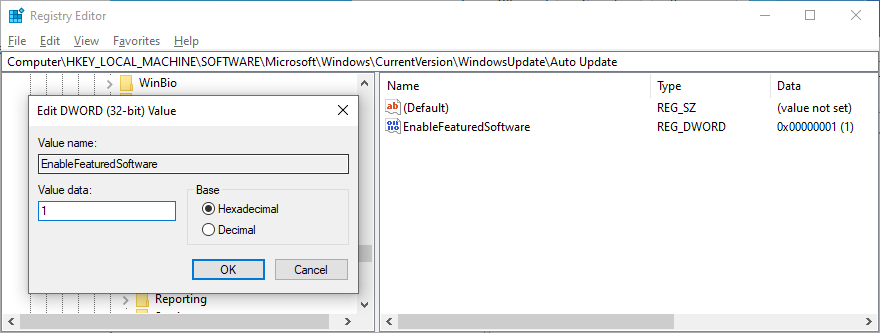
HKEY_LOCAL_MACHINE\SOFTWARE\Microsoft\WindowsUpdate\UX
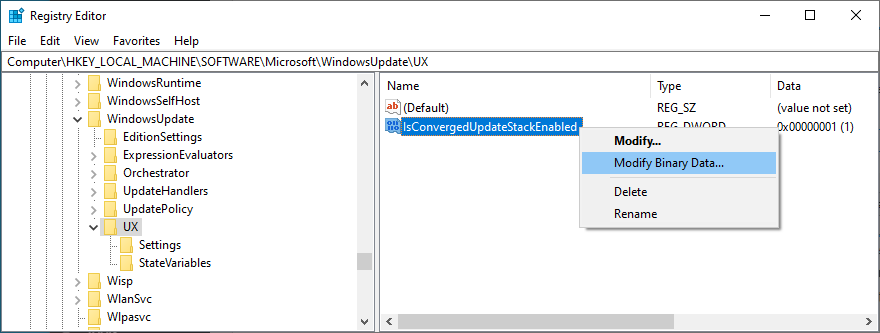
HKEY_LOCAL_MACHINE\SOFTWARE\Microsoft\WindowsUpdate\UX\Settings
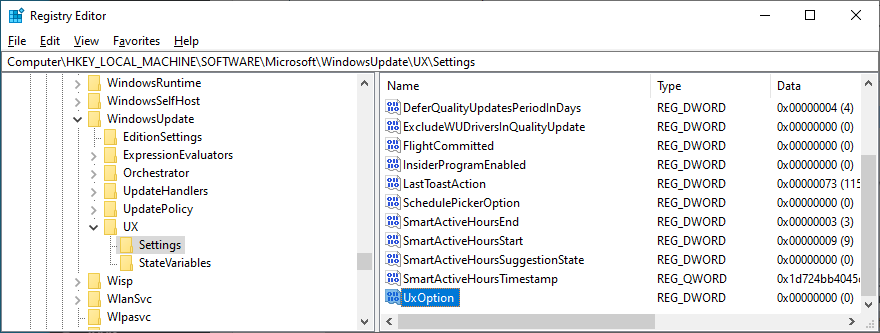
HKEY_LOCAL_MACHINE\SOFTWARE\Policies\Microsoft\SystemCertificates
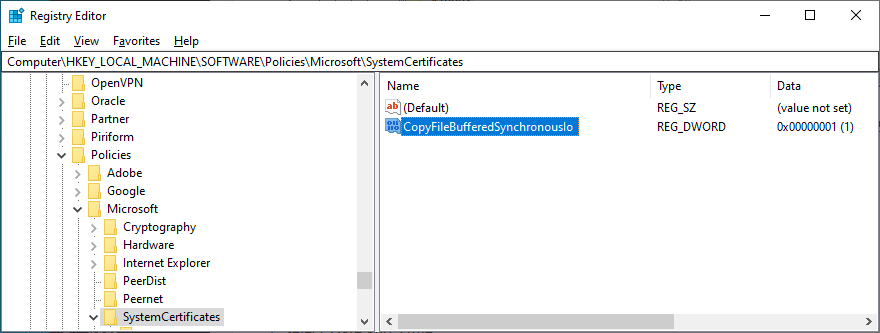
Jika, karena alasan apa pun, Anda perlu mengembalikan perubahan yang Anda buat di registri, cukup klik dua kali file cadangan .reg yang Anda buat sebelumnya untuk memulihkan konfigurasi registri asli.
Mode pemecahan masalah lanjutan Windows memberi Anda kemungkinan untuk memperbaiki masalah boot yang mungkin mencegah sistem operasi Anda bekerja dengan benar dengan menjalankan Perbaikan Startup . Layak dicoba saat memperbaiki kesalahan Pembaruan Windows. Berikut cara menggunakannya:


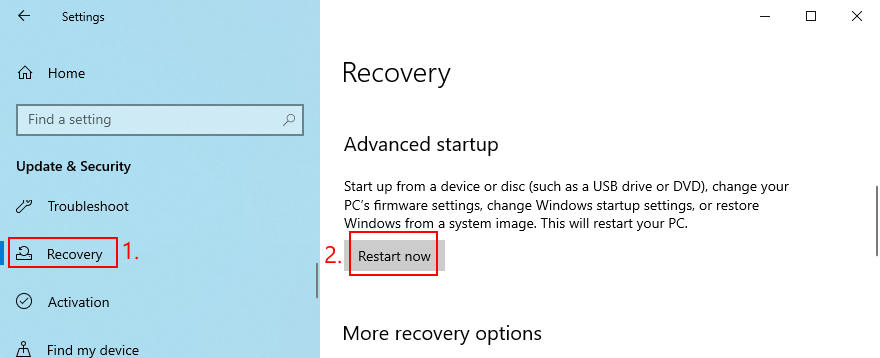
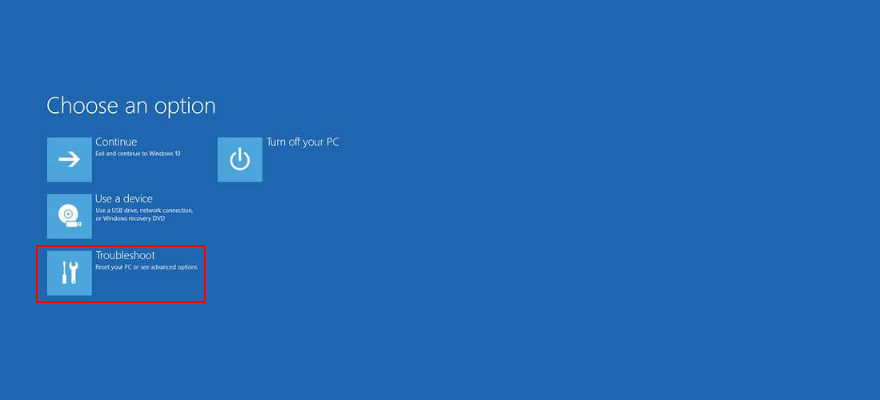
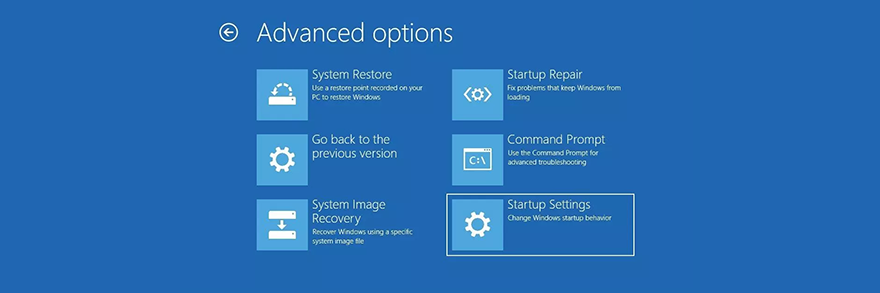
Untuk peristiwa perangkat lunak tak terduga lainnya yang tidak dapat Anda identifikasi tetapi mungkin telah merusak Pembaruan Windows, buka Pemulihan Sistem. Jika Anda telah membuat titik pemulihan sebelum mulai menerima kode kesalahan 0x80080005 pada setiap upaya untuk memperbarui OS, Anda dapat mengembalikan Windows 10 ke status tersebut. Berikut caranya:
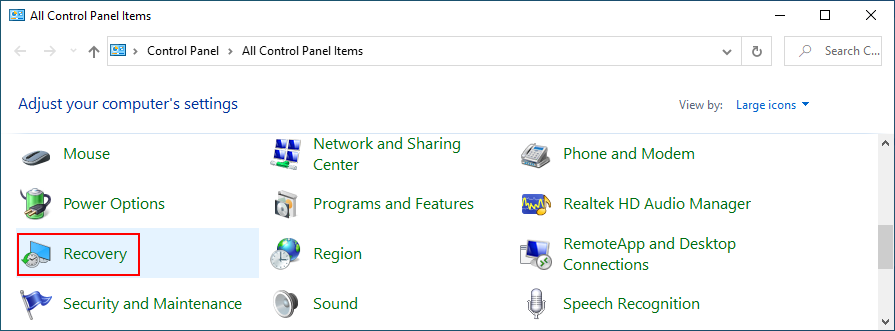
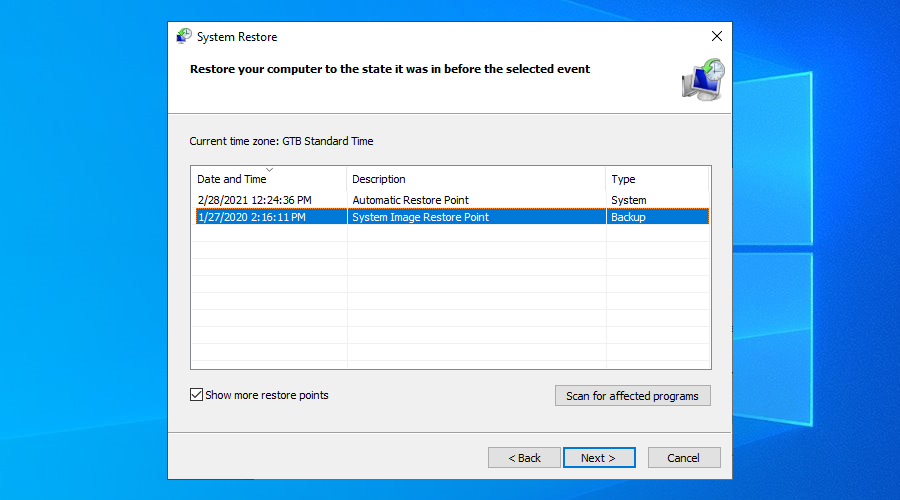
Sayangnya, Pemulihan Sistem gagal berfungsi pada banyak kesempatan. Setelah menyelesaikan semua solusi sebelumnya dan masih terhambat oleh kode kesalahan 0x80080005, saatnya untuk mengatur ulang Windows 10 .
File, unduhan, dan penyimpanan game Anda tidak akan tersentuh. Namun, semua aplikasi Anda akan hilang dari PC Anda. Inilah yang perlu Anda lakukan:


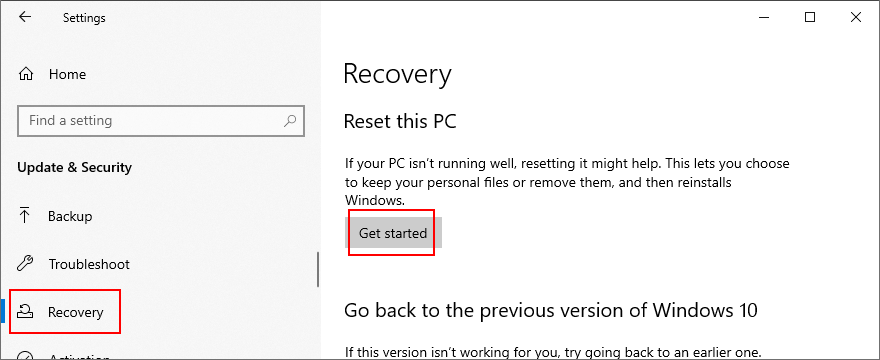
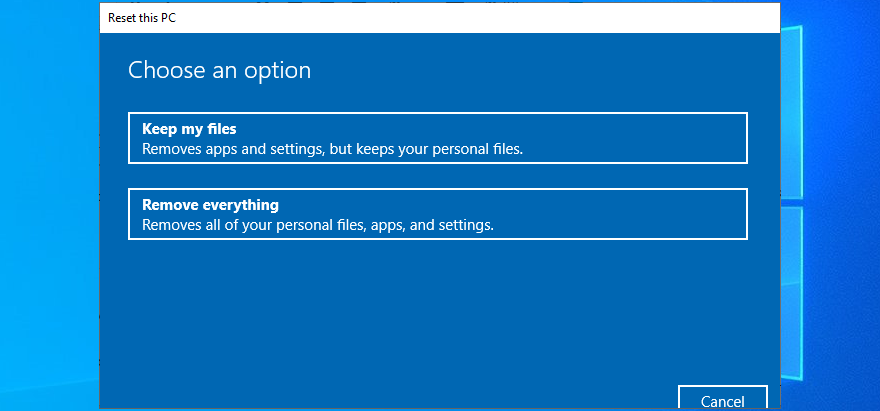
Singkatnya, 0x80080005 adalah kode kesalahan yang muncul di layar saat mencoba menjalankan Pembaruan Windows. Ini biasanya disebabkan oleh masalah perangkat keras atau perangkat lunak yang dapat diselesaikan.
Mulailah dengan menjalankan pemecah masalah Pembaruan Windows dan menggunakan alat Diagnostik Pembaruan Windows. Jika gagal, mulai ulang Pembaruan Windows dan layanan yang bergantung, matikan Layanan Daftar Jaringan, periksa pengaturan Kebijakan Grup, setel ulang komponen Pembaruan Windows, dan cabut semua perangkat periferal.
Anda juga dapat menjalankan boot bersih, menonaktifkan sementara firewall Anda, menghapus pembaruan perangkat lunak dan sistem pihak ketiga terbaru, memeriksa ruang disk dan driver jaringan, serta memperbaiki kesalahan hard disk dan sistem operasi.
Ini juga merupakan ide yang baik untuk menjalankan pemindaian komputer untuk menghapus malware apa pun, menonaktifkan konektivitas IPv6 jika Anda tidak menggunakannya, memperbaiki pengaturan registri dan masalah startup Windows, dan mengembalikan Windows 10 ke pos pemeriksaan sebelumnya. Jika semuanya gagal, saatnya untuk mengatur ulang pabrik Windows 10.
Apakah kita melewatkan langkah penting? Beri tahu kami di area komentar di bawah.
Kesalahan <strong>javascript: void(0)</strong> saat loading situs web bisa sangat mengganggu. Temukan berbagai solusi untuk memperbaikinya di sini.
Pelajari cara menghapus keheningan dari file audio menggunakan Audacity untuk meningkatkan kualitas audio Anda dengan langkah-langkah mudah.
IRQL NOT LESS OR EQUAL adalah pesan kesalahan Blue Screen of Death yang dapat terjadi pada Windows 10, 8.1, 8, dan edisi yang lebih lama. Pelajari cara memperbaikinya di sini.
Pelajari cara mengaktifkan SMB di Windows 10 untuk berbagi file dengan mudah. Langkah-langkah yang jelas dan mudah dipahami.
Panduan lengkap tentang penggunaan MSI Afterburner untuk mengoptimalkan kinerja GPU Anda. Temukan tips dan trik untuk overclocking, undervolting, dan lainnya.
Beberapa pengguna Windows 10 mengeluh komputer/Laptop mereka tidak dapat mendeteksi kartu grafis NVIDIA. Artikel ini memberikan solusi lengkap untuk mengatasi masalah ini.
Panduan lengkap untuk memperbaiki AMD Catalyst Control Center yang tidak bisa dibuka di Windows 10. Dapatkan solusi efektif dan langkah-langkah praktis.
Temukan solusi untuk masalah "Sesuatu terjadi dan PIN Anda tidak tersedia" di Windows 10. Lindungi akun Anda dengan metode masuk yang lebih aman.
Panduan lengkap untuk mengatasi masalah Windows Media Player tidak menampilkan video, hanya suara. Temukan solusi efektif dan optimasi untuk pemutar media Anda.
Pelajari cara untuk menemukan dan membuka folder AppData di Windows 10 dengan panduan mudah. Juga temukan cara untuk menampilkan folder tersembunyi dan mengelola file di dalamnya.








