Cara Memperbaiki javascript: void(0) Kesalahan di Chrome

Kesalahan <strong>javascript: void(0)</strong> saat loading situs web bisa sangat mengganggu. Temukan berbagai solusi untuk memperbaikinya di sini.
Printer adalah salah satu perangkat keras langka yang terhubung melalui port USB tetapi terkadang sangat sulit digunakan. Setelah Anda mengalami masalah dengan printer Anda, Anda mungkin menghabiskan waktu berjam-jam untuk mencoba memperbaikinya.
Fix Printer hanya mencetak setengah halaman
Jika Anda mencoba mencetak dokumen dan printer Anda hanya mencetak setengah halaman, mungkin ada beberapa alasan dan mungkin tidak semuanya terkait dengan printer.
Pertama, cobalah untuk mencetak halaman percobaan. Periksa manual printer Anda untuk melihat cara mencetak halaman uji. Beberapa printer memiliki tombol khusus atau opsi pada panel kontrol pada perangkat printer. Jika halaman uji dicetak dengan baik, coba perbaikan di bawah ini.
Jika kualitas cetak terganggu yaitu, mungkin tidak ada cukup tinta untuk mencetak semuanya, periksa level tinta dalam kartrid dan isi ulang jika diperlukan.
1. Periksa konfigurasi printer
Printer dapat dikonfigurasi untuk mencetak pada kertas yang lebih kecil saat dokumen telah dibuat pada kertas yang lebih besar. Pastikan Anda mengetahui ukuran kertas yang Anda masukkan ke dalam printer .
2. Periksa ukuran halaman dokumen
Pastikan ukuran halaman untuk dokumen sesuai dengan ukuran kertas yang dimasukkan ke dalam printer. Metode untuk mengubah ukuran halaman dokumen akan berbeda berdasarkan aplikasi tempat dokumen dibuka dan tempat Anda mencetak.
Di Microsoft Word;
3. Copot dan instal ulang printer
Printer mungkin tidak mengkalibrasi dengan benar saat Anda menginstalnya atau mungkin kalibrasi rusak. Cara termudah untuk memperbaikinya adalah dengan mencopot pemasangan printer dan memasangnya kembali.
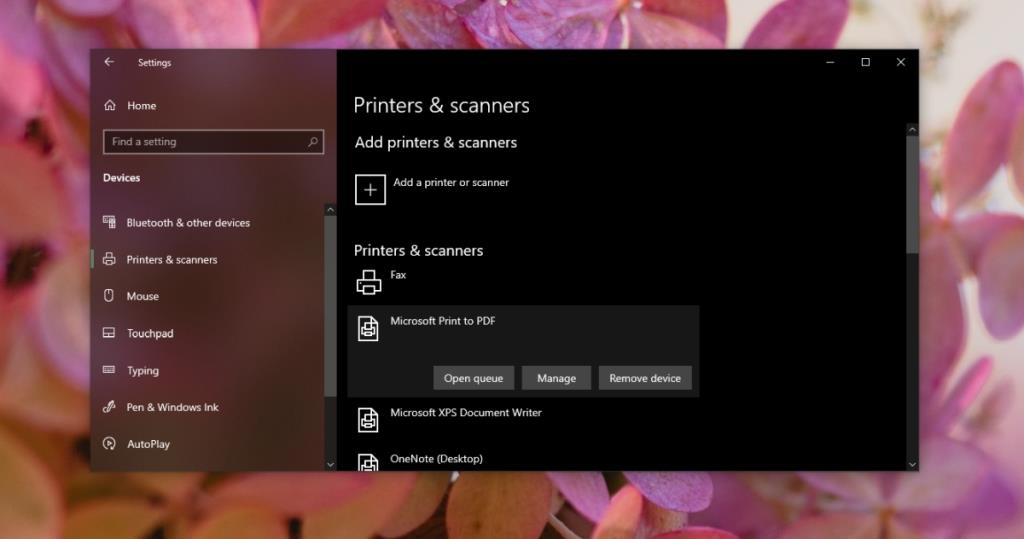
4. Ubah aplikasi
Masalahnya mungkin pada aplikasi tempat Anda mencoba mencetak. Coba ubah. Atau, coba simpan dokumen sebagai PDF lalu cetak.
Kesimpulan
Halaman yang Anda pilih untuk printer dan ukuran yang dikonfigurasi untuk mencetak dari aplikasi harus selalu cocok. Jika tidak, cetakan Anda akan salah. Jika Anda tidak dapat mengubah ukuran kertas yang digunakan untuk membuat dokumen, misalnya amplop atau brosur, ubah ukuran printer yang dikonfigurasi untuk mencetak.
Kesalahan <strong>javascript: void(0)</strong> saat loading situs web bisa sangat mengganggu. Temukan berbagai solusi untuk memperbaikinya di sini.
Pelajari cara menghapus keheningan dari file audio menggunakan Audacity untuk meningkatkan kualitas audio Anda dengan langkah-langkah mudah.
IRQL NOT LESS OR EQUAL adalah pesan kesalahan Blue Screen of Death yang dapat terjadi pada Windows 10, 8.1, 8, dan edisi yang lebih lama. Pelajari cara memperbaikinya di sini.
Pelajari cara mengaktifkan SMB di Windows 10 untuk berbagi file dengan mudah. Langkah-langkah yang jelas dan mudah dipahami.
Panduan lengkap tentang penggunaan MSI Afterburner untuk mengoptimalkan kinerja GPU Anda. Temukan tips dan trik untuk overclocking, undervolting, dan lainnya.
Beberapa pengguna Windows 10 mengeluh komputer/Laptop mereka tidak dapat mendeteksi kartu grafis NVIDIA. Artikel ini memberikan solusi lengkap untuk mengatasi masalah ini.
Panduan lengkap untuk memperbaiki AMD Catalyst Control Center yang tidak bisa dibuka di Windows 10. Dapatkan solusi efektif dan langkah-langkah praktis.
Temukan solusi untuk masalah "Sesuatu terjadi dan PIN Anda tidak tersedia" di Windows 10. Lindungi akun Anda dengan metode masuk yang lebih aman.
Panduan lengkap untuk mengatasi masalah Windows Media Player tidak menampilkan video, hanya suara. Temukan solusi efektif dan optimasi untuk pemutar media Anda.
Pelajari cara untuk menemukan dan membuka folder AppData di Windows 10 dengan panduan mudah. Juga temukan cara untuk menampilkan folder tersembunyi dan mengelola file di dalamnya.








