Cara Memperbaiki javascript: void(0) Kesalahan di Chrome

Kesalahan <strong>javascript: void(0)</strong> saat loading situs web bisa sangat mengganggu. Temukan berbagai solusi untuk memperbaikinya di sini.
Akun Google atau akun Gmail mudah dibuat dan juga merupakan salah satu akun yang paling umum digunakan. Baik akun pribadi maupun kantor cenderung merupakan akun Google. Anda masuk ke beberapa akun Gmail di browser Anda dan beralih di antara mereka dengan mudah. Peralihan akun berjalan mulus tetapi terkadang dapat menyebabkan masalah.
Perbaiki docs.google.com menolak untuk terhubung
Docs.google.com menolak untuk menghubungkan kesalahan muncul saat pengguna mencoba memasang pengaya di Google Documents. Kesalahan akan muncul saat Anda mencoba mengakses perpustakaan add-on atau saat Anda membuka halaman add-on untuk menginstalnya. Kesalahan ini muncul saat pengguna masuk ke satu terlalu banyak akun Google. Solusi sederhananya adalah keluar dari akun lain atau instal add-on dalam mode penyamaran atau di profil browser terpisah.
1. Keluar dari akun lain
Cobalah untuk keluar dari semua akun lain.
2. Mode penyamaran
Jika Anda, dapat dimengerti, tidak ingin keluar dari semua akun Google yang Anda masuki, Anda dapat menggunakan mode penyamaran.
3. Profil peramban baru
Jika Anda menggunakan Chrome, Anda dapat membuat profil terpisah untuk setiap akun Google yang Anda miliki. Profil tersebut akan menyimpan semuanya mulai dari sandi, riwayat, hingga data isi otomatis terpisah dari profil Chrome lainnya .
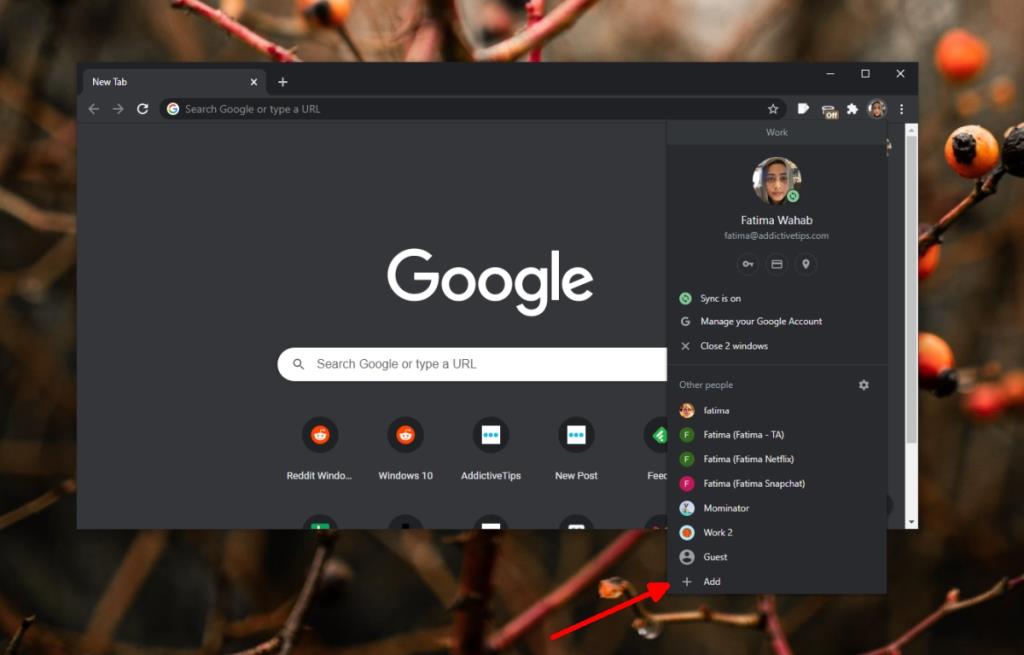
Kesimpulan
Docs.google.com menolak untuk menghubungkan kesalahan biasanya muncul ketika Anda memiliki banyak, dan banyak akun masuk. Jarang muncul jika Anda hanya masuk ke dua atau tiga akun. Jika Anda hanya masuk ke satu akun dan melihat kesalahan ini, mungkin akun Anda dilarang memasang pengaya. Ini biasanya terjadi dengan akun kerja dan bukan dengan akun pribadi. Dalam hal ini, Anda mungkin harus bertanya kepada admin sistem Anda (orang yang memberi Anda login untuk akun kerja) tentang bagaimana Anda dapat menginstal add-on. Anda harus tahu bahwa pengaya mungkin diblokir berdasarkan kebijakan perusahaan dan meminta untuk membuka kunci fitur tersebut belum tentu berarti akan dibuka kuncinya.
Kesalahan <strong>javascript: void(0)</strong> saat loading situs web bisa sangat mengganggu. Temukan berbagai solusi untuk memperbaikinya di sini.
Pelajari cara menghapus keheningan dari file audio menggunakan Audacity untuk meningkatkan kualitas audio Anda dengan langkah-langkah mudah.
IRQL NOT LESS OR EQUAL adalah pesan kesalahan Blue Screen of Death yang dapat terjadi pada Windows 10, 8.1, 8, dan edisi yang lebih lama. Pelajari cara memperbaikinya di sini.
Pelajari cara mengaktifkan SMB di Windows 10 untuk berbagi file dengan mudah. Langkah-langkah yang jelas dan mudah dipahami.
Panduan lengkap tentang penggunaan MSI Afterburner untuk mengoptimalkan kinerja GPU Anda. Temukan tips dan trik untuk overclocking, undervolting, dan lainnya.
Beberapa pengguna Windows 10 mengeluh komputer/Laptop mereka tidak dapat mendeteksi kartu grafis NVIDIA. Artikel ini memberikan solusi lengkap untuk mengatasi masalah ini.
Panduan lengkap untuk memperbaiki AMD Catalyst Control Center yang tidak bisa dibuka di Windows 10. Dapatkan solusi efektif dan langkah-langkah praktis.
Temukan solusi untuk masalah "Sesuatu terjadi dan PIN Anda tidak tersedia" di Windows 10. Lindungi akun Anda dengan metode masuk yang lebih aman.
Panduan lengkap untuk mengatasi masalah Windows Media Player tidak menampilkan video, hanya suara. Temukan solusi efektif dan optimasi untuk pemutar media Anda.
Pelajari cara untuk menemukan dan membuka folder AppData di Windows 10 dengan panduan mudah. Juga temukan cara untuk menampilkan folder tersembunyi dan mengelola file di dalamnya.








