Cara Memperbaiki javascript: void(0) Kesalahan di Chrome

Kesalahan <strong>javascript: void(0)</strong> saat loading situs web bisa sangat mengganggu. Temukan berbagai solusi untuk memperbaikinya di sini.
Setiap sistem Windows 10 memiliki akun admin. Jika Anda hanya mengonfigurasi satu akun pengguna pada sistem Windows 10, akun tersebut secara otomatis ditetapkan sebagai administrator untuk sistem tersebut. Anda dapat menambahkan akun pengguna lain dan mentransfer hak admin ke salah satunya.
Akun admin ini mengontrol apa yang dapat dan tidak dapat diinstal pada sistem, aturan apa yang dikonfigurasi untuk antivirus, kontrol orang tua, pembuatan dan penghapusan akun, dan banyak lagi.
Akses ditolak kesalahan pada akun administrator Windows 10
Akun administrator di Windows 10 mengontrol sebagian besar hal, tetapi Anda masih akan menemukan folder yang tidak dapat Anda akses atau edit. Ini mungkin karena masalah dengan izin, file sistem, atau akun yang Anda gunakan. Coba perbaikan di bawah ini.
1. Aktifkan Windows Defender
Jika Anda menggunakan antivirus pihak ketiga, itu mungkin membatasi akses ke folder tertentu karena dianggap dapat merusaknya. Ini adalah perlindungan tambahan oleh antivirus dan mungkin berguna dalam beberapa kasus.
Coba ubah pengaturan antivirus untuk menonaktifkan ini. Jika tidak ada opsi untuk menonaktifkan perlindungan ekstra ini, nonaktifkan antivirus dan aktifkan Windows Defender.
Windows Defender hadir sebagai aplikasi stok di Windows 10 dan tidak akan memblokir akses ke file dan folder.
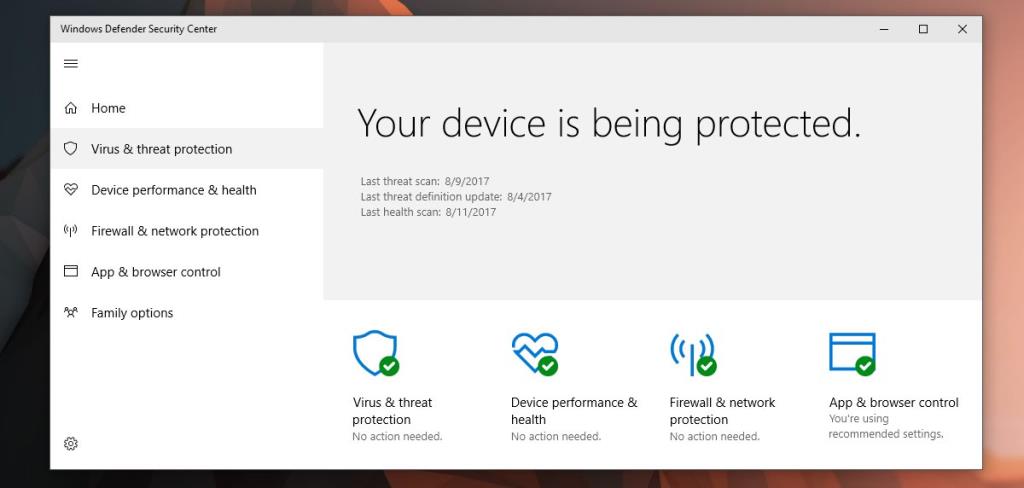
2. Jalankan sebagai administrator
Jika Anda melihat kesalahan akses ditolak saat menggunakan aplikasi pihak ketiga. Tidak semua aplikasi berjalan dengan hak admin saat Anda membukanya meskipun Anda masuk dengan akun admin.
3. Buka File Explorer dengan hak admin
Jika Anda mencoba membuka file atau folder, dan Anda melihat kesalahan akses ditolak, buka File Explorer dengan hak admin.
4. Periksa izin file/folder
Mungkin saja pengguna Anda tidak memiliki izin untuk mengakses file tersebut. Izin dapat dicabut bahkan untuk admin atau folder/file mungkin dimiliki oleh TrustedInstaller dan Anda mungkin perlu mengambil alih kepemilikan.
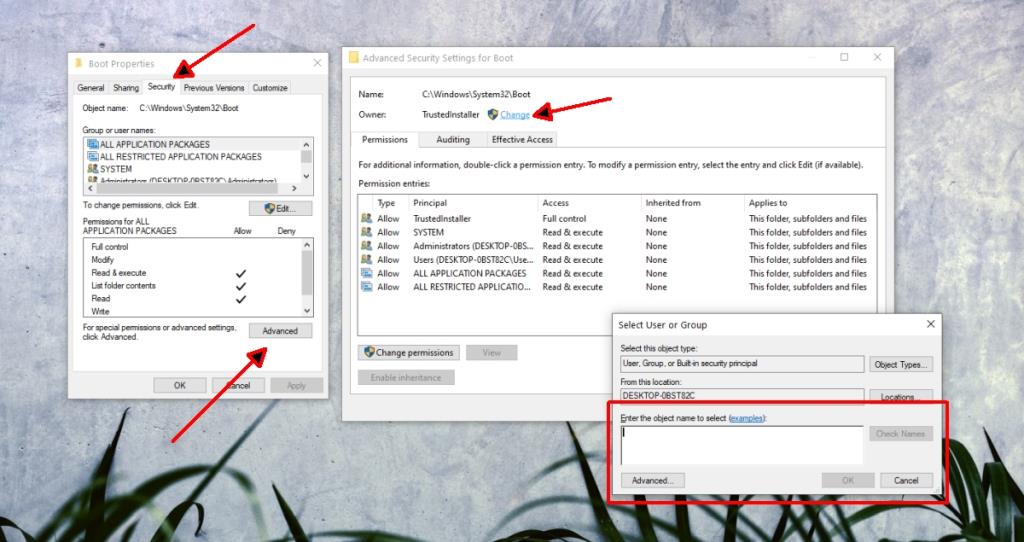
5. Tambahkan akun ke grup admin
Akun pengguna Anda mungkin bukan bagian dari grup administrator pada sistem. Ini dapat terjadi ketika antivirus pihak ketiga diinstal.
Catatan: Ini adalah solusi Windows 10 Pro. Ini tidak akan berfungsi di Windows 10 Home.
6. Nonaktifkan perintah UAC
Pesan akses ditolak adalah lapisan keamanan yang ditambahkan oleh Windows 10. Ini dapat dinonaktifkan meskipun Anda tidak boleh membiarkannya seperti itu secara permanen. Ubah pengaturan prompt UAC, akses file/folder, dan kemudian ubah pengaturan kembali seperti semula.
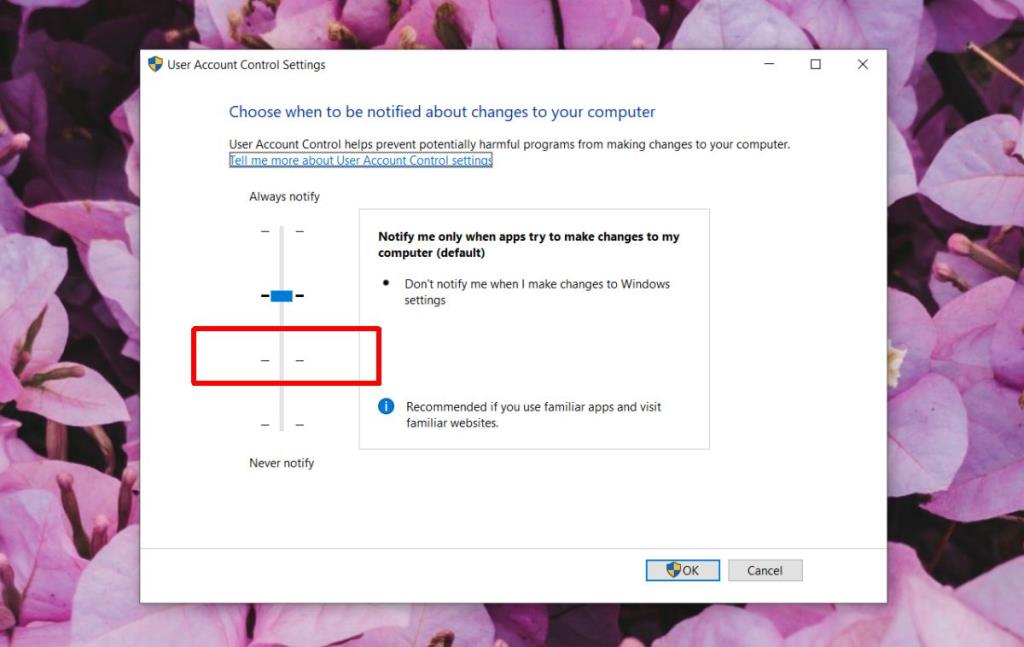
7. Perbarui Windows 10
Pesan Akses ditolak dapat diperbaiki dengan menerapkan pembaruan yang tertunda di Windows 1o. Sebagai aturan, Anda harus selalu mencoba untuk menjaga sistem Anda tetap up to date.
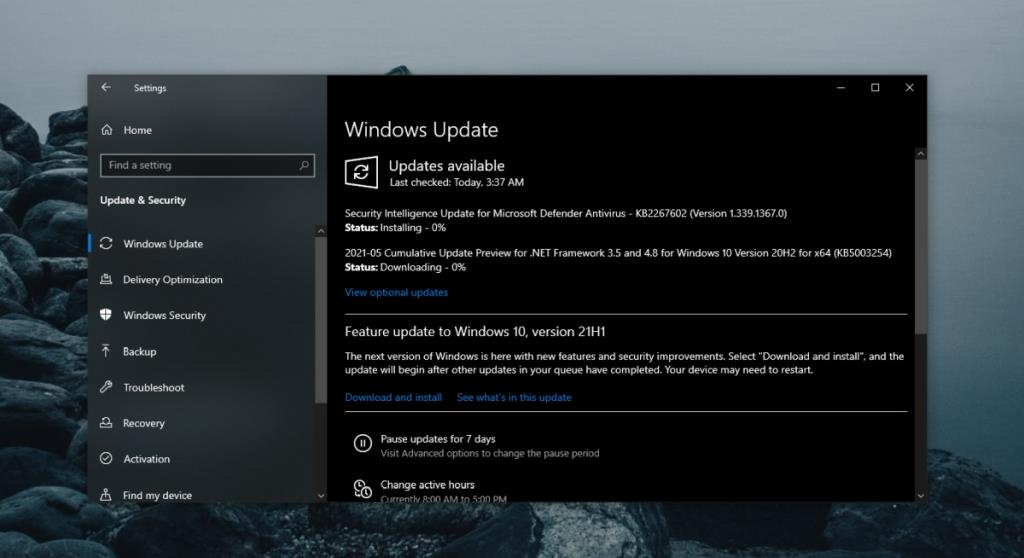
Kesimpulan
Akun admin tidak memiliki akses lengkap ke semua file dan folder. Sebagian besar item yang dibatasi aksesnya oleh pengguna admin dimiliki oleh TrustedInstaller. Mengubah kepemilikan itu mudah dan kami telah menjelaskan prosesnya di atas. Berhati-hatilah saat Anda mengubah apa pun di folder yang dilindungi. Anda mungkin akhirnya merusak file sistem.
Kesalahan <strong>javascript: void(0)</strong> saat loading situs web bisa sangat mengganggu. Temukan berbagai solusi untuk memperbaikinya di sini.
Pelajari cara menghapus keheningan dari file audio menggunakan Audacity untuk meningkatkan kualitas audio Anda dengan langkah-langkah mudah.
IRQL NOT LESS OR EQUAL adalah pesan kesalahan Blue Screen of Death yang dapat terjadi pada Windows 10, 8.1, 8, dan edisi yang lebih lama. Pelajari cara memperbaikinya di sini.
Pelajari cara mengaktifkan SMB di Windows 10 untuk berbagi file dengan mudah. Langkah-langkah yang jelas dan mudah dipahami.
Panduan lengkap tentang penggunaan MSI Afterburner untuk mengoptimalkan kinerja GPU Anda. Temukan tips dan trik untuk overclocking, undervolting, dan lainnya.
Beberapa pengguna Windows 10 mengeluh komputer/Laptop mereka tidak dapat mendeteksi kartu grafis NVIDIA. Artikel ini memberikan solusi lengkap untuk mengatasi masalah ini.
Panduan lengkap untuk memperbaiki AMD Catalyst Control Center yang tidak bisa dibuka di Windows 10. Dapatkan solusi efektif dan langkah-langkah praktis.
Temukan solusi untuk masalah "Sesuatu terjadi dan PIN Anda tidak tersedia" di Windows 10. Lindungi akun Anda dengan metode masuk yang lebih aman.
Panduan lengkap untuk mengatasi masalah Windows Media Player tidak menampilkan video, hanya suara. Temukan solusi efektif dan optimasi untuk pemutar media Anda.
Pelajari cara untuk menemukan dan membuka folder AppData di Windows 10 dengan panduan mudah. Juga temukan cara untuk menampilkan folder tersembunyi dan mengelola file di dalamnya.








