Cara Memperbaiki javascript: void(0) Kesalahan di Chrome

Kesalahan <strong>javascript: void(0)</strong> saat loading situs web bisa sangat mengganggu. Temukan berbagai solusi untuk memperbaikinya di sini.
Tablet Surface berfungsi dengan pena Surface. Ini bukan alat menggambar terbaik tetapi berfungsi cukup baik untuk membuat anotasi dokumen dan membuat catatan. Pena Surface mudah dipasangkan dengan tablet dan Windows 10 akan menginstal driver yang diperlukan untuk itu. Karena baik tablet maupun pena adalah produk Microsoft, pengaturannya dapat dilakukan dengan mulus.
Perbaiki Pena Permukaan tidak menulis
Pena Permukaan dapat menggambar dan memiliki tombol di samping. Fungsi tombol berubah tergantung pada aplikasi yang Anda gunakan tetapi ujung pena umumnya akan melakukan hal yang sama di semua aplikasi. Jika pena tidak berfungsi yaitu, Anda tidak dapat menggambar dengannya tetapi tombolnya berfungsi dengan baik, periksa apakah aplikasi yang Anda gunakan ini mendukung gambar atau anotasi. Anda dapat mengujinya di aplikasi OneNote. Jika pena tidak berfungsi, coba perbaikan di bawah ini.
1. Periksa baterai perangkat
Pastikan pena dan tablet cukup terisi daya. Tablet mungkin tidak menerima masukan dari pena jika dayanya rendah. Demikian juga, jika daya pena rendah, mungkin tidak berfungsi dengan baik. Isi daya kedua item, lalu coba lagi.
2. Lepas dan pasangkan perangkat
Coba lepas pena Surface dan pasangkan lagi. Sama seperti mematikan dan menghidupkan sesuatu dapat memperbaiki masalah, melepas dan memasangkan pena dapat menyelesaikan masalah ini.
3. Mulai ulang tablet Permukaan
Tablet Surface, seperti tablet lainnya, selalu disimpan. Itu bisa dimatikan tetapi tablet tidak benar-benar digunakan seperti itu. Coba matikan tablet Surface lalu nyalakan lagi.
4. Instal pembaruan driver
Periksa pembaruan driver untuk pena Surface. Pastikan pena dipasangkan dengan sistem Anda.
5. Kembalikan pembaruan driver
Beberapa pengguna telah dapat memperbaiki masalah dengan pena dengan mengembalikan pembaruan driver.
6. Instal pembaruan Windows
Jika Anda memiliki pembaruan Windows yang tertunda, instal. Pembaruan sering kali memperbaiki masalah dengan perangkat lunak dan driver.
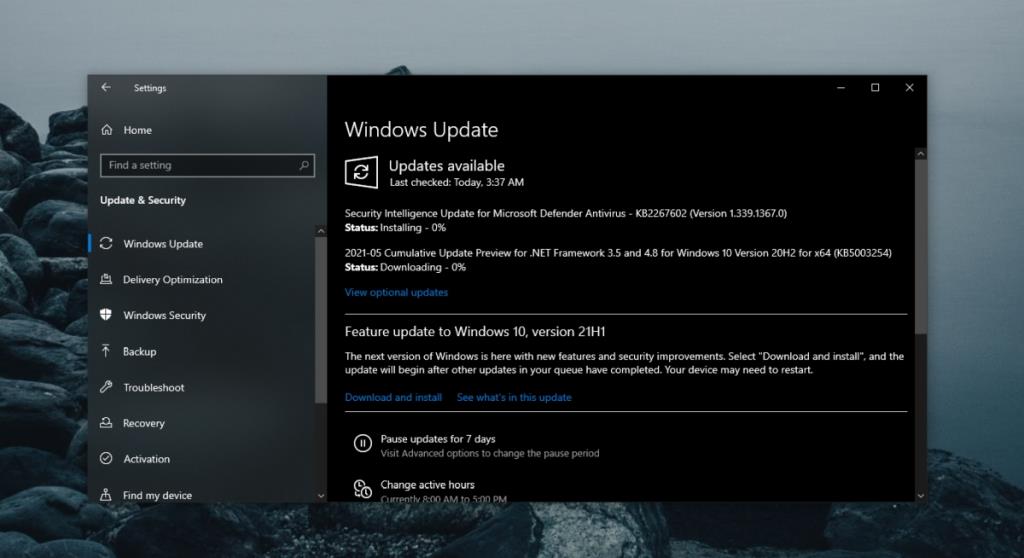
7. Perbarui firmware pena Surface
Sama seperti Windows 10, Surface Pen juga mendapatkan pembaruan firmware.
Kesimpulan
Pena Surface adalah perangkat keras dan dapat rusak secara fisik. Jika semuanya gagal, periksa perangkat. Ujungnya mungkin rusak. Mungkin bisa diperbaiki atau Anda mungkin perlu membeli yang baru.
Kesalahan <strong>javascript: void(0)</strong> saat loading situs web bisa sangat mengganggu. Temukan berbagai solusi untuk memperbaikinya di sini.
Pelajari cara menghapus keheningan dari file audio menggunakan Audacity untuk meningkatkan kualitas audio Anda dengan langkah-langkah mudah.
IRQL NOT LESS OR EQUAL adalah pesan kesalahan Blue Screen of Death yang dapat terjadi pada Windows 10, 8.1, 8, dan edisi yang lebih lama. Pelajari cara memperbaikinya di sini.
Pelajari cara mengaktifkan SMB di Windows 10 untuk berbagi file dengan mudah. Langkah-langkah yang jelas dan mudah dipahami.
Panduan lengkap tentang penggunaan MSI Afterburner untuk mengoptimalkan kinerja GPU Anda. Temukan tips dan trik untuk overclocking, undervolting, dan lainnya.
Beberapa pengguna Windows 10 mengeluh komputer/Laptop mereka tidak dapat mendeteksi kartu grafis NVIDIA. Artikel ini memberikan solusi lengkap untuk mengatasi masalah ini.
Panduan lengkap untuk memperbaiki AMD Catalyst Control Center yang tidak bisa dibuka di Windows 10. Dapatkan solusi efektif dan langkah-langkah praktis.
Temukan solusi untuk masalah "Sesuatu terjadi dan PIN Anda tidak tersedia" di Windows 10. Lindungi akun Anda dengan metode masuk yang lebih aman.
Panduan lengkap untuk mengatasi masalah Windows Media Player tidak menampilkan video, hanya suara. Temukan solusi efektif dan optimasi untuk pemutar media Anda.
Pelajari cara untuk menemukan dan membuka folder AppData di Windows 10 dengan panduan mudah. Juga temukan cara untuk menampilkan folder tersembunyi dan mengelola file di dalamnya.








