Cara Memperbaiki javascript: void(0) Kesalahan di Chrome

Kesalahan <strong>javascript: void(0)</strong> saat loading situs web bisa sangat mengganggu. Temukan berbagai solusi untuk memperbaikinya di sini.
Windows 10 memiliki dua cara bawaan yang berbeda untuk mengambil tangkapan layar ; Snip & Sketch (Ctrl + Shift + S shortcut), dan alat Win+PrntScrn.
Alat Snip & Sketch menawarkan berbagai cara untuk mengambil tangkapan layar seperti, jendela, atau bagian layar, dan alat ini memiliki editor yang dapat Anda gunakan untuk memberi anotasi pada tangkapan layar yang telah Anda ambil. Alat Win+PrntScrn hanya mengambil tangkapan layar layar penuh dan menyimpannya ke file, tanpa pertanyaan.
Simpan tangkapan layar Snip & Sketsa ke file
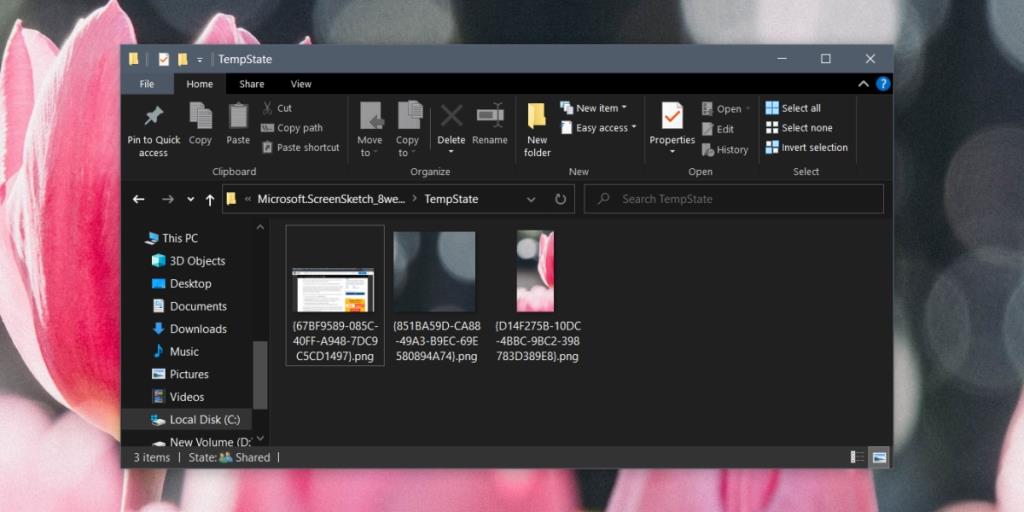 Meskipun Snip & Sketch adalah alat tangkapan layar yang lebih kuat di Windows 10 , itu tidak secara otomatis menyimpan tangkapan layar ke file. Sebagai gantinya, tangkapan layar apa pun yang Anda ambil dengan alat ini hanya disalin ke papan klip. Anda dapat menempelkan tangkapan layar di aplikasi misalnya Word, atau Anda dapat menempelkannya di editor gambar.
Meskipun Snip & Sketch adalah alat tangkapan layar yang lebih kuat di Windows 10 , itu tidak secara otomatis menyimpan tangkapan layar ke file. Sebagai gantinya, tangkapan layar apa pun yang Anda ambil dengan alat ini hanya disalin ke papan klip. Anda dapat menempelkan tangkapan layar di aplikasi misalnya Word, atau Anda dapat menempelkannya di editor gambar.
Untuk menyimpan screenshot Snip & Sketch secara otomatis, Anda harus berinteraksi dengannya.
%LOCALAPPDATA%\Packages\Microsoft.ScreenSketch_8wekyb3d8bbwe\TempState
Catatan: Jika Anda melewatkan pemberitahuan desktop yaitu, itu menghilang sebelum Anda dapat mengkliknya, buka Pusat Tindakan (Win+A) dan pemberitahuan akan ditumpuk di sana. Klik itu.
Simpan otomatis Snip & Sketsa
Snip & Sketch tidak memiliki fitur simpan otomatis. Satu-satunya cara untuk menyimpan tangkapan layar ke file adalah dengan mengklik notifikasi saat muncul. Saat jendela pengeditan gambar terbuka, Anda dapat memilih untuk menutupnya saja. Anda tidak perlu mengklik tombol simpan di atasnya. Tidak ada cara untuk mengubah perilaku ini sehingga aplikasi akan secara otomatis mulai menyimpan tangkapan layar juga.
Anda dapat mengubah cara Snip & Sketch dibuka yaitu, Anda dapat membukanya dengan mengetuk tombol PrntScrn.
Kesimpulan
Di luar kotak, Windows 10 memiliki dua alat tangkapan layar yang berbeda. Kedua alat tidak terkait satu sama lain dengan cara apa pun dan masing-masing alat memiliki kekurangannya sendiri.
Alat tangkapan layar Win+PrntScrn hanya dapat mengambil satu jenis atau tangkapan layar, yaitu layar penuh dan Anda tidak dapat mengubah format penyimpanan gambar.
Alat Snip & Sketch dapat mengambil berbagai jenis tangkapan layar tetapi tidak akan menyimpannya secara otomatis. Lebih penting lagi, itu tidak menawarkan cara yang mudah atau lebih jelas untuk menyimpan tangkapan layar.
Microsoft perlu belajar dari macOS yang telah memiliki alat tangkapan layar yang sangat baik selama bertahun-tahun.
Kesalahan <strong>javascript: void(0)</strong> saat loading situs web bisa sangat mengganggu. Temukan berbagai solusi untuk memperbaikinya di sini.
Pelajari cara menghapus keheningan dari file audio menggunakan Audacity untuk meningkatkan kualitas audio Anda dengan langkah-langkah mudah.
IRQL NOT LESS OR EQUAL adalah pesan kesalahan Blue Screen of Death yang dapat terjadi pada Windows 10, 8.1, 8, dan edisi yang lebih lama. Pelajari cara memperbaikinya di sini.
Pelajari cara mengaktifkan SMB di Windows 10 untuk berbagi file dengan mudah. Langkah-langkah yang jelas dan mudah dipahami.
Panduan lengkap tentang penggunaan MSI Afterburner untuk mengoptimalkan kinerja GPU Anda. Temukan tips dan trik untuk overclocking, undervolting, dan lainnya.
Beberapa pengguna Windows 10 mengeluh komputer/Laptop mereka tidak dapat mendeteksi kartu grafis NVIDIA. Artikel ini memberikan solusi lengkap untuk mengatasi masalah ini.
Panduan lengkap untuk memperbaiki AMD Catalyst Control Center yang tidak bisa dibuka di Windows 10. Dapatkan solusi efektif dan langkah-langkah praktis.
Temukan solusi untuk masalah "Sesuatu terjadi dan PIN Anda tidak tersedia" di Windows 10. Lindungi akun Anda dengan metode masuk yang lebih aman.
Panduan lengkap untuk mengatasi masalah Windows Media Player tidak menampilkan video, hanya suara. Temukan solusi efektif dan optimasi untuk pemutar media Anda.
Pelajari cara untuk menemukan dan membuka folder AppData di Windows 10 dengan panduan mudah. Juga temukan cara untuk menampilkan folder tersembunyi dan mengelola file di dalamnya.








