Cara Memperbaiki javascript: void(0) Kesalahan di Chrome

Kesalahan <strong>javascript: void(0)</strong> saat loading situs web bisa sangat mengganggu. Temukan berbagai solusi untuk memperbaikinya di sini.
Jika Anda muak mencoba membuka konten di browser Anda hanya untuk mendapatkan pesan kesalahan yang memberi tahu Anda bahwa konten Adobe Flash diblokir, ini adalah panduan untuk Anda. Apa pun browser yang Anda gunakan di laptop atau PC Windows, kami akan menunjukkan cara membuka blokir konten Adobe Flash sehingga Anda dapat mulai menikmati konten video dan animasi lagi.
Adobe Flash dulunya adalah perangkat lunak masuk untuk video online dan konten animasi dan banyak lagi. Namun belakangan ini ia mendapat banyak kritik, terutama karena kerentanannya terhadap masalah keamanan.
Itu telah diblokir oleh banyak browser web karena ini dengan orang-orang seperti Mozilla, Google, dan bahkan Microsoft menarik dukungan untuk Flash dari browsernya yang mendukung HTML 5.
Sebagai hasil dari penurunan bertahap dalam penggunaan, Adobe sebenarnya mengumumkan kembali pada tahun 2017 yang pada akhir tahun 2020 akan berhenti mendukung Adobe Flash dan perangkat lunak akan secara otomatis dihapus dari perangkat Windows melalui Windows Update pada tanggal 31 st Desember.
Namun untuk saat ini, Adobe Flash masih sangat hidup dan umumnya digunakan di banyak situs web. Namun karena sebagian besar browser utama tidak mendukung Adobe Flash, hal ini mengakibatkan kesalahan 'Adobe Flash diblokir' menjadi salah satu masalah online yang paling umum.
Dalam panduan ini, kami akan menjelaskan bagaimana Anda dapat membuka blokir konten Adobe Flash di semua browser web utama dan tetap menikmati sejumlah besar konten bertenaga Flash yang ada secara online.
Google Chrome adalah salah satu browser web paling populer di perangkat Windows tetapi telah menjadi yang terdepan dalam upaya mengakhiri ketergantungan pada Flash.
Konten flash secara otomatis diblokir di Google Chrome dan browser secara otomatis menyorotnya dengan ikon potongan jigsaw.
Jika Anda ingin membuka blokir konten Flash di Google Chrome, Anda biasanya dapat melakukannya dengan mengikuti langkah-langkah sederhana ini.
Dalam kebanyakan kasus, ini akan memungkinkan konten Flash berjalan, tetapi jika tombol Izinkan tidak tersedia, Anda harus mengonfigurasi setelan Flash Google Chrome secara manual. Proses ini tidak rumit tetapi ada beberapa langkah berbeda yang perlu Anda ikuti:
Setelah Anda menyimpan perubahan ini, daripada secara otomatis memblokir akses ke konten Flash, Google Chrome seharusnya meminta izin Anda untuk menjalankan konten ini. Selama Anda setuju, Anda sekarang dapat menikmati konten Flash apa pun yang Anda suka di Google Chrome.
Jika hanya ada beberapa situs web yang Anda gunakan secara teratur yang menjalankan konten Flash dan Anda ingin situs lain tetap diblokir, ada opsi lain dalam menu pengaturan Flash di Google Chrome yang dapat Anda manfaatkan.
Di bawah bilah sakelar untuk memblokir situs atau meminta izin adalah bagian di mana Anda dapat menentukan situs web tertentu yang ingin Anda izinkan secara otomatis untuk menggunakan Flash tanpa memberikan izin.
Untuk membuka blokir Flash untuk situs tertentu, buka di Chrome dan:
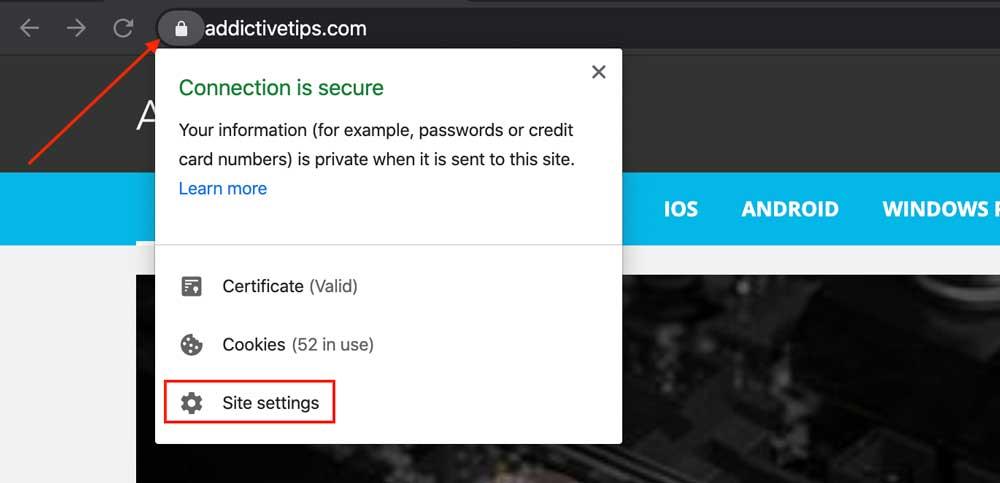
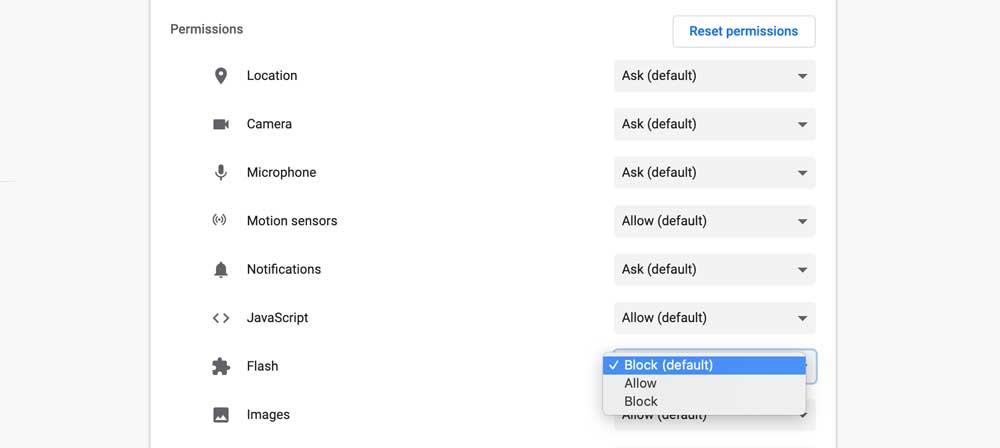
Microsoft Edge adalah browser default di Windows dan merupakan pilihan yang disukai banyak pengguna. Tapi seperti Google Chrome, itu juga secara otomatis memblokir akses ke konten Flash.
Saat Anda mengunjungi situs yang menggunakan Flash, kotak dialog akan muncul yang memberi tahu Anda bahwa konten Adobe Flash telah diblokir. Kemudian akan menanyakan 'Apakah Anda ingin mengizinkan Adobe Flash untuk berjalan di situs ini?'.
Ada dua pilihan untuk Anda pilih:
Jika kotak dialog ini tidak terbuka secara otomatis saat Anda mengunjungi situs menggunakan Flash, Anda perlu mengaktifkan pengaturan Adobe Flash Player Edge. Ini cukup mudah dilakukan. Cukup ikuti langkah-langkah sederhana ini:
Setelah Anda melakukan perubahan ini, Microsoft Edge akan mulai mengizinkan Anda untuk menggunakan Adobe Flash, meskipun kotak dialog masih akan muncul untuk memperingatkan Anda saat Anda melakukannya.
Mozilla mengubah konfigurasi browser Firefox untuk Adobe Flash sejak tahun 2017. Pengaturan default untuk semua pengguna Firefox sekarang adalah Ask to Activate.
Itu berarti Firefox tidak akan secara otomatis menjalankan konten Flash tetapi meminta izin pengguna untuk melakukannya terlebih dahulu.
Ini dilakukan dengan menampilkan ikon yang memberi tahu Anda bahwa situs web yang Anda kunjungi menjalankan Adobe Flash dan meminta Anda untuk mengeklik Izinkan sebelum menjalankan konten yang relevan.
Mozilla Firefox juga memberikan opsi kepada pengguna untuk secara otomatis mengizinkan situs menjalankan konten Adobe Flash tetapi Anda harus mengaktifkannya secara manual. Jika Anda ingin melakukan ini, Anda hanya perlu mengikuti beberapa langkah sederhana ini:
Setelah Anda menyimpan perubahan ini, Mozilla Firefox juga harus mengizinkan semua konten Flash berjalan secara otomatis.
Meskipun kesalahan pemblokiran Flash mungkin merupakan kesalahan paling umum yang dialami pengguna Windows, ada beberapa masalah umum lainnya yang juga muncul.
Dua pesan kesalahan umum yang paling sering disampaikan pembaca kepada kami adalah:
Meskipun Adobe Flash sedang dihapus pada akhir tahun ini, sejumlah situs web yang mengejutkan masih menggunakannya. Tetapi semua browser paling populer sekarang memblokir Adobe Flash secara default dan itu berarti bahwa salah satu kesalahan paling umum yang didapat orang saat mengunjungi situs web adalah memperingatkan Anda bahwa Adobe Flash diblokir.
Ini adalah kesalahan sederhana dan untungnya mudah diperbaiki juga, apa pun browser web yang Anda gunakan. Dalam panduan ini, kami telah merinci cara termudah untuk memperbaiki kesalahan Flash diblokir di tiga browser web Windows paling populer; Google Chrome, Microsoft Edge, dan Mozilla Firefox.
Panduan kami menjelaskan cara mengaktifkan Flash untuk berjalan di situs web individual dan juga cara mengubah pengaturan di browser Anda untuk memungkinkan konten Flash berjalan secara otomatis.
Apakah Anda mengalami masalah saat menjalankan konten Flash? Apakah Anda memiliki tip tentang cara membuka blokir Flash yang belum kami bahas dalam panduan ini? Adakah tip atau saran lain untuk pembaca kami yang belum kami bahas dalam panduan ini? Itu selalu membantu untuk mendengar tentang pandangan dan pengalaman pembaca, jadi bagikan pendapat Anda dengan kami di kotak komentar di bawah.
Kesalahan <strong>javascript: void(0)</strong> saat loading situs web bisa sangat mengganggu. Temukan berbagai solusi untuk memperbaikinya di sini.
Pelajari cara menghapus keheningan dari file audio menggunakan Audacity untuk meningkatkan kualitas audio Anda dengan langkah-langkah mudah.
IRQL NOT LESS OR EQUAL adalah pesan kesalahan Blue Screen of Death yang dapat terjadi pada Windows 10, 8.1, 8, dan edisi yang lebih lama. Pelajari cara memperbaikinya di sini.
Pelajari cara mengaktifkan SMB di Windows 10 untuk berbagi file dengan mudah. Langkah-langkah yang jelas dan mudah dipahami.
Panduan lengkap tentang penggunaan MSI Afterburner untuk mengoptimalkan kinerja GPU Anda. Temukan tips dan trik untuk overclocking, undervolting, dan lainnya.
Beberapa pengguna Windows 10 mengeluh komputer/Laptop mereka tidak dapat mendeteksi kartu grafis NVIDIA. Artikel ini memberikan solusi lengkap untuk mengatasi masalah ini.
Panduan lengkap untuk memperbaiki AMD Catalyst Control Center yang tidak bisa dibuka di Windows 10. Dapatkan solusi efektif dan langkah-langkah praktis.
Temukan solusi untuk masalah "Sesuatu terjadi dan PIN Anda tidak tersedia" di Windows 10. Lindungi akun Anda dengan metode masuk yang lebih aman.
Panduan lengkap untuk mengatasi masalah Windows Media Player tidak menampilkan video, hanya suara. Temukan solusi efektif dan optimasi untuk pemutar media Anda.
Pelajari cara untuk menemukan dan membuka folder AppData di Windows 10 dengan panduan mudah. Juga temukan cara untuk menampilkan folder tersembunyi dan mengelola file di dalamnya.








