Cara Memperbaiki javascript: void(0) Kesalahan di Chrome

Kesalahan <strong>javascript: void(0)</strong> saat loading situs web bisa sangat mengganggu. Temukan berbagai solusi untuk memperbaikinya di sini.
Roda mouse dapat digunakan untuk 'klik tengah' di browser. Klik tengah dapat melakukan dua hal di sebagian besar browser; tutup tab, buka tautan di tab latar belakang baru. Klik tengah diasumsikan hanya digunakan di dalam browser tetapi dapat melakukan hal lain. Di Windows 10, Anda dapat mengklik tengah untuk menutup aplikasi. Ini tidak langsung terlihat karena Anda tidak dapat mengklik tengah pada bilah judul jendela seperti yang Anda bisa dengan tab. Berikut cara kerjanya.
Ini hanya akan berfungsi untuk aplikasi yang dapat menampilkan pratinjau bilah tugas, dan yang menambahkan ikon ke bilah tugas saat sedang berjalan. Ini berarti itu tidak akan berfungsi untuk aplikasi yang dijalankan dari baki sistem. Ini akan bekerja tanpa pandang bulu untuk aplikasi desktop dan aplikasi UWP.
Anda jelas membutuhkan aplikasi untuk dibuka. Arahkan kursor mouse ke ikon bilah tugas aplikasi dan gambar mini pratinjau aplikasi akan muncul. Gerakkan kursor mouse di atas gambar mini pratinjau, lalu klik tengah di atasnya.
Ini bukan cara untuk menutup paksa aplikasi. Jika Anda mengklik tengah untuk menutup aplikasi dan Anda memiliki pekerjaan yang belum disimpan, permintaan simpan aplikasi kemungkinan akan memblokir aplikasi agar tidak ditutup. Anda harus memilih untuk menyimpan atau membuang perubahan, dan kemudian aplikasi akan ditutup. Prompt simpan tidak akan melompat ke depan jika aplikasi berada di latar belakang.
Klik tengah tidak melakukan banyak hal di aplikasi apa pun dan sepertinya juga tidak banyak berfungsi di Windows 10. Ini mungkin ada hubungannya dengan fakta bahwa klik tengah adalah gerakan/tindakan yang spesifik untuk perangkat keras. Jika Anda memiliki touchpad, klik tengah bukanlah gerakan termudah untuk dijalankan di atasnya. Jika Windows 10 mengikat satu terlalu banyak tindakan ke tindakan klik tengah, itu akan membuatnya tidak nyaman untuk menggunakan OS.
Jika Anda menggunakan Windows 10 dengan trackpad, Anda masih dapat mengklik tengah meskipun Anda harus mencari cara untuk menjalankannya. Untungnya, tidak terlalu sulit untuk mengonfigurasinya jika Anda memiliki touchpad yang presisi . Tanpa touchpad presisi, Anda memiliki lebih sedikit opsi. Anda selalu dapat menghubungkan mouse ke laptop Anda.
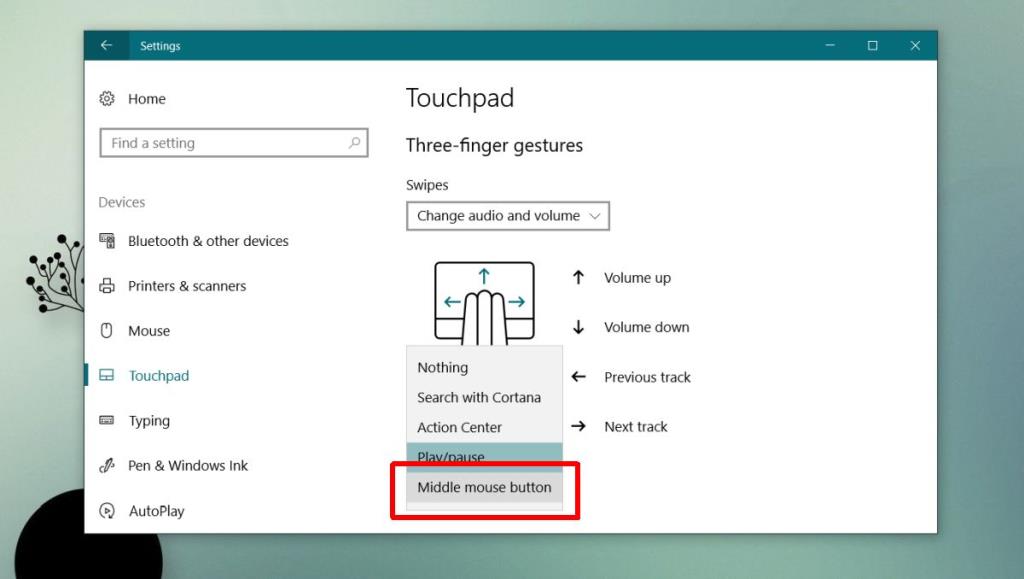
Klik tengah adalah tindakan yang sering diabaikan/diabaikan sehingga tidak banyak aplikasi yang mendukungnya. Jika Anda tidak memiliki tombol klik tengah untuk digunakan, Anda tidak akan kehilangan banyak hal. Ini berguna di browser tetapi di luar browser, itu tidak melakukan banyak hal.
Kesalahan <strong>javascript: void(0)</strong> saat loading situs web bisa sangat mengganggu. Temukan berbagai solusi untuk memperbaikinya di sini.
Pelajari cara menghapus keheningan dari file audio menggunakan Audacity untuk meningkatkan kualitas audio Anda dengan langkah-langkah mudah.
IRQL NOT LESS OR EQUAL adalah pesan kesalahan Blue Screen of Death yang dapat terjadi pada Windows 10, 8.1, 8, dan edisi yang lebih lama. Pelajari cara memperbaikinya di sini.
Pelajari cara mengaktifkan SMB di Windows 10 untuk berbagi file dengan mudah. Langkah-langkah yang jelas dan mudah dipahami.
Panduan lengkap tentang penggunaan MSI Afterburner untuk mengoptimalkan kinerja GPU Anda. Temukan tips dan trik untuk overclocking, undervolting, dan lainnya.
Beberapa pengguna Windows 10 mengeluh komputer/Laptop mereka tidak dapat mendeteksi kartu grafis NVIDIA. Artikel ini memberikan solusi lengkap untuk mengatasi masalah ini.
Panduan lengkap untuk memperbaiki AMD Catalyst Control Center yang tidak bisa dibuka di Windows 10. Dapatkan solusi efektif dan langkah-langkah praktis.
Temukan solusi untuk masalah "Sesuatu terjadi dan PIN Anda tidak tersedia" di Windows 10. Lindungi akun Anda dengan metode masuk yang lebih aman.
Panduan lengkap untuk mengatasi masalah Windows Media Player tidak menampilkan video, hanya suara. Temukan solusi efektif dan optimasi untuk pemutar media Anda.
Pelajari cara untuk menemukan dan membuka folder AppData di Windows 10 dengan panduan mudah. Juga temukan cara untuk menampilkan folder tersembunyi dan mengelola file di dalamnya.








