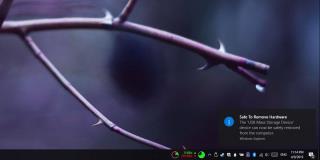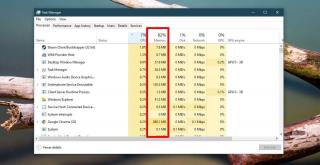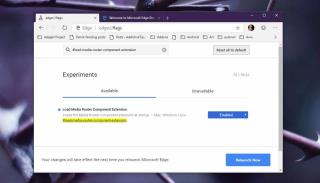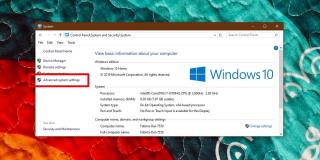Cara menggunakan Open With untuk banyak file di Windows 10

Menu konteks file di Windows 10 memiliki opsi bermanfaat yang disebut Open With. Opsi ini memungkinkan pengguna untuk memilih aplikasi apa pun untuk membuka file. Jika
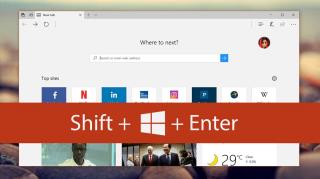
Pengguna Windows 10 mengeluh bahwa Microsoft Edge tidak memiliki mode layar penuh. Setiap browser modern memilikinya, tetapi Edge tidak. Tampaknya aneh bahwa Microsoft akan mengembangkan browser baru hanya untuk menghilangkan fitur-fitur penting. Yang benar adalah bahwa Microsoft Edge memang memiliki mode layar penuh.
Jika Anda menggunakan Windows 10, setiap UWP memiliki mode layar penuh. Mode layar penuh ini adalah fitur Windows 10, dan Anda dapat menggunakannya hanya jika Anda mengetahui pintasan keyboard yang benar. Jalan pintas ini, secara mengejutkan, bukanlah pengetahuan umum. Ini memungkinkan Anda beralih layar penuh dalam aplikasi UWP di Windows 10.
Pintasan keyboard adalah;
Shift+Menang+Enter
Pintasan berfungsi secara eksklusif di aplikasi UWP. Kami mencobanya di Edge, aplikasi Pengaturan default, dan Netflix. Ini berfungsi di ketiganya dan kemungkinan akan berfungsi di aplikasi UWP lain yang Anda miliki di sistem Anda.
Untuk keluar dari layar penuh, ketuk lagi pintasan yang sama ini. Atau, Anda dapat menggerakkan mouse ke sudut kanan atas layar. Tunggu sepersekian detik, dan bilah judul akan muncul dengan tombol keluar layar penuh. Klik untuk keluar dari mode layar penuh.
Dalam mode layar penuh, aplikasi terus merespons gerakan menggesek. Baik gerakan menggesek dalam aplikasi dan gerakan menggesek seluruh sistem akan terus berfungsi. Di Edge, misalnya, Anda akan dapat menggesek ke kanan dan kiri untuk membuka halaman berikutnya dan sebelumnya dalam riwayat tab. Anda juga dapat menggesek dengan empat jari untuk membuka desktop virtual berikutnya atau sebelumnya .
Menggunakan mode layar penuh Windows 10 untuk aplikasi UWP secara eksponensial lebih baik daripada menggunakan mode layar penuh bawaan aplikasi sendiri. Mode layar penuh Windows 10 memungkinkan Anda mengakses Taskbar saat Anda menggerakkan mouse ke bagian bawah layar. Aplikasi desktop seperti Chrome yang memiliki fitur layar penuh bawaan tidak memungkinkan Anda mengakses Taskbar.
Mode layar penuh memang memiliki kekurangan. Gagal bekerja di beberapa aplikasi UWP seperti Slack. Ini mungkin kekurangan dari aplikasi Slack itu sendiri, tetapi tetap saja menambahkan batasan pada fitur tersebut. Anda tidak dapat memiliki lebih dari satu aplikasi dalam mode layar penuh dan menggesek di antara mereka.
Saat Anda memasuki layar penuh di aplikasi UWP di Windows 10, itu tidak disertai dengan peringatan di layar. Juga tidak ada keluar dari layar penuh dengan mengetuk tombol Escape. Ini adalah kekurangan karena pengguna terbiasa dengan perilaku ini dengan aplikasi lain. Sesuatu dari peringatan harus ada di sana untuk memberi tahu pengguna bahwa mereka dalam mode layar penuh. Paling tidak, prompt harus ada di sana untuk memberi tahu pengguna cara keluar dari mode layar penuh.
Menu konteks file di Windows 10 memiliki opsi bermanfaat yang disebut Open With. Opsi ini memungkinkan pengguna untuk memilih aplikasi apa pun untuk membuka file. Jika
Minecraft memiliki berbagai versi gim yang menawarkan struktur berbeda untuk dimainkan dan alur cerita yang agak bervariasi. Salah satu versi tersebut adalah Minecraft
Editor teks adalah aplikasi yang bisa sederhana, atau bisa rumit. Faktanya, beberapa editor teks menambahkan begitu banyak fitur sehingga mereka berhenti menjadi editor teks dan
Jika Anda membutuhkan perangkat lunak perkantoran yang layak tetapi tidak ingin membayar mahal untuk produk bermerek, Anda mungkin mencari alternatif gratis yang layak. Di
Cara menonaktifkan fitur Safely remove hardware di Windows 10
Cara menambahkan stabilo kursor di Windows 10
Cara menemukan aplikasi yang menggunakan sebagian besar RAM di Windows 10
Cara memperbaiki Tidak dapat menemukan kesalahan repositori modul di PowerShell pada Windows 10
Cara mengaktifkan dukungan Chromecast di Chromium Edge pada Windows 10
Cara mengubah nama jaringan PC Windows 10