Cara Memperbaiki javascript: void(0) Kesalahan di Chrome

Kesalahan <strong>javascript: void(0)</strong> saat loading situs web bisa sangat mengganggu. Temukan berbagai solusi untuk memperbaikinya di sini.
Tergantung pada perangkat keras yang Anda jalankan, konektivitas Bluetooth mungkin tersedia atau tidak, tetapi sebagian besar PC dan laptop modern memilikinya secara default.
Anda dapat menggunakan Bluetooth PC untuk terhubung ke berbagai periferal, dari headphone nirkabel hingga mouse, keyboard, tablet gambar, dan banyak lagi.
Selain itu, Anda dapat menggunakan konektivitas Bluetooth untuk mengirim atau menerima file ke dan dari perangkat lain, seperti PC lain, ponsel, dan lainnya.
Namun, jika Anda menggunakan laptop, Anda mungkin ingin mematikan Bluetooth Anda, karena membiarkannya tetap aktif dapat sangat menguras baterai Anda, dan juga dapat secara tidak sengaja membuat PC Anda terbuka untuk konektivitas perangkat yang tidak diinginkan.
Itulah mengapa kami memutuskan untuk membuat panduan langkah demi langkah ini sehingga kami dapat mengajari Anda dengan tepat cara menonaktifkan Bluetooth di PC Windows 10 Anda.
Bagaimana cara menonaktifkan Bluetooth saya di Windows 10?
1. Tekan Tombol Khusus Bluetooth/Mode Pesawat
Banyak laptop modern menawarkan berbagai macam tombol yang menyediakan perintah sekali klik untuk melakukan tugas-tugas kompleks, seperti menonaktifkan dan mengaktifkan konektivitas nirkabel, atau mengaktifkan Mode Pesawat.
Sejauh itu, ada laptop yang memiliki tombol khusus untuk mengaktifkan dan menonaktifkan Bluetooth Anda , jadi jika Anda memiliki salah satunya, cukup tekan tombol tersebut.
2. Nonaktifkan Bluetooth Melalui Menu Pengaturan
Metode 1
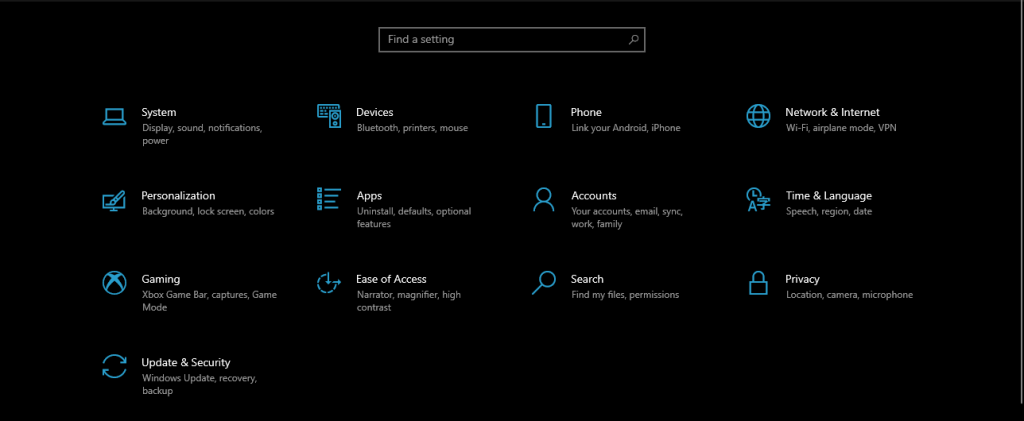
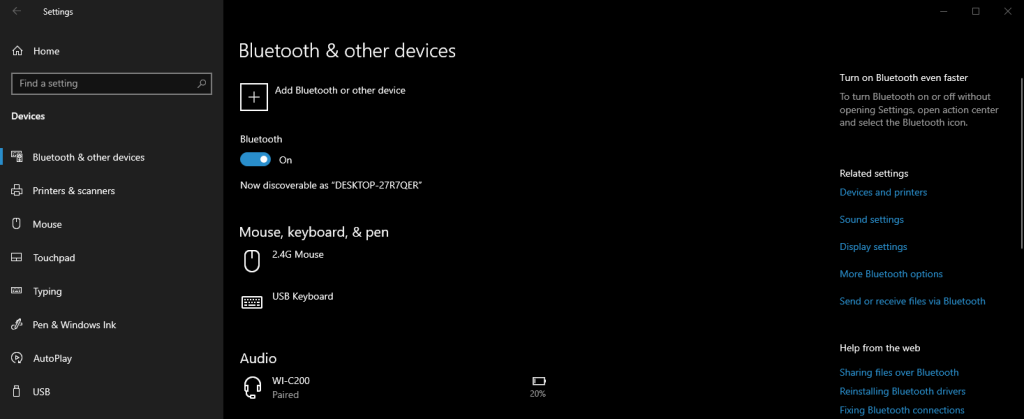
Metode 2
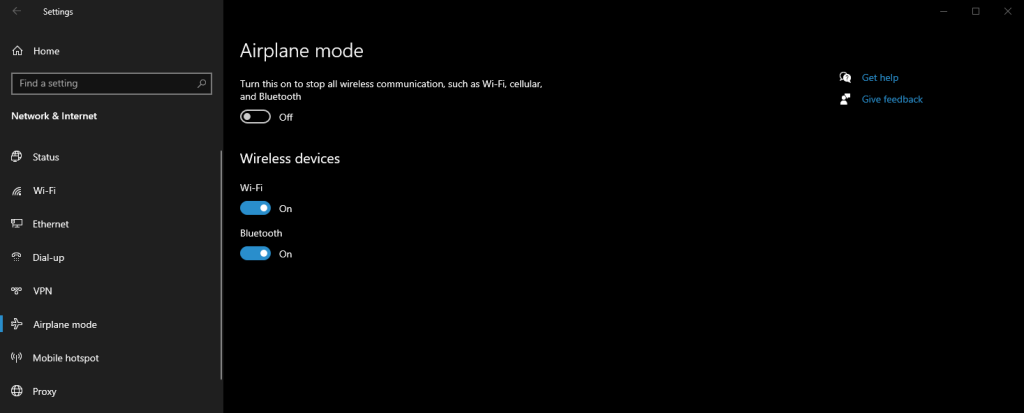
3. Gunakan Pusat Aksi
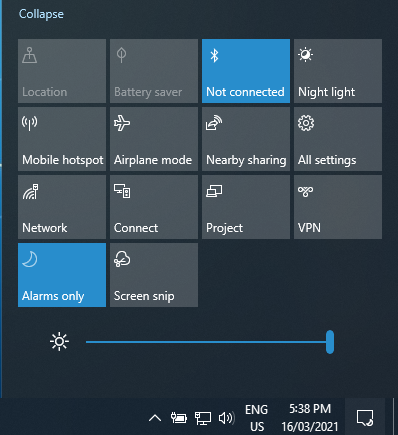
4. Gunakan Pengelola Perangkat
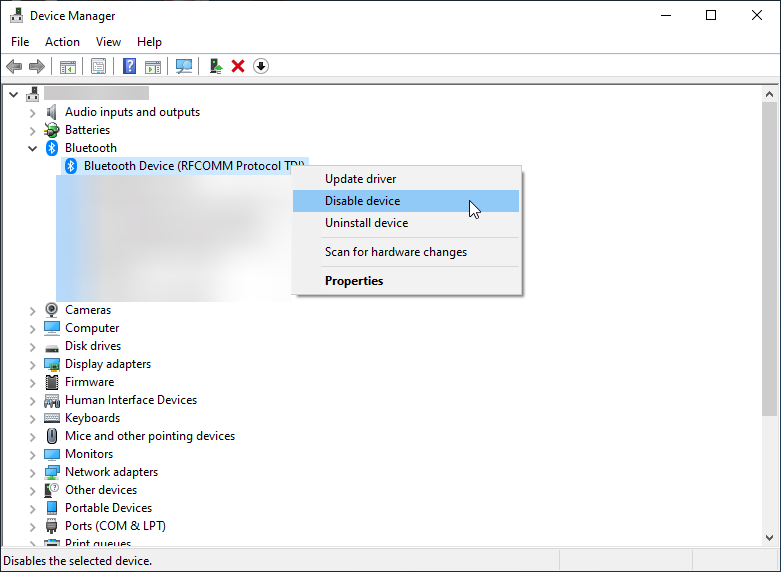
5. Gunakan PowerShell
Biasanya, administrator perusahaan memilih untuk menonaktifkan konektivitas Bluetooth di PC perusahaan dalam skala besar untuk mencegah transfer file yang berpotensi membahayakan.
Meskipun jenis prosedur ini dapat dengan mudah dicapai melalui Kebijakan Grup, tidak ada yang menonaktifkan perangkat Bluetooth.
Namun, cuplikan PowerShell masih dapat digunakan untuk mencapai ini, selama Anda ingat untuk membuka PowerShell dengan hak Administrator:
# Must be ran as the System account $namespaceName = “root\cimv2\mdm\dmmap” $className = “MDM_Policy_Config01_Connectivity02”
# Turn off the Bluetooth toggle in the settings menu New-CimInstance -Namespace $namespaceName -ClassName $className -Property @{ParentID=”./Vendor/MSFT/Policy/Config”;InstanceID=”Connectivity”;AllowBluetooth=0}
Ingat bahwa nilai untuk bagian AllowBluetooth dari cuplikan hanya boleh 0, 1, atau 2, dengan masing-masing berarti salah satu dari berikut ini:
Lebih dari itu, prinsip yang sama berlaku untuk pengaturan berikut:
Setelah Anda menerapkan cuplikan ini, inilah yang akan Anda lihat setiap kali Anda mencoba mengaktifkan atau menonaktifkan Bluetooth Anda melalui Pengaturan:
Jika Anda ingin mengembalikan pengaturan ini, cukup gunakan cuplikan lain ini:
# Modifying the script (from 0 to 2 or vice versa)``$x = Get-CimInstance -Namespace $namespaceName -Query 'Select * from MDM_Policy_Config01_Connectivity02'``Set-CimInstance -InputObject $x -Property @{ParentID=”./Vendor/MSFT/Policy/Config”;InstanceID=”Connectivity”;AllowBluetooth=2} -PassThru
# Remove policy & return to original settings: Get-CimInstance -Namespace $namespaceName -Query 'Select * from MDM_Policy_Config01_Connectivity02' | Remove-CimInstance
Menonaktifkan Bluetooth Di Windows 10: KESIMPULAN
Seperti yang Anda lihat, ada banyak cara pengguna Windows 10 dapat menonaktifkan konektivitas Bluetooth mereka, jadi terserah preferensi pribadi yang mana yang akhirnya Anda gunakan.
Metode mana yang paling sering Anda gunakan untuk menonaktifkan koneksi Bluetooth Anda?
Beri tahu kami dengan meninggalkan umpan balik Anda di bagian komentar di bawah.
Kesalahan <strong>javascript: void(0)</strong> saat loading situs web bisa sangat mengganggu. Temukan berbagai solusi untuk memperbaikinya di sini.
Pelajari cara menghapus keheningan dari file audio menggunakan Audacity untuk meningkatkan kualitas audio Anda dengan langkah-langkah mudah.
IRQL NOT LESS OR EQUAL adalah pesan kesalahan Blue Screen of Death yang dapat terjadi pada Windows 10, 8.1, 8, dan edisi yang lebih lama. Pelajari cara memperbaikinya di sini.
Pelajari cara mengaktifkan SMB di Windows 10 untuk berbagi file dengan mudah. Langkah-langkah yang jelas dan mudah dipahami.
Panduan lengkap tentang penggunaan MSI Afterburner untuk mengoptimalkan kinerja GPU Anda. Temukan tips dan trik untuk overclocking, undervolting, dan lainnya.
Beberapa pengguna Windows 10 mengeluh komputer/Laptop mereka tidak dapat mendeteksi kartu grafis NVIDIA. Artikel ini memberikan solusi lengkap untuk mengatasi masalah ini.
Panduan lengkap untuk memperbaiki AMD Catalyst Control Center yang tidak bisa dibuka di Windows 10. Dapatkan solusi efektif dan langkah-langkah praktis.
Temukan solusi untuk masalah "Sesuatu terjadi dan PIN Anda tidak tersedia" di Windows 10. Lindungi akun Anda dengan metode masuk yang lebih aman.
Panduan lengkap untuk mengatasi masalah Windows Media Player tidak menampilkan video, hanya suara. Temukan solusi efektif dan optimasi untuk pemutar media Anda.
Pelajari cara untuk menemukan dan membuka folder AppData di Windows 10 dengan panduan mudah. Juga temukan cara untuk menampilkan folder tersembunyi dan mengelola file di dalamnya.








