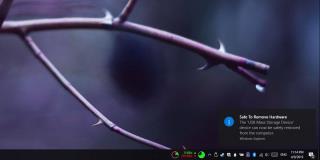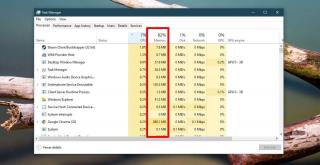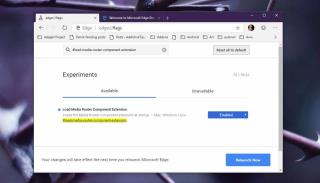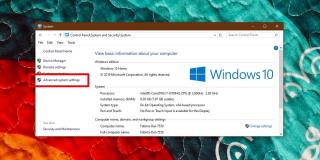Cara menggunakan Open With untuk banyak file di Windows 10

Menu konteks file di Windows 10 memiliki opsi bermanfaat yang disebut Open With. Opsi ini memungkinkan pengguna untuk memilih aplikasi apa pun untuk membuka file. Jika
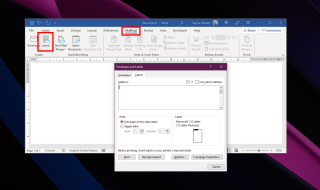
Microsoft Word jauh dari editor dokumen dasar. Ini memiliki alat bawaan untuk membuat dokumen yang kompleks dan banyak pengguna dapat menggunakannya untuk membuat dokumen dan menulis makalah penelitian. Aplikasi ini memiliki alat untuk membuat indeks, daftar isi, indeks gambar, teks gambar, menambahkan catatan kaki, menambahkan header, dan banyak lagi.
Dokumen yang dibuat di Microsoft Word dapat dicetak tetapi Microsoft Word dapat melakukan lebih dari sekadar membuat dokumen. Itu dapat membuat segala macam item yang dapat dicetak termasuk label.
Label dapat dibuat untuk amplop dan dapat dibuat untuk item/laptop/file/apa pun yang memerlukannya. Begini caranya.
Untuk membuat label di Microsoft Word, ikuti langkah-langkah berikut.
Alat label di Microsoft Word dimaksudkan untuk digunakan untuk amplop tetapi Anda dapat menyesuaikannya dan mencetak label untuk hal-hal lain misalnya sampul file, laptop, toples bumbu, dll. Caranya adalah dengan mengubah ukuran label agar sesuai kebutuhanmu.
Pada jendela pembuatan label;
Alat label Microsoft Word memungkinkan Anda untuk menyesuaikan semuanya sehingga Anda tidak terbatas hanya menggunakannya untuk amplop. Anda bisa berkreasi dan menggunakannya untuk mencetak label kosong yang bisa diisi dengan pena saat dibutuhkan. Pengukuran mungkin memerlukan sedikit waktu untuk dipahami, tetapi setelah Anda memahaminya, dan mencetak satu atau dua label, Anda akan memahami cara kerjanya. Tidak ada opsi untuk menambahkan gambar di pembuat label tetapi Anda dapat menambahkannya dari dokumen utama.
Menu konteks file di Windows 10 memiliki opsi bermanfaat yang disebut Open With. Opsi ini memungkinkan pengguna untuk memilih aplikasi apa pun untuk membuka file. Jika
Minecraft memiliki berbagai versi gim yang menawarkan struktur berbeda untuk dimainkan dan alur cerita yang agak bervariasi. Salah satu versi tersebut adalah Minecraft
Editor teks adalah aplikasi yang bisa sederhana, atau bisa rumit. Faktanya, beberapa editor teks menambahkan begitu banyak fitur sehingga mereka berhenti menjadi editor teks dan
Jika Anda membutuhkan perangkat lunak perkantoran yang layak tetapi tidak ingin membayar mahal untuk produk bermerek, Anda mungkin mencari alternatif gratis yang layak. Di
Cara menonaktifkan fitur Safely remove hardware di Windows 10
Cara menambahkan stabilo kursor di Windows 10
Cara menemukan aplikasi yang menggunakan sebagian besar RAM di Windows 10
Cara memperbaiki Tidak dapat menemukan kesalahan repositori modul di PowerShell pada Windows 10
Cara mengaktifkan dukungan Chromecast di Chromium Edge pada Windows 10
Cara mengubah nama jaringan PC Windows 10