Cara Memperbaiki javascript: void(0) Kesalahan di Chrome

Kesalahan <strong>javascript: void(0)</strong> saat loading situs web bisa sangat mengganggu. Temukan berbagai solusi untuk memperbaikinya di sini.
File dapat dikompresi ke dalam format yang berbeda. Format ZIP dan RAR adalah format yang lebih umum tetapi ada banyak format kompresi lain dan Anda mungkin menemukan beberapa di antaranya sekarang dan kemudian. Aplikasi kompresi file mendukung cukup banyak format dan kemungkinan aplikasi pilihan Anda dapat mengekstrak sebanyak atau lebih jenis file terkompresi yang didukungnya.
File TGZ di Windows 10
TGZ adalah format file terkompresi yang akan Anda temukan di sistem Linux. Anda tidak akan menemukannya terlalu sering pada sistem Windows 10 tetapi aplikasi kompresi untuk Windows 10 dapat mengompres dan mengekstrak file TGZ. Jika Anda sudah menginstal alat kompresi di sistem Anda, ada baiknya memeriksa untuk melihat apakah mendukung mengekstrak file TGZ. Jika tidak, coba aplikasi berikut.
Kompres file TGZ
Jika Anda ingin mengompres file ke format file TGZ, Anda dapat melakukannya dengan aplikasi gratis bernama 7zip . Ini adalah proses dua langkah di mana Anda harus mengompres file dua kali. Ini bukan solusi yang paling elegan atau tercepat tetapi 7zip memiliki GUI yang seharusnya mempercepat ini.
7zip
7zip adalah alat kompresi dan ekstraksi yang sangat baik. Ini ringan dan Anda dapat menggunakannya untuk mengekstrak file TGZ.
WinRAR
Jika Anda tidak suka mengekstrak file TGZ dalam dua langkah, Anda dapat menggunakan WinRAR. Itu dapat mengekstraknya dalam satu langkah.
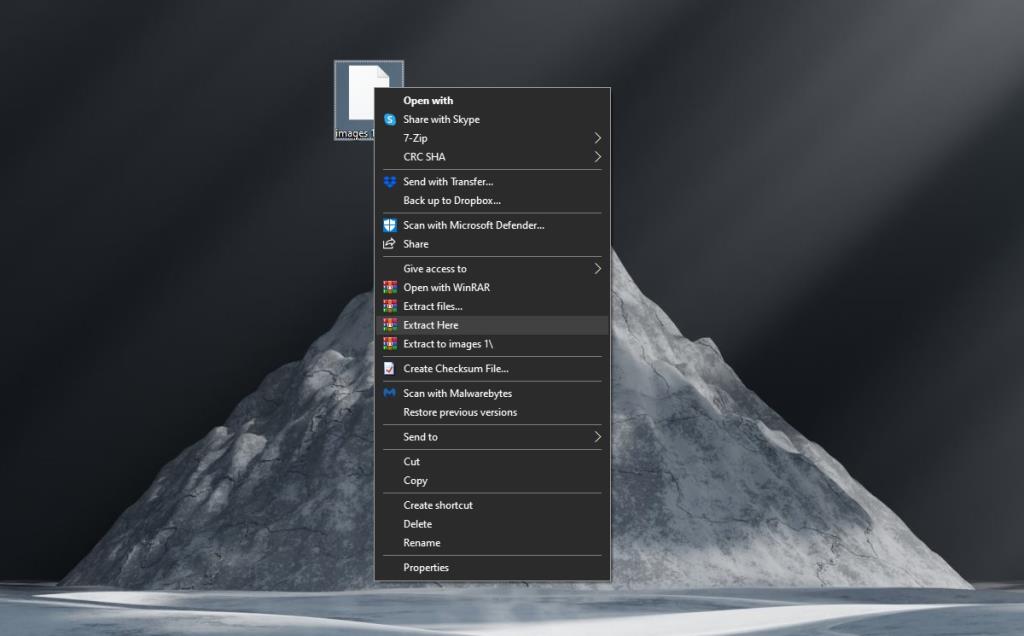
Kesimpulan
Jika Anda ingin mengompres file ke format TGZ di Windows 10, Anda harus mengompresnya dalam dua langkah tetapi dengan ekstraksi, Anda memiliki pilihan untuk mengekstrak dalam satu atau dua langkah. Ini akan bermuara pada aplikasi mana pun yang sudah Anda instal. Kompresi dan ekstraksi tidak berbeda antara aplikasi.
Kesalahan <strong>javascript: void(0)</strong> saat loading situs web bisa sangat mengganggu. Temukan berbagai solusi untuk memperbaikinya di sini.
Pelajari cara menghapus keheningan dari file audio menggunakan Audacity untuk meningkatkan kualitas audio Anda dengan langkah-langkah mudah.
IRQL NOT LESS OR EQUAL adalah pesan kesalahan Blue Screen of Death yang dapat terjadi pada Windows 10, 8.1, 8, dan edisi yang lebih lama. Pelajari cara memperbaikinya di sini.
Pelajari cara mengaktifkan SMB di Windows 10 untuk berbagi file dengan mudah. Langkah-langkah yang jelas dan mudah dipahami.
Panduan lengkap tentang penggunaan MSI Afterburner untuk mengoptimalkan kinerja GPU Anda. Temukan tips dan trik untuk overclocking, undervolting, dan lainnya.
Beberapa pengguna Windows 10 mengeluh komputer/Laptop mereka tidak dapat mendeteksi kartu grafis NVIDIA. Artikel ini memberikan solusi lengkap untuk mengatasi masalah ini.
Panduan lengkap untuk memperbaiki AMD Catalyst Control Center yang tidak bisa dibuka di Windows 10. Dapatkan solusi efektif dan langkah-langkah praktis.
Temukan solusi untuk masalah "Sesuatu terjadi dan PIN Anda tidak tersedia" di Windows 10. Lindungi akun Anda dengan metode masuk yang lebih aman.
Panduan lengkap untuk mengatasi masalah Windows Media Player tidak menampilkan video, hanya suara. Temukan solusi efektif dan optimasi untuk pemutar media Anda.
Pelajari cara untuk menemukan dan membuka folder AppData di Windows 10 dengan panduan mudah. Juga temukan cara untuk menampilkan folder tersembunyi dan mengelola file di dalamnya.








