Cara Memperbaiki javascript: void(0) Kesalahan di Chrome

Kesalahan <strong>javascript: void(0)</strong> saat loading situs web bisa sangat mengganggu. Temukan berbagai solusi untuk memperbaikinya di sini.
Windows 10 memiliki fitur yang disebut Pick up where I leave off . Ini terintegrasi dengan Cortana dan ketika Anda me-restart sistem Anda, atau boot ke desktop Anda setelah sistem dimulai restart (setelah menginstal pembaruan), aplikasi yang Anda buka terakhir kali terbuka kembali untuk Anda. Untuk beberapa alasan, ini tidak termasuk folder, namun ada cara untuk membuka kembali folder dari sesi sebelumnya saat Anda masuk lagi. Fitur ini tidak disertakan dengan fitur Pick up dimana saya tinggalkan sehingga Anda tidak dipaksa untuk menggunakannya jika Anda tidak mau. Inilah cara Anda dapat membuka kembali folder saat login.
Buka File Explorer dan buka tab Lihat di pita. Klik panah tarik-turun di bawah tombol Opsi dan pilih opsi 'Ubah folder dan opsi pencarian'.
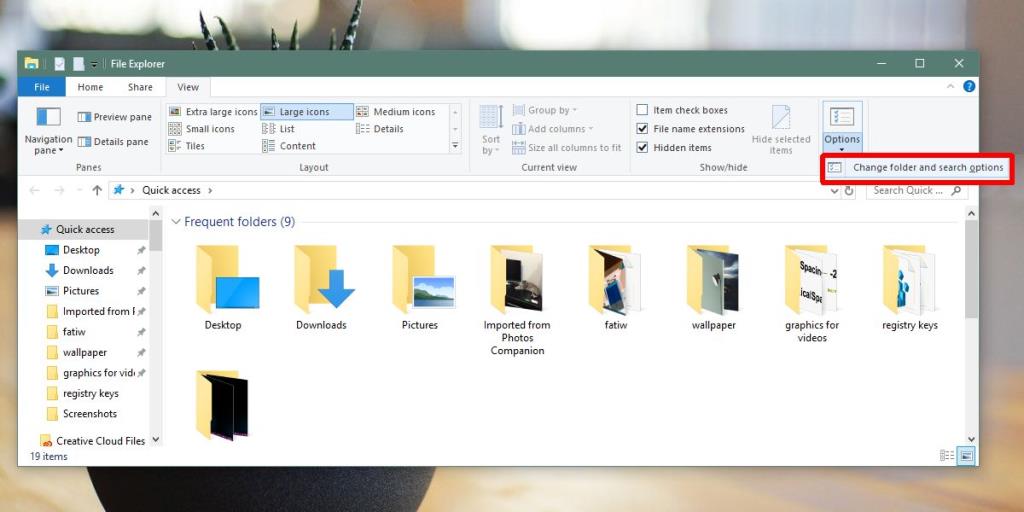
Pada jendela Opsi Folder, buka tab Lihat. Gulir ke bawah daftar opsi di bawah Pengaturan Lanjut dan cari opsi 'Pulihkan jendela folder sebelumnya saat masuk'. Klik tombol Terapkan.
Itu saja yang perlu Anda lakukan. Lain kali Anda me-restart sistem Anda, folder apa pun yang telah Anda buka akan terbuka lagi saat login. Folder harus terbuka saat Anda mematikan sistem, atau memulai ulang. Jika Anda menutup folder, dan kemudian memulai ulang atau mematikan sistem Anda saat berikutnya Anda masuk, folder tidak akan terbuka.
Fitur ini tidak terikat pada fitur Pick up dimana saya tinggalkan. Ini berarti bahwa jika Anda tidak menggunakan fitur tersebut, Anda masih dapat membuka folder Anda saat login. Jika Anda memiliki fitur yang diaktifkan, ini hanya akan melengkapinya. Itu tidak akan disinkronkan di seluruh perangkat seperti pengaturan lain yang disinkronkan di seluruh sistem Windows 10. Ini berarti Anda harus mengaktifkan fitur ini di semua sistem Anda satu per satu dan tentu saja, riwayat folder Anda tidak akan disinkronkan di seluruh perangkat kecuali Anda mengaktifkan Timeline .
Jika Anda memiliki sistem lama, yang membutuhkan waktu sangat lama untuk memulai, ini dapat memperlambatnya lebih jauh. Ini akan menambah satu atau dua detik ke waktu start up tetapi pada sistem yang lambat yang bisa tampak seperti usia. Pada sistem cepat atau cukup cepat, Anda tidak akan melihat banyak perbedaan. Tidak masalah berapa banyak folder yang harus dibuka ketika Anda me-reboot sistem Anda. Banyak folder berarti lebih banyak sumber daya sistem akan digunakan. Jika folder memiliki gambar di dalamnya, mungkin perlu waktu lebih lama karena thumbnail harus dibuat.
Kesalahan <strong>javascript: void(0)</strong> saat loading situs web bisa sangat mengganggu. Temukan berbagai solusi untuk memperbaikinya di sini.
Pelajari cara menghapus keheningan dari file audio menggunakan Audacity untuk meningkatkan kualitas audio Anda dengan langkah-langkah mudah.
IRQL NOT LESS OR EQUAL adalah pesan kesalahan Blue Screen of Death yang dapat terjadi pada Windows 10, 8.1, 8, dan edisi yang lebih lama. Pelajari cara memperbaikinya di sini.
Pelajari cara mengaktifkan SMB di Windows 10 untuk berbagi file dengan mudah. Langkah-langkah yang jelas dan mudah dipahami.
Panduan lengkap tentang penggunaan MSI Afterburner untuk mengoptimalkan kinerja GPU Anda. Temukan tips dan trik untuk overclocking, undervolting, dan lainnya.
Beberapa pengguna Windows 10 mengeluh komputer/Laptop mereka tidak dapat mendeteksi kartu grafis NVIDIA. Artikel ini memberikan solusi lengkap untuk mengatasi masalah ini.
Panduan lengkap untuk memperbaiki AMD Catalyst Control Center yang tidak bisa dibuka di Windows 10. Dapatkan solusi efektif dan langkah-langkah praktis.
Temukan solusi untuk masalah "Sesuatu terjadi dan PIN Anda tidak tersedia" di Windows 10. Lindungi akun Anda dengan metode masuk yang lebih aman.
Panduan lengkap untuk mengatasi masalah Windows Media Player tidak menampilkan video, hanya suara. Temukan solusi efektif dan optimasi untuk pemutar media Anda.
Pelajari cara untuk menemukan dan membuka folder AppData di Windows 10 dengan panduan mudah. Juga temukan cara untuk menampilkan folder tersembunyi dan mengelola file di dalamnya.








