Cara Memperbaiki javascript: void(0) Kesalahan di Chrome

Kesalahan <strong>javascript: void(0)</strong> saat loading situs web bisa sangat mengganggu. Temukan berbagai solusi untuk memperbaikinya di sini.
Semua akun di Windows 10 tidak dibuat sama; ada akun user biasa, dan ada akun admin. Akun admin memiliki lebih banyak hak dan hak istimewa daripada akun pengguna biasa dan Anda memerlukannya untuk membuat perubahan tertentu pada OS, misalnya, menginstal aplikasi baru, mencopot pemasangan aplikasi, atau mengedit registri Windows .
Jika Anda menjalankan aplikasi dengan hak admin, atau Anda merasa demikian dan Anda perlu mengonfirmasinya, prosesnya cukup sederhana dan yang Anda butuhkan hanyalah Pengelola Tugas.
Periksa hak istimewa aplikasi
Buka pengelola tugas dan buka tab Detail. Klik kanan header salah satu kolom pada tab ini dan pilih 'Select Columns'. Sebuah jendela kecil akan membuka daftar berbagai kolom yang dapat Anda aktifkan pada tab Detail. Cari dan aktifkan kolom 'Elevated' (nama kolom tidak diurutkan berdasarkan abjad).
Setelah kolom Ditinggikan telah ditambahkan, lihat daftar item yang sedang berjalan dan periksa nilainya yang sesuai di kolom Ditinggikan.
Untuk aplikasi yang berjalan dengan hak administrator, kolom Ditingkatkan akan membaca 'Ya'. Untuk aplikasi yang berjalan dengan hak pengguna normal, kolom Ditingkatkan akan membaca 'Tidak'.
Secara umum, Anda tidak dapat mengubah cara aplikasi atau proses berjalan kecuali Anda memulai ulang. Jika Anda memiliki aplikasi yang terbuka dengan hak pengguna normal, dan Anda perlu memberikannya hak admin, Anda harus menutupnya terlebih dahulu dan menjalankannya lagi, dan ini berlaku dua arah. Aplikasi yang berjalan dengan hak admin tidak dapat diturunkan ke hak pengguna normal tanpa terlebih dahulu menutupnya.
Bagi banyak pengguna, ini menjadi masalah karena menutup aplikasi berarti akan ada penghentian alur kerja. Jika aplikasi sedang sibuk dengan tugas, itu harus disela dan dimulai lagi. Ini tidak nyaman tetapi begitulah cara kerja sistem dan tidak ada yang bisa dilakukan untuk mengubahnya pada intinya.
Jika Anda sering membutuhkan aplikasi tertentu untuk selalu berjalan dengan hak admin, tetapi Anda terbiasa mengklik dua kali untuk membukanya, Anda dapat menyetelnya ke selalu, otomatis berjalan sebagai administrator . Untuk melakukannya, klik kanan EXE aplikasi dan pilih Properties. Pada jendela Properties, buka tab Compatibility dan aktifkan opsi 'Run this program as an administrator'. Klik Terapkan, dan itu akan berhasil.
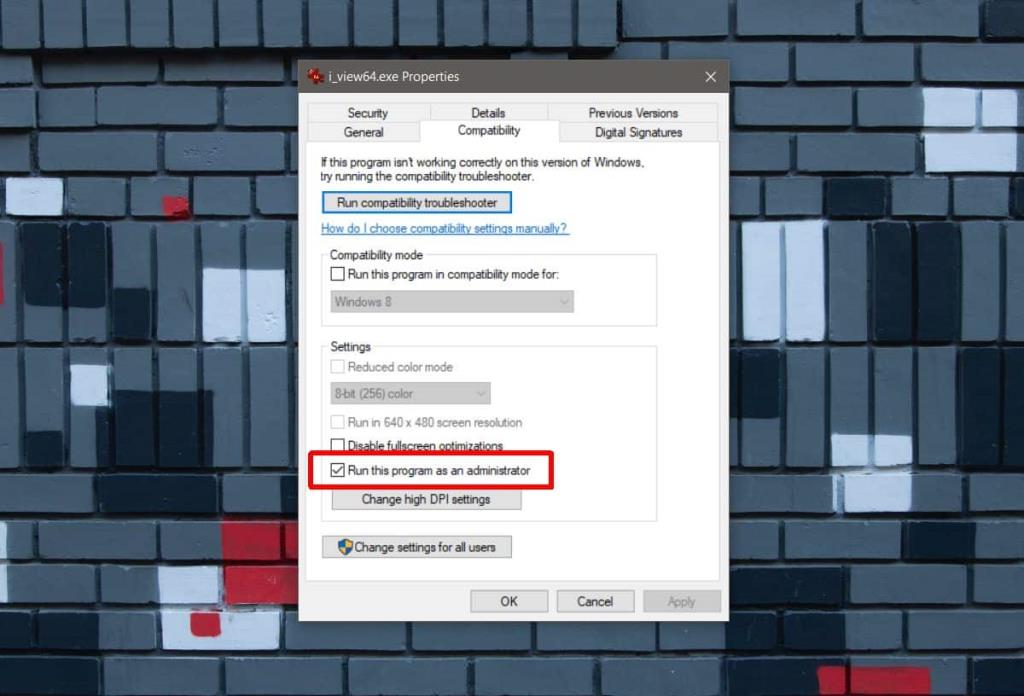
Opsi ini mungkin tidak ada untuk semua aplikasi dalam hal ini, Anda harus ingat untuk menjalankannya sebagai administrator.
Kesalahan <strong>javascript: void(0)</strong> saat loading situs web bisa sangat mengganggu. Temukan berbagai solusi untuk memperbaikinya di sini.
Pelajari cara menghapus keheningan dari file audio menggunakan Audacity untuk meningkatkan kualitas audio Anda dengan langkah-langkah mudah.
IRQL NOT LESS OR EQUAL adalah pesan kesalahan Blue Screen of Death yang dapat terjadi pada Windows 10, 8.1, 8, dan edisi yang lebih lama. Pelajari cara memperbaikinya di sini.
Pelajari cara mengaktifkan SMB di Windows 10 untuk berbagi file dengan mudah. Langkah-langkah yang jelas dan mudah dipahami.
Panduan lengkap tentang penggunaan MSI Afterburner untuk mengoptimalkan kinerja GPU Anda. Temukan tips dan trik untuk overclocking, undervolting, dan lainnya.
Beberapa pengguna Windows 10 mengeluh komputer/Laptop mereka tidak dapat mendeteksi kartu grafis NVIDIA. Artikel ini memberikan solusi lengkap untuk mengatasi masalah ini.
Panduan lengkap untuk memperbaiki AMD Catalyst Control Center yang tidak bisa dibuka di Windows 10. Dapatkan solusi efektif dan langkah-langkah praktis.
Temukan solusi untuk masalah "Sesuatu terjadi dan PIN Anda tidak tersedia" di Windows 10. Lindungi akun Anda dengan metode masuk yang lebih aman.
Panduan lengkap untuk mengatasi masalah Windows Media Player tidak menampilkan video, hanya suara. Temukan solusi efektif dan optimasi untuk pemutar media Anda.
Pelajari cara untuk menemukan dan membuka folder AppData di Windows 10 dengan panduan mudah. Juga temukan cara untuk menampilkan folder tersembunyi dan mengelola file di dalamnya.








