Cara Memperbaiki javascript: void(0) Kesalahan di Chrome

Kesalahan <strong>javascript: void(0)</strong> saat loading situs web bisa sangat mengganggu. Temukan berbagai solusi untuk memperbaikinya di sini.
Windows 10 hadir dengan perpustakaan aplikasi stok yang sangat besar yang bertujuan untuk memenuhi kebutuhan pengguna umum, dan kemudian beberapa. Tujuannya adalah untuk memberi pengguna OS yang dapat melakukan hal-hal paling dasar tanpa pengguna perlu menginstal aplikasi pihak ketiga. Ini adalah upaya untuk memberikan produk 'lengkap' sambil tetap memberikan opsi kepada pengguna untuk menginstal aplikasi lain yang memiliki fitur lebih baik atau yang berfungsi lebih sesuai dengan keinginan mereka.
Aplikasi bawaan Windows 10 hilang
Aplikasi default pada Windows 10 hadir di OS saat Anda baru menginstalnya, dan saat Anda membuat akun pengguna baru. Ini berarti, jika Anda telah menghapus beberapa aplikasi stok dari Windows 10 saat pertama kali mulai menggunakannya, dan kemudian membuat akun pengguna baru jauh di kemudian hari, akun baru akan dibuat dengan semua aplikasi default.
Jika aplikasi default tidak ada di sistem Windows 10 Anda, inilah yang dapat Anda lakukan.
1. Instal aplikasi yang hilang
Windows 10 tidak menghapus aplikasi defaultnya sendiri, bahkan ketika kekurangan ruang untuk pembaruan. Jika aplikasi default tidak ada, kemungkinan Anda menghapusnya sendiri atau Anda menginstal alat pembersih yang melakukannya. Sangat mudah untuk mendapatkan mereka kembali.
Get-AppXPackage | Foreach {Add-AppxPackage -DisableDevelopmentMode -Register "$($_.InstallLocation)AppXManifest.xml"2. Bersihkan boot Windows 10
Aplikasi default pada Windows 10 hampir semua aplikasi UWP dan banyak di antaranya berjalan dalam keadaan ditangguhkan meskipun tidak dibuka. Ini dapat menyebabkan masalah saat membuka aplikasi. Coba boot bersih.
Catatan: Setelah aplikasi default muncul kembali, Anda dapat memulai ulang sistem secara normal.
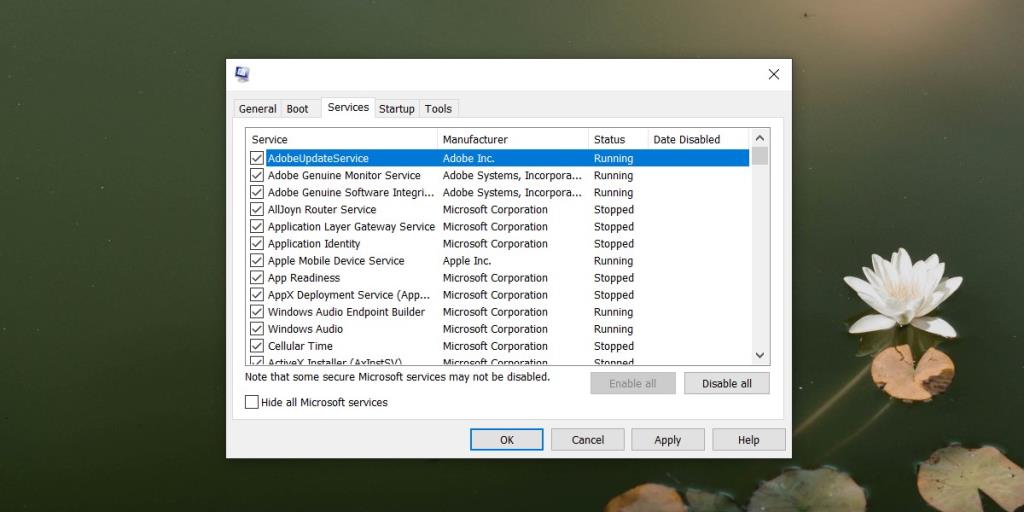
3. Periksa pengaturan ant-virus
Windows 10 hadir dengan anti-virus Windows Defender default, namun pengguna bebas menggunakan antivirus lain pilihan mereka. Banyak alat antivirus pihak ketiga cenderung terlalu bersemangat dan akan menandai beberapa aplikasi default sebagai berbahaya. Periksa pengaturan antivirus Anda untuk melihat apakah mungkin memblokirnya.
4. Perbaiki aplikasi
Aplikasi yang hilang mungkin masih ada di sistem Anda, tetapi mungkin telah rusak. Ini dapat terjadi selama pembaruan di tempat, pemulihan sistem, dan saat memigrasikan data dalam jumlah besar. Aplikasi dapat diperbaiki dengan mudah.
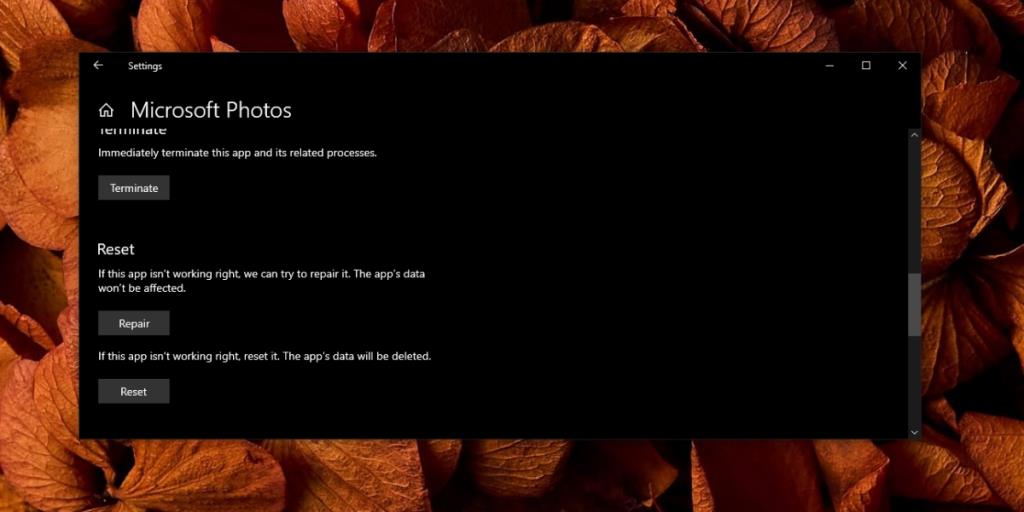
5. Buat pengguna baru
Jika Anda tidak dapat memunculkan kembali aplikasi default, mungkin paling mudah untuk membuat akun pengguna baru. Ini akan memberi Anda awal yang baru, semua aplikasi default akan hadir, dan Anda tidak perlu memindahkan terlalu banyak file.
Kesimpulan
Windows 10 memungkinkan pengguna untuk menghapus beberapa aplikasi default. Ini dapat dilakukan dari menu Start atau dengan perintah PowerShell. Ini cukup mudah dilakukan dan banyak pengguna melakukannya karena mereka ingin mengosongkan lebih banyak ruang (dan aplikasinya tidak berguna). Sangat mudah untuk melupakan ketika Anda telah menghapus aplikasi default. Ini biasanya mengapa aplikasi tidak dapat ditemukan tetapi selalu dapat dipasang kembali.
Kesalahan <strong>javascript: void(0)</strong> saat loading situs web bisa sangat mengganggu. Temukan berbagai solusi untuk memperbaikinya di sini.
Pelajari cara menghapus keheningan dari file audio menggunakan Audacity untuk meningkatkan kualitas audio Anda dengan langkah-langkah mudah.
IRQL NOT LESS OR EQUAL adalah pesan kesalahan Blue Screen of Death yang dapat terjadi pada Windows 10, 8.1, 8, dan edisi yang lebih lama. Pelajari cara memperbaikinya di sini.
Pelajari cara mengaktifkan SMB di Windows 10 untuk berbagi file dengan mudah. Langkah-langkah yang jelas dan mudah dipahami.
Panduan lengkap tentang penggunaan MSI Afterburner untuk mengoptimalkan kinerja GPU Anda. Temukan tips dan trik untuk overclocking, undervolting, dan lainnya.
Beberapa pengguna Windows 10 mengeluh komputer/Laptop mereka tidak dapat mendeteksi kartu grafis NVIDIA. Artikel ini memberikan solusi lengkap untuk mengatasi masalah ini.
Panduan lengkap untuk memperbaiki AMD Catalyst Control Center yang tidak bisa dibuka di Windows 10. Dapatkan solusi efektif dan langkah-langkah praktis.
Temukan solusi untuk masalah "Sesuatu terjadi dan PIN Anda tidak tersedia" di Windows 10. Lindungi akun Anda dengan metode masuk yang lebih aman.
Panduan lengkap untuk mengatasi masalah Windows Media Player tidak menampilkan video, hanya suara. Temukan solusi efektif dan optimasi untuk pemutar media Anda.
Pelajari cara untuk menemukan dan membuka folder AppData di Windows 10 dengan panduan mudah. Juga temukan cara untuk menampilkan folder tersembunyi dan mengelola file di dalamnya.








