Cara Memperbaiki javascript: void(0) Kesalahan di Chrome

Kesalahan <strong>javascript: void(0)</strong> saat loading situs web bisa sangat mengganggu. Temukan berbagai solusi untuk memperbaikinya di sini.
Hard drive perlahan digantikan oleh SSD tetapi transisi akan memakan waktu beberapa tahun sebelum SSD menjadi arus utama dan HDD menghilang sepenuhnya. Salah satu alasan pengguna lebih memilih SSD daripada HDD, selain dari segi harga, adalah karena SSD memiliki masa pakai yang pendek dibandingkan dengan HDD.
Bad sector di hard drive
Masalah umum dengan hard drive adalah bad sector. Bad sector pada dasarnya adalah ruang pada drive yang rusak. Anda tidak dapat membaca atau menulis data ke sana. Mungkin sudah ada data yang ada di sektor yang buruk tetapi membaca atau memulihkannya mungkin tidak dapat dilakukan.
Bad sector, meskipun umum pada hard drive juga dapat terjadi di SSD. Terkadang, mereka bisa diperbaiki sementara di lain waktu, tidak ada yang bisa dilakukan.
Pindai sektor buruk
Sebelum Anda dapat memperbaiki bad sector, Anda harus tahu di mana mereka berada dan seberapa buruk masalahnya. Untuk menemukan bad sector, Anda dapat menjalankan pemindaian sederhana.
Ada dua cara sederhana untuk memindai bad sector.
Penjelajah Berkas
Prompt Perintah
Perbaiki bad sector di Windows 10
Windows 10 tidak dapat memperbaiki bad sector. Setelah Anda menemukan bad sector di hard drive Anda, periksa berapa banyak drive yang hilang karena bad sector. Bergantung pada kerusakannya, coba salah satu perbaikan yang tercantum di bawah ini.
1. Ganti hard drive atau SSD
Jika drive Anda memiliki banyak bad sector, hanya sedikit yang dapat dilakukan untuk memperbaikinya. Anda harus mencadangkan data yang dapat Anda akses dan kemudian mencari cara untuk mengganti drive.
Anda dapat mengkloning drive lama Anda yang rusak ke drive baru, tetapi kami tidak merekomendasikannya untuk drive yang memiliki bad sector. Salin data secara manual dan instal Windows 10 baru jika perlu.
2. Perbaiki kesalahan disk
Jika hanya ada beberapa bad sector kecil dan jarang pada drive, dimungkinkan untuk memulihkan data dari mereka atau bahkan memperbaikinya.
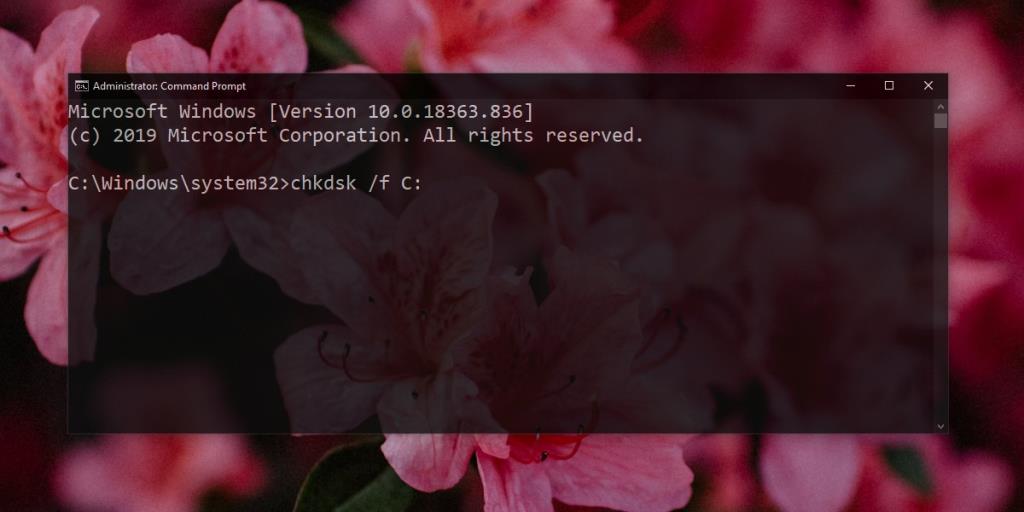
Alat pemulihan data
Jika Anda memiliki terlalu banyak bad sector, data Anda mungkin hilang. Jika Anda tidak memiliki cadangannya, Anda dapat mencoba menggunakan alat pemulihan data untuk mendapatkannya kembali. Pastikan Anda mengelola ekspektasi Anda karena bad sector tidak selalu memungkinkan data dipulihkan.
Kesimpulan
Hard drive menjadi lebih cepat dan alternatif, penyimpanan yang lebih cepat tersedia dalam bentuk SSD tetapi masih memiliki keterbatasan. Terkadang, drive mungkin memiliki sektor buruk ini di luar kotak. Jika drive Anda baru, Anda mungkin dapat menggantinya dengan garansi. Kerusakan fisik juga dapat menyebabkan bad sector jadi berhati-hatilah dalam menangani perangkat keras Anda.
Kesalahan <strong>javascript: void(0)</strong> saat loading situs web bisa sangat mengganggu. Temukan berbagai solusi untuk memperbaikinya di sini.
Pelajari cara menghapus keheningan dari file audio menggunakan Audacity untuk meningkatkan kualitas audio Anda dengan langkah-langkah mudah.
IRQL NOT LESS OR EQUAL adalah pesan kesalahan Blue Screen of Death yang dapat terjadi pada Windows 10, 8.1, 8, dan edisi yang lebih lama. Pelajari cara memperbaikinya di sini.
Pelajari cara mengaktifkan SMB di Windows 10 untuk berbagi file dengan mudah. Langkah-langkah yang jelas dan mudah dipahami.
Panduan lengkap tentang penggunaan MSI Afterburner untuk mengoptimalkan kinerja GPU Anda. Temukan tips dan trik untuk overclocking, undervolting, dan lainnya.
Beberapa pengguna Windows 10 mengeluh komputer/Laptop mereka tidak dapat mendeteksi kartu grafis NVIDIA. Artikel ini memberikan solusi lengkap untuk mengatasi masalah ini.
Panduan lengkap untuk memperbaiki AMD Catalyst Control Center yang tidak bisa dibuka di Windows 10. Dapatkan solusi efektif dan langkah-langkah praktis.
Temukan solusi untuk masalah "Sesuatu terjadi dan PIN Anda tidak tersedia" di Windows 10. Lindungi akun Anda dengan metode masuk yang lebih aman.
Panduan lengkap untuk mengatasi masalah Windows Media Player tidak menampilkan video, hanya suara. Temukan solusi efektif dan optimasi untuk pemutar media Anda.
Pelajari cara untuk menemukan dan membuka folder AppData di Windows 10 dengan panduan mudah. Juga temukan cara untuk menampilkan folder tersembunyi dan mengelola file di dalamnya.








