Cara Memperbaiki javascript: void(0) Kesalahan di Chrome

Kesalahan <strong>javascript: void(0)</strong> saat loading situs web bisa sangat mengganggu. Temukan berbagai solusi untuk memperbaikinya di sini.
BAD SYSTEM CONFIG INFO adalah kesalahan BSOD yang dapat terjadi pada Windows 10 dan versi Windows yang lebih lama. Ini menunjukkan data yang rusak atau hilang yang termasuk dalam konfigurasi sistem, mencegah Anda menggunakan komputer Anda.
Kode berhenti INFO KONFIG SISTEM BURUK dapat dipicu oleh masalah dengan BCD (Data Konfigurasi Boot), pengaturan registri, memori sistem, driver perangkat, ruang disk yang tidak mencukupi, atau yang lainnya.
Sebelum meminta bantuan profesional teknologi, ikuti panduan sederhana kami di bawah ini. Selain menghemat banyak uang, Anda harus dapat memecahkan masalah kode kesalahan BSOD ini tanpa harus melakukan reset pabrik Windows .
Jika Anda belum pernah membuat titik pemulihan sistem , sebaiknya lakukan sekarang. Ini menghemat masalah menginstal ulang seluruh sistem operasi Anda jika Anda membuat kesalahan selama pemecahan masalah.
Setelah melakukannya, mulailah dengan solusi berikutnya.
Kode kesalahan INFO KONFIG SISTEM BURUK biasanya menunjukkan masalah RAM, seperti sumber daya memori yang tidak cukup dialokasikan. Namun, Anda harus dapat memeriksanya dengan cepat menggunakan alat OS bawaan.
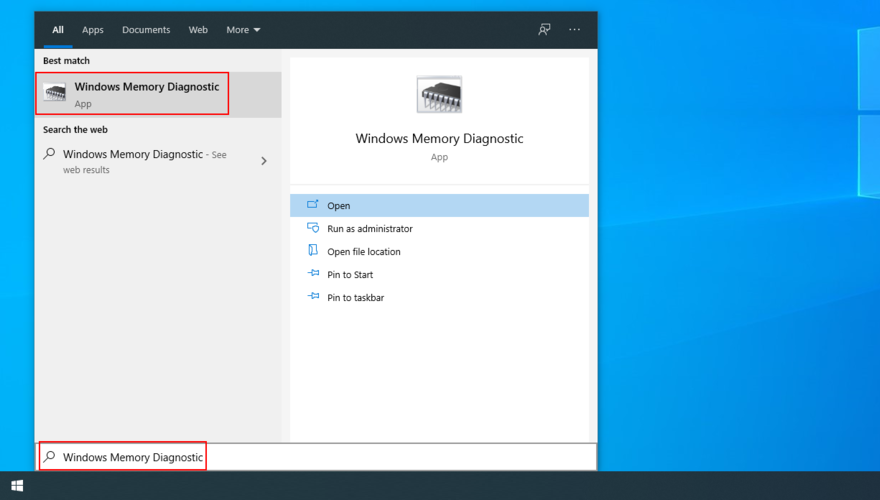
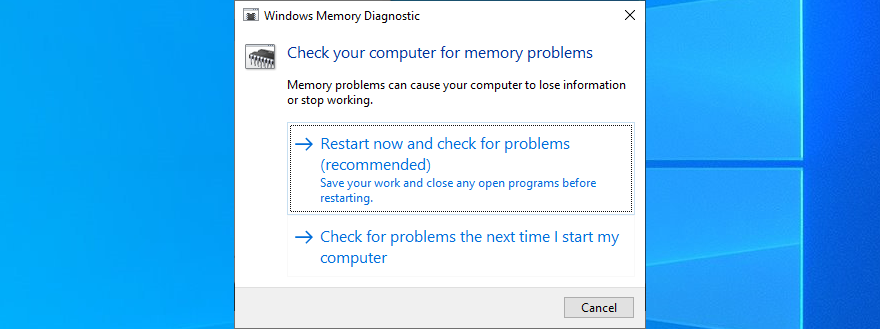
Utilitas perangkat lunak memeriksa komputer Anda dan memperbaiki masalah RAM yang ditemukan selama startup Windows, jadi Anda hanya perlu menunggu sampai tugas selesai.
Namun, jika Anda adalah pengguna PC berpengalaman yang mengharapkan informasi lebih lanjut tentang memori sistem, Anda harus menggunakan MemTest daripada Windows Memory Diagnostic. Ini adalah alat yang lebih canggih.
Hard drive yang rusak atau file sistem yang rusak bisa menjadi alasan mengapa Anda terus mendapatkan INFO KONFIG SISTEM BURUK di Windows 10. Ini berarti Anda harus memperbaiki masalah mendasar untuk membuat sistem operasi Anda berjalan bebas kesalahan lagi.
Untungnya, Anda tidak perlu menyiapkan alat khusus apa pun di PC Anda karena Windows 10 memiliki tiga utilitas canggih di bawah lengannya: CHKDSK (Check Disk), SFC (System File Checker), dan DISM (Deployment Image Servicing and Management).
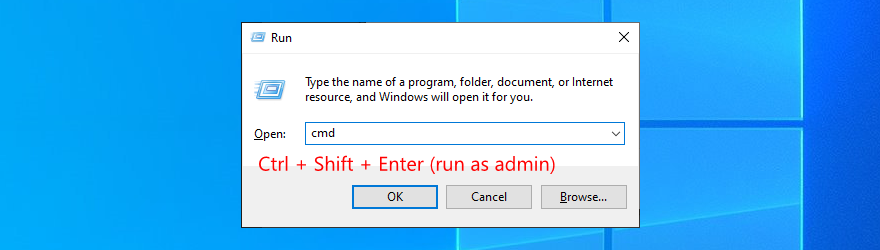
chkdsk c: /f. Jika tidak, ganti c:dengan huruf driver yang benar. Kemudian, tekan Enter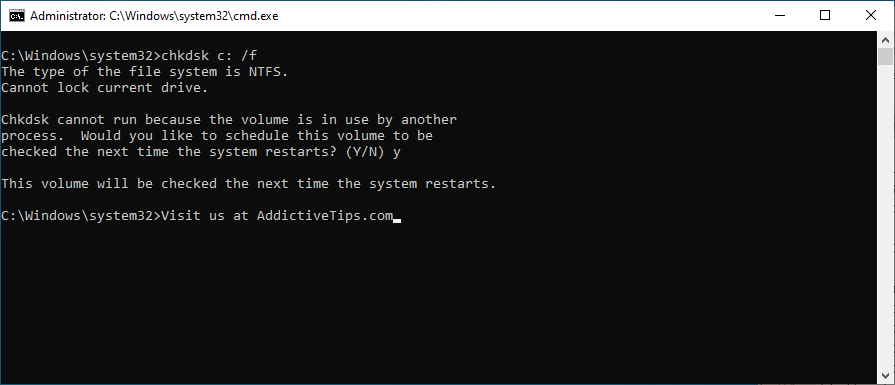
Jika Anda masih mendapatkan kode berhenti BAD SYSTEM CONFIG INFO setelah menjalankan utilitas Periksa Disk untuk memperbaiki kesalahan HDD, maka itu bisa menjadi masalah dengan file sistem Anda.
sfc /scannow
Anda dapat menjalankan SFC untuk memperbaiki file sistem yang rusak yang mencegah PC Anda berjalan dengan benar dengan memicu kode berhenti BAD SYSTEM CONFIG INFO. Namun, jika tidak berhasil, maka Anda harus menggunakan DISM.
DISM /online /cleanup-image /scanhealth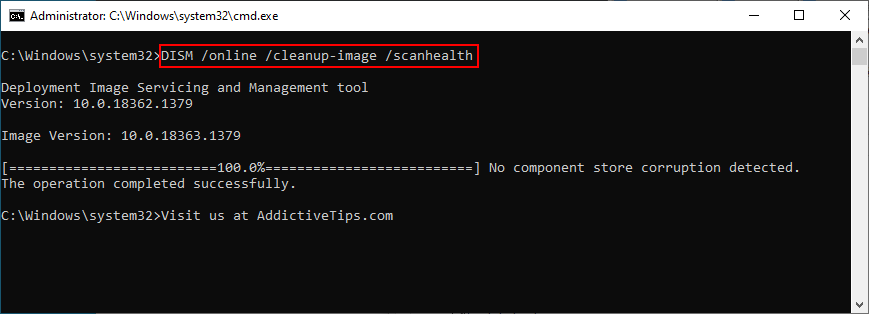
DISM /online /cleanup-image /restorehealthsfc /scannowdan tekan Enter
DISM adalah alat yang ampuh yang memverifikasi integritas penyimpanan komponen gambar OS, sehingga Anda dapat mengandalkannya untuk memperbaiki kesalahan BSOD.
Jika driver komputer Anda terlalu tua atau tidak kompatibel dengan sistem operasi Anda, maka Anda harus mengharapkan kode berhenti BSOD pada Windows 10 seperti BAD SYSTEM CONFIG INFO. Solusinya adalah menginstal ulang dan memperbarui perangkat Anda.
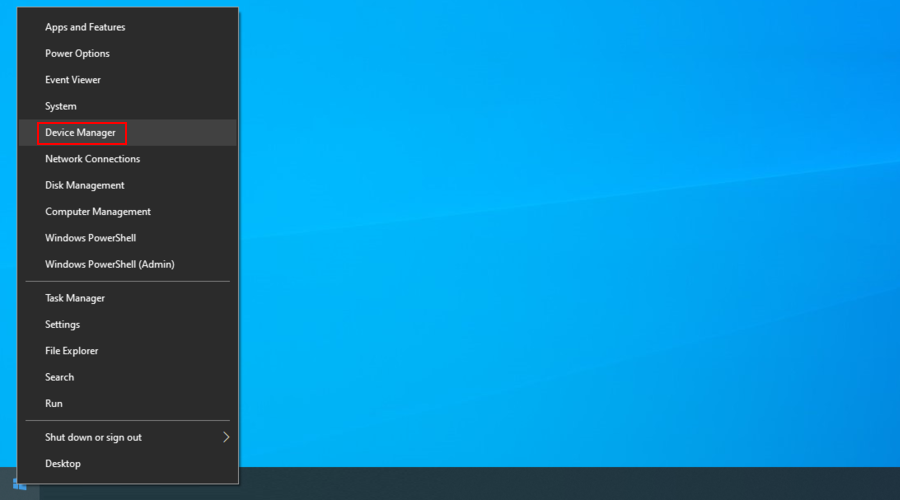
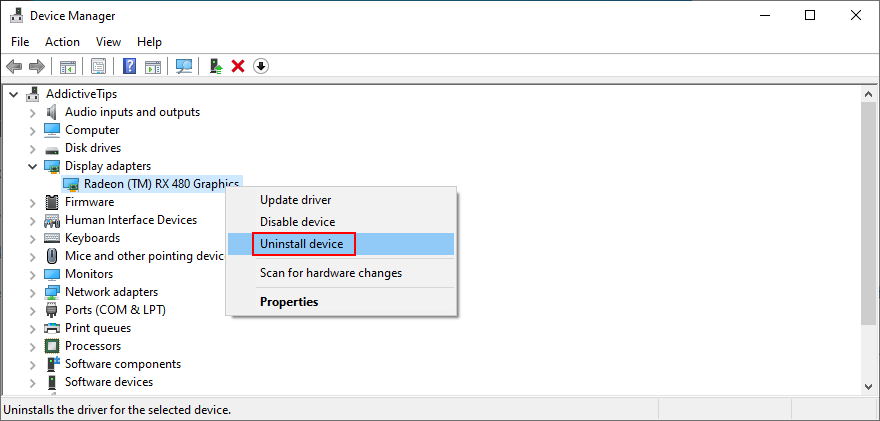
Jika Anda memerlukan bantuan untuk mengidentifikasi driver perangkat komputer Anda dan mencari tahu mana yang tidak berfungsi dengan benar, sebaiknya gunakan DriverVerifier Microsoft .
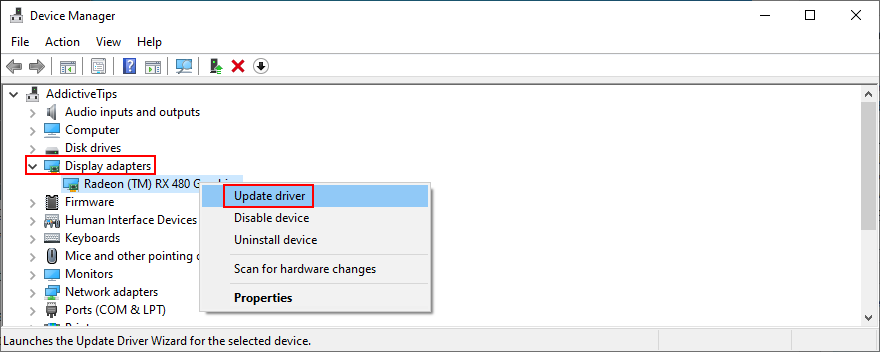
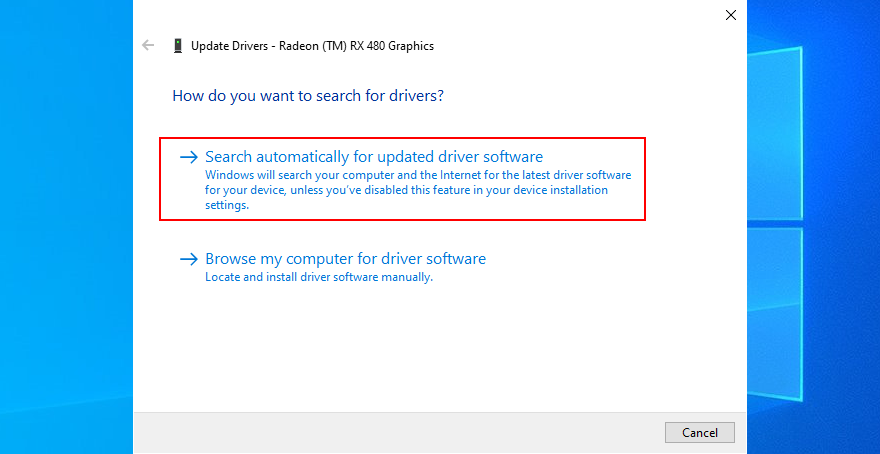
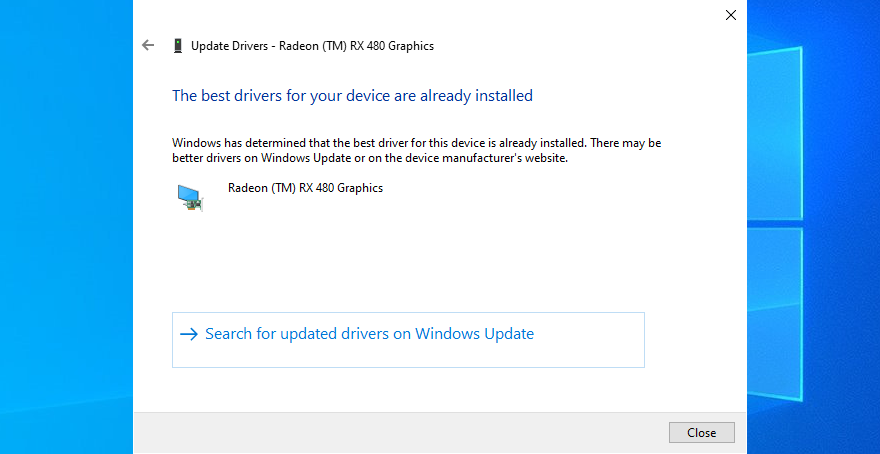
Sayangnya, Microsoft sering gagal menemukan driver yang lebih baru di Windows Update. Bukan berarti tidak ada. Sebagai gantinya, Anda harus mengunduhnya secara manual dari halaman web pabrikan Anda.
Namun, ini bisa berisiko jika Anda tidak tahu apa yang Anda lakukan karena Anda dapat secara tidak sengaja menginstal driver yang salah untuk komputer Anda. Untuk menghindari hal ini, lebih baik beralih ke bantuan profesional dari alat pembaruan driver .
Pembaru driver mengidentifikasi driver perangkat komputer Anda saat ini tanpa bantuan Anda. Ia juga menemukan driver yang lebih baru secara online, mengunduh dan menginstalnya – bahkan beberapa driver secara bersamaan. Dan itu semua dilakukan secara otomatis.
Cara lain yang baik untuk memperbaiki pesan kesalahan BSOD seperti BAD SYSTEM CONFIG INFO adalah dengan menggunakan perintah BCD. Untungnya, Anda tidak memerlukan bantuan dari luar untuk memperbaiki BCD karena Anda dapat mengandalkan alat internal Windows.

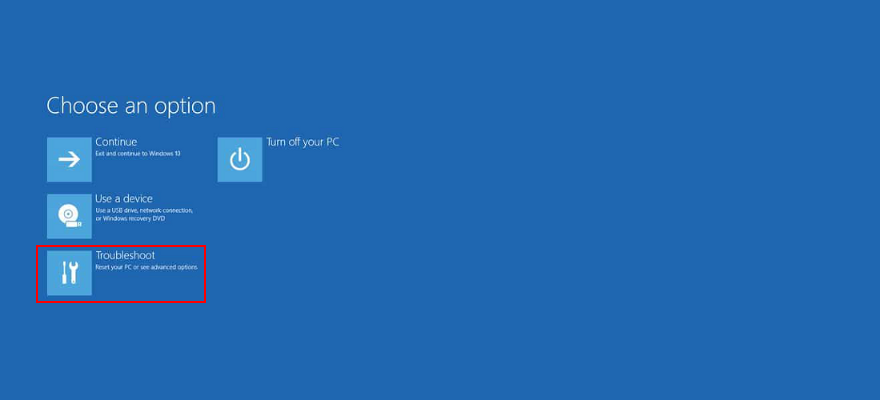

bcdedit/deletevalue {default} numprocbcdedit/deletevalue {default} truncatememoryJika Data Konfigurasi Boot Anda rusak, itu akan mencegah Anda meluncurkan Windows dan bahkan mengakses mode aman. Untuk memperbaikinya, Anda memerlukan USB flash disk atau DVD yang dapat di-boot dengan file instalasi Windows.
Jika Anda belum memilikinya, Anda perlu mengakses komputer lain untuk dapat membuatnya. Kami menyarankan menggunakan Media Creation Tool karena sangat cepat dan mudah digunakan.


bootrec /repairbcdbootrec /osscanbootrec /repairmbrJika registri Windows memiliki nilai yang salah, itu bisa menjadi alasan Anda terus menerima kesalahan INFO KONFIG SISTEM BAD pada PC Windows 10 Anda.
Untuk memperbaikinya, Anda masih memerlukan disk Windows yang dapat di-boot dan meluncurkan Command Prompt dari boot, seperti yang dijelaskan dalam solusi sebelumnya.
cd c:\Windows\System32\configren c:\Windows\System32\config\DEFAULT DEFAULT.oldren c:\Windows\System32\config\SAM SAM.oldren c:\Windows\System32\config\SECURITY SECURITY.oldren c:\Windows\System32\config\SOFTWARE SOFTWARE.oldren c:\Windows\System32\config\SYSTEM SYSTEM.oldcopy c:\Windows\System32\config\RegBack\DEFAULT c:\Windows\System32\config\copy c:\Windows\System32\config\RegBack\DEFAULT c:\Windows\System32\config\copy c:\Windows\System32\config\RegBack\SAM c:\Windows\System32\config\copy c:\Windows\System32\config\RegBack\SECURITY c:\Windows\System32\config\copy c:\Windows\System32\config\RegBack\SYSTEM c:\Windows\System32\config\copy c:\Windows\System32\config\RegBack\SOFTWARE c:\Windows\System32\config\Masalah perangkat lunak apa pun dapat diperbaiki dengan membatalkan semua perubahan, berkat mode Pemulihan Sistem. Jadi, jika kode kesalahan BAD SYSTEM CONFIG INFO disebabkan oleh perubahan signifikan pada level perangkat lunak, maka Anda seharusnya dapat dengan mudah memperbaikinya dengan cara ini.
Namun, sebelum memulai mode pemulihan, ingatlah bahwa setiap program baru yang baru saja Anda instal akan hilang setelah rollback.
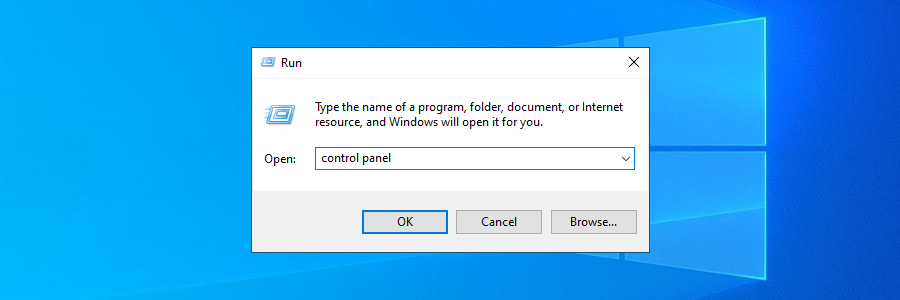
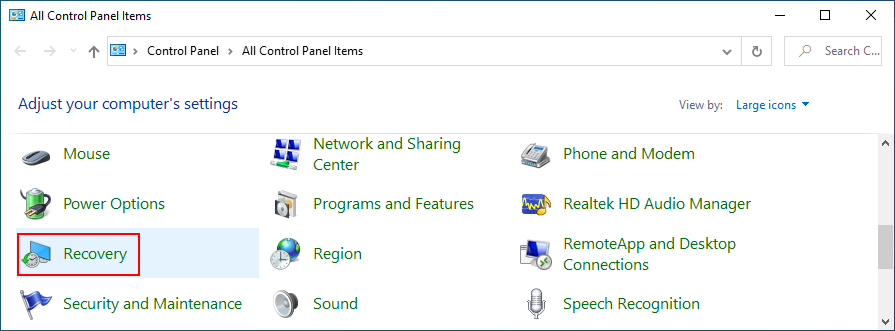
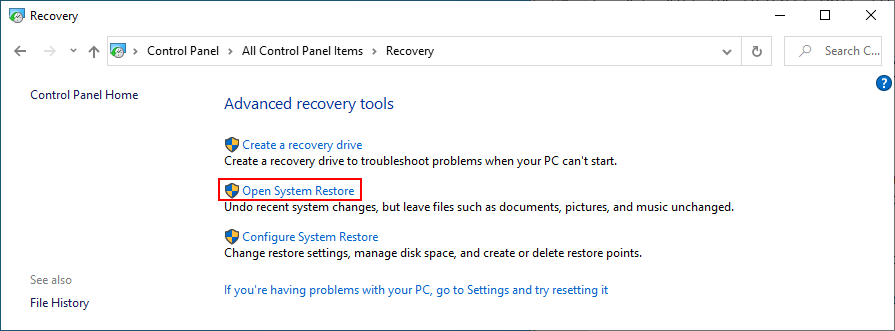
Pesan kesalahan BSOD dapat disebabkan oleh komponen perangkat keras yang rusak atau port USB. Anda dapat menguji teori ini dengan mencabut semua perangkat periferal dari komputer Anda dan menghubungkannya ke port USB yang berbeda.
Jika itu tidak berhasil, maka Anda harus melepas semua kabel dan roda gigi, lalu pasang kembali perangkat. Berikan perhatian khusus pada kartu BIOS, GPU, dan RAM saat melakukan ini.
Setelah itu, boot PC Anda untuk melihat apakah Anda masih mendapatkan kesalahan BAD SYSTEM CONFIG INFO pada Windows 10.
Jika Anda mengalami kesulitan memecahkan masalah sistem operasi Anda, maka Anda dapat menjalankan boot bersih . Ini akan memaksa Windows untuk meluncurkan hanya driver, layanan, dan proses yang diperlukan.
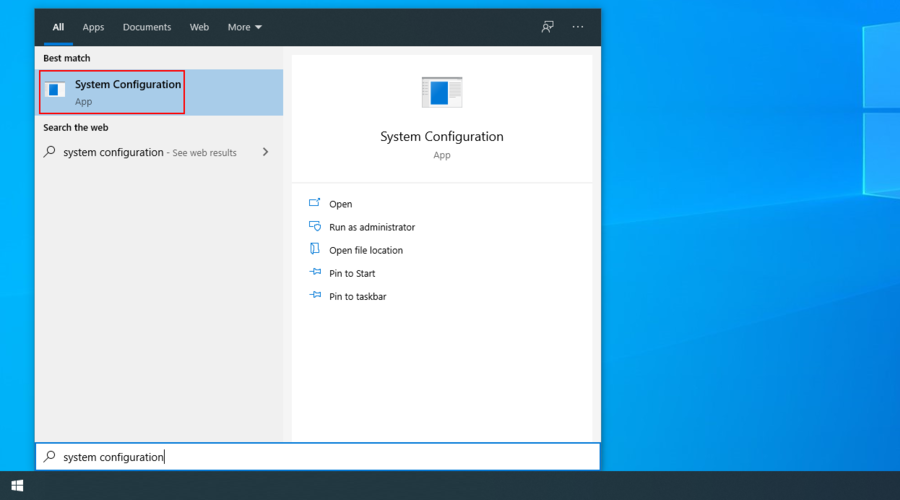
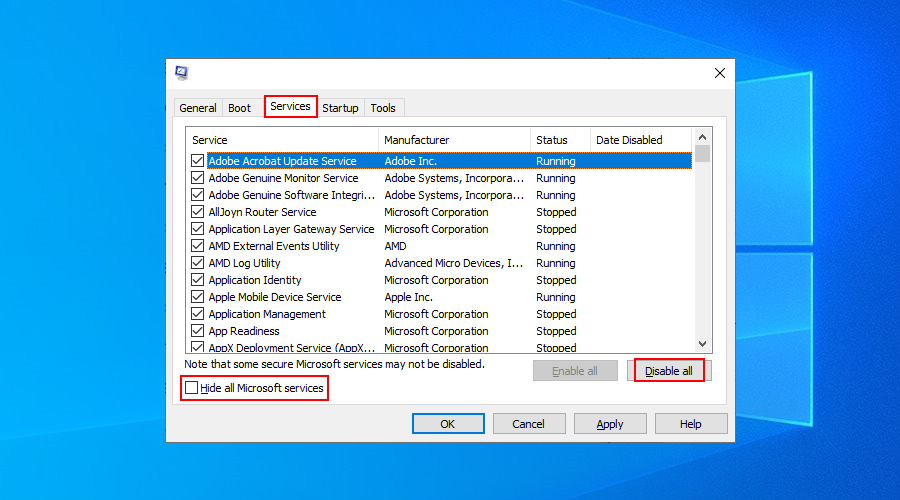
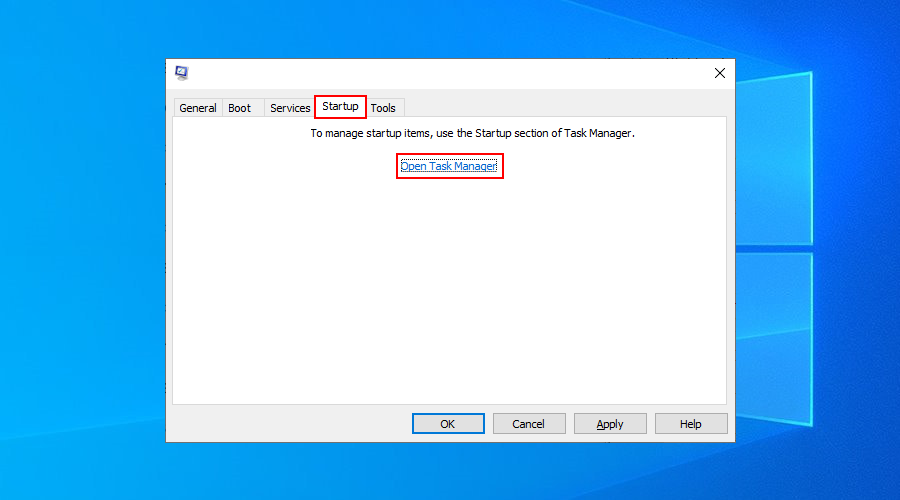
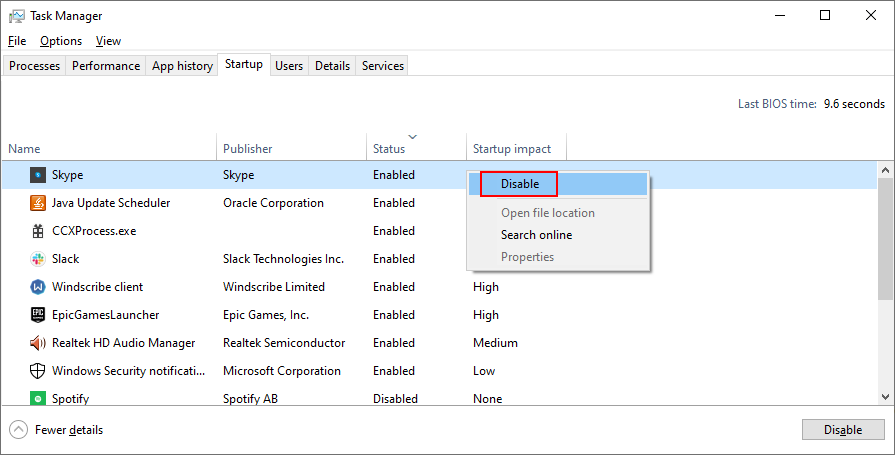
Ruang disk yang tidak mencukupi dapat menyebabkan banyak masalah pada komputer Anda, mulai dari upaya Windows yang gagal untuk mengunduh dan menginstal patch keamanan terbaru, hingga pesan kesalahan layar biru seperti BAD SYSTEM CONFIG INFO.
Solusinya mudah: hapus data untuk memberi lebih banyak ruang di hard drive Anda. Anda dapat melakukannya dengan menghapus file yang tidak digunakan lagi, mencadangkan data penting di disk eksternal, dan mengunggah informasi ke cloud.
Jika menyangkut sampah, Anda dapat membuangnya menggunakan alat Pembersih Disk Windows sehingga Anda tidak perlu menginstal apa pun lagi.
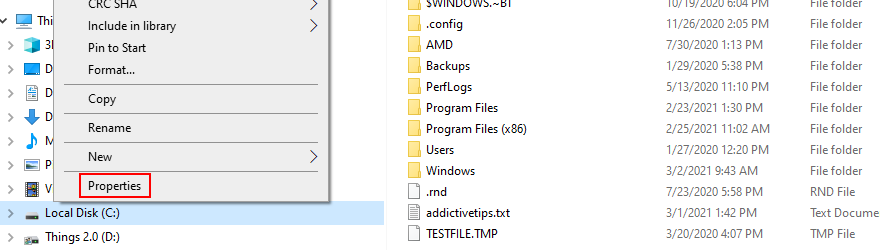
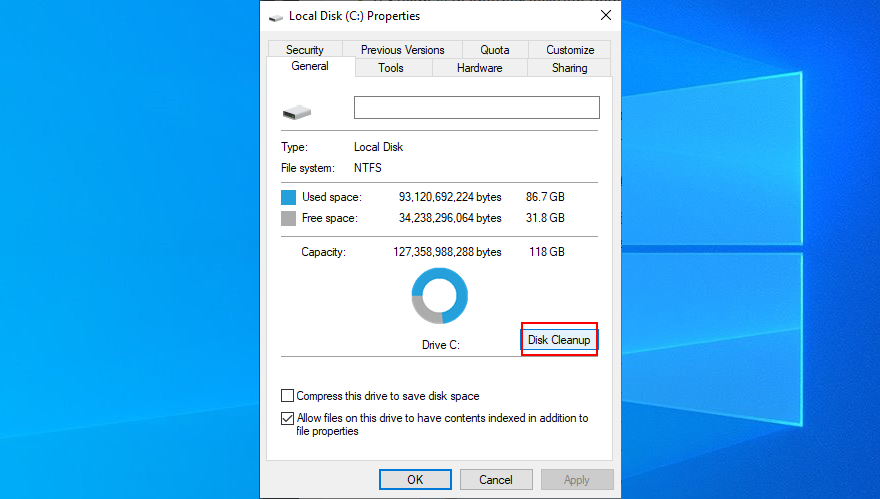
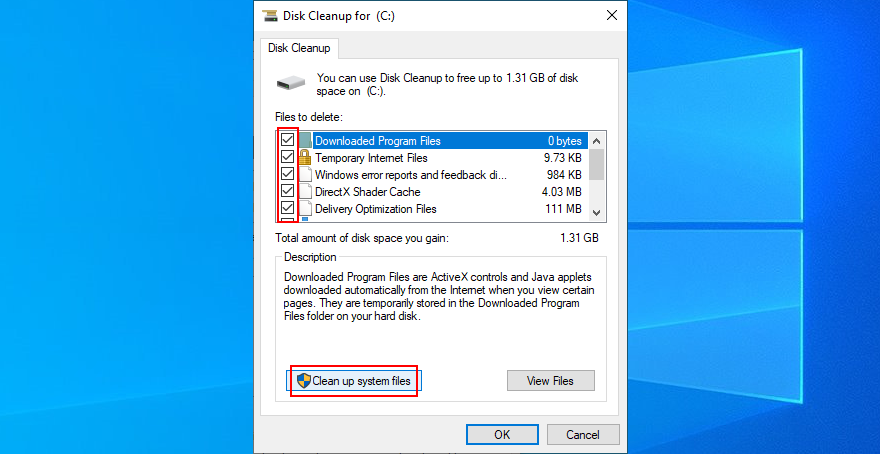
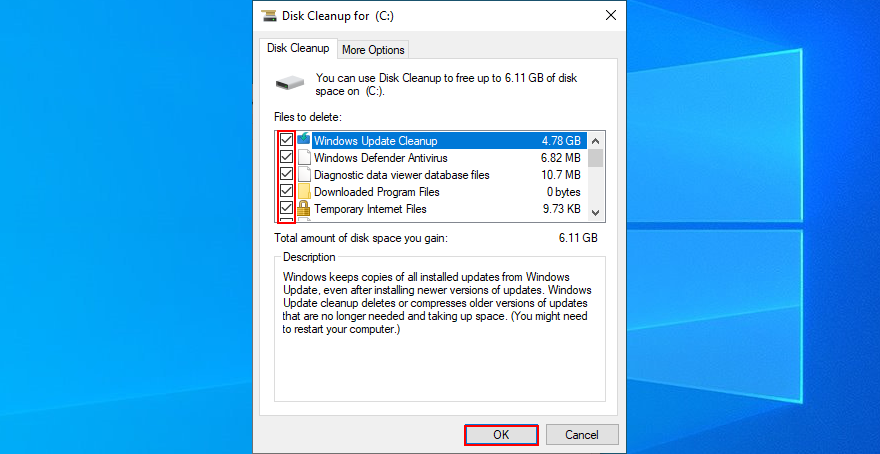
Untuk rekap, jika Anda terus mendapatkan kesalahan BSOD dengan kode berhenti BAD SYSTEM CONFIG INFO pada PC Windows 10 Anda, Anda dapat mencoba untuk memperbaiki masalah ini dengan memeriksa memori internal Anda, memperbaiki hard disk dan file sistem Anda, serta dengan memperbarui Anda driver perangkat.
Sebaiknya gunakan perintah BCD atau perbaiki BCD jika rusak, perbaiki registri Windows, dan gunakan Pemulihan Sistem untuk mengembalikan Windows ke pos pemeriksaan sebelumnya.
Anda juga dapat mencoba mencabut dan memasang kembali perangkat keras Anda, menjalankan boot bersih, dan mengosongkan ruang disk menggunakan alat Pembersihan Disk. Namun, jika semuanya gagal, saatnya untuk mempertimbangkan menyegarkan Windows.
Apakah salah satu dari solusi ini berhasil untuk Anda?
Apa lagi yang Anda coba untuk memperbaiki kesalahan INFO KONFIG SISTEM BURUK? Beri tahu kami di bagian komentar di bawah.
Kesalahan <strong>javascript: void(0)</strong> saat loading situs web bisa sangat mengganggu. Temukan berbagai solusi untuk memperbaikinya di sini.
Pelajari cara menghapus keheningan dari file audio menggunakan Audacity untuk meningkatkan kualitas audio Anda dengan langkah-langkah mudah.
IRQL NOT LESS OR EQUAL adalah pesan kesalahan Blue Screen of Death yang dapat terjadi pada Windows 10, 8.1, 8, dan edisi yang lebih lama. Pelajari cara memperbaikinya di sini.
Pelajari cara mengaktifkan SMB di Windows 10 untuk berbagi file dengan mudah. Langkah-langkah yang jelas dan mudah dipahami.
Panduan lengkap tentang penggunaan MSI Afterburner untuk mengoptimalkan kinerja GPU Anda. Temukan tips dan trik untuk overclocking, undervolting, dan lainnya.
Beberapa pengguna Windows 10 mengeluh komputer/Laptop mereka tidak dapat mendeteksi kartu grafis NVIDIA. Artikel ini memberikan solusi lengkap untuk mengatasi masalah ini.
Panduan lengkap untuk memperbaiki AMD Catalyst Control Center yang tidak bisa dibuka di Windows 10. Dapatkan solusi efektif dan langkah-langkah praktis.
Temukan solusi untuk masalah "Sesuatu terjadi dan PIN Anda tidak tersedia" di Windows 10. Lindungi akun Anda dengan metode masuk yang lebih aman.
Panduan lengkap untuk mengatasi masalah Windows Media Player tidak menampilkan video, hanya suara. Temukan solusi efektif dan optimasi untuk pemutar media Anda.
Pelajari cara untuk menemukan dan membuka folder AppData di Windows 10 dengan panduan mudah. Juga temukan cara untuk menampilkan folder tersembunyi dan mengelola file di dalamnya.








