Cara Memperbaiki javascript: void(0) Kesalahan di Chrome

Kesalahan <strong>javascript: void(0)</strong> saat loading situs web bisa sangat mengganggu. Temukan berbagai solusi untuk memperbaikinya di sini.
Chrome perlu diluncurkan kembali saat diperbarui. Ini juga kadang-kadang crash. Anda juga akan menutup browser setelah selesai bekerja dan membukanya lagi keesokan harinya, mungkin di halaman yang sama. Untuk membuat semua ini lebih mudah yaitu, untuk melanjutkan pekerjaan Anda, Chrome memiliki fitur kontinuitas.
Fitur Lanjutkan di tempat Anda tinggalkan di Chrome mengingat tab mana yang terakhir dibuka. Saat Anda menutup browser, jika macet, atau jika perlu diluncurkan ulang, browser menggunakan informasi ini untuk membuka kembali tab tersebut. Jika fitur tersebut tidak berfungsi, pastikan Anda telah mengaktifkannya.
Jika Anda memiliki tab yang terbuka di beberapa jendela, Chrome mungkin tidak dapat membuka semuanya. Biasanya hanya membuka satu jendela dan tab yang terbuka di dalamnya. Buka jendela lain dan tab lain akan terbuka di dalamnya.
Ekstensi terkadang dapat mengganggu fitur Lanjutkan di tempat Anda tinggalkan. Nonaktifkan ekstensi dan kemudian periksa apakah itu berfungsi.
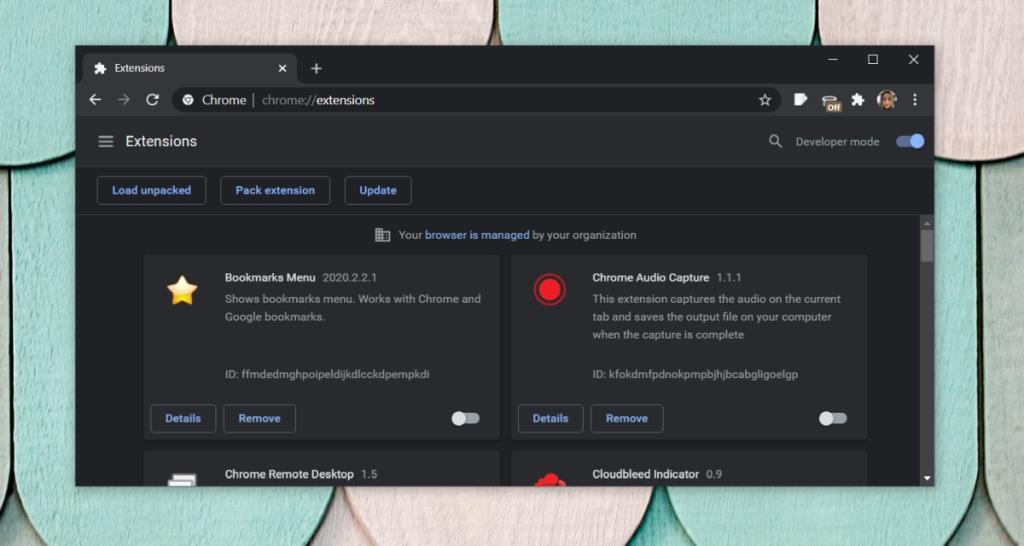
Profil Chrome dapat rusak dan ini dapat menyebabkan masalah dengan fitur Chrome. Perbaikan termudah adalah membuat profil baru.
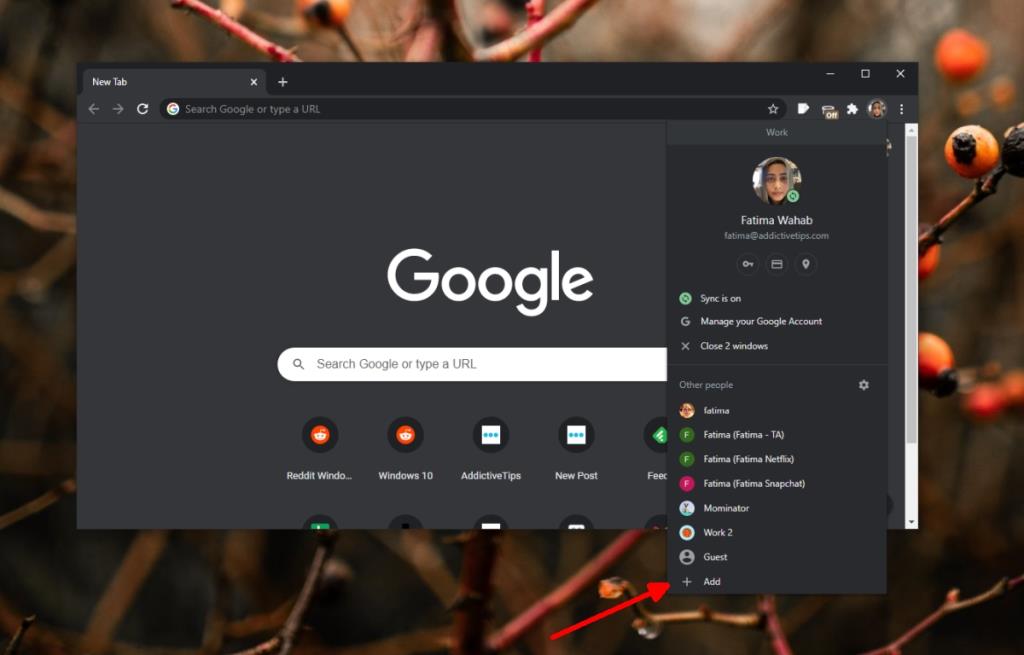
Jika fitur masih tidak berfungsi, setel ulang Chrome.
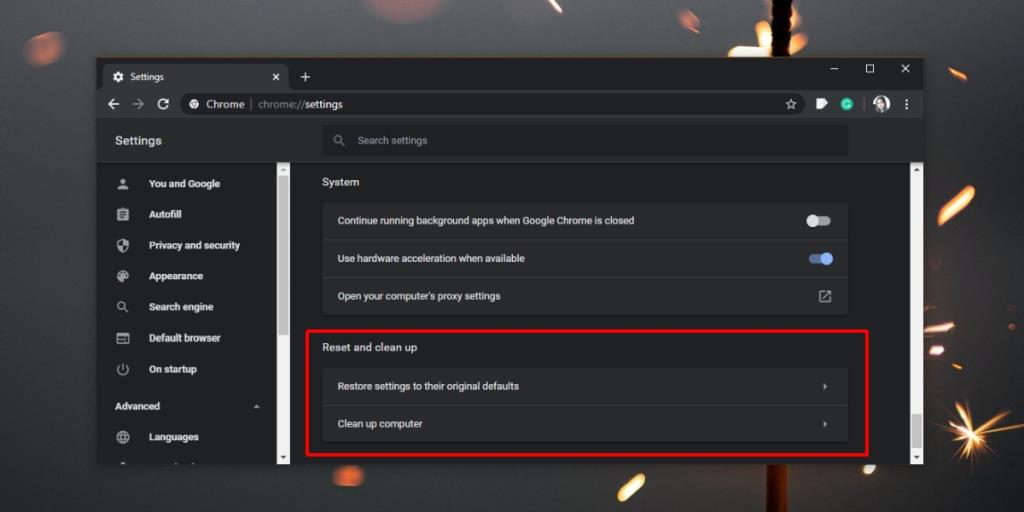
Jika penyetelan ulang tidak menyelesaikan masalah dan profil baru juga tidak, Anda dapat membersihkan pemasangan Chrome.
chrome://versionFitur Lanjutkan Chrome di mana Anda tinggalkan biasanya berjuang dengan banyak jendela. Cara mengatasinya adalah dengan membuka jendela kedua. Tab lain yang telah Anda buka akan terbuka di dalamnya. Untuk beberapa profil, profil tidak akan diambil dari tempat Anda meninggalkannya sampai Anda membuka jendela profil itu sendiri.
Kesalahan <strong>javascript: void(0)</strong> saat loading situs web bisa sangat mengganggu. Temukan berbagai solusi untuk memperbaikinya di sini.
Pelajari cara menghapus keheningan dari file audio menggunakan Audacity untuk meningkatkan kualitas audio Anda dengan langkah-langkah mudah.
IRQL NOT LESS OR EQUAL adalah pesan kesalahan Blue Screen of Death yang dapat terjadi pada Windows 10, 8.1, 8, dan edisi yang lebih lama. Pelajari cara memperbaikinya di sini.
Pelajari cara mengaktifkan SMB di Windows 10 untuk berbagi file dengan mudah. Langkah-langkah yang jelas dan mudah dipahami.
Panduan lengkap tentang penggunaan MSI Afterburner untuk mengoptimalkan kinerja GPU Anda. Temukan tips dan trik untuk overclocking, undervolting, dan lainnya.
Beberapa pengguna Windows 10 mengeluh komputer/Laptop mereka tidak dapat mendeteksi kartu grafis NVIDIA. Artikel ini memberikan solusi lengkap untuk mengatasi masalah ini.
Panduan lengkap untuk memperbaiki AMD Catalyst Control Center yang tidak bisa dibuka di Windows 10. Dapatkan solusi efektif dan langkah-langkah praktis.
Temukan solusi untuk masalah "Sesuatu terjadi dan PIN Anda tidak tersedia" di Windows 10. Lindungi akun Anda dengan metode masuk yang lebih aman.
Panduan lengkap untuk mengatasi masalah Windows Media Player tidak menampilkan video, hanya suara. Temukan solusi efektif dan optimasi untuk pemutar media Anda.
Pelajari cara untuk menemukan dan membuka folder AppData di Windows 10 dengan panduan mudah. Juga temukan cara untuk menampilkan folder tersembunyi dan mengelola file di dalamnya.








