Cara Memperbaiki javascript: void(0) Kesalahan di Chrome

Kesalahan <strong>javascript: void(0)</strong> saat loading situs web bisa sangat mengganggu. Temukan berbagai solusi untuk memperbaikinya di sini.
Windows perlu memperbarui fitur terbaru, peningkatan, perbaikan terbaru, dan patch keamanan untuk menjaga komputer Anda aman dari bahaya. Itu memungkinkan melalui Pembaruan Windows.
Sayangnya, Pembaruan Windows terkadang menemukan kesalahan, yang mencegahnya berfungsi secara normal. Anda tergoda untuk melakukan reset pabrik hanya untuk menyelesaikannya.
Namun, sebelum beralih ke skenario drastis seperti itu, Anda dapat menyelidiki kode kesalahan untuk melihat perbaikan apa yang tersedia.
Kesalahan 0x80070057: Apa artinya?
0x80070057 adalah kesalahan Pembaruan Windows yang dapat terjadi pada Windows yang lebih baru dan lebih lama seperti, dimulai dengan XP dan diakhiri dengan 10. Ini dipicu ketika Anda mencoba melakukan berbagai tindakan di komputer, seperti mencadangkan file atau menginstal sistem operasi.
Namun, sering kali mencegah pengguna menjalankan Pembaruan Windows, yang sangat diperlukan untuk keamanan dan privasi komputer mereka. Jangan khawatir karena Anda seharusnya dapat memperbaiki masalah ini dengan mengikuti petunjuk sederhana di bawah ini.
Cara memperbaiki kesalahan Pembaruan Windows 0x80070057
Sebelum mencoba memperbaiki kode kesalahan 0x80070057, ada baiknya Anda membuat titik pemulihan sistem . Ini memberi Anda kemungkinan untuk mengembalikan Windows ke pos pemeriksaan sebelumnya jika Anda membuat kesalahan dan perlu membatalkan perubahan dengan mudah.
1. Gunakan pemecah masalah Pembaruan Windows
The Windows Update Masalah adalah fitur sederhana yang dibangun ke dalam sistem operasi terbaru Microsoft, yang scan dan resolves khas masalah yang mencegah Windows Update dari bekerja dengan baik. Berikut cara menggunakannya.
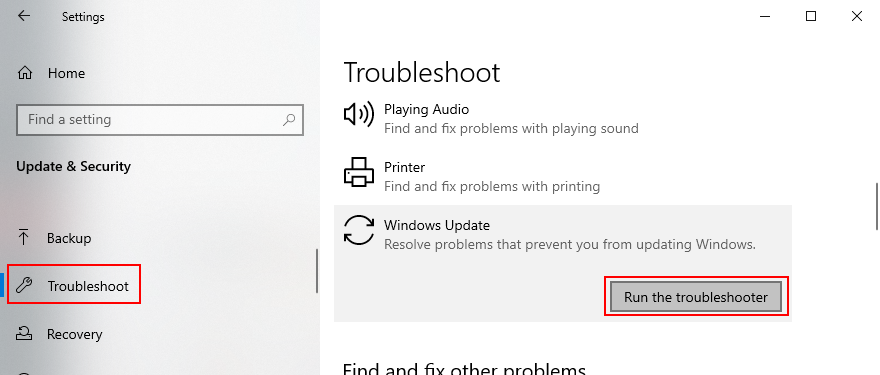
2. Kosongkan ruang disk
Pembaruan Windows membutuhkan ruang disk kosong untuk mengunduh data dan menjalankan proses di latar belakang, jadi Anda harus memastikan bahwa hard disk Anda tidak penuh. Jika tidak, ini dapat menyebabkan kesalahan 0x80070057.
Cara termudah untuk memeriksanya adalah dengan melihat properti dari drive C: Anda. Dan, jika Anda perlu mengosongkan ruang disk, Anda harus menghapus aplikasi besar yang tidak digunakan lagi, serta game.
Dokumen pribadi, foto, dan video dapat dicadangkan ke cloud, dibakar ke disk, atau disalin ke hard drive eksternal. Sejauh menyangkut file sampah, Anda dapat beralih ke pembersih sistem atau menggunakan alat Pembersihan Disk Microsoft.
Cara menggunakan Pembersihan Disk:
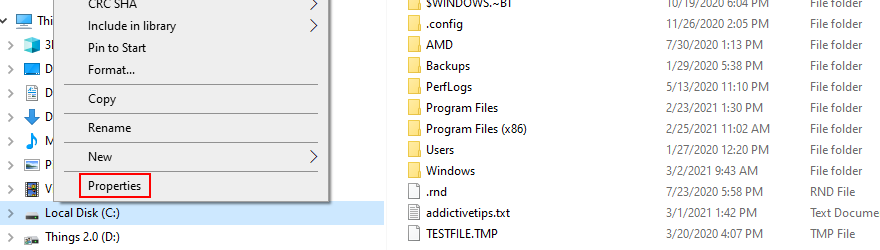
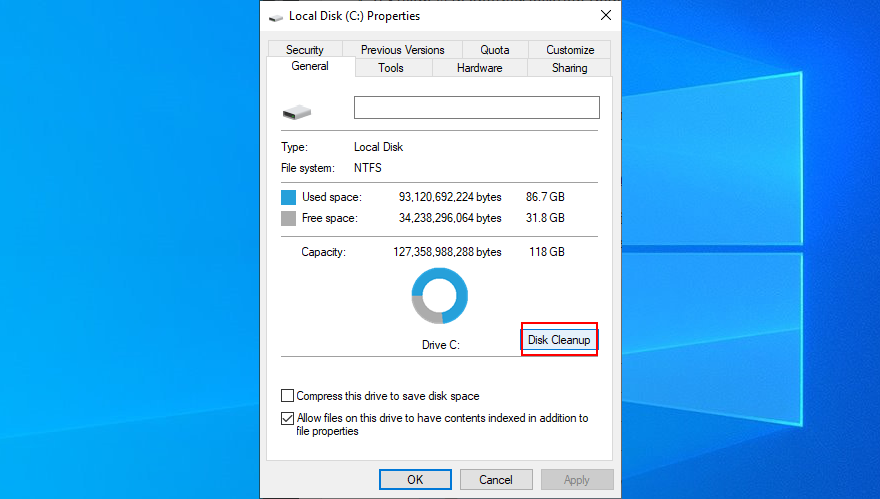
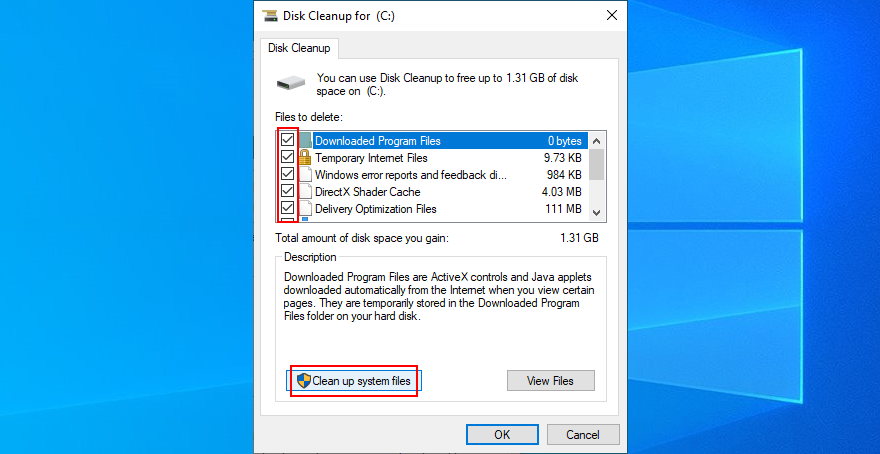
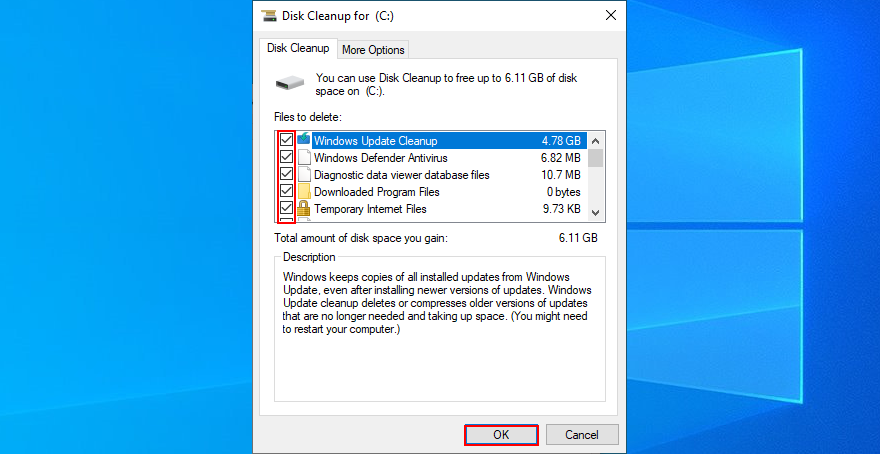
3. Putuskan sambungan perangkat periferal
Perangkat eksternal apa pun yang baru saja Anda masukkan ke unit komputer Anda dapat menyebabkan kesalahan Pembaruan Windows 0x80070057. Itu bisa apa saja, seperti hard disk eksternal, adaptor Wi-Fi, webcam, atau printer.
Masalah dapat disebabkan oleh kabel yang rusak, port USB yang rusak, atau driver yang tidak kompatibel. Apa pun itu, Anda harus dapat memperbaikinya dengan mencabut peralatan baru dari unit komputer Anda.
Setelah melakukannya, coba jalankan Pembaruan Windows untuk melihat apakah kesalahan 0x80070057 sekarang telah diperbaiki. Dan, jika Anda mencari solusi jangka panjang, Anda harus memasang kembali perangkat satu per satu untuk melihat mana yang memicu kode kesalahan.
4. Periksa driver Anda
Driver yang buruk biasanya menjadi penyebab perangkat mulai tidak berfungsi, yang menyebabkan segala macam masalah Pembaruan Windows, termasuk kode kesalahan 0x80070057. Namun, Anda harus dapat memperbaiki masalah ini dengan sedikit usaha dengan menginstal ulang perangkat Anda dan memperbarui driver Anda.
Cara menginstal ulang perangkat dengan cepat:
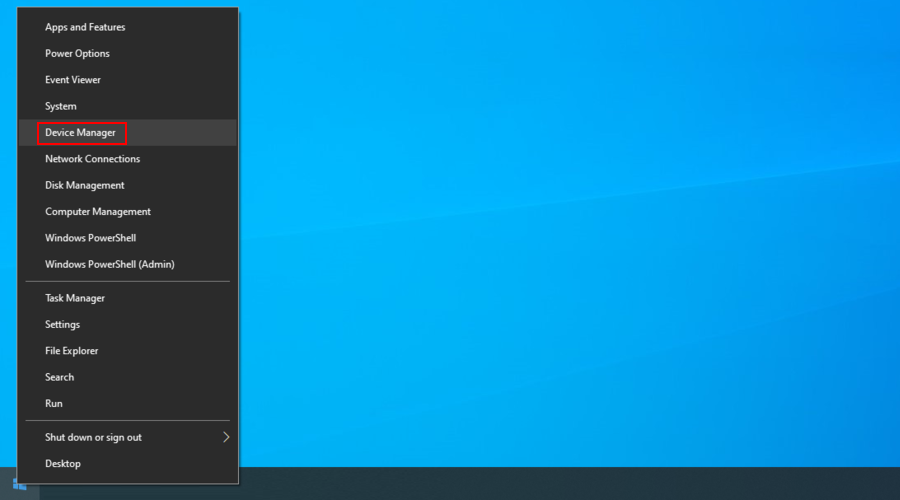
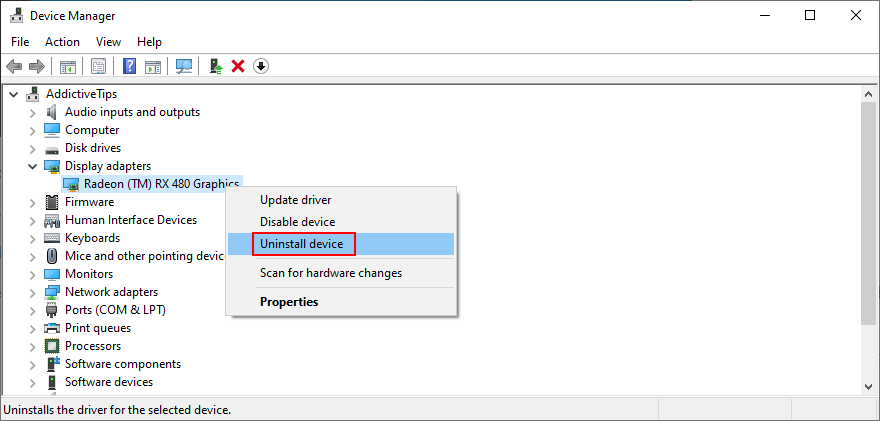
Cara memperbarui driver:
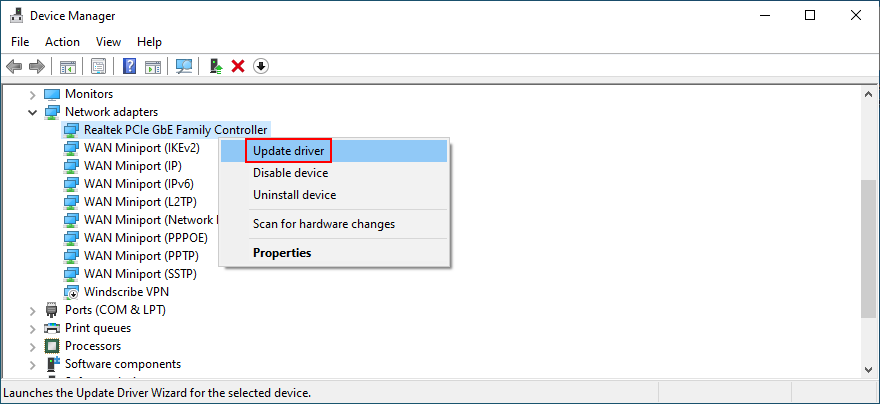
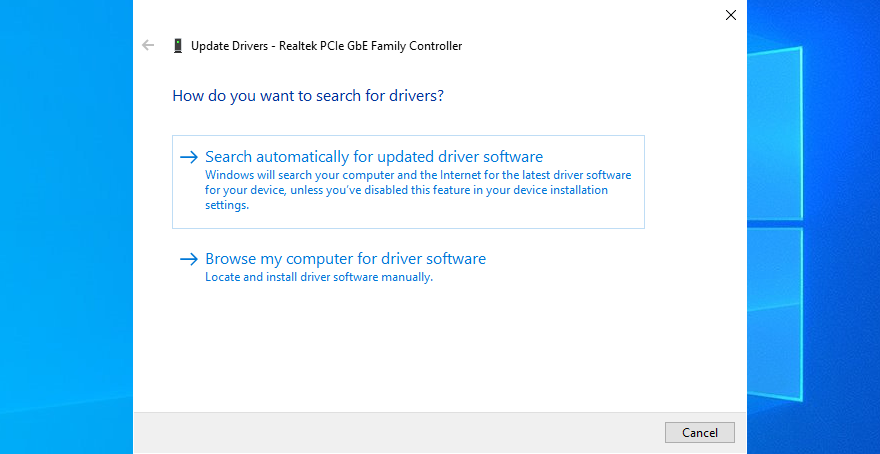
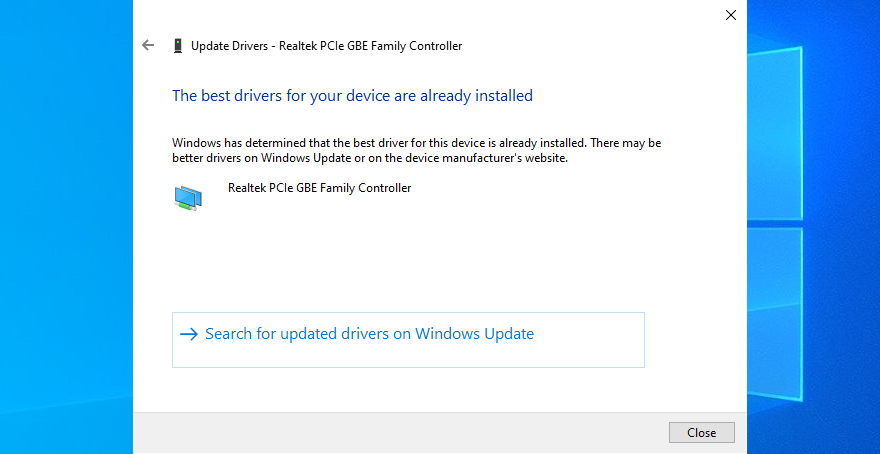
Namun, Microsoft mungkin gagal mengunduh pembaruan driver yang lebih baru melalui Pembaruan Windows karena kode kesalahan. Jika itu terjadi, Anda harus mengunjungi situs web produsen driver jaringan Anda untuk mengunduh dan menginstal versi terbaru secara manual.
Jika Anda tidak ingin mengambil risiko menginstal driver yang salah untuk perangkat Anda, yang dapat menyebabkan masalah kompatibilitas sistem, kami sarankan untuk memilih aplikasi pembaruan driver . Ini mengunduh dan menginstal beberapa driver secara otomatis.
5. Nonaktifkan perangkat lunak keamanan pihak ketiga
Beberapa solusi keamanan pihak ketiga dapat mengganggu Pembaruan Windows dan menghentikannya agar tidak berfungsi dengan baik, memicu segala macam kesalahan. Alat antivirus adalah contoh yang baik, serta aplikasi keamanan Internet apa pun dengan firewall bawaan. Itu bisa memblokir akses Internet ke proses penting yang diperlukan oleh Pembaruan Windows.
Untuk menguji teori ini, cukup nonaktifkan alat perangkat lunak pihak ketiga yang telah Anda instal, biarkan Windows Defender bertanggung jawab atas pertahanan komputer Anda. Untuk meningkatkannya, Anda dapat melanjutkan dengan mencopot pemasangan alat pihak ketiga ini. Kemudian, reboot PC Anda dan coba jalankan Pembaruan Windows.
6. Jalankan boot bersih
Jika 0x80070057 disebabkan oleh layanan, proses, atau driver yang rusak, Anda dapat membuat lingkungan yang aman untuk menjalankan hanya komponen yang diperlukan dengan melakukan boot Windows bersih .
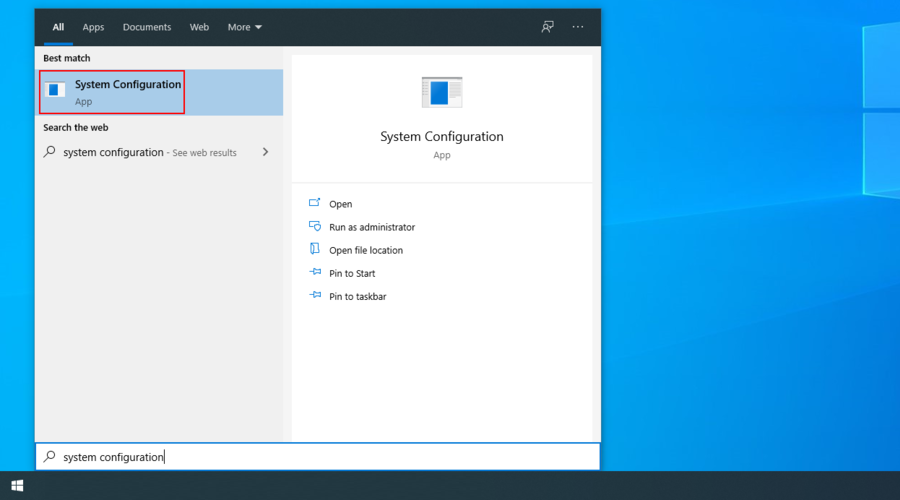
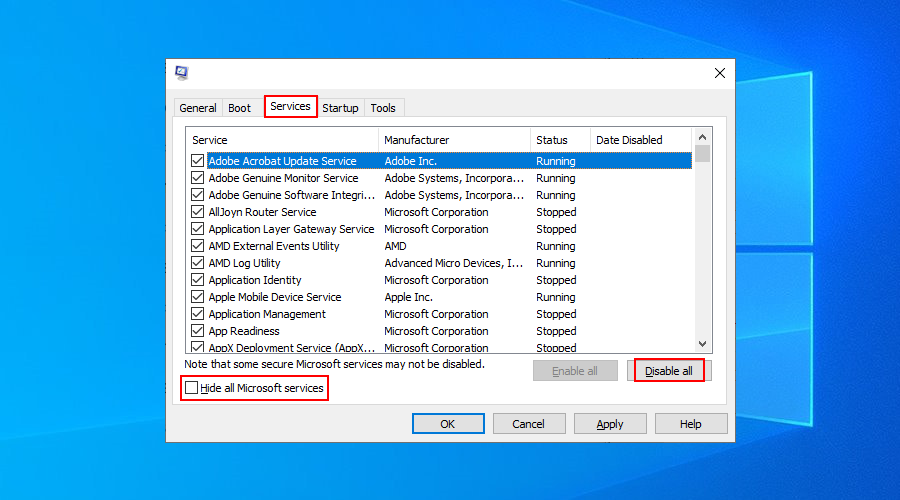
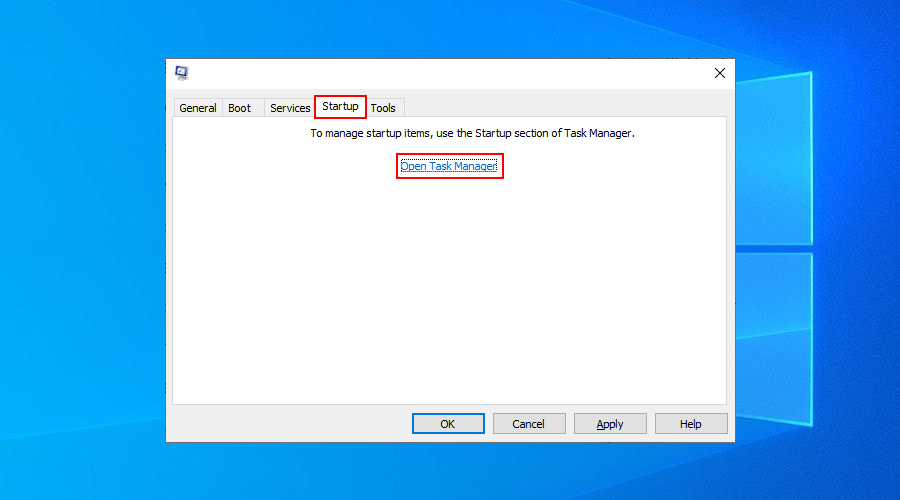
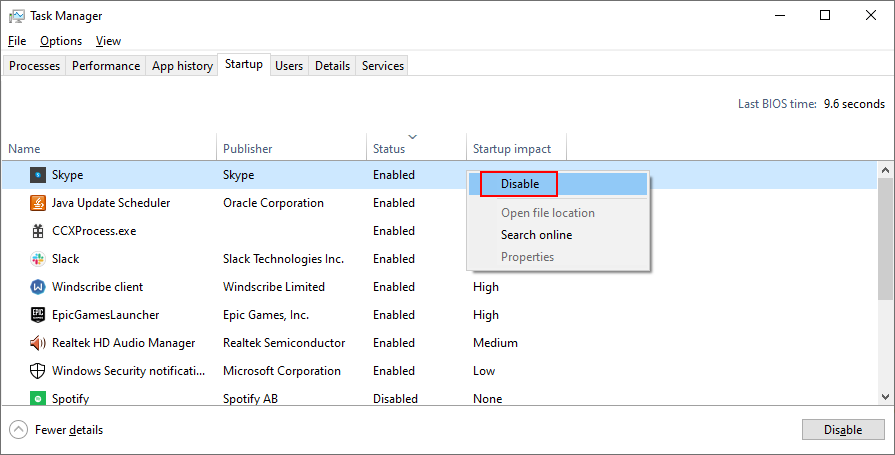
7. Mulai ulang layanan Pembaruan Windows
Jika layanan Pembaruan Windows tidak dijadwalkan untuk berjalan secara otomatis, itu bisa menjadi alasan mengapa Anda terus mendapatkan kesalahan 0x80070057 di PC Anda. Namun, Anda dapat dengan mudah memperbaikinya:
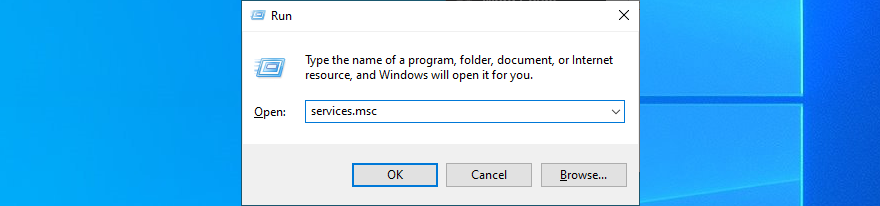
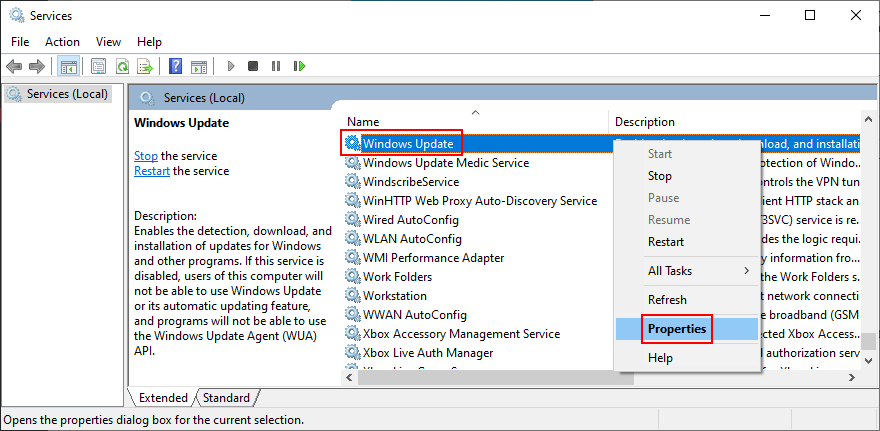
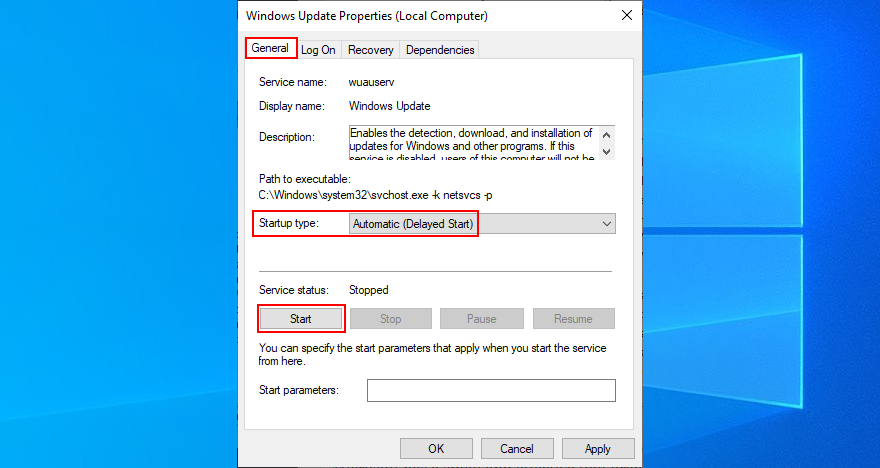
8. Mulai ulang Layanan Transfer Cerdas Latar Belakang
Layanan Transfer Cerdas Latar Belakang adalah layanan yang diperlukan Pembaruan Windows agar berfungsi dengan baik.
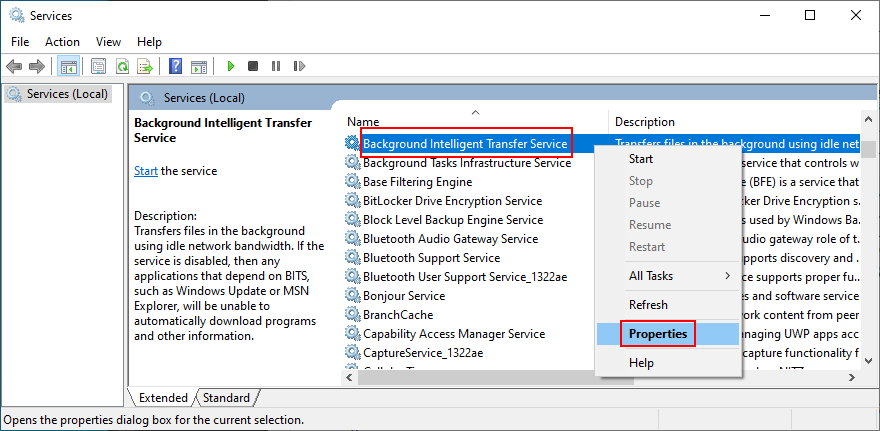
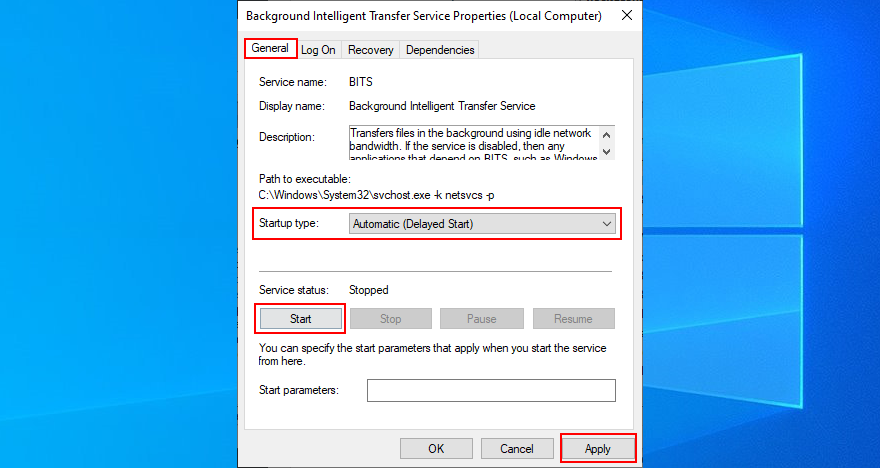
9. Jalankan Diagnostik Pembaruan Windows
Windows Update Diagnostic adalah aplikasi kecil dan praktis yang dibuat oleh Microsoft. Ini memiliki nama yang cukup jelas karena Anda dapat menggunakannya untuk mendiagnosis kesalahan Pembaruan Windows.
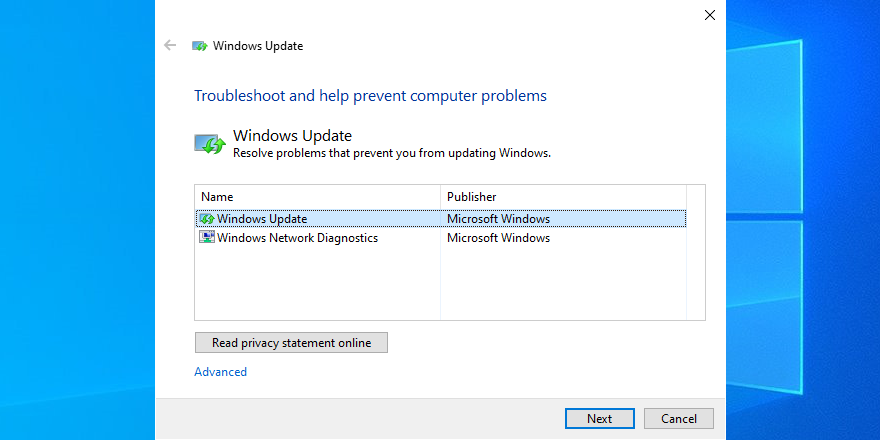
10. Ganti nama folder SoftwareDistribution
Direktori SoftwareDistribution adalah komponen penting Windows, yang untuk sementara menyimpan file yang diperlukan oleh Pembaruan Windows. Namun, tidak selalu menghapus konten konten yang di-cache secara otomatis.
Tetapi Anda dapat memperbaiki masalah ini dan tetap menyimpan file-file sementara dengan cara yang sederhana: cukup ganti nama foldernya sehingga Pembaruan Windows dapat mulai menyimpan data di direktori aslinya.
C:\Windows)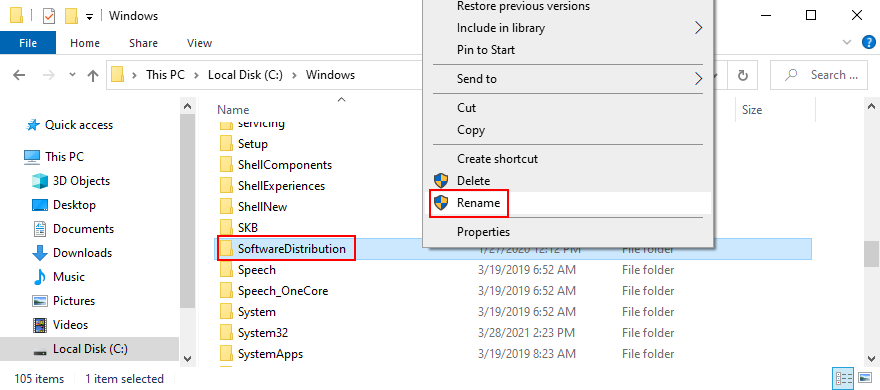
11. Periksa registri sistem
Registri Windows berisi pengaturan tingkat rendah tentang perpustakaan sistem dan aplikasi. Semakin banyak program perangkat lunak yang Anda instal di PC Anda, semakin banyak perubahan yang akan terjadi di registri.
Terlalu banyak modifikasi registri dapat berakibat fatal bagi proses sistem penting, termasuk Pembaruan Windows, jadi cukup normal untuk mengharapkan kode kesalahan seperti 0x80070057. Untungnya, Anda dapat dengan mudah memperbaikinya.
Cara memperbaiki registri:
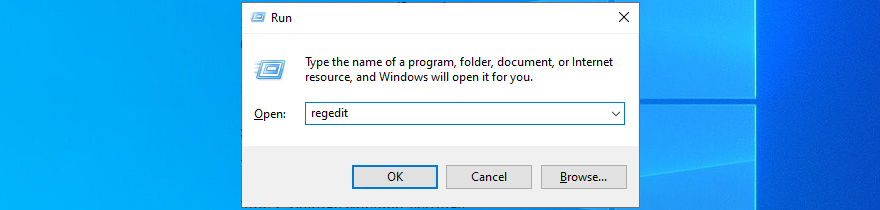
HKEY_LOCAL_MACHINE\SOFTWARE\Microsoft\WindowsUpdate\UX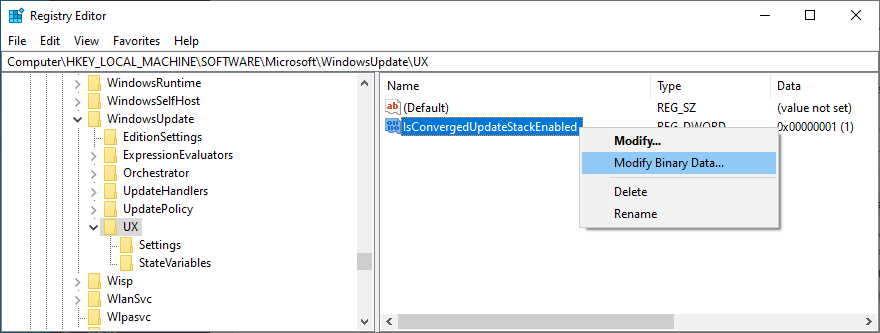
HKEY_LOCAL_MACHINE\SOFTWARE\Microsoft\WindowsUpdate\UX\Settings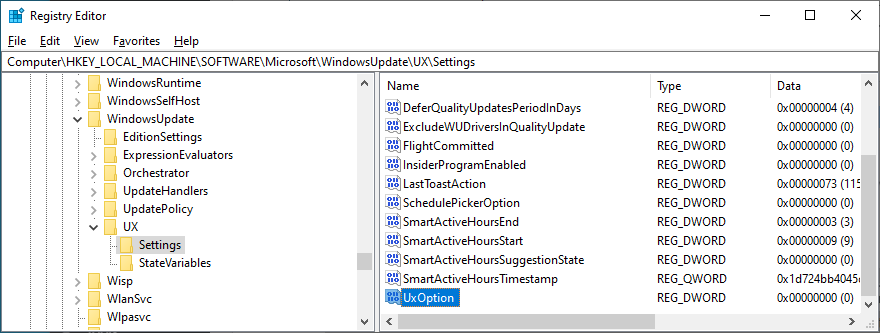
HKEY_LOCAL_MACHINE\SOFTWARE\Policies\Microsoft\SystemCertificates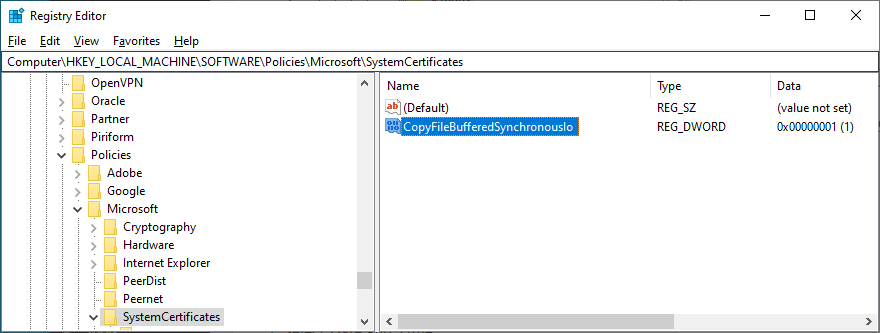
12. Ubah pengaturan waktu dan tanggal sistem
Mungkin terdengar tidak biasa, tetapi Pembaruan Windows tidak kompatibel dengan pengaturan tanggal dan waktu tertentu. Misalnya, banyak pengguna telah melaporkan memperbaiki berbagai masalah komputer dengan mengatur tanggal dan waktu yang benar di PC mereka.
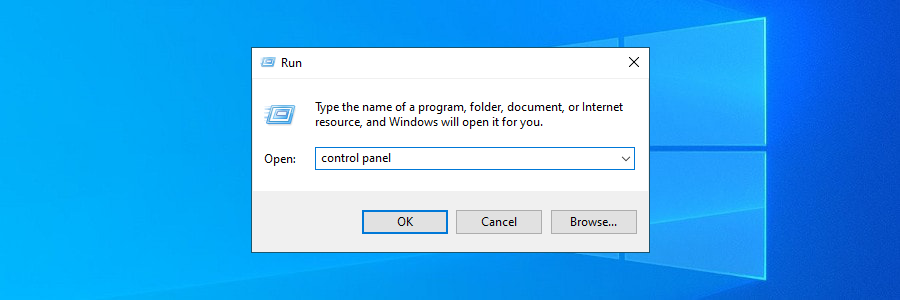
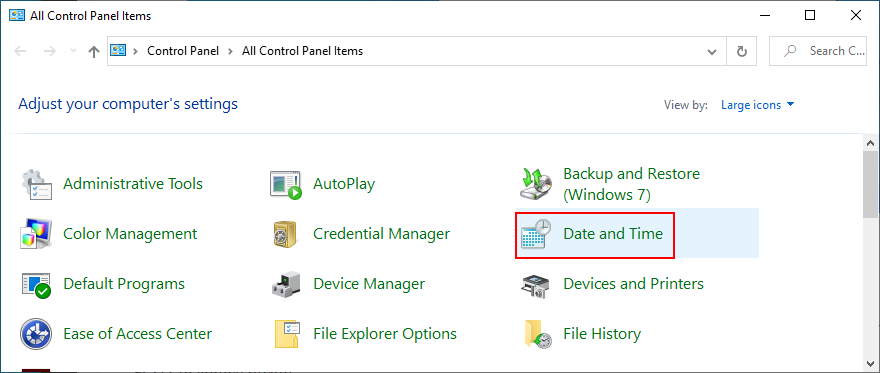
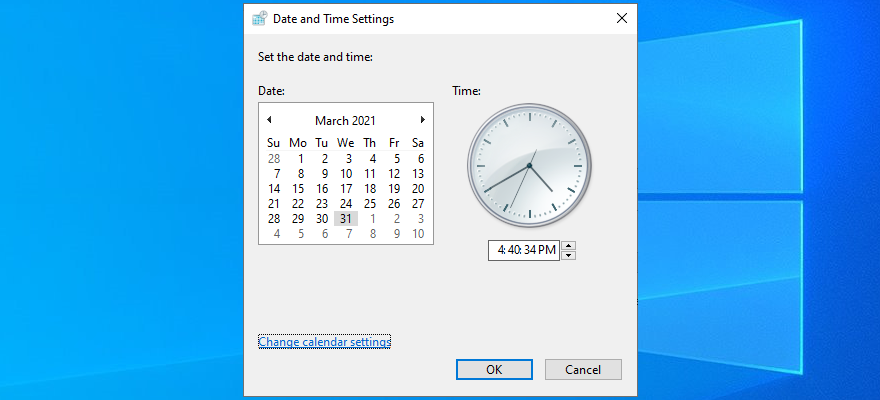
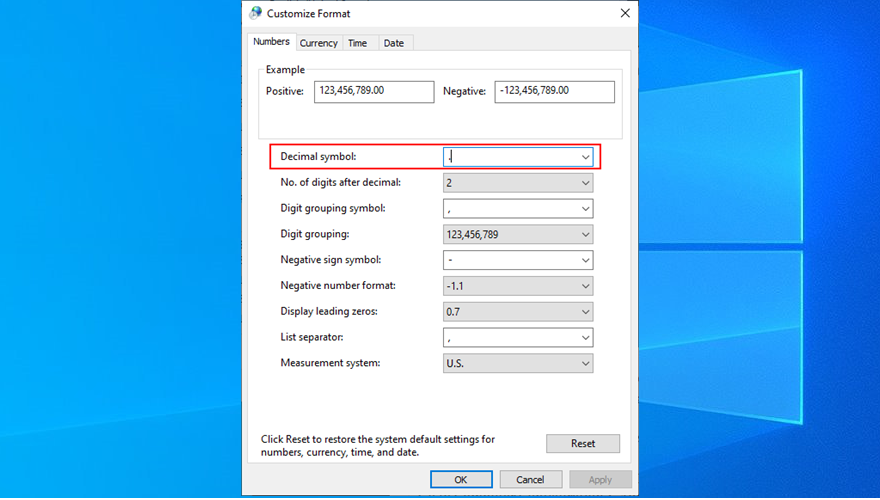
13. Ubah pengaturan Kebijakan Grup
Kebijakan Grup Windows bertanggung jawab untuk mengelola izin sistem dan aplikasi. Jika kebijakan yang terkait dengan Pembaruan Windows tidak memiliki izin yang sesuai, maka kode kesalahan seperti 0x80070057 pasti akan terjadi. Inilah cara Anda dapat memperbaikinya dengan cepat.
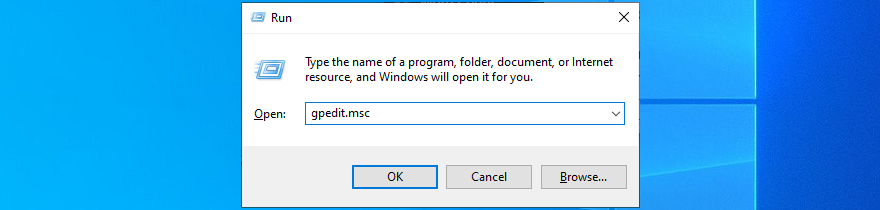
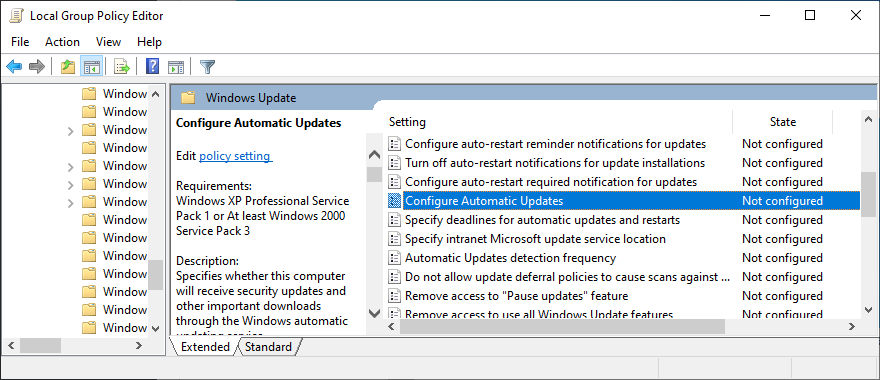
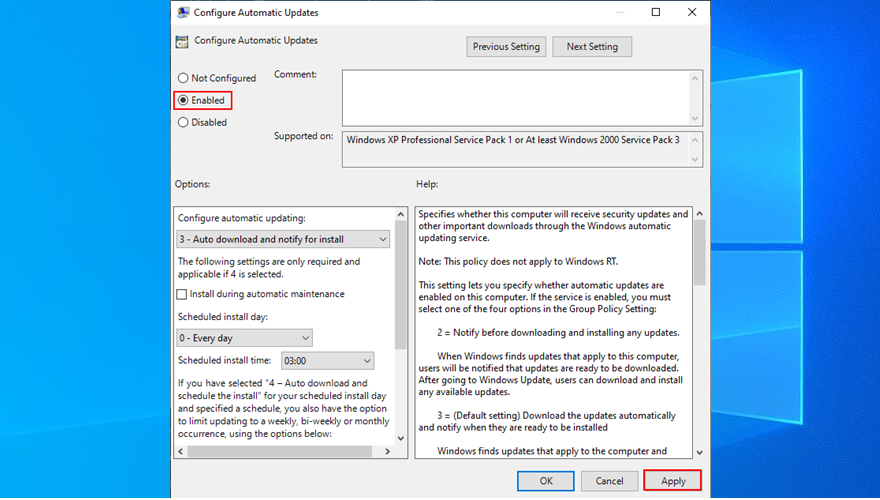
14. Perbaiki hard disk dan masalah sistem
Masalah hard disk dan sistem operasi apa pun dapat berakibat fatal untuk Pembaruan Windows, menghasilkan kode kesalahan 0x80070057. Namun, Anda dapat memperbaiki masalah ini dari lingkungan baris perintah, tanpa harus beralih ke solusi perangkat lunak pihak ketiga. Misalnya, CHKDSK (Check Disk) dapat digunakan untuk memperbaiki masalah hard drive.
Cara menggunakan CHKDSK:
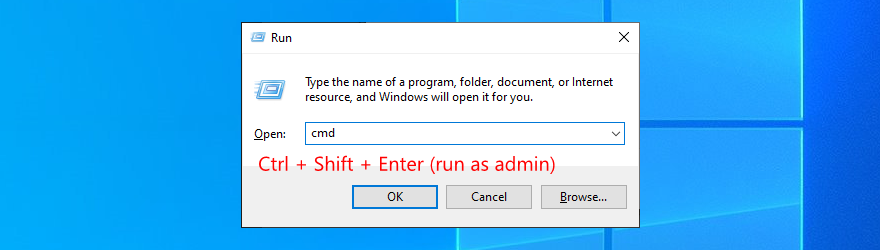
chkdsk c: /f. Jika tidak, gunakan huruf drive yang benar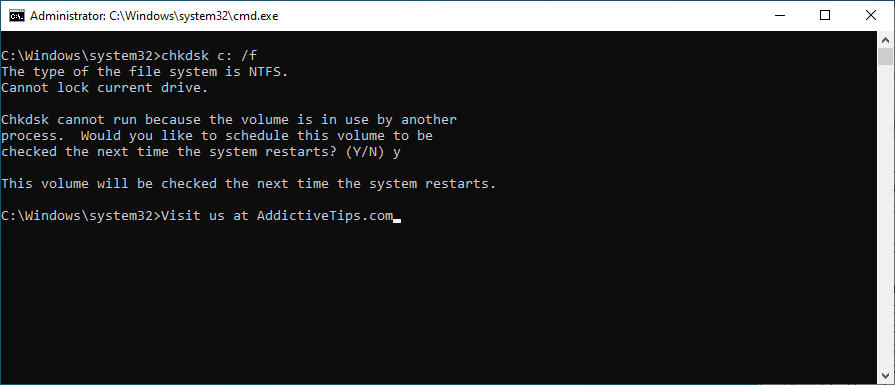
Utilitas Periksa Disk akan menemukan dan memperbaiki sektor hard disk yang rusak yang mencegah PC Anda berjalan dengan benar. Namun, jika Anda masih mendapatkan error 0x80070057 setelah menggunakannya, periksa SFC (System File Checker) .
Cara menggunakan SFC:
sfc /scannowdan tekan Enter
Jika SFC tidak memperbaiki kesalahan 0x80070057, mungkin Anda perlu mempelajari penyimpanan komponen citra sistem. Ini dimungkinkan dengan menggunakan DISM (Deployment Image Servicing and Management).
Cara menggunakan DISM:
DISM /online /cleanup-image /scanhealthdan tekan Enter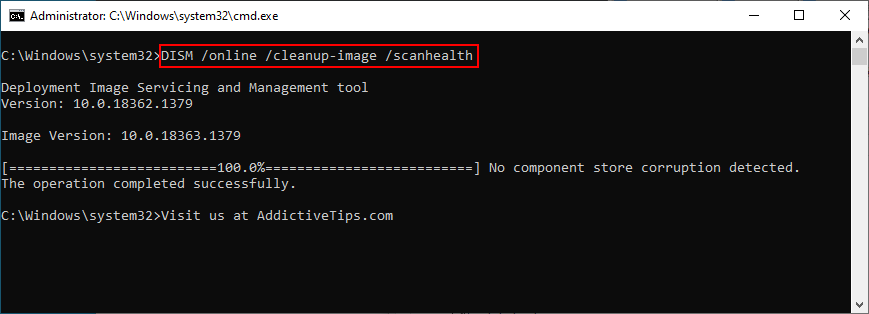
DISM /online /cleanup-image /restorehealthuntuk memperbaikinyasfc /scannow
Ringkasan perbaikan cepat 0x80070057
Untuk rekap, jika Anda menemukan kode kesalahan 0x80070057 saat mencoba menjalankan Pembaruan Windows, Anda tidak perlu khawatir karena ada banyak solusi yang dapat Anda coba.
Misalnya, Anda dapat menjalankan pemecah masalah Pembaruan Windows, mengosongkan ruang disk dan menggunakan Pembersihan Disk, mencabut semua perangkat periferal baru, menginstal ulang dan memperbarui driver Anda, serta menonaktifkan atau menghapus alat keamanan pihak ketiga untuk sementara.
Anda juga dapat menjalankan boot sistem bersih, memulai ulang layanan Pembaruan Windows dan Layanan Transfer Cerdas Latar Belakang, menjalankan utilitas Diagnostik Pembaruan Windows, dan memperbaiki registri yang rusak.
Anda juga dapat mengubah pengaturan tanggal dan waktu sistem, mengedit properti Kebijakan Grup, serta memperbaiki kesalahan hard drive dan sistem operasi.
Kami harap Anda berhasil menyingkirkan 0x80070057 menggunakan solusi di atas. Apakah kita melewatkan sesuatu yang penting? Tinggalkan kami komentar di bagian di bawah ini dan beri tahu kami.
Kesalahan <strong>javascript: void(0)</strong> saat loading situs web bisa sangat mengganggu. Temukan berbagai solusi untuk memperbaikinya di sini.
Pelajari cara menghapus keheningan dari file audio menggunakan Audacity untuk meningkatkan kualitas audio Anda dengan langkah-langkah mudah.
IRQL NOT LESS OR EQUAL adalah pesan kesalahan Blue Screen of Death yang dapat terjadi pada Windows 10, 8.1, 8, dan edisi yang lebih lama. Pelajari cara memperbaikinya di sini.
Pelajari cara mengaktifkan SMB di Windows 10 untuk berbagi file dengan mudah. Langkah-langkah yang jelas dan mudah dipahami.
Panduan lengkap tentang penggunaan MSI Afterburner untuk mengoptimalkan kinerja GPU Anda. Temukan tips dan trik untuk overclocking, undervolting, dan lainnya.
Beberapa pengguna Windows 10 mengeluh komputer/Laptop mereka tidak dapat mendeteksi kartu grafis NVIDIA. Artikel ini memberikan solusi lengkap untuk mengatasi masalah ini.
Panduan lengkap untuk memperbaiki AMD Catalyst Control Center yang tidak bisa dibuka di Windows 10. Dapatkan solusi efektif dan langkah-langkah praktis.
Temukan solusi untuk masalah "Sesuatu terjadi dan PIN Anda tidak tersedia" di Windows 10. Lindungi akun Anda dengan metode masuk yang lebih aman.
Panduan lengkap untuk mengatasi masalah Windows Media Player tidak menampilkan video, hanya suara. Temukan solusi efektif dan optimasi untuk pemutar media Anda.
Pelajari cara untuk menemukan dan membuka folder AppData di Windows 10 dengan panduan mudah. Juga temukan cara untuk menampilkan folder tersembunyi dan mengelola file di dalamnya.








