Cara Memperbaiki javascript: void(0) Kesalahan di Chrome

Kesalahan <strong>javascript: void(0)</strong> saat loading situs web bisa sangat mengganggu. Temukan berbagai solusi untuk memperbaikinya di sini.
PELANGGARAN DPC WATCHDOG adalah kesalahan BSOD yang mungkin Anda alami saat mencoba memainkan atau mengerjakan proyek penting di komputer Anda. Ini dapat disebabkan oleh berbagai masalah di tingkat perangkat lunak atau perangkat keras.
Selain pesan Blue Screen of Death klasik, Windows menulis kode kesalahan DPC_WATCHDOG_VIOLATION di layar jika Anda ingin mencari solusi secara online. Ini mungkin bagaimana Anda berakhir di halaman ini di tempat pertama.
Microsoft menjelaskan mengapa Anda menerima kode kesalahan ini dan bagaimana Anda dapat memperbaikinya. Namun, kecuali Anda seorang programmer , instruksi itu tidak akan memberi tahu Anda banyak. Kami di sini untuk memecahnya untuk Anda.
Jika kesalahan berulang, itu berarti komputer Anda memiliki masalah terus-menerus yang harus diselesaikan sesegera mungkin.
Ada beberapa solusi yang dapat Anda coba untuk menghilangkan gangguan ini. Tidak wajib untuk melewati semuanya. Mulailah dengan yang pertama dan lanjutkan ke bawah.
Namun, sebelum memulai, Anda harus membuat titik pemulihan sistem sebagai ukuran failsafe. Atau, lebih baik lagi, siapkan cadangan lengkap perangkat keras Anda.
Jika setidaknya salah satu perangkat Anda tidak berjalan dengan baik karena driver usang atau tidak kompatibel, itu cukup untuk memicu kode kesalahan DPC_WATCHDOG_VIOLATION BSOD.
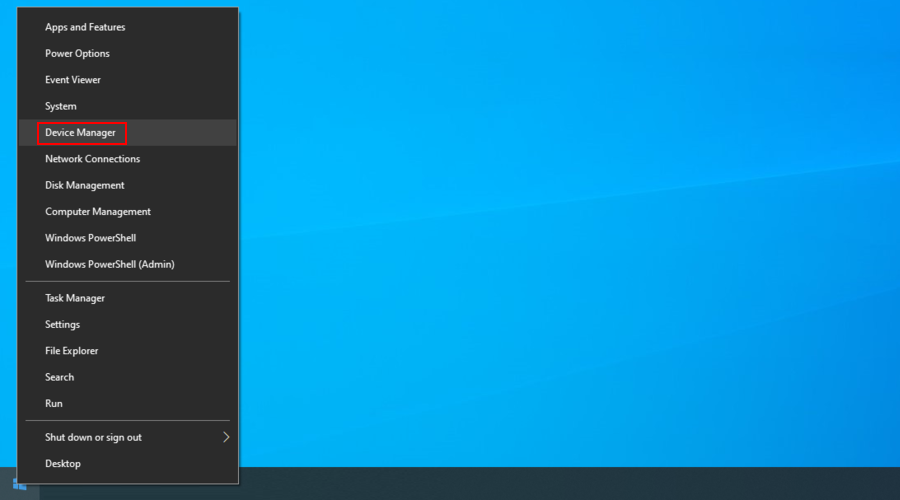
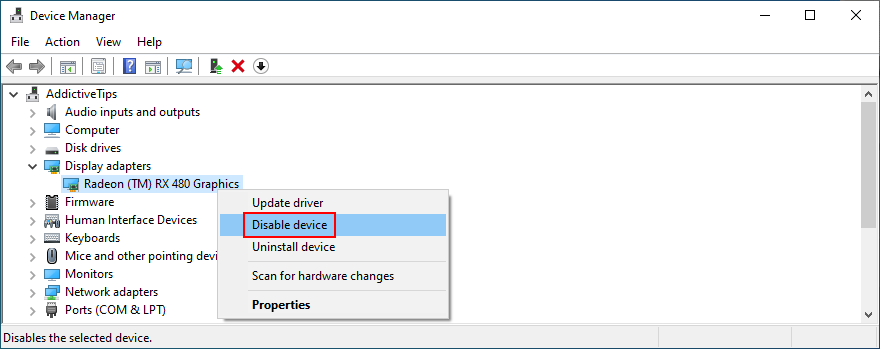
Jika Anda masih mendapatkan kode penghentian DPC WATCHDOG VIOLATION, kemungkinan Windows gagal dalam upayanya untuk menginstal driver yang benar.
Anda dapat mencari versi driver terbaru di situs web resmi, tergantung pada produsen perangkat Anda. Setelah Anda mengunduhnya, Anda dapat dengan mudah menginstalnya di PC Anda menggunakan Pengelola Perangkat dan opsi Jelajahi komputer saya untuk perangkat lunak driver .
Namun membutuhkan waktu yang cukup lama. Plus, Anda berisiko menginstal driver yang tidak kompatibel jika Anda tidak tahu apa yang Anda lakukan, yang dapat menyebabkan lebih banyak masalah pada sistem operasi Anda.
Rencana tindakan yang paling aman adalah dengan menggunakan software updater driver . Aplikasi tersebut memindai PC Anda, mengidentifikasi driver usang, mencari versi driver yang lebih baru dan kompatibel di web, kemudian mengunduh dan menginstal driver. Bagian terbaiknya adalah semuanya dilakukan hampir secara otomatis.
Driver perangkat yang biasanya memicu kesalahan PELANGGARAN DPC WATCHDOG adalah pengontrol SATA AHCI. Ada trik sederhana untuk itu:
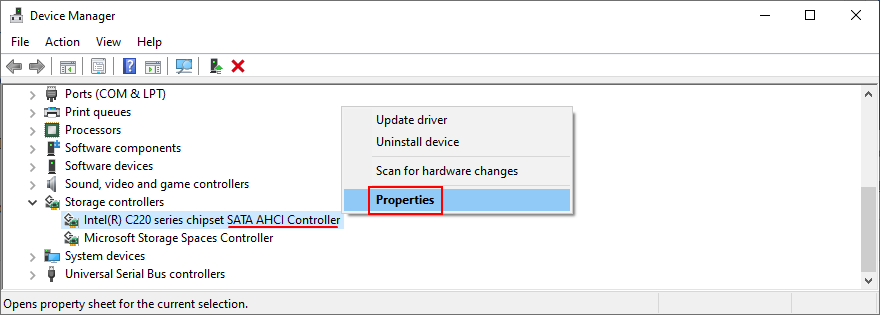
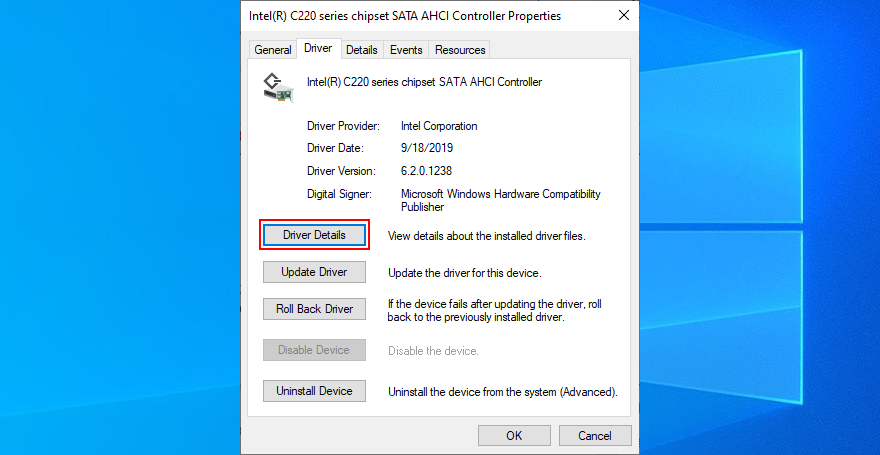
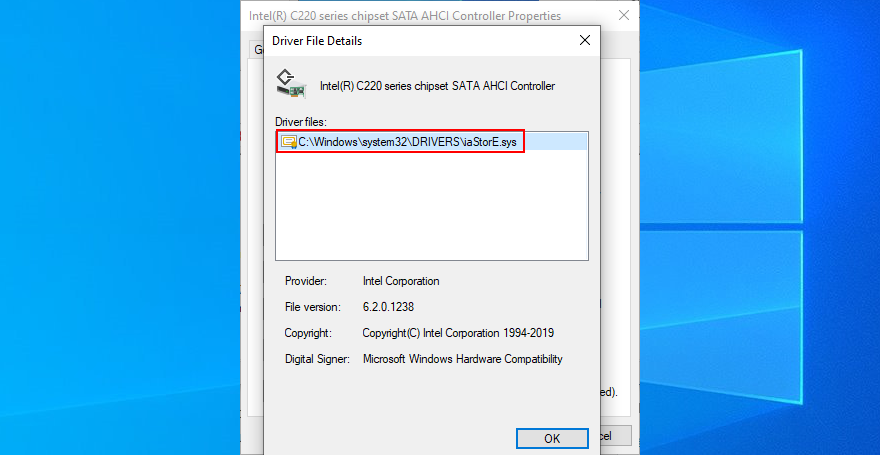
Namun, jika file driver iaSorE.sys sudah dipilih, lanjutkan ke solusi berikutnya.
Jika Anda mulai menerima kode kesalahan DPC_WATCHDOG_VIOLATION setelah membangun komputer baru dari awal, Anda harus memeriksa masalah kompatibilitas perangkat keras.
Misalnya, ketika datang ke unit komputer yang dibuat khusus, periksa apakah motherboard dan prosesor CPU Anda kompatibel satu sama lain. Kemudian, pastikan kedua komponen tersebut kompatibel dengan bagian yang tersisa, termasuk kartu RAM dan GPU Anda.
Di sisi lain, jika Anda baru saja meningkatkan ke Windows 10, mungkin perangkat keras Anda yang ada tidak sesuai dengan sistem operasi terbaru Microsoft. Lihat spesifikasi resmi Windows 10 untuk mempelajari lebih lanjut. Untuk menghentikan kesalahan BSOD, Anda mungkin perlu memutakhirkan peralatan Anda.
Bahkan jika perangkat keras tertentu kompatibel dengan komputer dan Windows Anda dan telah menginstal driver yang lebih baru, itu mungkin masih rusak. Dalam hal ini, Anda harus mengembalikannya ke produsen jika Anda masih memiliki garansi.
Tetapi mungkin sulit untuk mengidentifikasi perangkat keras yang bersalah. Lebih mudah mencabut semuanya dari komputer Anda, memulai ulang mesin Anda, dan mengonfirmasi bahwa Anda tidak lagi mendapatkan kesalahan DPC_WATCHDOG_VIOLATION.
Setelah itu, pasang komponen satu per satu untuk melihat mana yang menimbulkan tanda bahaya. Disarankan juga untuk memulai Windows dalam mode aman , diikuti dengan menginstal ulang setiap driver (lihat solusi pertama pada daftar ini untuk lebih jelasnya).
Selain perangkat keras, kesalahan PELANGGARAN DPC WATCHDOG dapat dipicu oleh masalah di tingkat perangkat lunak. Mungkin Anda baru saja menginstal aplikasi yang tidak kompatibel dengan sistem operasi Anda atau program mencurigakan yang memicu peringatan malware.
Anda harus dapat mengkonfirmasi ini jika Anda adalah satu-satunya yang memiliki akses ke PC Anda dan ingat jika Anda mulai mendapatkan kode berhenti setelah menginstal aplikasi baru di PC Anda.
Ini bisa berupa alat antivirus, layanan VPN, browser web, utilitas overclocking, pengoptimal RAM, penguat game, rangkaian pengoptimalan PC, atau apa pun.
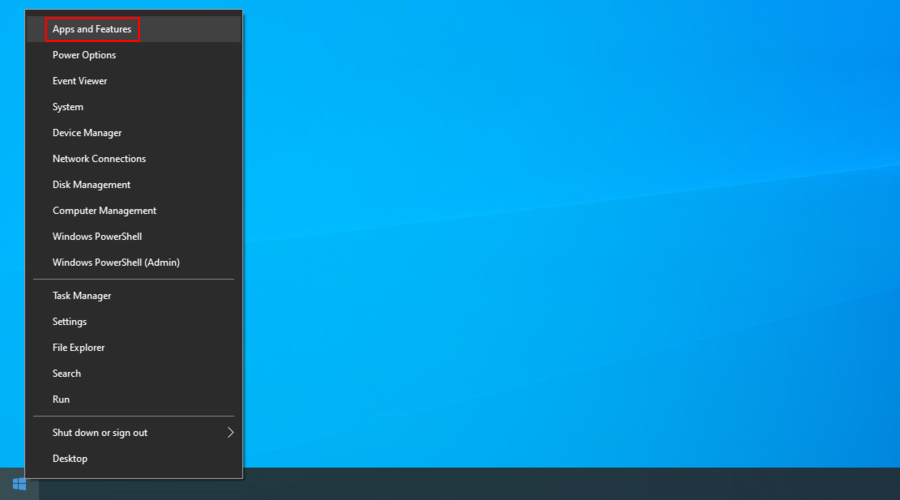
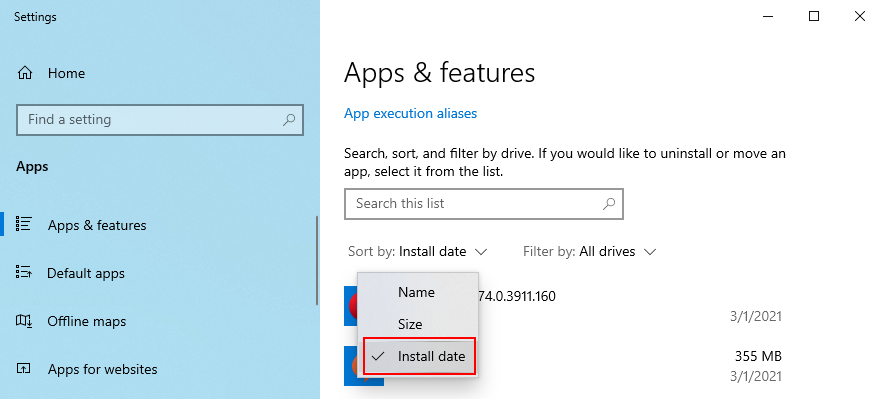
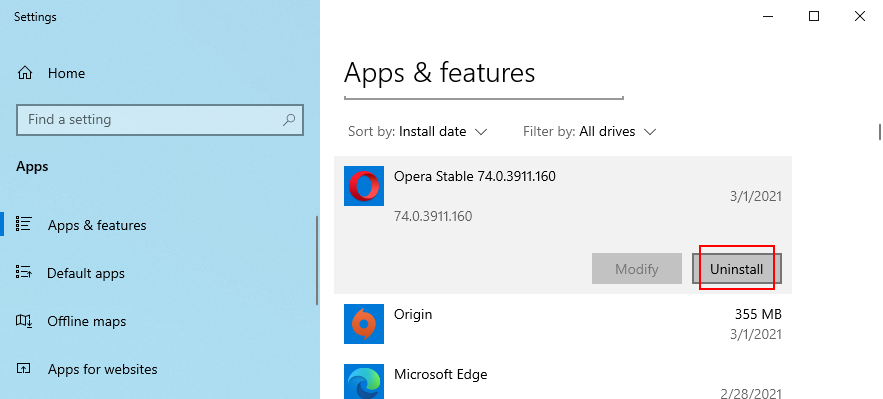
Namun, jika aplikasi yang bersalah telah membuat perubahan pada registri sistem Anda dan mencampur file DLL-nya dengan pustaka Windows Anda, maka mencopot pemasangannya tidak akan menyelesaikan apa pun.
Lebih baik mengembalikan Windows ke pos pemeriksaan sebelumnya, sebelum Anda menginstal program itu.
Jika solusi sebelumnya tidak berhasil tetapi Anda sangat curiga bahwa DPC_WATCHDOG_VIOLATION disebabkan oleh suatu program, coba gunakan mode Pemulihan Sistem.
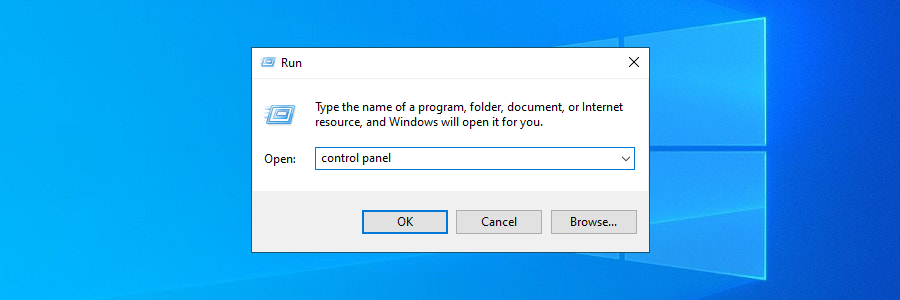
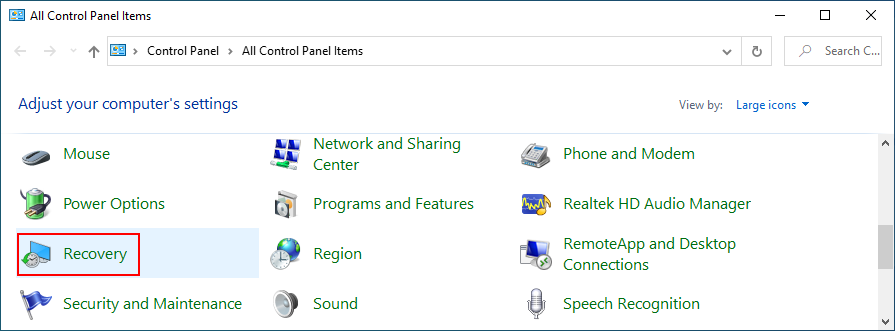
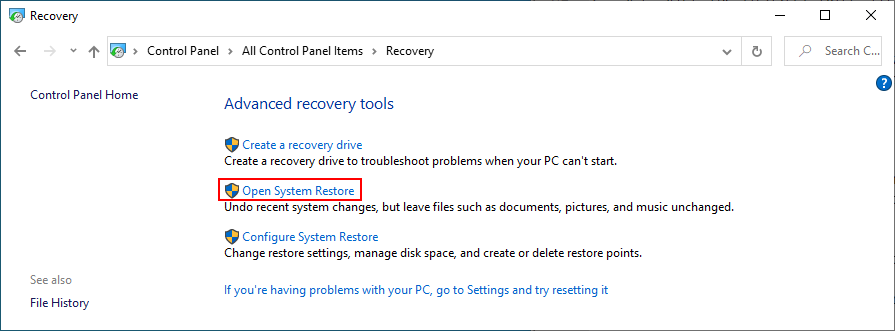
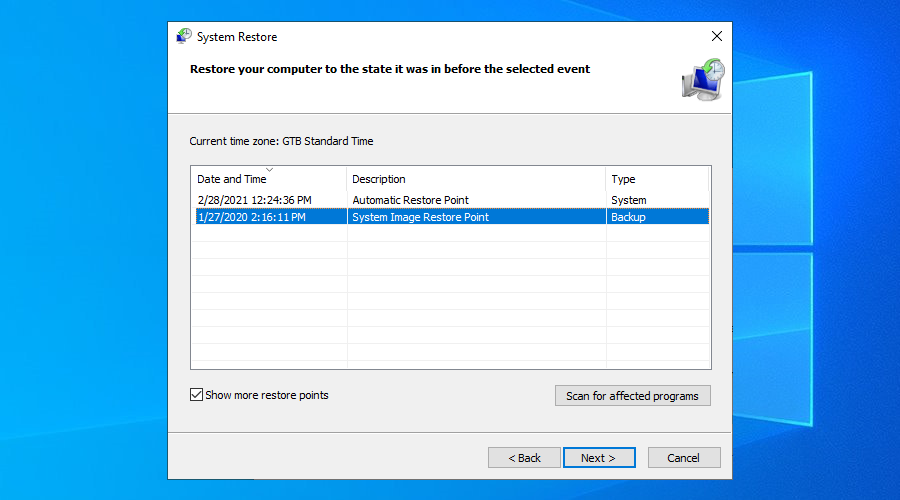
Beberapa agen malware cukup kuat untuk mengambil alih sistem Anda dan menghentikan proses dan layanan. Mereka bahkan dapat mencegah Anda mengakses Task Manager, Group Policy Editor, dan bagian penting lainnya dari Windows.
Jadi, Anda harus menjalankan pemindaian malware untuk memeriksa ini. Jika Anda tidak menginstal solusi antimalware pihak ketiga, itu berarti Windows Defender bertanggung jawab atas pertahanan komputer Anda. Berikut cara menggunakannya:
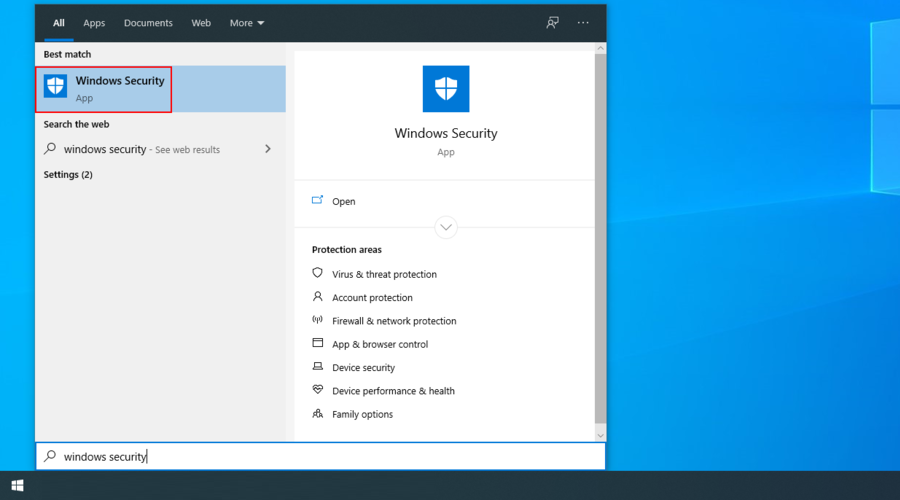
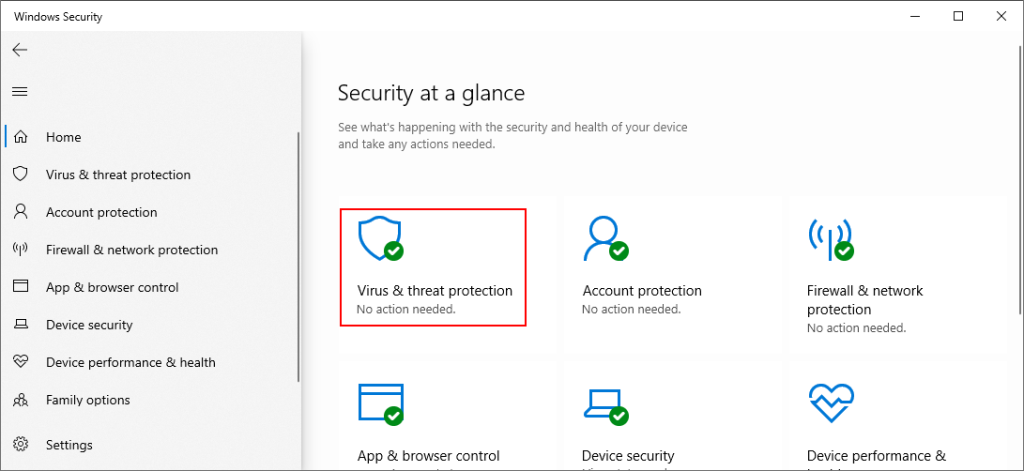
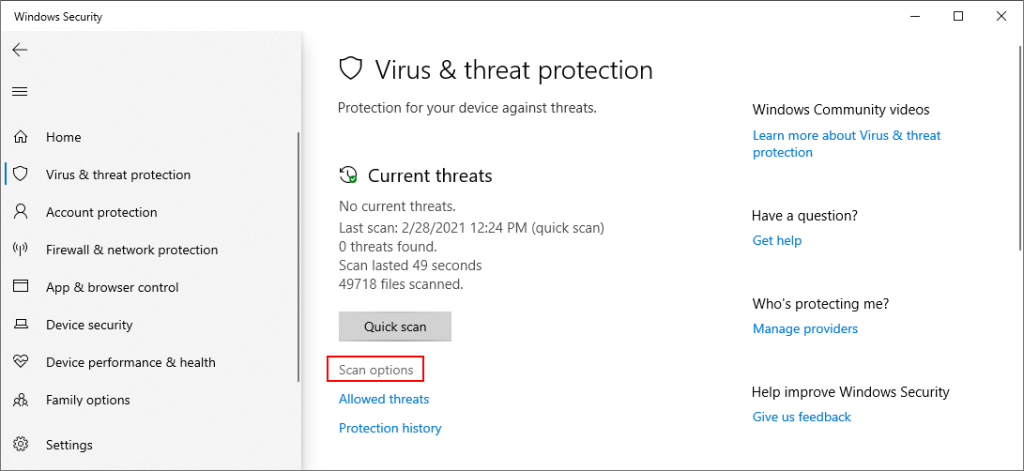
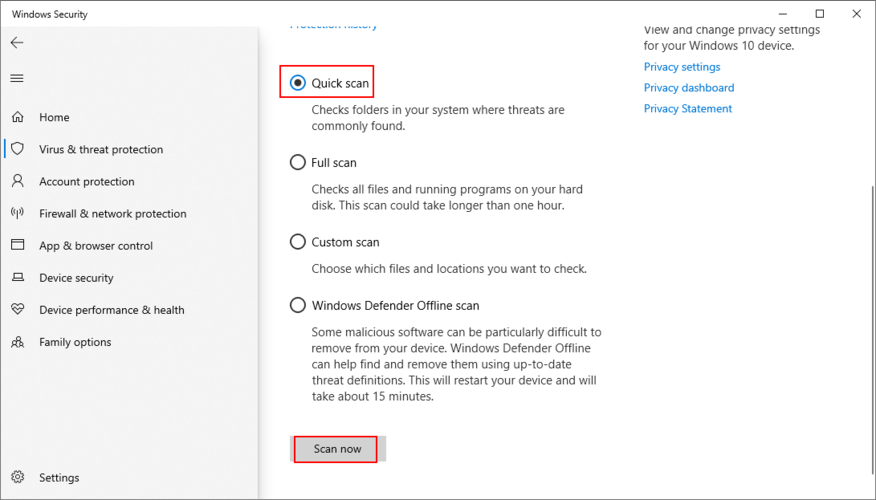
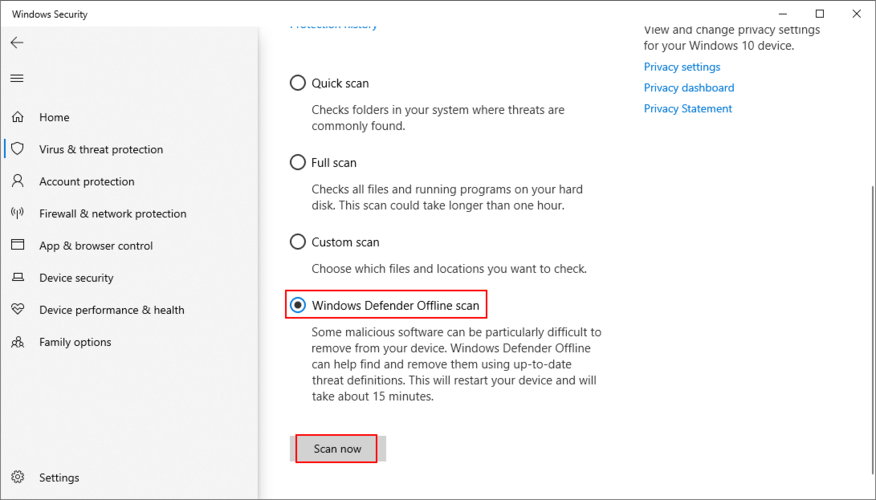
Alat antivirus pihak ketiga mungkin memiliki opsi yang berbeda, jadi pastikan untuk menyesuaikan langkah-langkah di atas. Anda bahkan mungkin memiliki aplikasi yang mendukung pemindaian kerentanan, yang harus Anda lakukan di PC Anda.
Kami menyimpan solusi ini sejauh ini karena lebih rumit dan melibatkan penggunaan Command Prompt. Jangan khawatir karena Anda tidak benar-benar membutuhkan keahlian khusus untuk menggunakan CMD, selama Anda mengikuti petunjuk di bawah ini.
Namun, untuk tetap aman, sebaiknya buat titik pemulihan sistem atau cadangan data jika Anda belum melakukannya hingga saat ini.
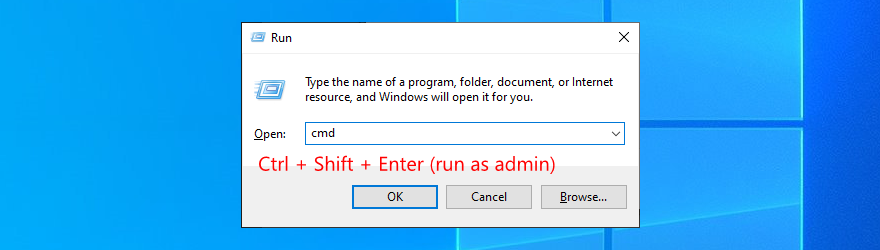
chkdsk c: /f. Jika Anda menginstal Windows di drive lain, gunakan huruf itu sebagai gantinya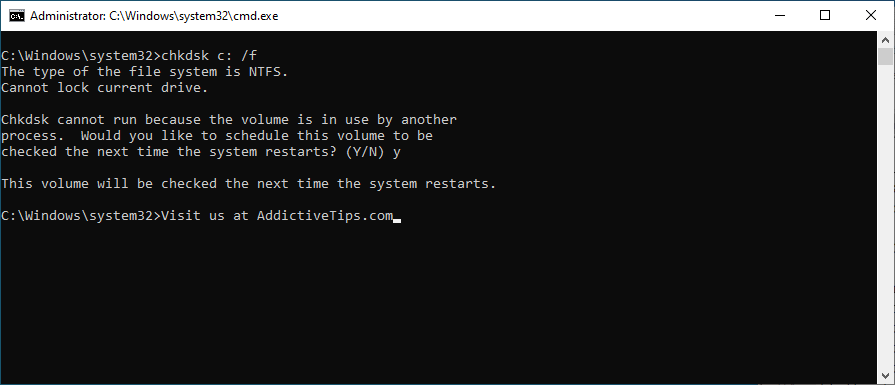
CHKDSK harus memperbaiki kesalahan disk yang memicu pesan BSOD, termasuk PELANGGARAN DPC WATCHDOG. Namun, jika Anda masih tidak bisa melepaskannya, lanjutkan ke alat Command Prompt berikutnya.
sfc /scannowdan tekan Enter . Ini akan memulai pemindaian seluruh Windows dan memperbaiki file sistem yang rusak
Tidak seperti CHKDSK yang memeriksa kesalahan hard disk, SFC mengidentifikasi dan memperbaiki file sistem yang rusak. Jadi Anda dapat mengandalkannya untuk menyelesaikan file sistem buruk yang menyebabkan kesalahan BSOD. Jika masih tidak berhasil, lanjutkan dengan DISM.
DISM /online /cleanup-image /scanhealthdan tekan Enter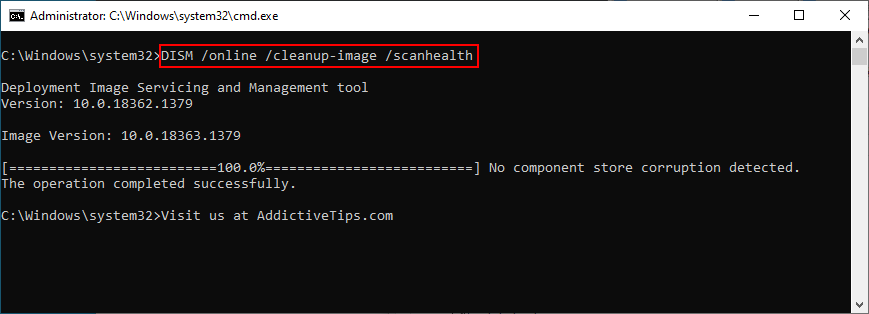
DISM /online /cleanup-image /restorehealthuntuk menanganinyasfc /scannowdan tekan Enter
DISM sedikit lebih invasif daripada CHKDSK dan SFC karena mencari file yang rusak di penyimpanan komponen gambar Windows. Tetapi itu akan membantu memecahkan masalah kesalahan PELANGGARAN DPC WATCHDOG jika itu disebabkan oleh file Windows yang salah.
Peraga Peristiwa adalah alat Windows bawaan yang mengumpulkan diagnostik tentang sistem operasi dan memberi tahu Anda tentang peristiwa apa pun, termasuk pesan kesalahan.
Jika Anda masih tidak dapat menghilangkan kesalahan PELANGGARAN DPC WATCHDOG setelah mencoba solusi di atas tetapi belum siap untuk melakukan reset pabrik Windows , konsultasikan dengan Peraga Peristiwa untuk mendapatkan detail lebih lanjut tentang pesan BSOD.
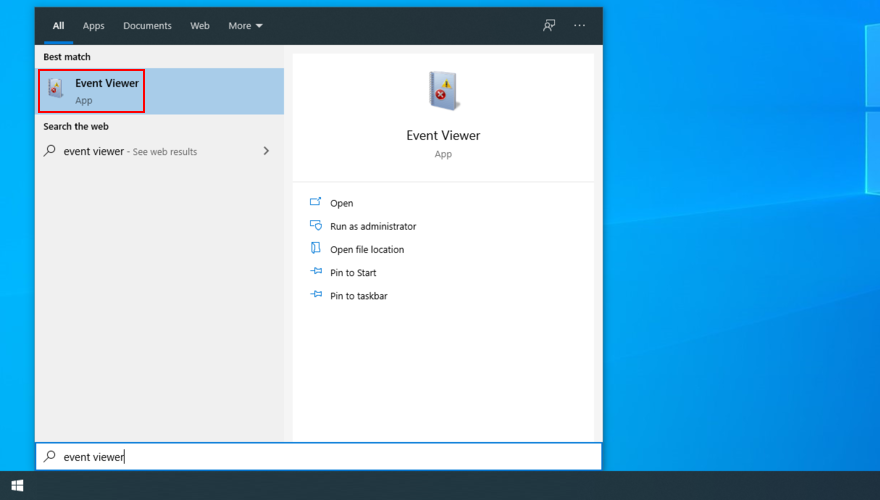
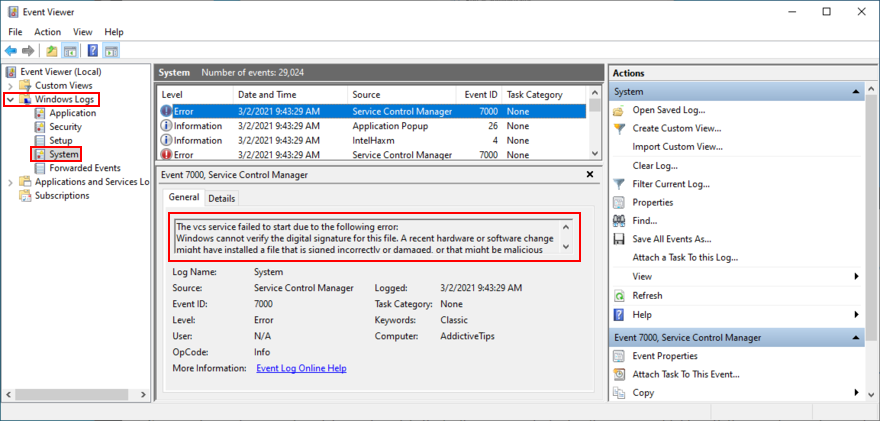
Anda dapat menggunakan informasi ini untuk mencari detail selengkapnya tentang penyebab pasti kode penghentian DPC_WATCHDOG_VIOLATION di web.
Namun, jika itu menjadi terlalu berat bagi Anda, pertimbangkan untuk menghubungi pakar teknologi dan berbagi detail dari Peraga Peristiwa.
Untuk meringkas, Anda dapat mencoba untuk memperbaiki kesalahan PELANGGARAN DPC WATCHDOG dengan memperbarui driver Anda, mengubah driver SATA AHCI Controller ke iaSorE.sys, dan memastikan bahwa perangkat keras yang Anda instal kompatibel dengan Windows.
Anda juga dapat mencabut perangkat eksternal apa pun untuk mengisolasi komponen yang rusak, memeriksa kompatibilitas perangkat lunak dengan sistem operasi, dan menggunakan Pemulihan Sistem untuk memulihkan Windows ke pos pemeriksaan sebelumnya.
Jika itu tidak berhasil, periksa komputer Anda untuk infeksi malware serta sistem Anda untuk kesalahan. Terakhir, Anda dapat menggunakan Peraga Peristiwa untuk mengetahui akar masalah yang sebenarnya.
Apakah solusi ini berhasil untuk Anda? Apa lagi yang Anda coba perbaiki kode berhenti DPC_WATCHDOG_VIOLATION? Beri tahu kami di bagian komentar di bawah.
Kesalahan <strong>javascript: void(0)</strong> saat loading situs web bisa sangat mengganggu. Temukan berbagai solusi untuk memperbaikinya di sini.
Pelajari cara menghapus keheningan dari file audio menggunakan Audacity untuk meningkatkan kualitas audio Anda dengan langkah-langkah mudah.
IRQL NOT LESS OR EQUAL adalah pesan kesalahan Blue Screen of Death yang dapat terjadi pada Windows 10, 8.1, 8, dan edisi yang lebih lama. Pelajari cara memperbaikinya di sini.
Pelajari cara mengaktifkan SMB di Windows 10 untuk berbagi file dengan mudah. Langkah-langkah yang jelas dan mudah dipahami.
Panduan lengkap tentang penggunaan MSI Afterburner untuk mengoptimalkan kinerja GPU Anda. Temukan tips dan trik untuk overclocking, undervolting, dan lainnya.
Beberapa pengguna Windows 10 mengeluh komputer/Laptop mereka tidak dapat mendeteksi kartu grafis NVIDIA. Artikel ini memberikan solusi lengkap untuk mengatasi masalah ini.
Panduan lengkap untuk memperbaiki AMD Catalyst Control Center yang tidak bisa dibuka di Windows 10. Dapatkan solusi efektif dan langkah-langkah praktis.
Temukan solusi untuk masalah "Sesuatu terjadi dan PIN Anda tidak tersedia" di Windows 10. Lindungi akun Anda dengan metode masuk yang lebih aman.
Panduan lengkap untuk mengatasi masalah Windows Media Player tidak menampilkan video, hanya suara. Temukan solusi efektif dan optimasi untuk pemutar media Anda.
Pelajari cara untuk menemukan dan membuka folder AppData di Windows 10 dengan panduan mudah. Juga temukan cara untuk menampilkan folder tersembunyi dan mengelola file di dalamnya.








