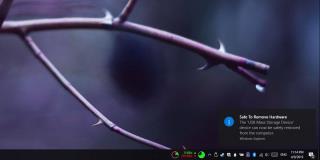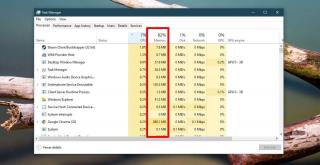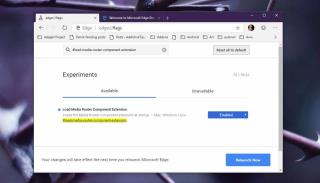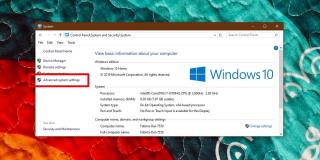Cara menggunakan Open With untuk banyak file di Windows 10

Menu konteks file di Windows 10 memiliki opsi bermanfaat yang disebut Open With. Opsi ini memungkinkan pengguna untuk memilih aplikasi apa pun untuk membuka file. Jika
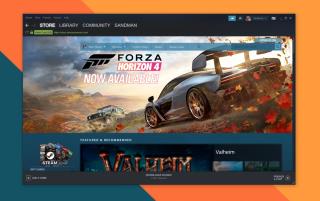
Game di Steam akan berjalan di platform apa pun yang didukung Steam. Gim akan memiliki persyaratan sistem minimum sendiri yang harus dipenuhi oleh sistem. Jika sistem gagal memenuhi persyaratan perangkat keras minimum, game tidak akan berjalan, atau akan berjalan pada pengaturan serendah mungkin dan mungkin masih tertinggal.
Meskipun jarang, game Steam dapat ditutup saat Anda menjalankannya. Jika gagal berjalan sama sekali, atau jika berjalan dengan baik dan tiba-tiba berhenti bekerja, Anda dapat mencoba perbaikan di bawah ini.
Pembaruan Steam secara teratur dan ini terjadi setiap kali Anda membuka aplikasi. Jika Anda tidak mematikan sistem Anda, atau keluar dari Steam secara teratur, itu mungkin tidak dapat menginstal pembaruan. Jika Steam belum diperbarui untuk waktu yang lama, game Anda pada akhirnya mungkin mengalami masalah.
Game uap cenderung diperbarui sebelum diluncurkan. Bahkan jika Anda belum pernah keluar dari Steam, game akan tetap diperbarui sebelum Anda membukanya. Konon, koneksi internet yang lambat atau unduhan yang masih berlangsung akan membuat game tidak dapat berjalan atau langsung menutupnya.
Catatan: Beberapa game memblokir pengguna dari bermain jika mereka tidak up-to-date sehingga Anda harus mencoba untuk selalu memperbarui game Anda. Ini sering berlaku untuk game online.
File game Steam mungkin rusak. Ini dapat terjadi jika Anda baru saja memindahkan cadangan gim atau gim itu sendiri dari satu drive ke drive lain. Dalam hal ini, Anda harus memverifikasi file game.
Jika Steam tidak dapat memperbaiki masalah dengan file game, Anda harus menghapus dan menginstal ulang game. Pastikan untuk membackup game terlebih dahulu. Tidak ada jaminan bahwa file game akan disimpan.
Catatan: Mencopot pemasangan game tidak akan 'mengembalikan dana'. Anda masih memiliki game tersebut dan dapat mengunduhnya tanpa harus membelinya lagi.
Klien Steam menggabungkan browser web yang dapat menampilkan halaman game Steam. Browser ini bukan yang terpintar dan dapat menyebabkan masalah dengan game. Membilas DNS Steam dapat menyelesaikannya.
Jika sistem Anda hampir tidak memenuhi persyaratan perangkat keras minimum untuk sebuah game, itu akan sulit dijalankan jika aplikasi lain berjalan di sistem Anda. Keluar dari semua aplikasi lalu coba jalankan game.
Game steam biasanya sangat stabil. Bahkan jika gim ini berumur bertahun-tahun, asalkan tersedia di Steam, gim itu akan berjalan di sistem apa pun tempat Anda dapat menginstal Steam. Beberapa langkah pemecahan masalah dasar akan memperbaiki masalah yang Anda alami.
Menu konteks file di Windows 10 memiliki opsi bermanfaat yang disebut Open With. Opsi ini memungkinkan pengguna untuk memilih aplikasi apa pun untuk membuka file. Jika
Minecraft memiliki berbagai versi gim yang menawarkan struktur berbeda untuk dimainkan dan alur cerita yang agak bervariasi. Salah satu versi tersebut adalah Minecraft
Editor teks adalah aplikasi yang bisa sederhana, atau bisa rumit. Faktanya, beberapa editor teks menambahkan begitu banyak fitur sehingga mereka berhenti menjadi editor teks dan
Jika Anda membutuhkan perangkat lunak perkantoran yang layak tetapi tidak ingin membayar mahal untuk produk bermerek, Anda mungkin mencari alternatif gratis yang layak. Di
Cara menonaktifkan fitur Safely remove hardware di Windows 10
Cara menambahkan stabilo kursor di Windows 10
Cara menemukan aplikasi yang menggunakan sebagian besar RAM di Windows 10
Cara memperbaiki Tidak dapat menemukan kesalahan repositori modul di PowerShell pada Windows 10
Cara mengaktifkan dukungan Chromecast di Chromium Edge pada Windows 10
Cara mengubah nama jaringan PC Windows 10