Cara Memperbaiki javascript: void(0) Kesalahan di Chrome

Kesalahan <strong>javascript: void(0)</strong> saat loading situs web bisa sangat mengganggu. Temukan berbagai solusi untuk memperbaikinya di sini.
Google Chrome adalah peramban paling populer. Ada suatu masa ketika browser adalah salah satu browser yang paling tidak haus sumber daya di pasar. Konsumsi sumber dayanya rendah, dan UI-nya yang bersih membuatnya mendominasi pasar browser. Chrome masih memiliki UI yang bersih tetapi telah berkembang untuk mengkonsumsi lebih banyak sumber daya sistem.
Google Chrome tidak merespons
Google Chrome mengkonsumsi cukup banyak RAM. Kebocoran memorinya jarang terjadi tetapi akan menggunakan sedikit RAM. Peramban masih kuat dan seringkali merupakan peramban yang ideal untuk menggunakan aplikasi web yang kuat. Peramban akan menggunakan lebih banyak RAM jika Anda menggunakan aplikasi web seperti Pixlr tetapi tetap berfungsi. Jika Anda menggunakan Chrome dan sering memasuki status tidak responsif, kemungkinan ada masalah dengan browser. Inilah yang dapat Anda lakukan untuk memperbaikinya.
1. Bebaskan sumber daya sistem
Jika Anda menggunakan aplikasi web yang sangat kompleks, ada baiknya membebaskan sumber daya sistem. Chrome mungkin kesulitan untuk berjalan dengan lancar karena membutuhkan lebih banyak daya CPU. Ini bukan kesalahan dengan browser dan lebih banyak lagi persyaratan aplikasi web yang tidak terpenuhi.
Tutup semua aplikasi lain yang berjalan di sistem Anda. Tutup semua jendela Chrome lainnya, dan tab yang telah Anda buka, lalu coba gunakan aplikasi web.
2. Aktifkan/nonaktifkan akselerasi perangkat keras
Chrome mendukung akselerasi perangkat keras. Ini dapat membantu browser memuat aplikasi web dan menjalankannya dengan lebih efisien, atau dapat menyebabkan masalah. Coba alihkan status akselerasi perangkat keras di Chrome .
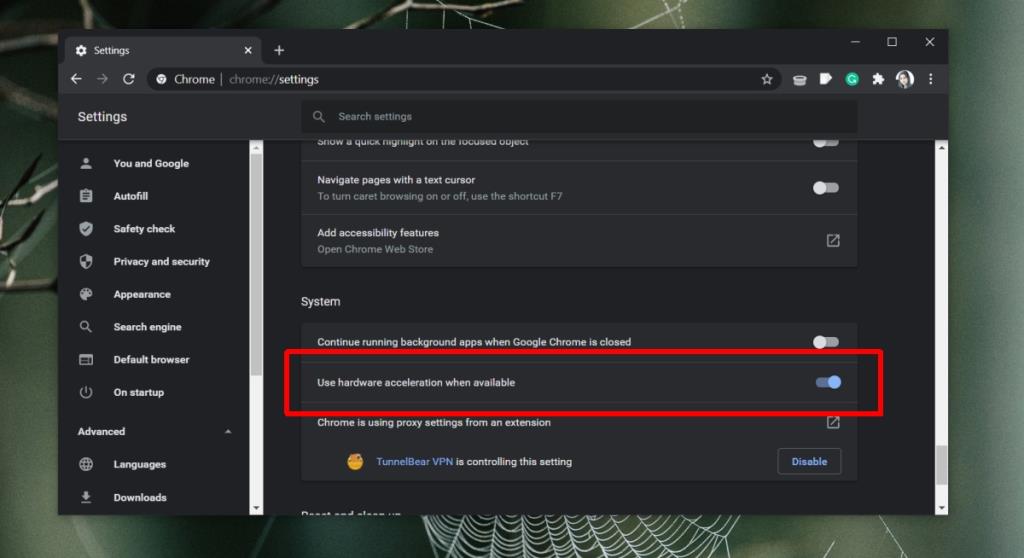
3. Perbarui Chrome
Periksa apakah browser Anda mutakhir. Chrome tidak memaksa pengguna untuk memperbarui browser tetapi tidak memperbarui browser dapat menyebabkan masalah seperti browser yang tidak responsif.
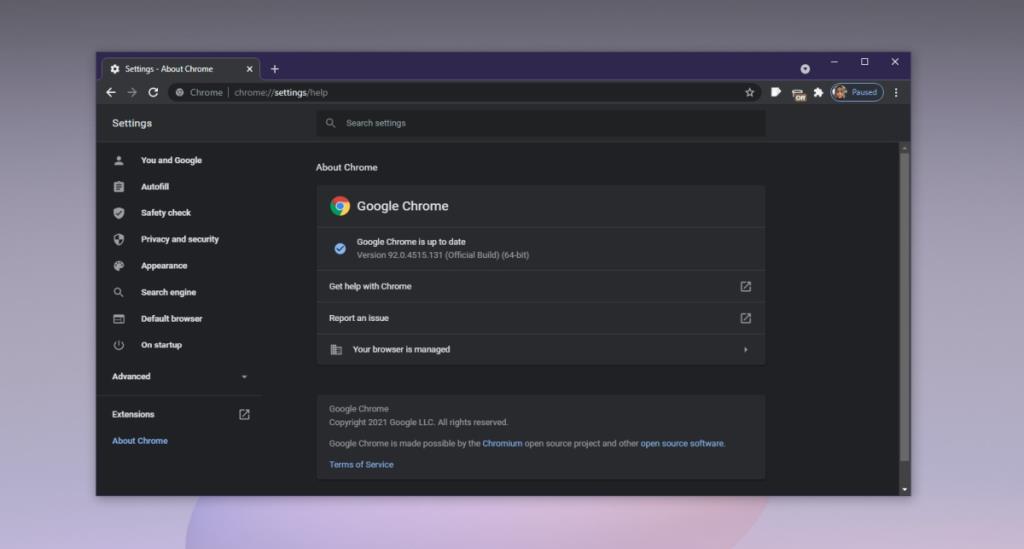
4. Nonaktifkan ekstensi
Ekstensi sangat bagus tetapi dapat menyebabkan masalah. Mereka dapat berakhir dengan menggunakan sedikit memori dan jika mereka belum ditulis dengan baik, mereka dapat menyebabkan masalah dengan browser itu sendiri hingga menyebabkan crash.
Jika Chrome berjalan dengan baik dengan ekstensi diaktifkan, ekstensi kemungkinan akan disalahkan. Aktifkan lagi, satu per satu, untuk melihat mana yang menyebabkan masalah.
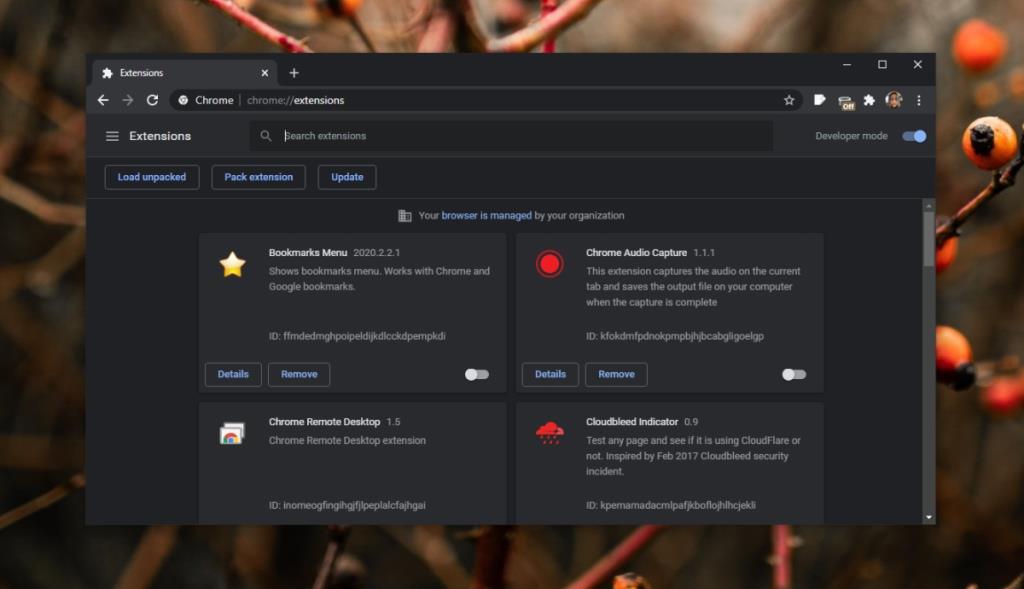
5. Hapus cache Chrome
Masalah dengan cache dapat menyebabkan Chrome menjadi tidak responsif. Coba bersihkan cache Chrome dan periksa apakah masalahnya hilang.
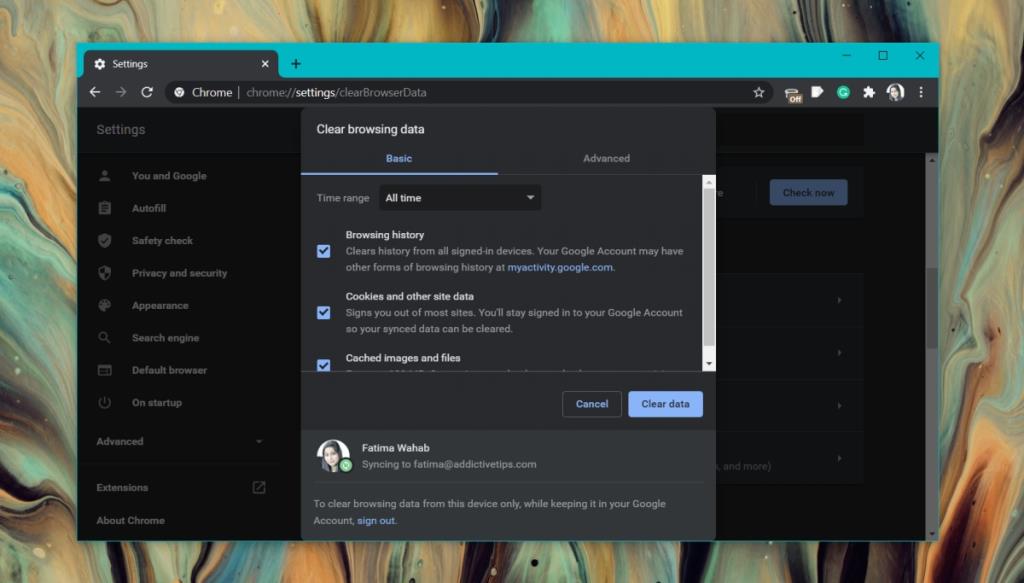
6. Pindai sistem
Malware sering menargetkan browser. Jika Chrome telah terinfeksi, mungkin secara acak menjadi tidak responsif. Pindai sistem Anda dari infeksi dan hapus.
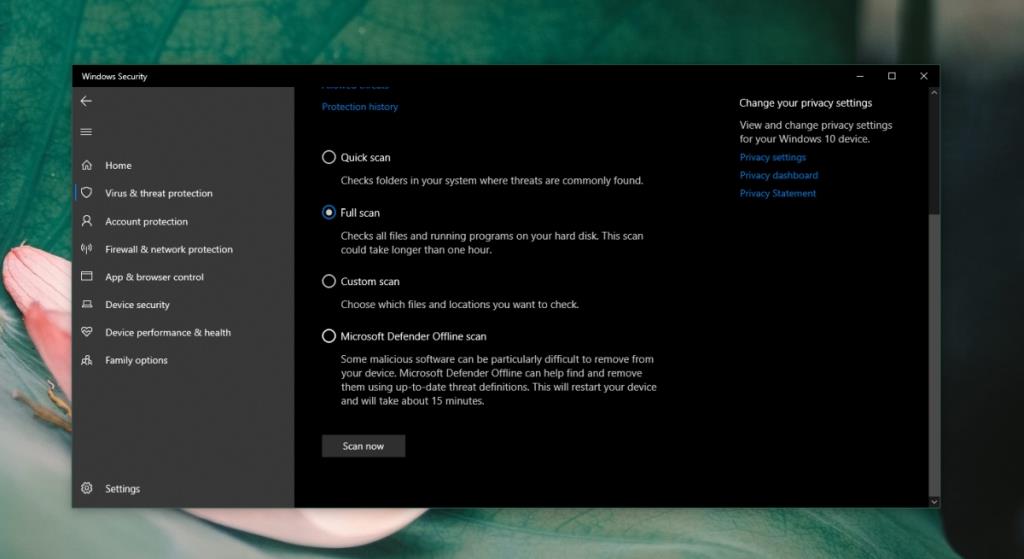
7. Hapus DNS/IP
Masalah Chrome dapat dilacak ke pengaturan internet Anda. Coba bersihkan cache DNS di sistem Anda.
ipconfig /flushdns netsh winsock reset
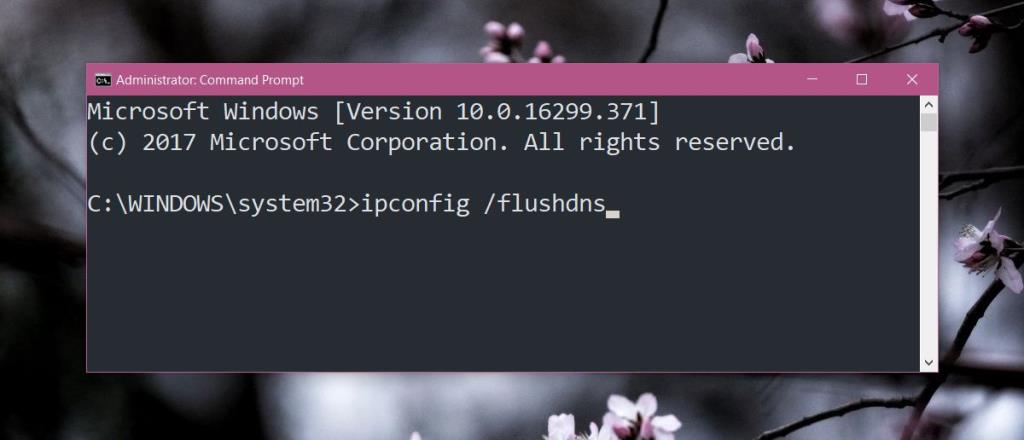
8. Nonaktifkan VPN dan proxy
Jika Anda menggunakan VPN atau alat proxy, nonaktifkan. Ini mungkin tidak kompatibel dengan Chrome. Pada catatan itu, jika Anda menjalankan aplikasi di desktop yang memantau lalu lintas jaringan, nonaktifkan juga dan lihat apakah masalahnya hilang. Aplikasi yang mencegat lalu lintas jaringan dari browser sering kali dapat menyebabkan masalah dengannya, begitu juga dengan Chrome.
9. Bersihkan instal Chrome
Jika semuanya gagal, bersihkan instal Chrome.
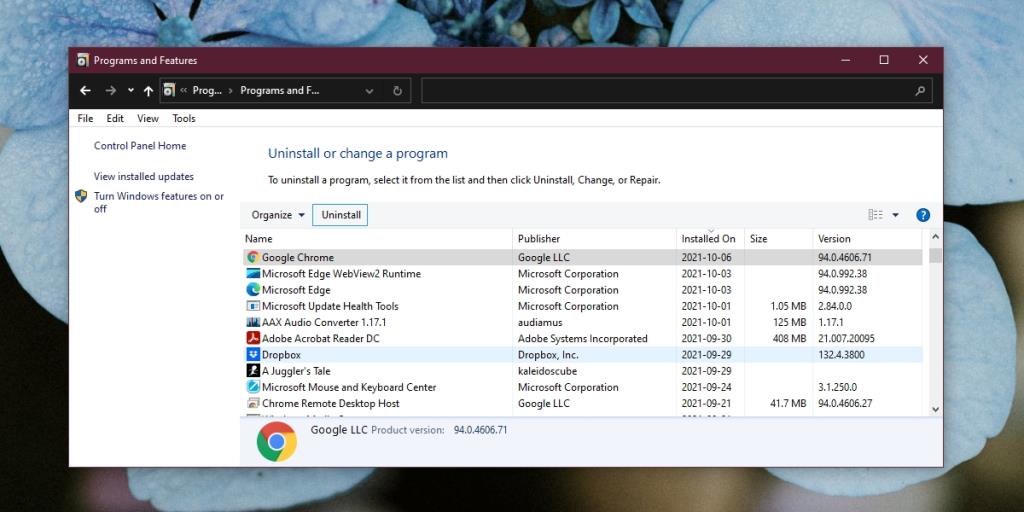
Kesimpulan
Chrome telah menjadi lebih banyak sumber daya selama bertahun-tahun dan aplikasi web menjadi lebih kuat. Pada titik tertentu, situs web atau aplikasi web mungkin terlalu berat untuk ditangani oleh browser. Jika Chrome memasuki status tidak responsif untuk situs web tertentu tetapi berfungsi dengan baik dengan semua situs lainnya, masalahnya terletak pada situs web dan bukan browser.
Kesalahan <strong>javascript: void(0)</strong> saat loading situs web bisa sangat mengganggu. Temukan berbagai solusi untuk memperbaikinya di sini.
Pelajari cara menghapus keheningan dari file audio menggunakan Audacity untuk meningkatkan kualitas audio Anda dengan langkah-langkah mudah.
IRQL NOT LESS OR EQUAL adalah pesan kesalahan Blue Screen of Death yang dapat terjadi pada Windows 10, 8.1, 8, dan edisi yang lebih lama. Pelajari cara memperbaikinya di sini.
Pelajari cara mengaktifkan SMB di Windows 10 untuk berbagi file dengan mudah. Langkah-langkah yang jelas dan mudah dipahami.
Panduan lengkap tentang penggunaan MSI Afterburner untuk mengoptimalkan kinerja GPU Anda. Temukan tips dan trik untuk overclocking, undervolting, dan lainnya.
Beberapa pengguna Windows 10 mengeluh komputer/Laptop mereka tidak dapat mendeteksi kartu grafis NVIDIA. Artikel ini memberikan solusi lengkap untuk mengatasi masalah ini.
Panduan lengkap untuk memperbaiki AMD Catalyst Control Center yang tidak bisa dibuka di Windows 10. Dapatkan solusi efektif dan langkah-langkah praktis.
Temukan solusi untuk masalah "Sesuatu terjadi dan PIN Anda tidak tersedia" di Windows 10. Lindungi akun Anda dengan metode masuk yang lebih aman.
Panduan lengkap untuk mengatasi masalah Windows Media Player tidak menampilkan video, hanya suara. Temukan solusi efektif dan optimasi untuk pemutar media Anda.
Pelajari cara untuk menemukan dan membuka folder AppData di Windows 10 dengan panduan mudah. Juga temukan cara untuk menampilkan folder tersembunyi dan mengelola file di dalamnya.








