Cara Memperbaiki javascript: void(0) Kesalahan di Chrome

Kesalahan <strong>javascript: void(0)</strong> saat loading situs web bisa sangat mengganggu. Temukan berbagai solusi untuk memperbaikinya di sini.
Microsoft secara teratur mendorong pembaruan Windows untuk menghadirkan fitur baru, peningkatan, perbaikan terbaru, dan patch keamanan. Sayangnya, Pembaruan Windows tidak selalu berfungsi seperti yang diharapkan. Sebaliknya, terkadang muncul pesan kesalahan Kami tidak dapat menyelesaikan pembaruan, membatalkan perubahan yang dibuat pada komputer Anda .
Ini berarti bahwa Windows 10 tidak dapat memperbarui dirinya sendiri, mengembalikan semua perubahan yang dibuat hingga saat itu. Biasanya, ini adalah masalah satu kali yang diselesaikan dengan sendirinya hanya dengan menjalankan Pembaruan Windows lagi.
Namun, itu menjadi sangat bermasalah ketika Pembaruan Windows macet di 0% . Di lain waktu, ia memasuki loop dan berulang kali memutar kembali perubahan yang dibuat ke komputer Anda.
Masalah perangkat lunak biasanya yang harus disalahkan jika Pembaruan Windows tidak berfungsi dengan baik di PC Anda lagi. Mungkin ada sesuatu yang salah dengan Pembaruan Windows atau layanan lain yang bergantung yang membuat PC Anda berputar-putar.
Misalnya, Anda mungkin baru saja menginstal pembaruan sistem yang tidak sepenuhnya didukung oleh Windows 10. Atau mungkin sistem operasi Anda memiliki file yang rusak yang harus dipulihkan sesegera mungkin.
Ada beberapa cara di mana Anda dapat mendekati masalah Pembaruan Windows dan menghilangkan pesan Undoing yang dibuat pada komputer Anda . Namun, ada baiknya Anda membuat titik pemulihan sistem sebelum memulai. Dengan cara ini, Anda dapat memutar kembali Windows 10 ke garis awal jika Anda melakukan kesalahan.
Masalah umum yang mencegah Anda memperbarui Windows dapat diperbaiki dengan bantuan pemecah masalah Pembaruan Windows . Berikut cara menggunakannya:


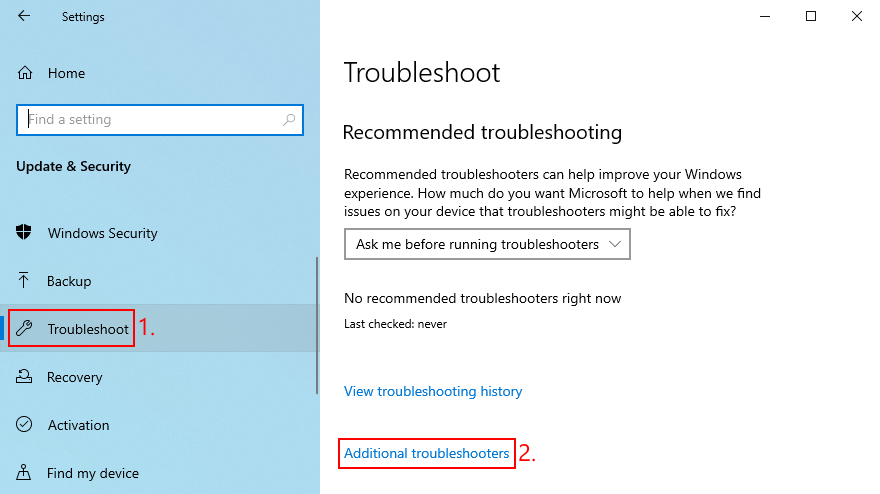
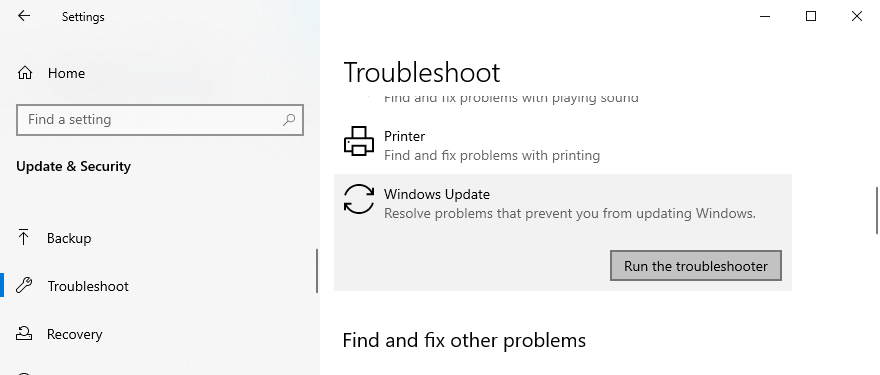
Jika layanan Pembaruan Windows, Transfer Cerdas Latar Belakang, dan Kesiapan Aplikasi tidak berjalan dengan benar atau tidak dijadwalkan untuk dimulai secara otomatis, sistem operasi Anda akan kesulitan menyelesaikan pembaruan pada PC Anda. Tetapi Anda dapat memperbaikinya dengan memulai ulang layanan dan memeriksa status startup. Inilah yang harus Anda lakukan:

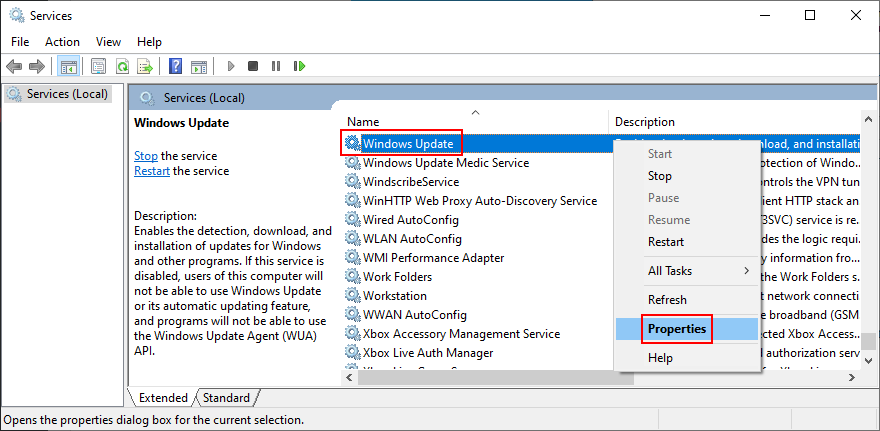
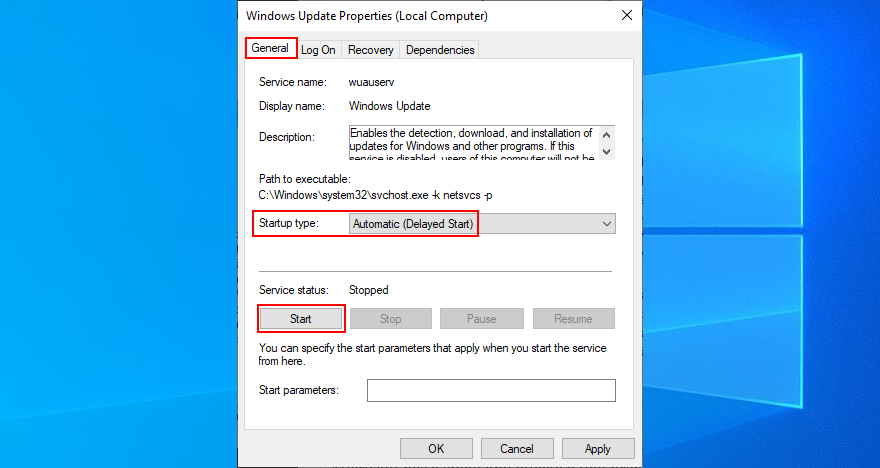
Layanan Daftar Jaringan adalah layanan sistem yang melacak jaringan Wi-Fi yang terhubung dengan perangkat Anda. Namun, terkadang berbenturan dengan layanan Pembaruan Windows, yang mengarah ke Undoing changes yang dibuat pada kesalahan komputer Anda setelah pembaruan yang gagal. Untuk mengatasi masalah ini, Anda hanya perlu menonaktifkan layanan yang salah. Berikut caranya:

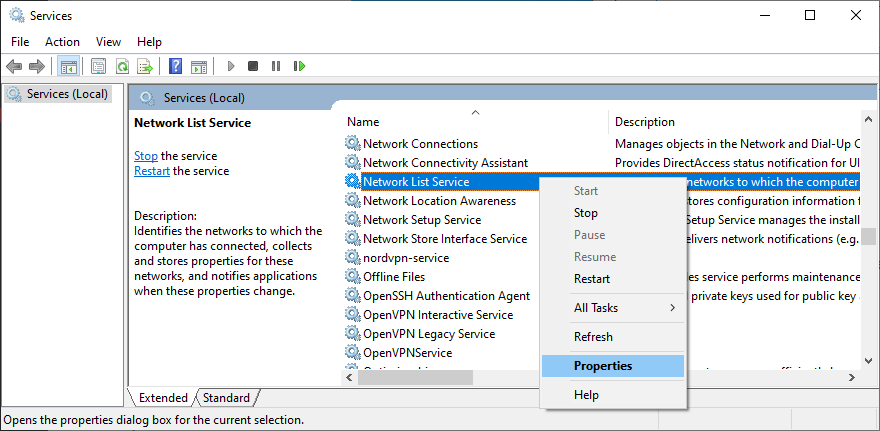
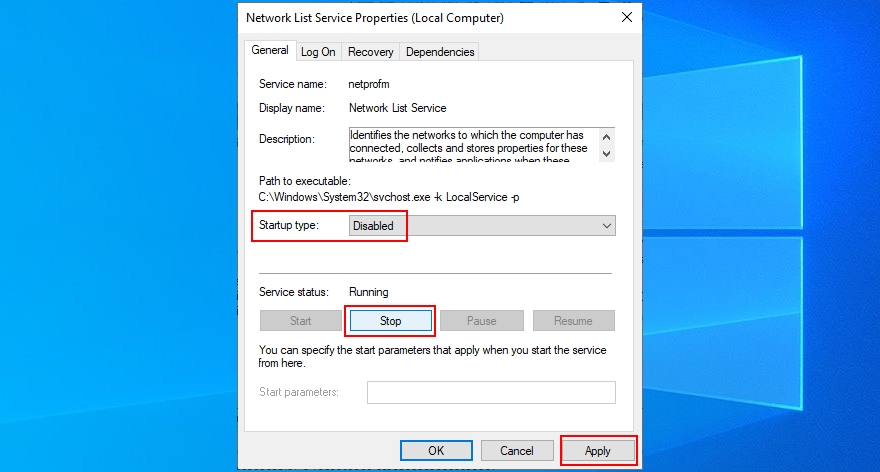
Diagnostik Pembaruan Windows bukan alat yang dibangun di Windows 10 tetapi dibuat khusus oleh Microsoft untuk memecahkan masalah Pembaruan Windows. Berikut cara menggunakannya untuk keuntungan Anda:
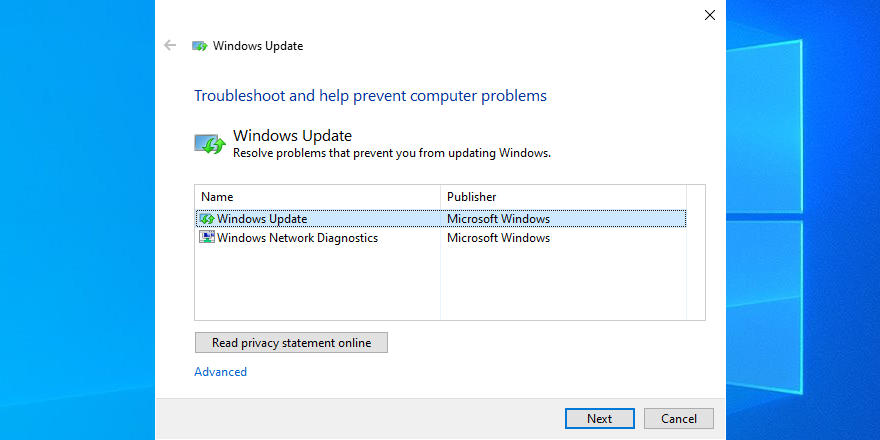
Sistem operasi Anda mengunduh pembaruan Windows di direktori SoftwareDistribution dan menyimpannya di sana untuk sementara hingga selesai memperbarui komputer Anda. Tapi mungkin ada masalah dengan cache folder.
Biasanya, menghapus folder akan memperbaiki masalah ini. Namun, karena Anda berurusan dengan bagian penting dari sistem operasi, lebih bijaksana untuk menyimpan direktori dan mengganti namanya. Berikut caranya:
C:\WindowslokasiThe Kita tidak bisa menyelesaikan update, kehancuran perubahan pesan kesalahan juga dapat disebabkan oleh konfigurasi yang salah di Group Policy. Inilah cara Anda dapat mengubahnya:


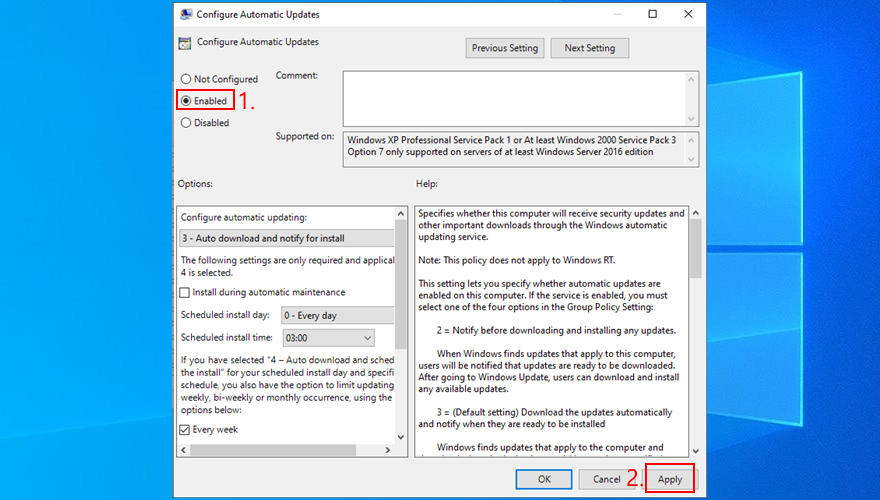
Pembaruan Windows memerlukan sejumlah ruang disk yang tersedia di hard disk. Jika tidak, itu tidak akan memiliki cukup ruang untuk mengunduh dan menginstal pembaruan baru. Untuk memperbaiki masalah ini, Anda dapat menambahkan lebih banyak ruang disk ke partisi Windows Anda (biasanya C:) dengan menggunakan manajer partisi atau Manajemen Disk, alat bawaan.
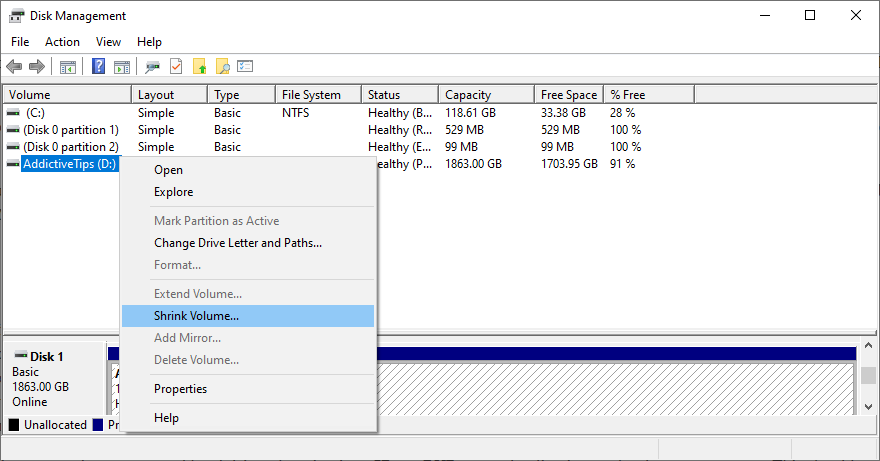

Cara lain untuk mengosongkan ruang disk Anda adalah dengan menghapus file besar, aplikasi, dan game yang tidak Anda perlukan lagi. Ini juga merupakan ide yang baik untuk memindahkan data ke disk eksternal, mengunggahnya ke akun cloud, atau membakarnya ke DVD. Ini termasuk foto dan video, antara lain.
Ketika datang ke data sampah, Anda dapat menyingkirkannya dengan beralih ke pembersih sistem pihak ketiga atau dengan menggunakan alat Pembersihan Disk Windows.

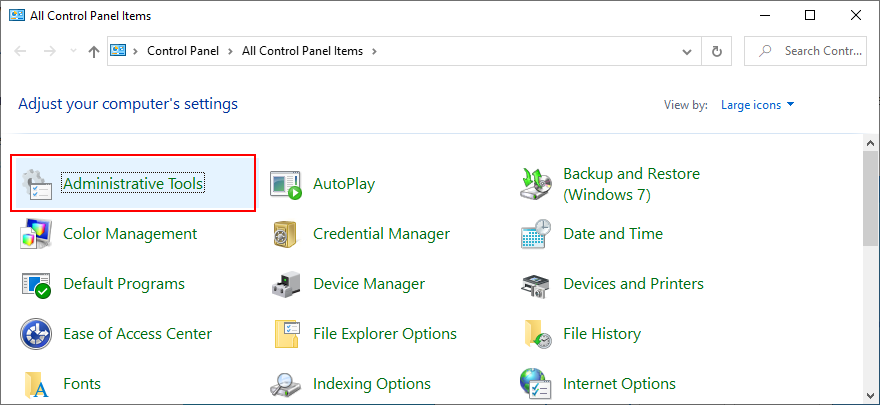
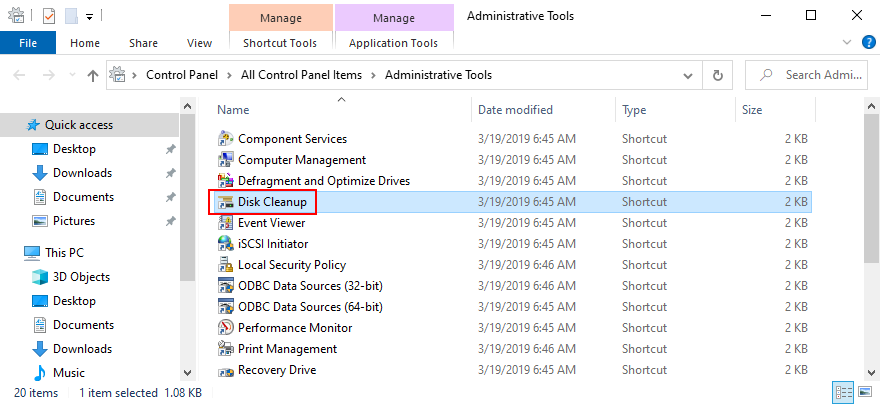
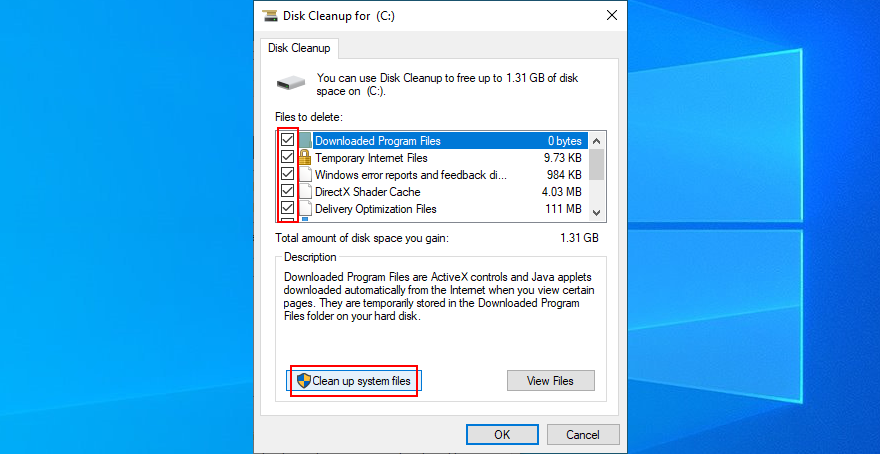
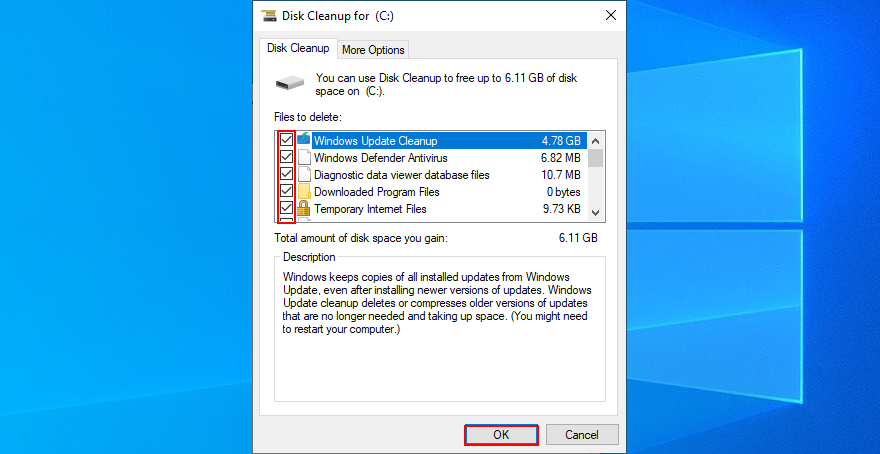
Mungkin sulit untuk menemukan driver, layanan, atau proses yang tidak berfungsi yang memicu pesan kesalahan Kami tidak dapat menyelesaikan pembaruan, membatalkan perubahan pada PC Windows 10 Anda. Namun, Anda dapat mematikan semua komponen yang tidak penting dengan memulai Windows 10 dalam Safe Mode . Berikut caranya:


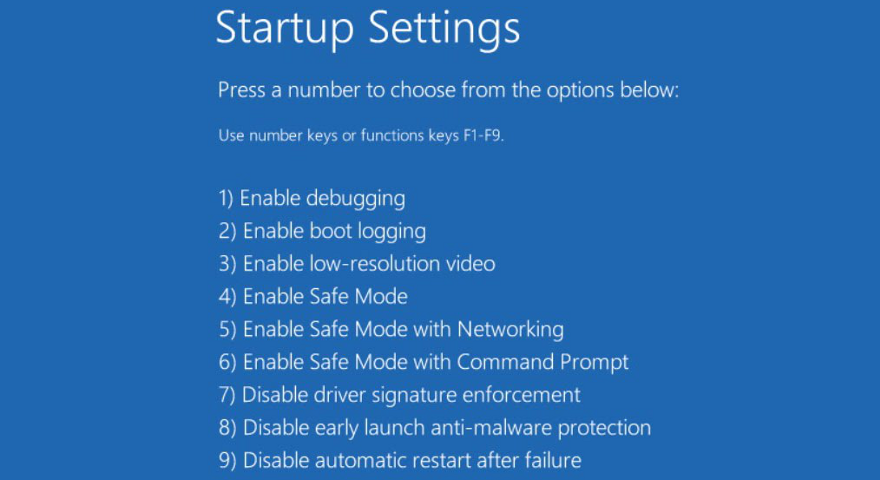
Komputer Anda mungkin memiliki driver yang hilang atau kedaluwarsa yang mencegah Windows 10 memperbarui dirinya sendiri. Untuk memperbaiki masalah ini, Anda dapat mencoba menginstal ulang adaptor yang hilang, memperbarui driver usang, dan mengembalikan driver yang tidak berfungsi ke versi sebelumnya yang stabil.
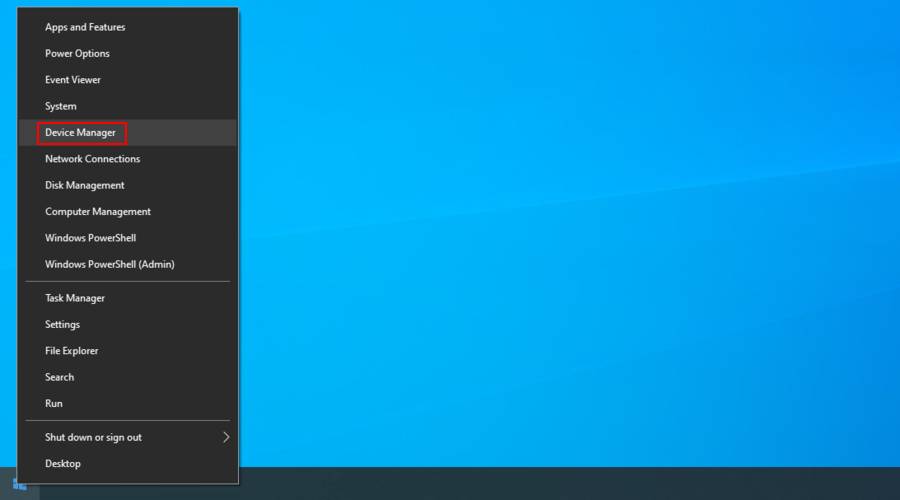
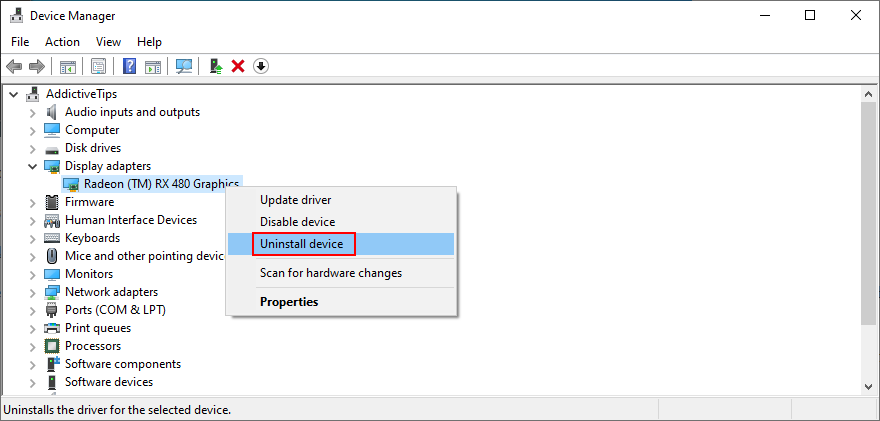
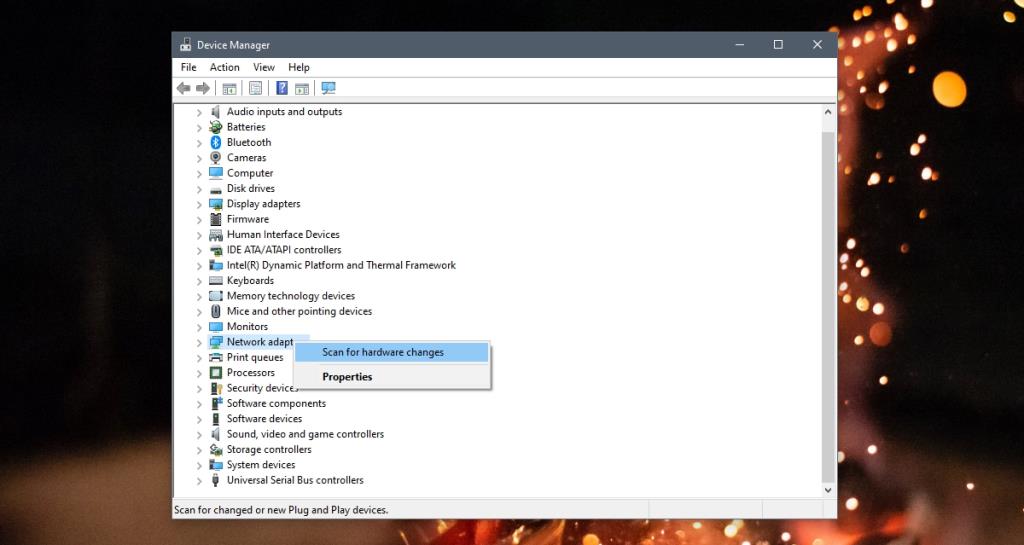
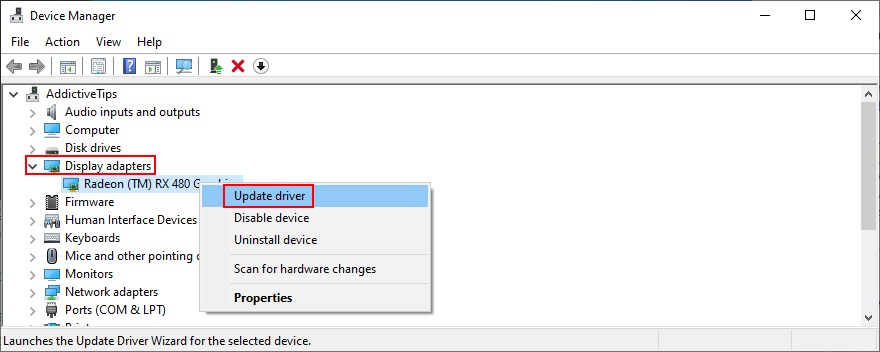
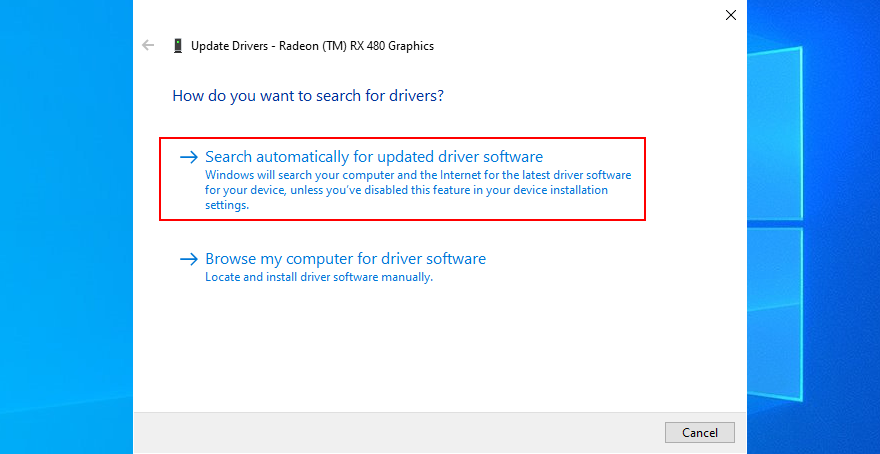
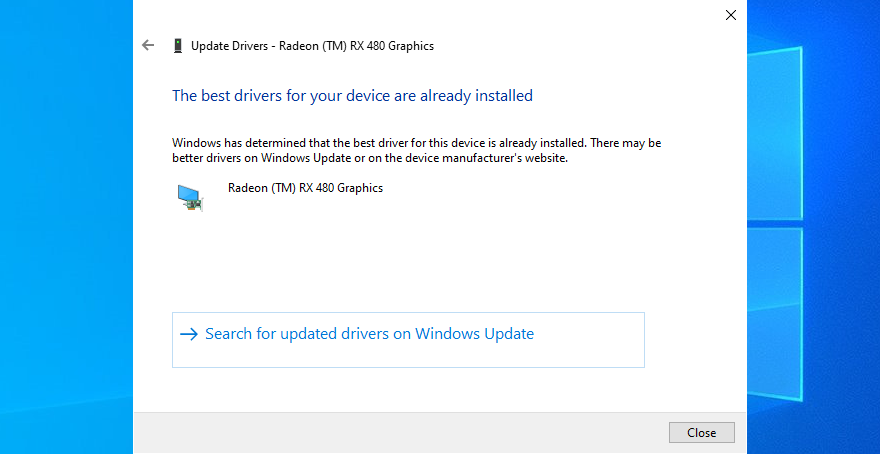
Jika Anda tidak dapat mengidentifikasi driver usang atau menemukan versi yang lebih baru di web, Anda dapat beralih ke alat pembaruan driver . Ini secara otomatis mendeteksi semua driver usang pada PC Anda, menemukan versi yang lebih baru di web, kemudian mengunduh dan menginstalnya.
Di sisi lain, jika Anda memiliki driver yang tidak kompatibel yang sudah diinstal di Pengelola Perangkat, Anda harus memutar kembali ke versi sebelumnya untuk menghindari masalah stabilitas sistem dan kesalahan apa pun yang dipicu di Pembaruan Windows.
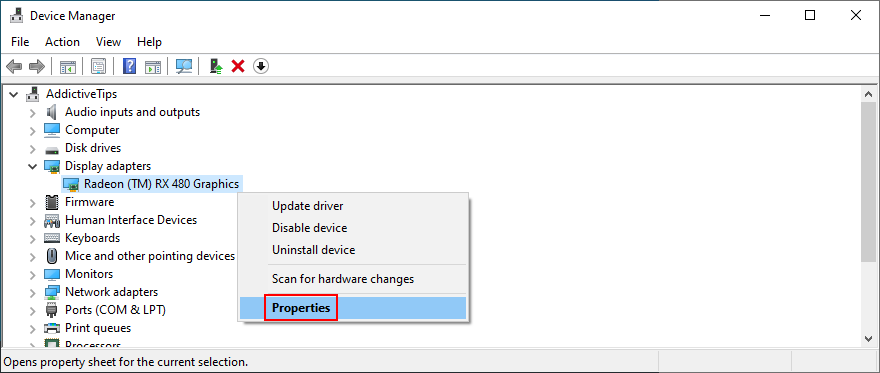
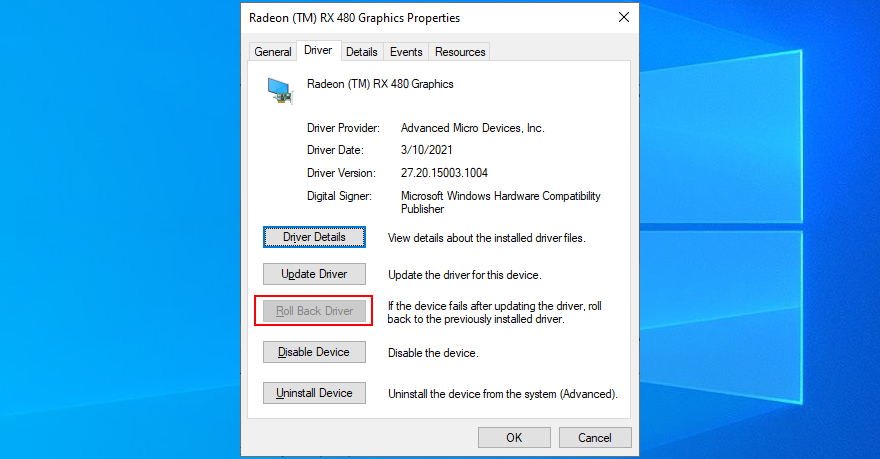
Masalah driver juga dapat disebabkan oleh perangkat periferal yang baru saja terhubung ke komputer Anda. Misalnya, jika Anda membeli atau menerima webcam atau adaptor Wi-Fi baru sebagai hadiah, mungkin perangkat tersebut tidak sepenuhnya kompatibel dengan sistem operasi Anda atau memiliki driver yang rusak.
Untuk menangani masalah ini, matikan PC Anda dan cabut semuanya, kecuali keyboard dan mouse Anda. Kemudian, boot OS Anda dan coba jalankan Pembaruan Windows. Jika berhasil, pasang kembali perangkat setelah sistem diperbarui. Tapi itu bukan solusi jangka panjang karena Anda harus melepaskan komponen perangkat keras setiap kali Anda perlu memperbarui Windows.
Kerusakan pada hard disk dan file sistem dapat mencegah Pembaruan Windows berjalan dengan benar, yang mengakibatkan kegagalan untuk menerapkan pembaruan sistem yang ditandai dengan pesan kesalahan Membatalkan perubahan yang dibuat pada komputer Anda .
Namun, Anda dapat memperbaiki masalah ini dengan beralih ke CHKDSK (Check Disk), SFC (System File Checker) , dan DISM (Deployment Image Servicing and Management). Ketiga alat tersebut dapat dioperasikan dari lingkungan konsol di Windows 10, jadi Anda tidak perlu menginstal apa pun. Plus, pengalaman sebelumnya dengan Command Prompt tidak diperlukan, selama Anda mengikuti petunjuk di bawah ini.
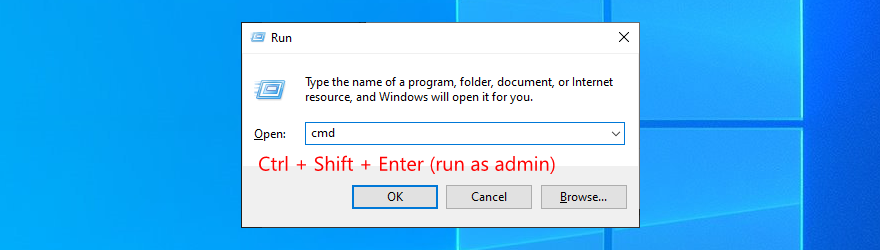
chkdsk c: /fatau ganti c:dengan huruf drive Windows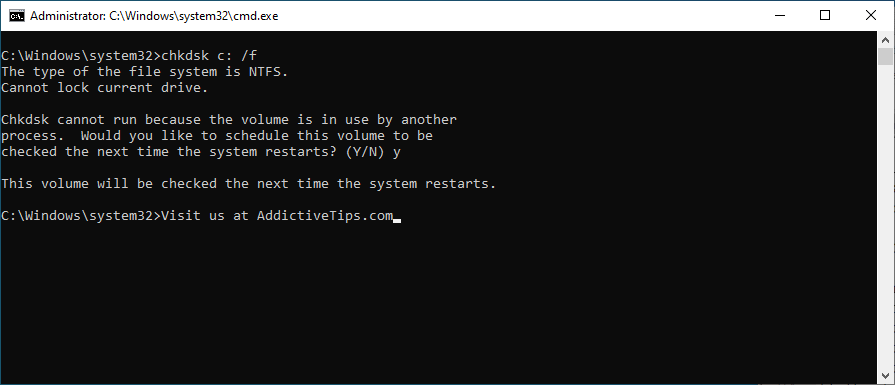
sfc /scannowdan tunggu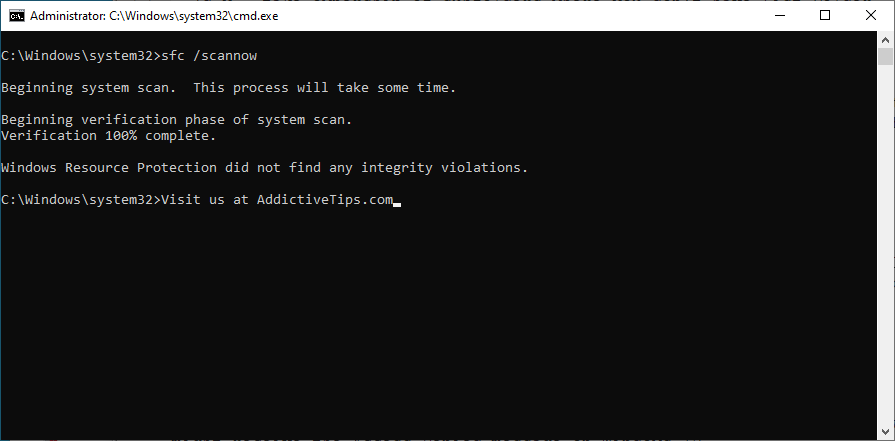
DISM /online /cleanup-image /scanhealthdan tunggu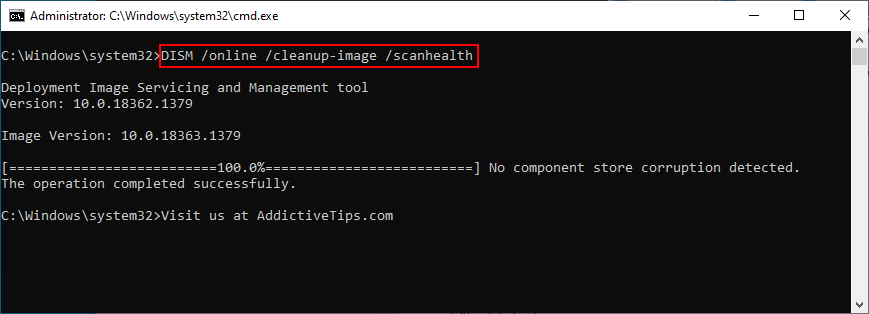
DISM /online /cleanup-image /restorehealthTidak semua aplikasi perangkat lunak sepenuhnya kompatibel dengan Windows 10, bahkan yang berjalan dalam mode kompatibilitas untuk versi Windows yang lebih lama. Entri registri yang salah dapat bertentangan dengan pengaturan registri Pembaruan Windows, jadi lebih baik hindari menginstal aplikasi yang tidak 100% Anda yakini.
Jika Anda baru saja menginstal sebuah program dan mulai menyadari bahwa Pembaruan Windows tidak berfungsi dengan baik lagi, maka Anda harus menghapusnya untuk memulihkan stabilitas sistem operasi Anda. Berikut caranya:
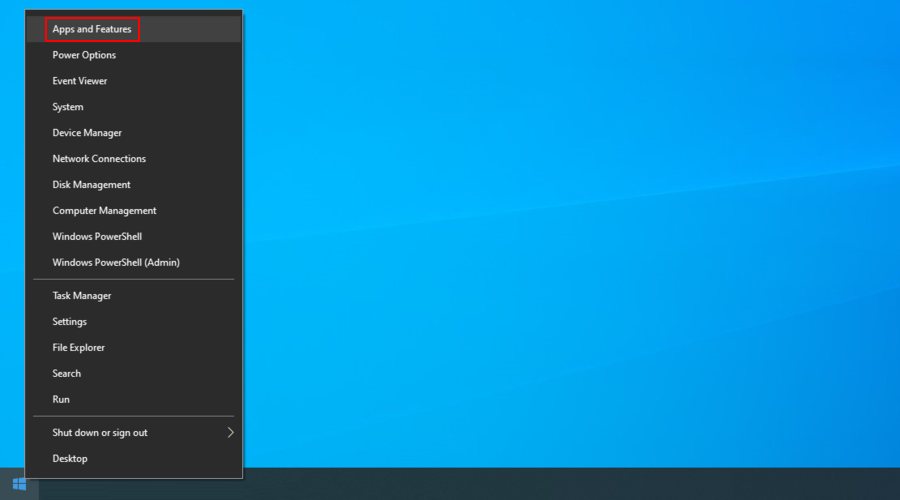
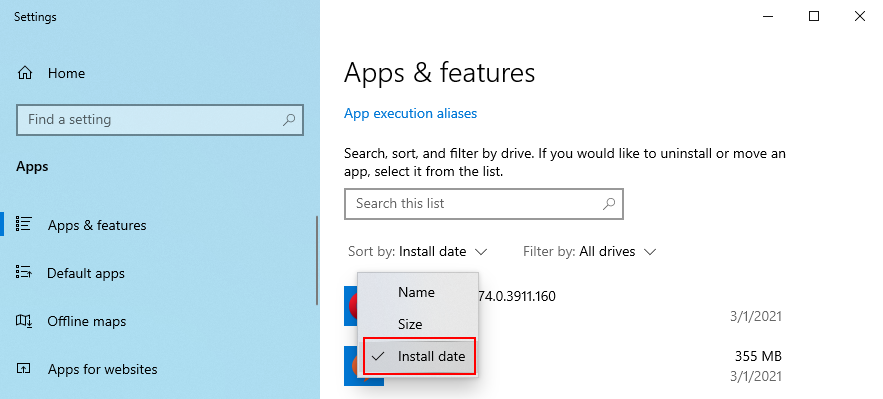
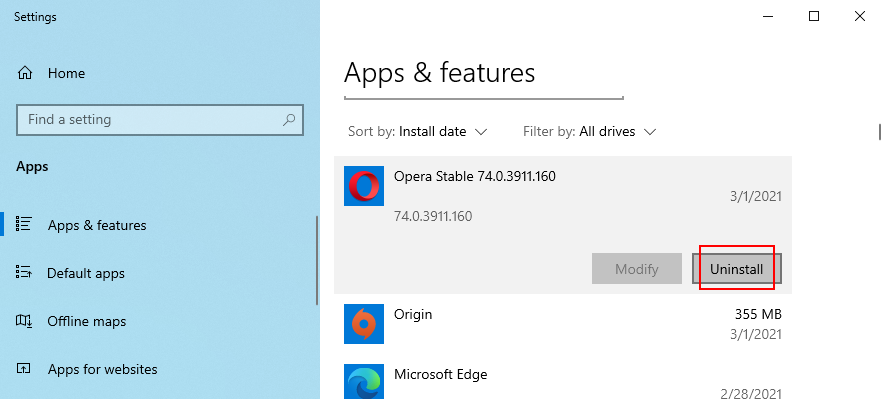
Sayangnya, uninstaller bawaan Windows tidak cukup canggih untuk aplikasi yang membandel. Sebagai gantinya, Anda dapat menggunakan program uninstaller untuk juga menghapus file dan entri registri yang ditinggalkan oleh aplikasi.
Pembaruan sistem terbaru yang Anda instal dapat membahayakan seluruh sistem operasi, membuat Pembaruan Windows tidak berguna. Tetapi Anda harus dapat memperbaiki masalah ini dengan menyingkirkannya. Berikut caranya:
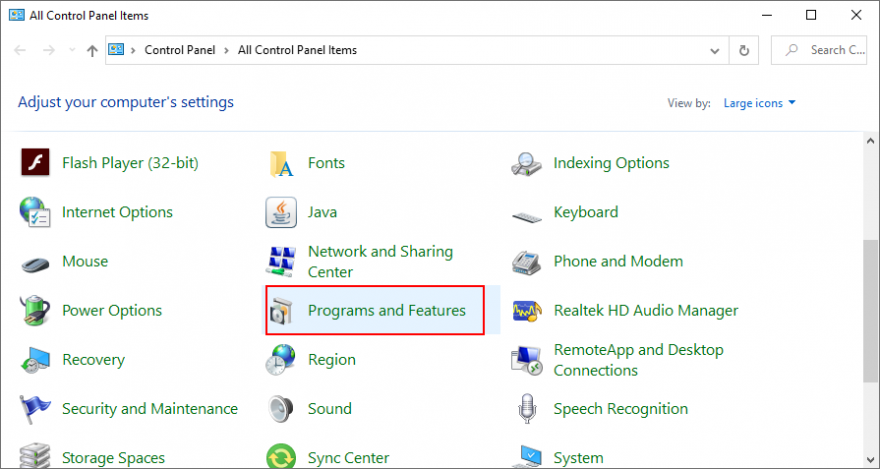
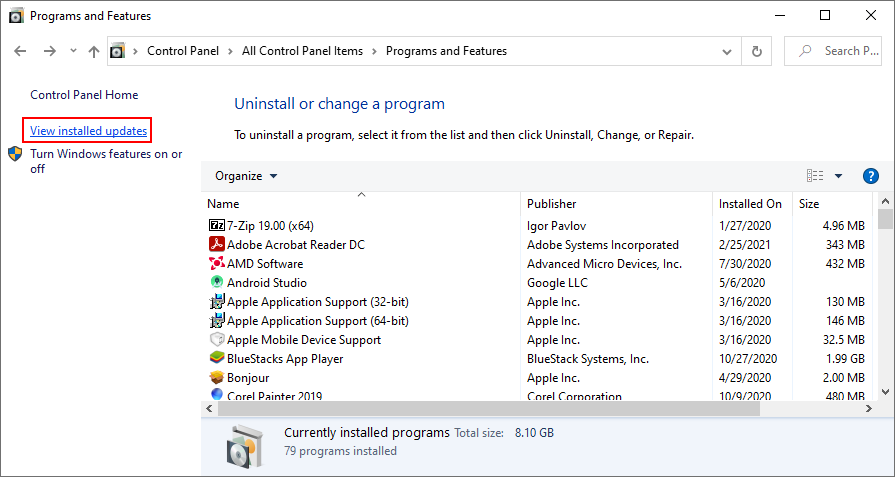
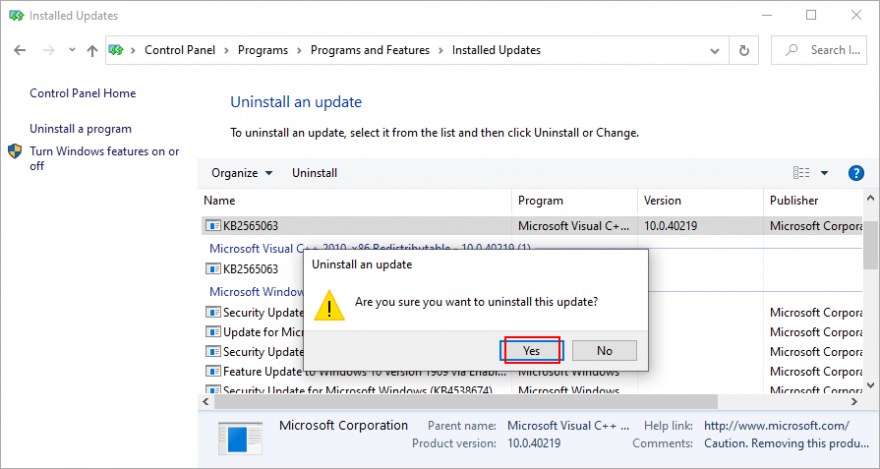
Infeksi malware bisa cukup serius untuk memblokir proses dan layanan penting. Ini juga dapat diterjemahkan ke masalah fungsionalitas Pembaruan Windows, yang diwakili oleh pesan kesalahan Kami tidak dapat menyelesaikan pembaruan membatalkan perubahan setelah pembaruan gagal.
Untuk mengesampingkan hal ini, lebih baik untuk memeriksa PC Anda untuk malware dan menghapus semua hama. Jika Anda tidak menginstal solusi antivirus pihak ketiga, Anda dapat beralih ke Windows Defender karena cukup kuat.
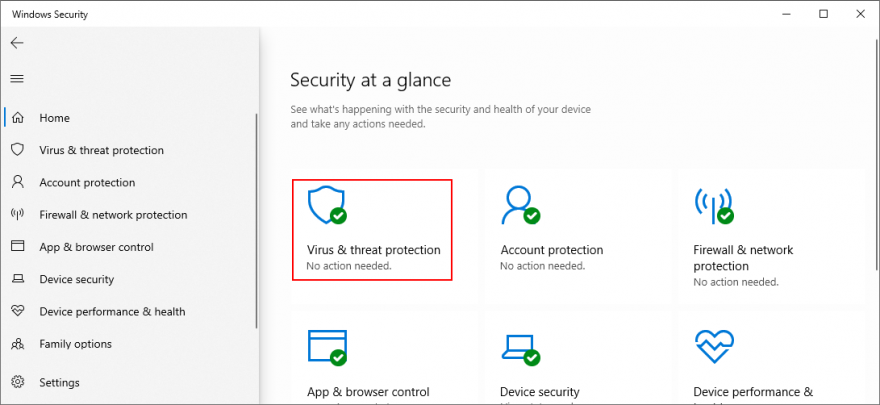
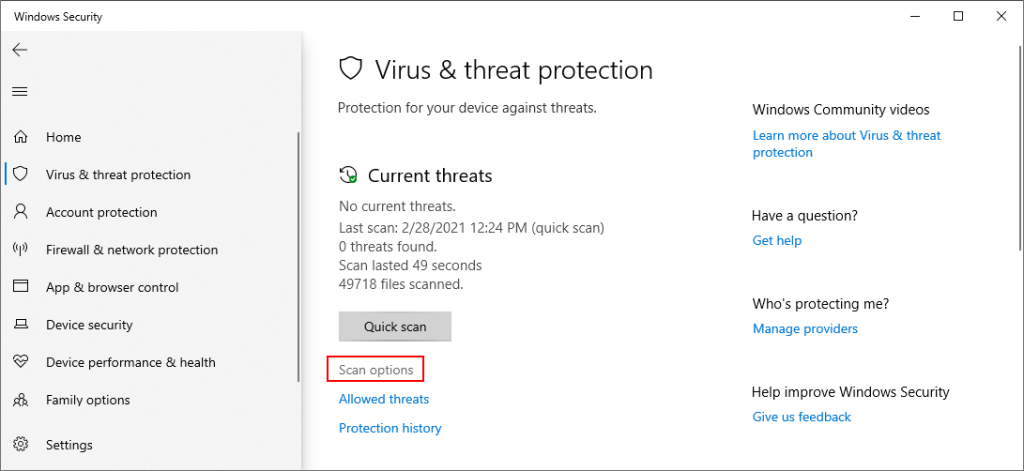
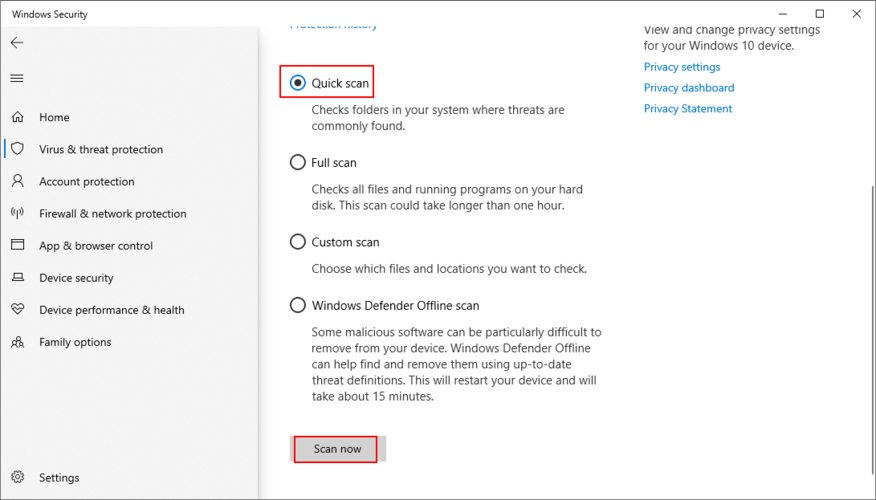

Jika sistem operasi Anda mengalami masalah saat memuat layanan, proses, dan driver saat boot, ini dapat menyebabkan masalah serius pada komputer Anda, bahkan dengan Pembaruan Windows. Untuk menghilangkan pesan kesalahan Undoing yang dibuat pada komputer Anda, Anda dapat menggunakan alat Perbaikan Startup .


Nilai registri sistem yang salah dapat memengaruhi seluruh sistem operasi dan mencegah Anda menggunakan Pembaruan Windows dengan benar. Anda dapat menggunakan pembersih registri atau memperbaiki pengaturan secara manual menggunakan Editor Registri:
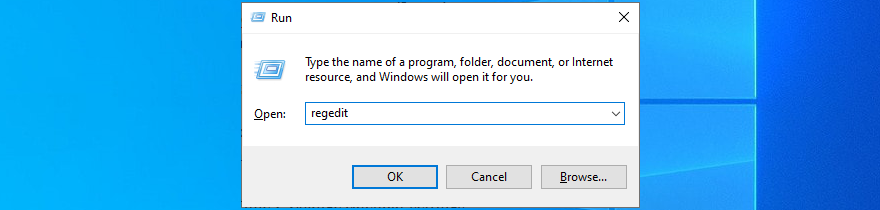
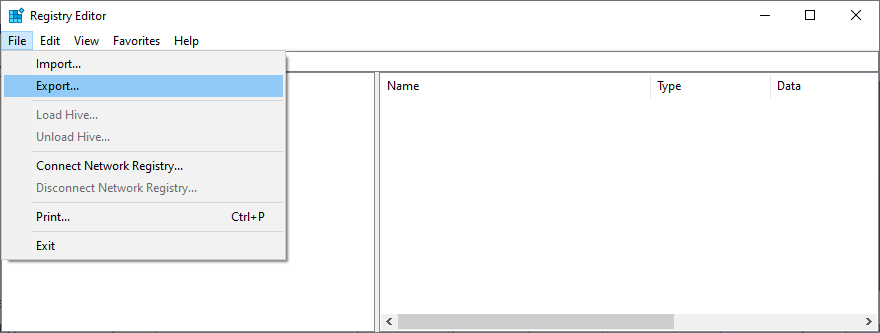
HKEY_LOCAL_MACHINE\SOFTWARE\Microsoft\WindowsUpdate\UX
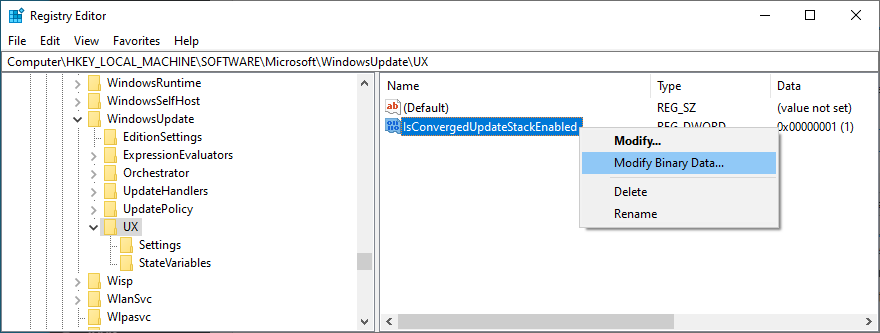
HKEY_LOCAL_MACHINE\SOFTWARE\Microsoft\WindowsUpdate\UX\Settings
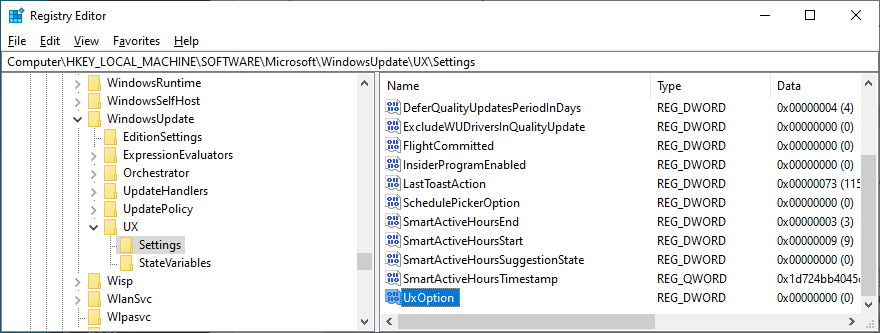
HKEY_LOCAL_MACHINE\SOFTWARE\Policies\Microsoft\SystemCertificates
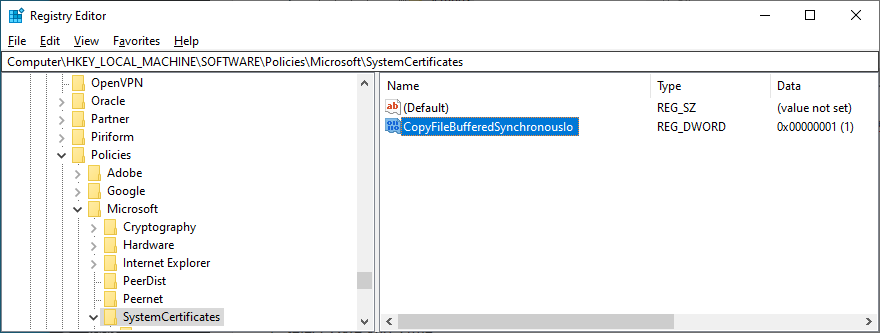
Jika Anda mengalami masalah stabilitas dengan sistem operasi Anda dan perlu memutar kembali pengaturan registri, cukup klik dua kali file .reg yang Anda buat sebelumnya dan klik Ya saat diminta untuk melakukan perubahan.
Agar Pembaruan Windows berfungsi dengan baik, izin tertentu harus ditetapkan oleh Editor Kebijakan Grup Lokal. Jika tidak, pembaruan sistem mungkin tidak dapat diselesaikan, yang memunculkan pesan kesalahan Kami tidak dapat menyelesaikan pembaruan, membatalkan perubahan . Inilah yang perlu Anda lakukan:


Terkadang membantu me-restart layanan dan komponen lain yang terlibat dalam Pembaruan Windows. Berikut caranya:
Berhenti bersih wuauserv
Berhenti bersih cryptSvc
Bit stop bersih
msiserver berhenti bersih
Ren C:\Windows\SoftwareDistribution SoftwareDistribution.old
Ren C:\Windows\System32\catroot2 Catroot2.old
Mulai bersih wuauserv
Mulai bersih cryptSvc
Bit awal bersih
Mulai bersih msiserver
Pemulihan Sistem adalah solusi andal untuk memperbaiki masalah perangkat lunak tak dikenal yang disebabkan oleh perubahan baru pada komputer Anda. Anda pada dasarnya mencopot pemasangan aplikasi terbaru dan memutar kembali pengaturan registri yang dapat menyebabkan masalah fungsionalitas Pembaruan Windows.

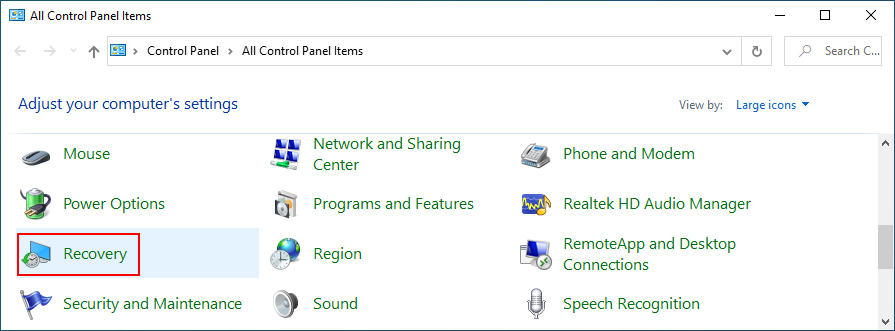
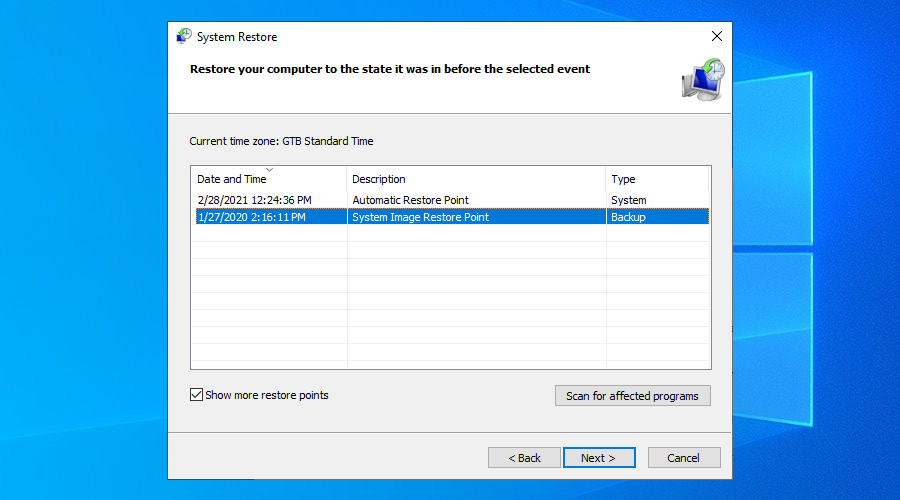
Jika Pemulihan Sistem tidak berfungsi, Anda dapat mengatur ulang Windows 10 ke nilai pabrik untuk menyimpan file pribadi Anda tetapi menghapus instalan semua aplikasi. Berikut caranya:


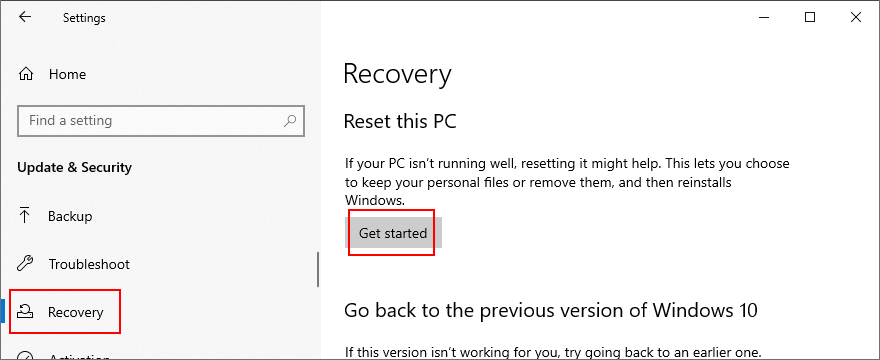
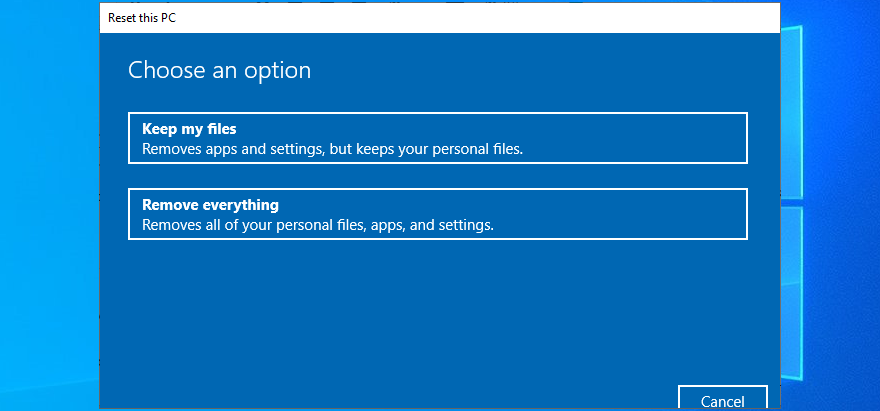
Untuk meninjau, Pembaruan Windows terkadang gagal menyelesaikan pembaruan sistem dan malah menampilkan pesan kesalahan, yang mengatakan Kami tidak dapat menyelesaikan pembaruan, membatalkan perubahan yang dibuat pada komputer Anda . Tidak ada yang perlu dikhawatirkan karena seharusnya dapat memperbaiki masalah ini tanpa beralih ke bantuan profesional.
Misalnya, Anda dapat menjalankan pemecah masalah Pembaruan Windows, memulai ulang Pembaruan Windows dan layanan yang bergantung padanya, menonaktifkan Layanan Daftar Jaringan, menggunakan aplikasi Diagnostik Pembaruan Windows, mengubah nama folder SoftwareDistribution, serta mengonfigurasi pengaturan Kebijakan Grup.
Ini juga merupakan ide yang baik untuk memeriksa ruang disk kosong, memulai Windows 10 dalam Safe Mode, memeriksa driver Anda, mencabut perangkat periferal, memperbaiki kesalahan hard disk dan sistem operasi, mencopot pemasangan alat pihak ketiga dan pembaruan sistem terbaru, serta menjalankan pemindaian malware.
Selanjutnya, Anda harus memperbaiki masalah startup Windows 10, memperbaiki entri registri sistem yang rusak, mengedit dan memperbaiki properti Kebijakan Grup, mengatur ulang komponen Pembaruan Windows, menggunakan Pemulihan Sistem untuk mengembalikan Windows 10 ke pos pemeriksaan bebas kesalahan, serta mengatur ulang Windows 10 ke pengaturan awal.
Bagaimana Anda berhasil memperbaiki Pembaruan Windows? Apakah kita melewatkan langkah penting? Beri tahu kami di bagian komentar kami di bawah.
Kesalahan <strong>javascript: void(0)</strong> saat loading situs web bisa sangat mengganggu. Temukan berbagai solusi untuk memperbaikinya di sini.
Pelajari cara menghapus keheningan dari file audio menggunakan Audacity untuk meningkatkan kualitas audio Anda dengan langkah-langkah mudah.
IRQL NOT LESS OR EQUAL adalah pesan kesalahan Blue Screen of Death yang dapat terjadi pada Windows 10, 8.1, 8, dan edisi yang lebih lama. Pelajari cara memperbaikinya di sini.
Pelajari cara mengaktifkan SMB di Windows 10 untuk berbagi file dengan mudah. Langkah-langkah yang jelas dan mudah dipahami.
Panduan lengkap tentang penggunaan MSI Afterburner untuk mengoptimalkan kinerja GPU Anda. Temukan tips dan trik untuk overclocking, undervolting, dan lainnya.
Beberapa pengguna Windows 10 mengeluh komputer/Laptop mereka tidak dapat mendeteksi kartu grafis NVIDIA. Artikel ini memberikan solusi lengkap untuk mengatasi masalah ini.
Panduan lengkap untuk memperbaiki AMD Catalyst Control Center yang tidak bisa dibuka di Windows 10. Dapatkan solusi efektif dan langkah-langkah praktis.
Temukan solusi untuk masalah "Sesuatu terjadi dan PIN Anda tidak tersedia" di Windows 10. Lindungi akun Anda dengan metode masuk yang lebih aman.
Panduan lengkap untuk mengatasi masalah Windows Media Player tidak menampilkan video, hanya suara. Temukan solusi efektif dan optimasi untuk pemutar media Anda.
Pelajari cara untuk menemukan dan membuka folder AppData di Windows 10 dengan panduan mudah. Juga temukan cara untuk menampilkan folder tersembunyi dan mengelola file di dalamnya.








