Cara Memperbaiki javascript: void(0) Kesalahan di Chrome

Kesalahan <strong>javascript: void(0)</strong> saat loading situs web bisa sangat mengganggu. Temukan berbagai solusi untuk memperbaikinya di sini.
Microsoft sangat menganjurkan pengguna untuk menginstal pembaruan sistem secara teratur sehingga mereka dapat menjaga keamanan perangkat mereka dan memperbaiki berbagai masalah. Sayangnya, Pembaruan Windows tidak selalu berfungsi seperti yang diharapkan. Misalnya, banyak pengguna melaporkan mendapatkan kesalahan 0x800705b4 , yang mencegah komponen pembaruan melakukan tugasnya.
Kesalahan 0x800705b4
Kesalahan Pembaruan Windows 0x800705b4 biasanya menandakan masalah dengan Windows Defender, yang berarti Anda harus memperbaiki solusi antimalware Microsoft untuk dapat memeriksa pembaruan sistem. Ada kemungkinan masalah lain, yang kami jelajahi secara rinci di bawah ini.
Ada beberapa pendekatan untuk memperbaiki masalah ini. Namun, sebelum memulai, kami sangat menyarankan untuk membuat titik pemulihan sistem .
Ini memungkinkan Anda untuk membatalkan semua perubahan dan memulai proses pemecahan masalah dari awal.
Cara memperbaiki kesalahan Pembaruan Windows 0x800705b4
1. Jalankan pemecah masalah Pembaruan Windows
Anda harus memulai dengan solusi paling sederhana: menggunakan pemecah masalah Pembaruan Windows untuk memperbaiki kesalahan umum yang mencegah komponen pembaruan sistem berfungsi secara normal. Inilah cara Anda dapat menggunakannya:
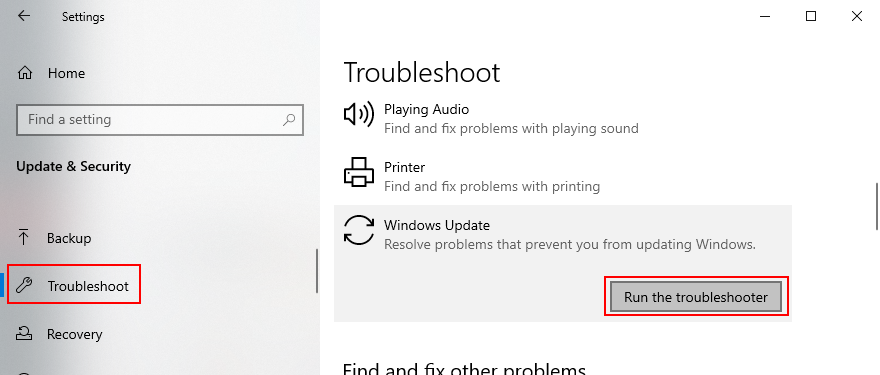
2. Periksa layanan Windows Defender Firewall
Kecuali Anda menginstal aplikasi keamanan pihak ketiga, layanan Windows Defender harus berjalan sepanjang waktu, untuk melindungi PC Anda dari malware. Cara termudah untuk memeriksa ini adalah dengan mengakses aplikasi Layanan. Berikut caranya:
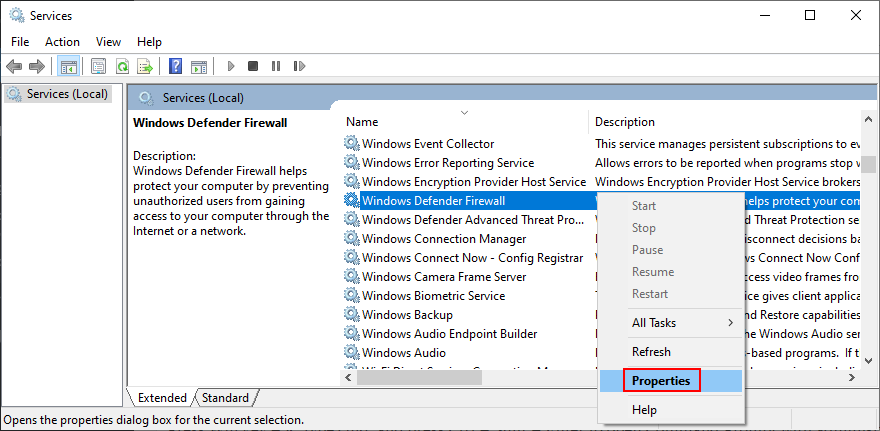
Jika tombol berwarna abu-abu, Anda dapat menggunakan Command Prompt:
netsh advfirewall mengatur status profil domain pada
netsh advfirewall mengatur domainprofile firewallpolicy blockinbound,allowoutbound
3. Perbarui driver Anda
Jika driver perangkat Anda sudah usang, sistem operasi Anda pada akhirnya akan gagal berfungsi dengan benar. Tetapi Anda dapat memperbaiki masalah ini dengan memperbarui semua driver. Berikut cara mewujudkannya:
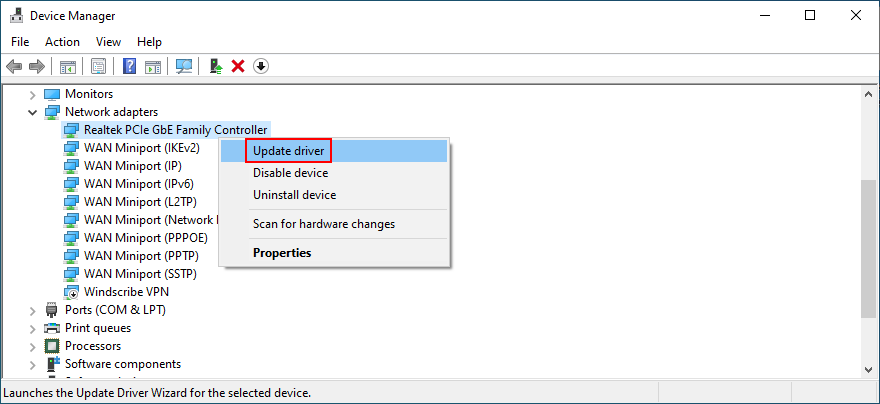
Jika Windows tidak menemukan driver yang lebih baru, Anda dapat mengunjungi situs web produsen setiap perangkat untuk menemukan, mengunduh, dan menginstal driver secara manual. Namun, ini bisa memakan waktu lama dan Anda mungkin tidak sengaja menginstal driver yang tidak didukung.
Alternatif yang lebih aman adalah beralih ke driver updater . Ini adalah jenis aplikasi yang secara otomatis mengidentifikasi semua driver lama yang diinstal di komputer Anda dan memperbaruinya setelah mengunduh versi yang lebih baru dari web. Plus, itu tidak akan mendapatkan driver yang tidak kompatibel.
4. Putar kembali driver
Driver perangkat yang tidak kompatibel akhirnya merusak komputer Anda karena perangkat Anda tidak akan berfungsi lagi. Opsi pembaruan driver tidak akan berfungsi dalam kasus ini. Sebagai gantinya, Anda harus memutar kembali perangkat yang tidak didukung sebelum melakukan pembaruan. Inilah yang perlu Anda lakukan:
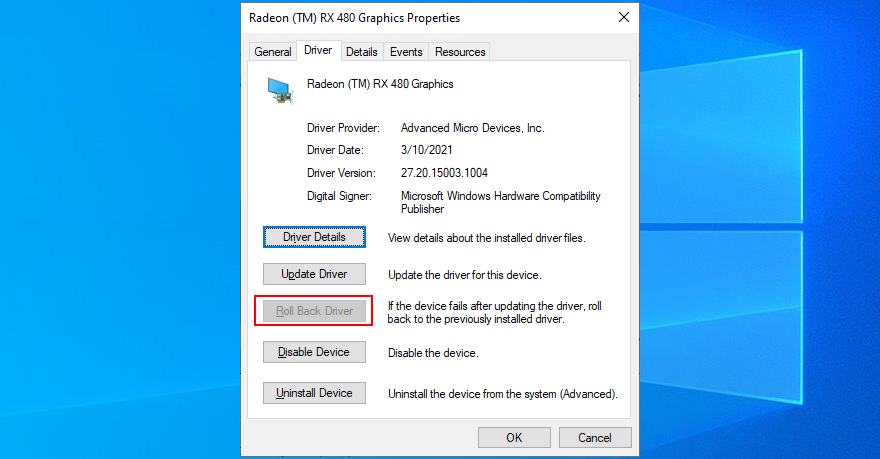
5. Copot pemasangan perangkat lunak antivirus dan firewall pihak ketiga
Jika Anda menginstal aplikasi antivirus atau firewall pihak ketiga, mereka mungkin berbenturan dengan Windows Defender. Ini terutama berlaku untuk alat gratis yang tidak sepenuhnya mendukung Windows 10 dan komponen internalnya. Dalam hal ini, Anda harus menonaktifkan program ini sebelum mencoba menjalankan Pembaruan Windows.
Dan, jika itu tidak berhasil, pertimbangkan untuk menghapus aplikasi perangkat lunak dari komputer Anda. Misalnya, jika Anda memiliki dua atau lebih program anti-malware yang disiapkan, mesin real-time mereka mungkin tidak kompatibel. Ini pada akhirnya menghasilkan masalah stabilitas sistem dan kesalahan seperti 0x800705b4.
Cara menghapus program:
Uninstaller default Windows 10 bagus tapi tidak bagus. Jika Anda ingin cara yang lebih menyeluruh untuk menyingkirkan program, lihat uninstaller perangkat lunak . Mereka dirancang untuk menghapus tidak hanya program tetapi juga file sisa dan entri registri.
6. Periksa Pembaruan Windows dan layanan lainnya
Dalam keadaan normal, layanan Pembaruan Windows akan mulai berjalan di komputer Anda secara otomatis. Namun, jika itu tidak terjadi, Anda dapat mengharapkan berbagai kode kesalahan seperti 0x800705b4. Inilah cara Anda dapat memulai ulang layanan Pembaruan Windows dan memeriksa jenis startupnya:
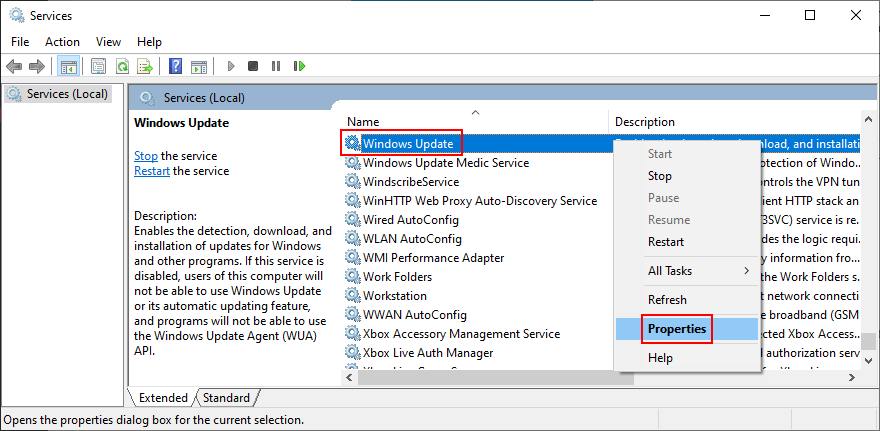
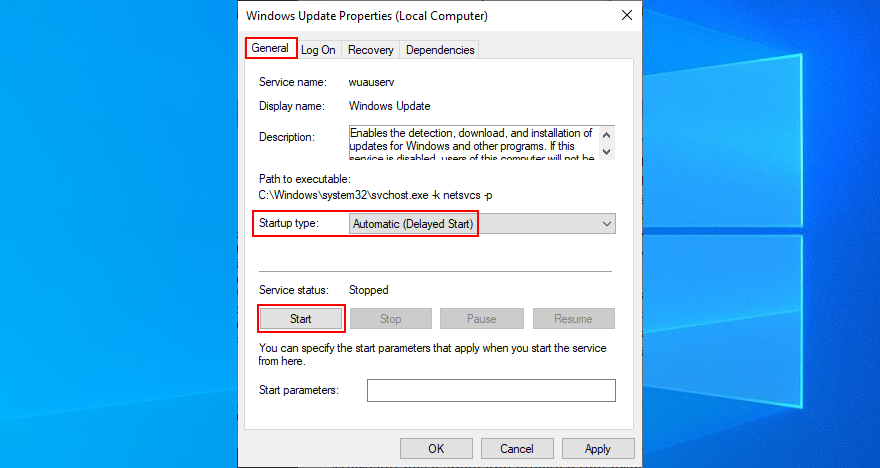
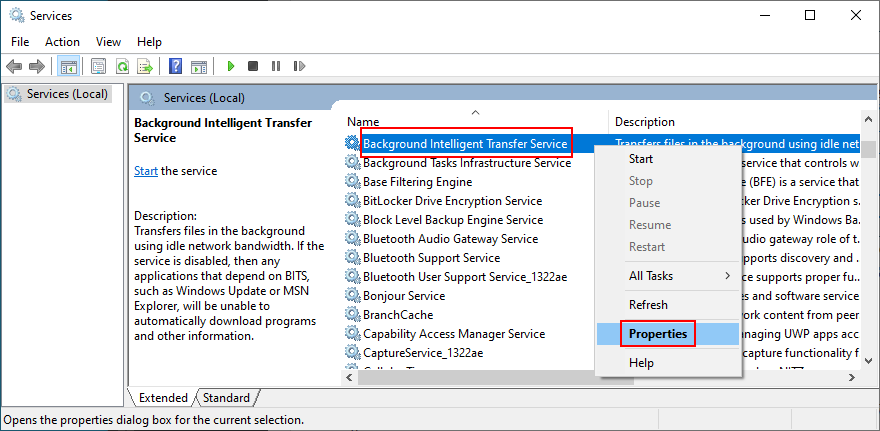
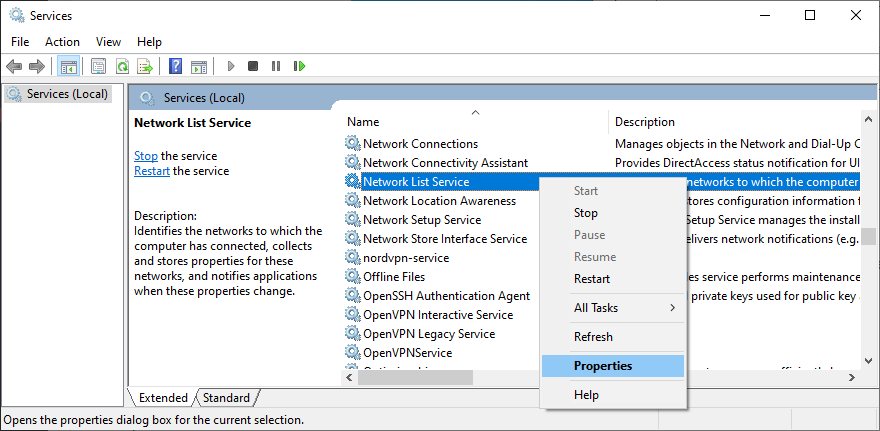
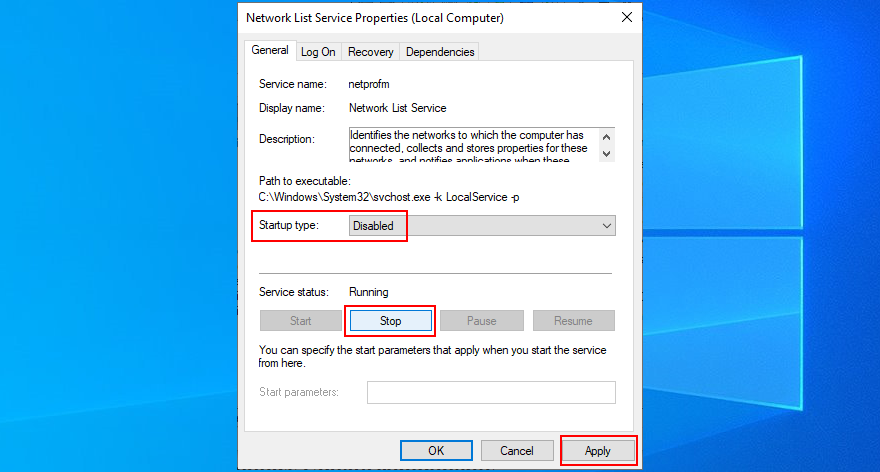
7. Setel ulang komponen Pembaruan Windows
Mungkin Pembaruan Windows perlu disetrum dengan menyegarkan komponennya dan mengosongkan cache-nya. Anda hanya perlu mengakses Command Prompt dan memasukkan perintah persis seperti yang kami cantumkan di bawah ini.
berhenti bersih wuauserv
cryptSvc berhenti bersih
bit stop bersih
msiserver berhenti bersih
ren C:\Windows\SoftwareDistribution SoftwareDistribution.old
ren C:\Windows\System32\catroot2 Catroot2.old
mulai bersih wuauserv
mulai bersih cryptSvc
bit awal bersih
mulai bersih msiserver
8. Mulai Windows 10 dalam Safe Mode
Anda dapat memulai Windows 10 dalam Safe Mode untuk menciptakan lingkungan yang aman dengan mematikan layanan, proses, dan driver apa pun yang tidak diperlukan sistem operasi Anda untuk bekerja dengan benar. Kemudian, Anda dapat mencoba menjalankan Pembaruan Windows dalam Mode Aman untuk melihat apakah itu berfungsi. Inilah yang perlu Anda lakukan:
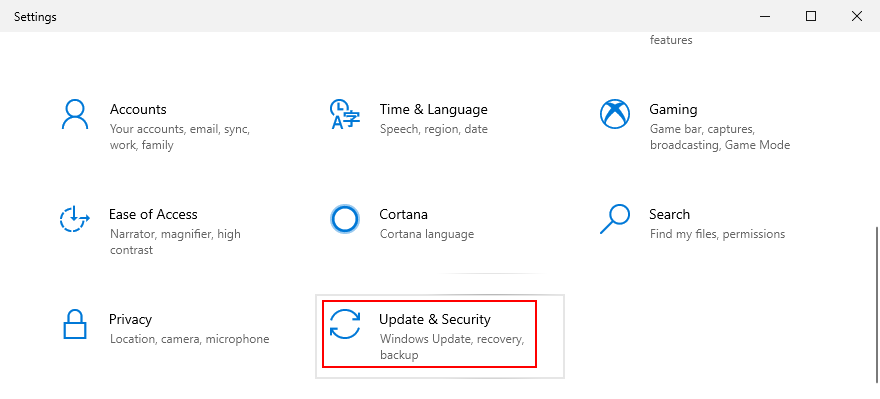
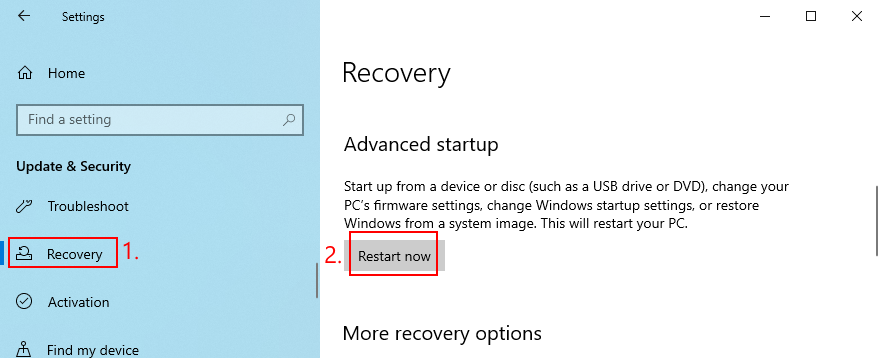
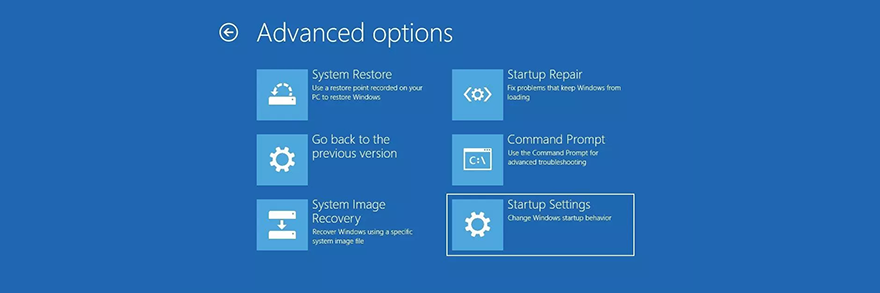
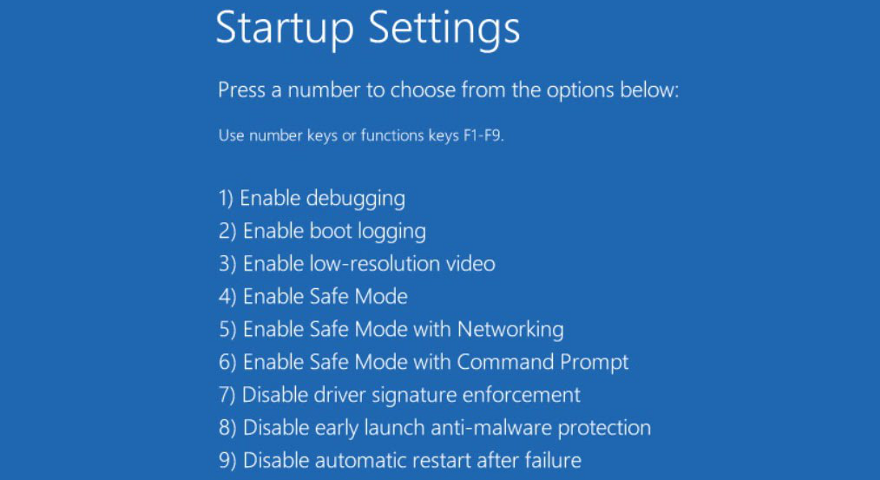
9. Jalankan boot bersih
Mungkin saja Pembaruan Windows terhambat tidak hanya oleh layanan, proses, dan driver, tetapi juga oleh aplikasi startup. Misalnya, ini bisa terjadi jika Anda memiliki solusi antivirus pihak ketiga yang dijadwalkan untuk berjalan setiap kali Anda menyalakan komputer. Tetapi Anda dapat menjalankan boot Windows 10 yang bersih :
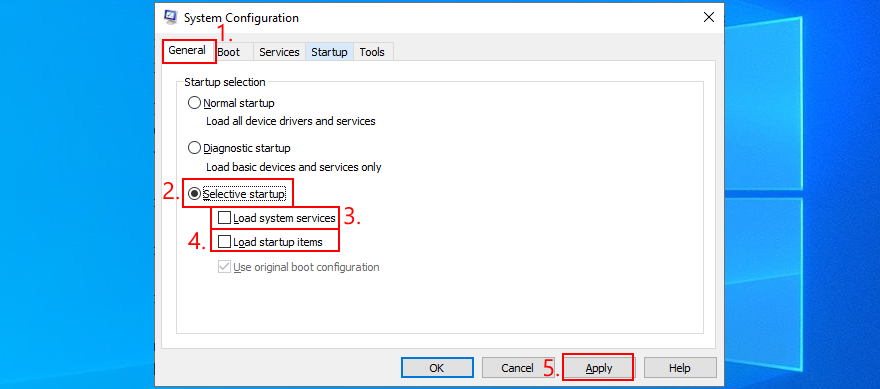
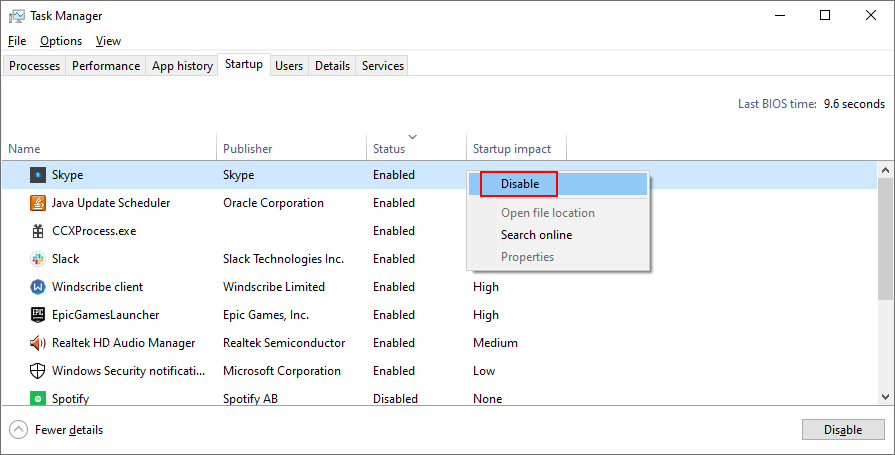
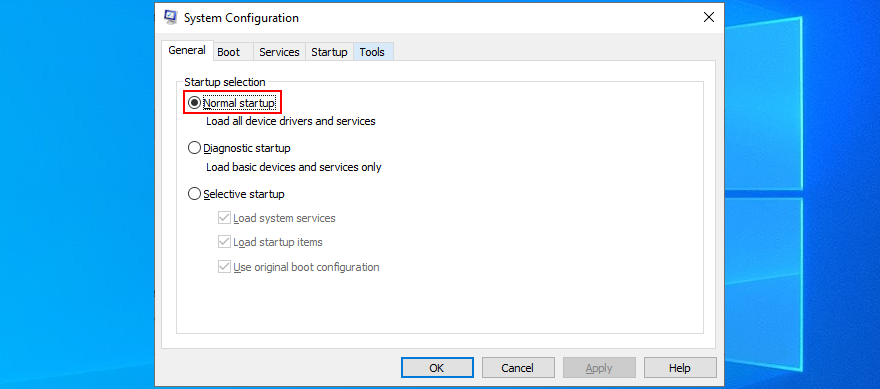
10. Kembalikan pengaturan firewall ke default
Jika Anda telah mengutak-atik pengaturan Windows Defender Firewall, Anda mungkin secara tidak sadar telah membatasi akses Internet dari file penting yang dibutuhkan Windows 10 untuk melakukan pembaruan. Mungkin sulit untuk membatalkan satu pengaturan pada satu waktu, tetapi solusi yang lebih sederhana adalah mengembalikan semuanya ke default. Berikut caranya:
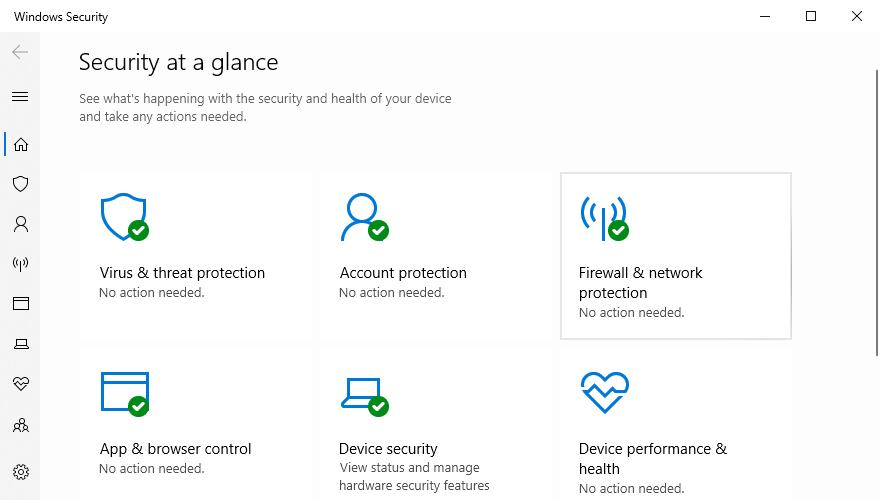
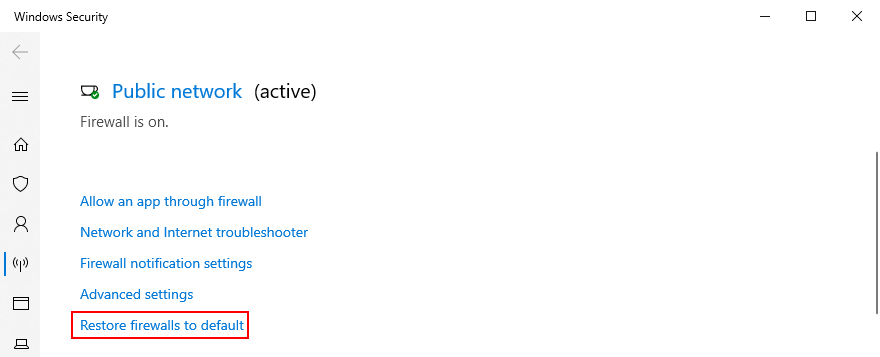
11. Copot pembaruan sistem
Mungkin terdengar tidak masuk akal bahwa pembaruan sistem yang dirilis oleh Microsoft dapat merusak fitur yang digunakan oleh Windows 10 untuk memeriksa pembaruan. Tapi itu bisa terjadi karena banyak pembaruan sistem tidak dapat diprediksi. Untungnya, Anda dapat mengatasi masalah ini dengan menghapus pembaruan Windows terbaru dari PC Anda.
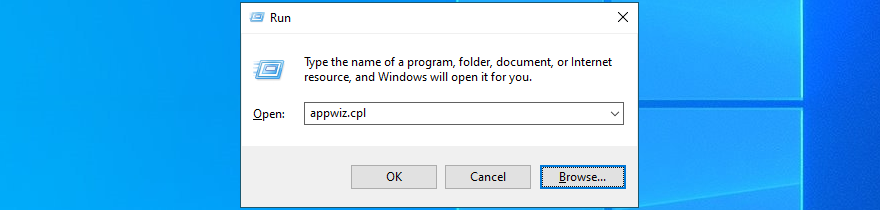
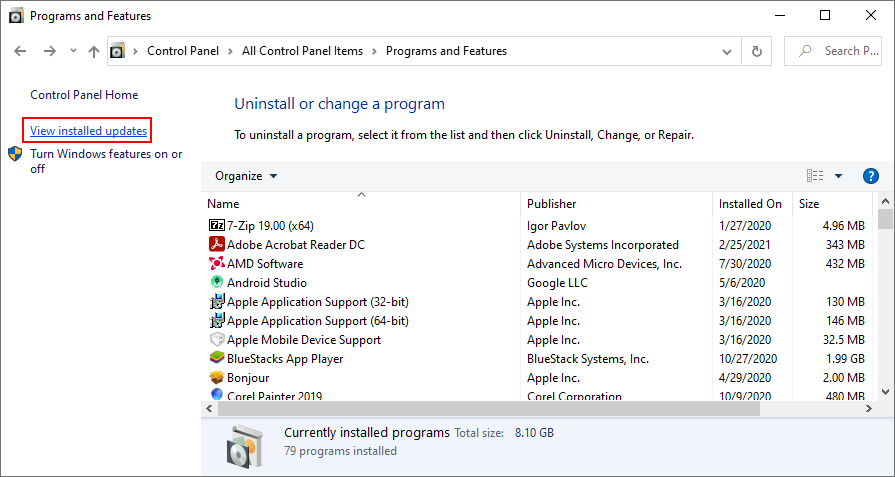
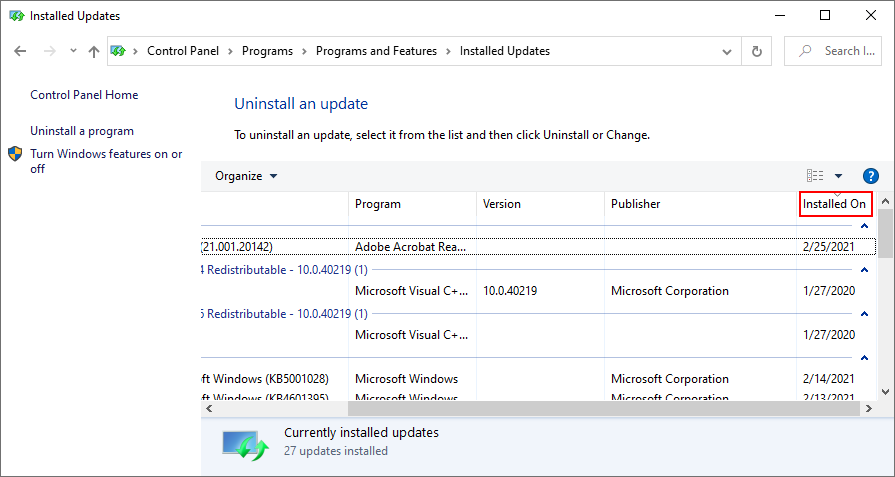
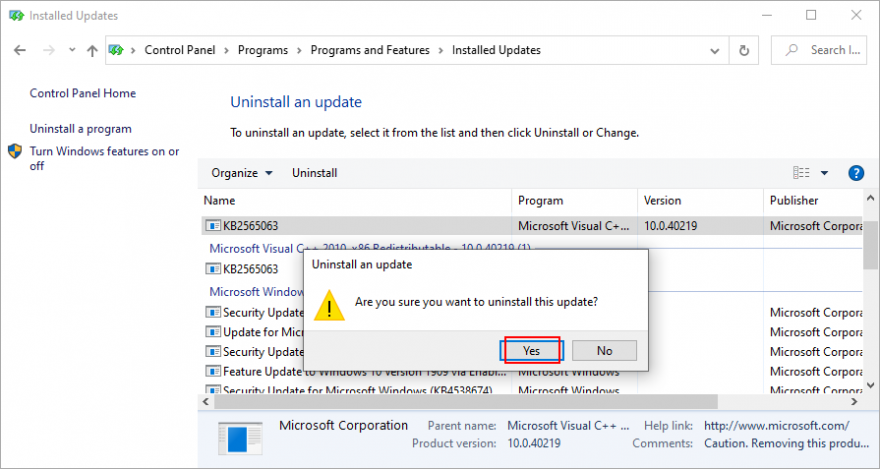
12. Perbaiki kesalahan hard disk
Jika HDD atau SSD Anda memiliki file yang rusak atau bad sector, ini dapat menyebabkan masalah fungsionalitas Pembaruan Windows, yang mengarah ke kode kesalahan 0x800705b4. Namun, Anda dapat menggunakan CHKDSK (Periksa Disk) untuk bantuan.
Cara menggunakan CHKDSK:
chkdsk c: /f /r. Lain, pastikan untuk menggunakan huruf drive yang benar, bukanc: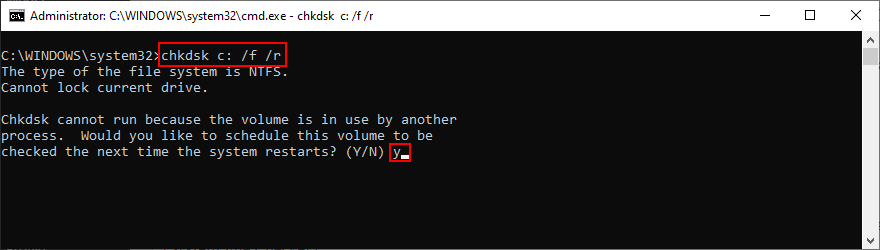
13. Perbaiki file sistem yang rusak
Jika CHKDSK tidak berfungsi, kemungkinan karena sistem operasi Anda memiliki file yang rusak, yang dapat Anda atasi dengan bantuan SFC (System File Checker) .
Cara menggunakan SFC:
sfc /scannowdan tunggu sampai SFC melakukan tugasnya
Jika SFC tidak menunjukkan masalah, Anda dapat menggunakan DISM untuk memeriksa penyimpanan komponen gambar OS.
Cara menggunakan DISM:
DISM /online /cleanup-image /scanhealth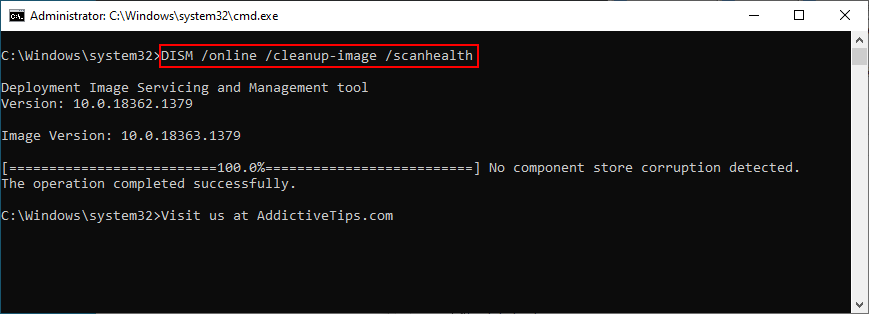
DISM /online /cleanup-image /restorehealthsfc /scannowdan tunggu14. Periksa PC Anda untuk malware
Sebaiknya jalankan pemindaian virus di PC Anda dan hapus semua ancaman berbahaya menggunakan Windows Defender:
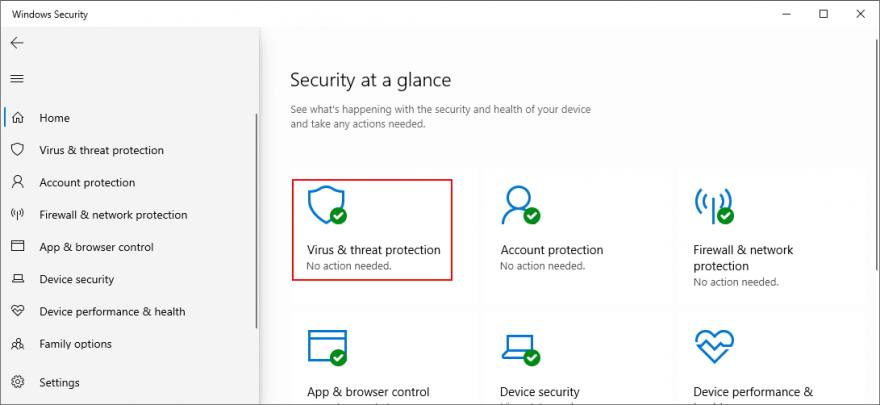
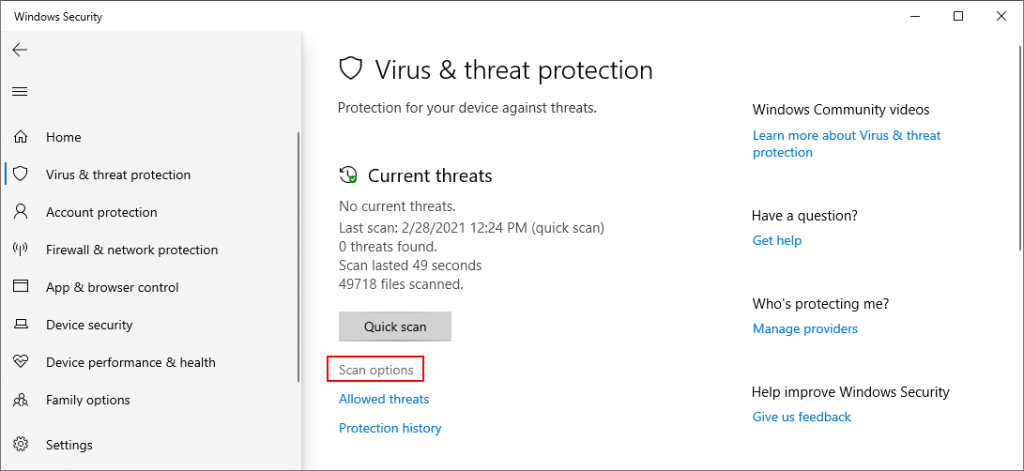
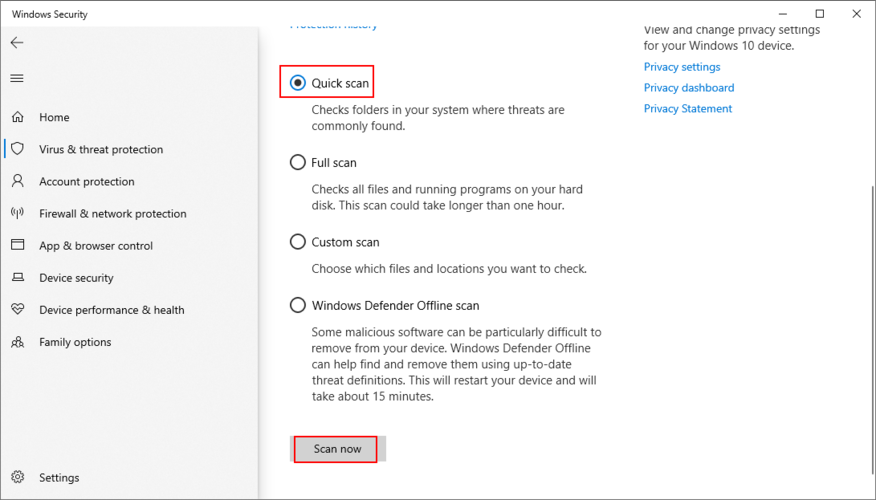
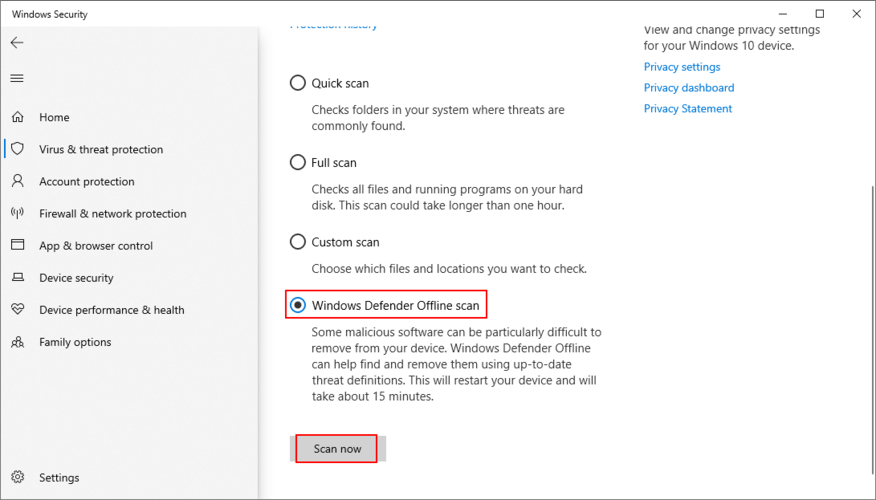
15. Jalankan Diagnostik Pembaruan Windows
Diterbitkan oleh Microsoft, Windows Update Diagnostic adalah alat yang dapat Anda unduh dan konsultasikan untuk menemukan dan memperbaiki masalah Pembaruan Windows tambahan yang belum tercakup oleh pemecah masalah Pembaruan Windows terintegrasi. Inilah cara Anda dapat menggunakannya:
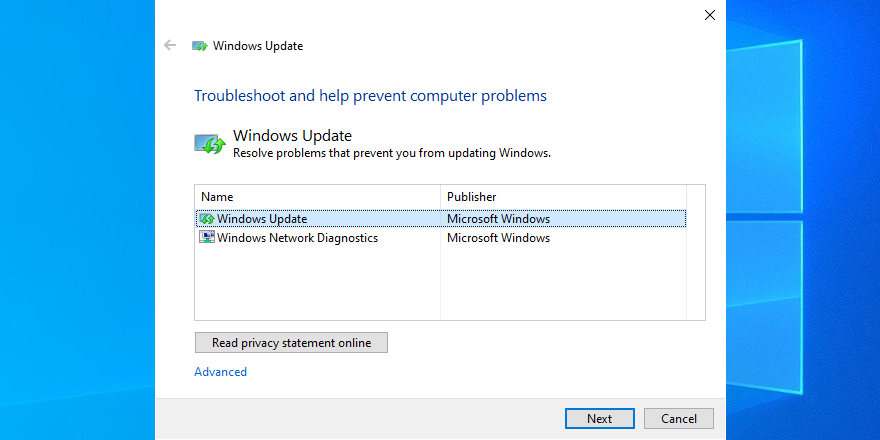
16. Verifikasi pengaturan Kebijakan Grup
Pembaruan Windows memerlukan opsi Kebijakan Grup untuk dikonfigurasi dengan cara tertentu. Jika tidak, Anda dapat terbangun dengan kesalahan seperti 0x800705b4 saat mencoba mengunduh dan menginstal pembaruan sistem. Inilah yang perlu Anda lakukan dalam kasus ini:
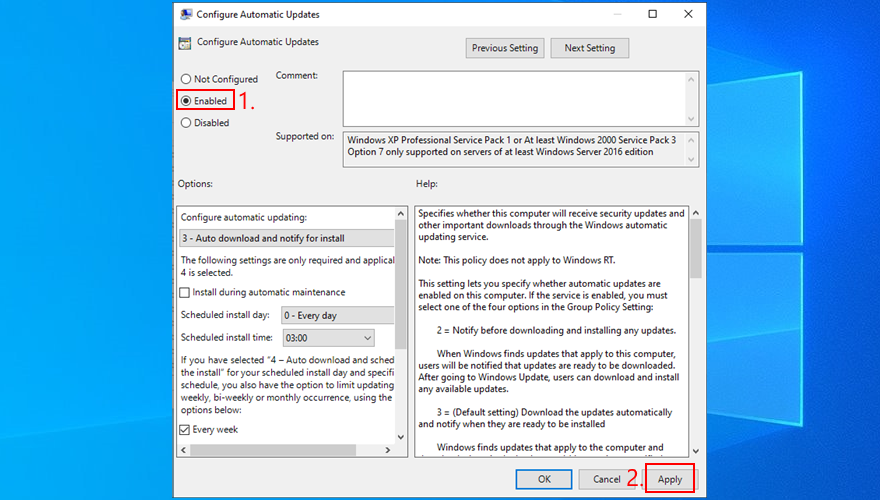
17. Hapus perangkat eksternal
Jika Anda mulai mendapatkan kesalahan Pembaruan Windows setelah memasang perangkat keras baru ke komputer Anda, itu mungkin penyebabnya. Beberapa perangkat tidak sepenuhnya mendukung komputer Windows 10, bahkan yang memiliki fitur plug-and-play. Jadi Anda dapat mengharapkan masalah stabilitas sistem karena ini, bahkan kegagalan untuk memeriksa pembaruan sistem.
Untuk menguji teori ini dan memperbaiki masalah pada saat yang sama, cukup cabut perangkat baru yang Anda pasang ke PC akhir-akhir ini, seperti USB flash drive, adaptor webcam, atau dongle Wi-Fi. Kemudian, restart komputer Anda dan coba jalankan Windows Update.
18. Periksa ruang disk
Ruang disk yang tidak mencukupi dapat menyebabkan segala macam masalah komputer karena Windows tidak memiliki cukup ruang untuk mengunduh file dan menjalankan proses. Anda harus memeriksa pusat pemberitahuan Windows 10 untuk pesan apa pun tentang ruang disk yang rendah. Dalam hal ini, Anda dapat menggunakan manajer partisi seperti Manajemen Disk untuk meningkatkan kapasitas drive Windows.
Cara menggunakan Manajemen Disk:
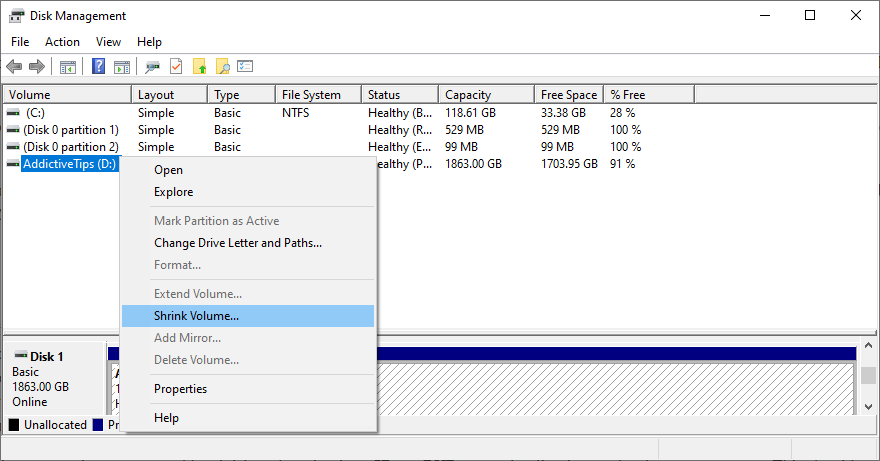
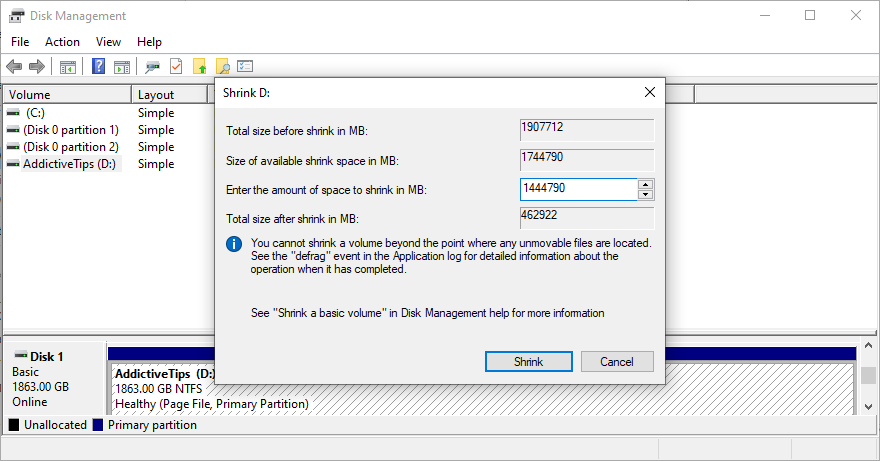
Solusi alternatif adalah menghapus file yang ada dari drive Windows, untuk memberi ruang bagi pembaruan sistem. Coba pindahkan file ke partisi lain atau bahkan perangkat penyimpanan yang dapat dilepas. Selain itu, Anda dapat menghapus aplikasi dan game berukuran besar dan tidak digunakan, mengunggah file penting ke akun penyimpanan, atau membakar DVD.
Jika Anda masih tidak memiliki cukup ruang disk pada drive Windows setelah melalui semua masalah ini, gunakan pembersih sistem seperti Disk Cleanup untuk menyingkirkan semua data sampah yang tidak perlu menempati ruang disk Anda.
Cara menggunakan Pembersihan Disk:
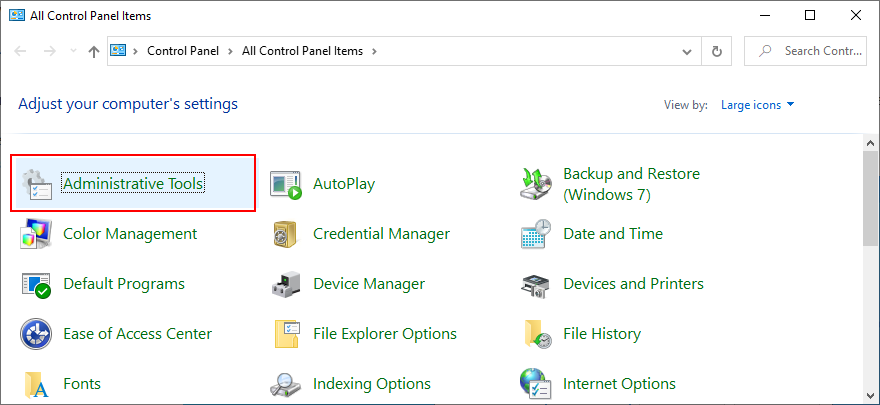
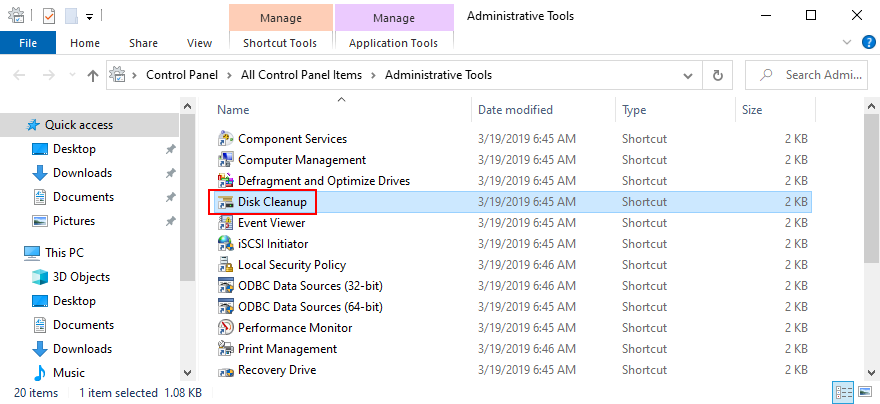
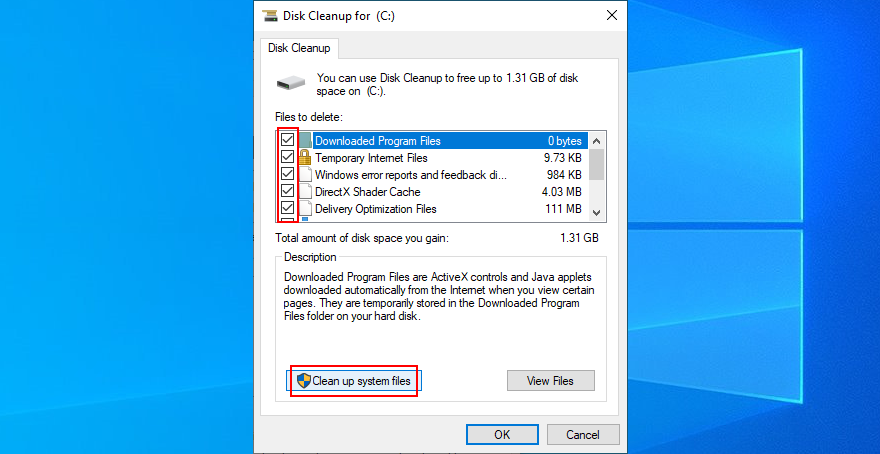
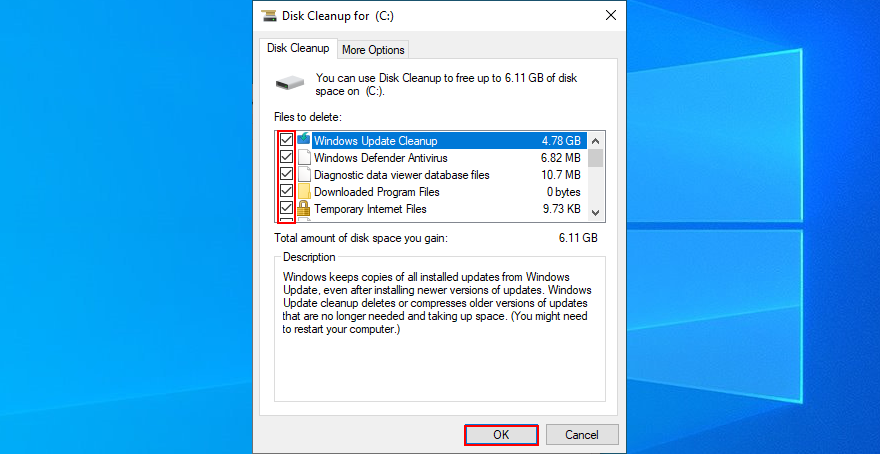
19. Perbaiki pengaturan registri
Kesalahan Pembaruan Windows 0x800705b4 dapat disebabkan oleh pengaturan registri yang salah, di mana pembersih registri tidak dapat membantu. Berikut cara memperbaikinya:
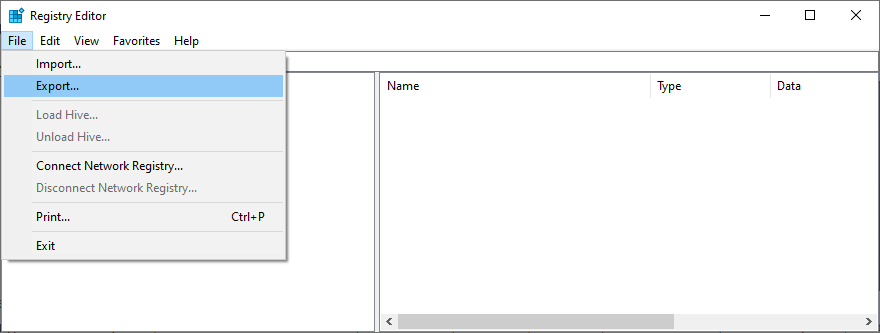
Komputer\HKEY_LOCAL_MACHINE\SOFTWARE\Microsoft\Windows\CurrentVersion\WindowsUpdate\Auto Update
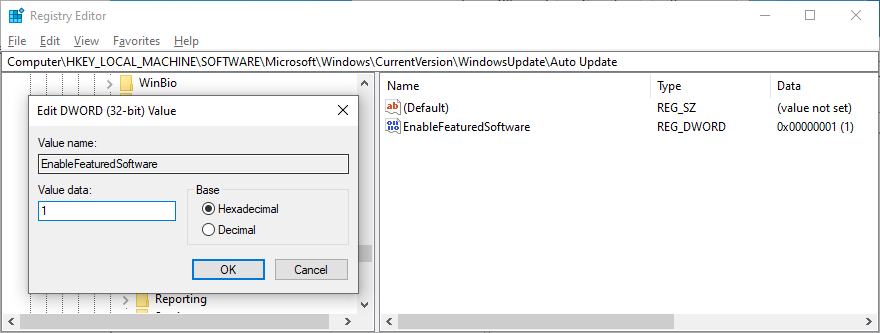
HKEY_LOCAL_MACHINE\SOFTWARE\Microsoft\WindowsUpdate\UX
HKEY_LOCAL_MACHINE\SOFTWARE\Microsoft\WindowsUpdate\UX\Settings
HKEY_LOCAL_MACHINE\SOFTWARE\Policies\Microsoft\SystemCertificates
20. Periksa koneksi internet Anda
Jika koneksi Internet Anda tidak stabil, ini dapat mencegah Pembaruan Windows berfungsi dengan benar, yang mengakibatkan kesalahan 0x800705b4. Berikut adalah beberapa saran untuk memperbaiki koneksi Internet Anda dan meningkatkan kecepatannya:
21. Gunakan Pemulihan Sistem
Jika Anda tidak dapat menemukan sumber masalahnya, pertimbangkan untuk mengembalikan Windows 10 ke titik pemulihan yang direkam sebelum Anda mulai mengalami masalah Pembaruan Windows. Namun, itu berarti semua aplikasi yang diinstal setelah titik pemulihan diambil tidak akan ada lagi di PC Anda, jadi Anda harus menginstalnya kembali.
Cara memutar kembali Windows 10:
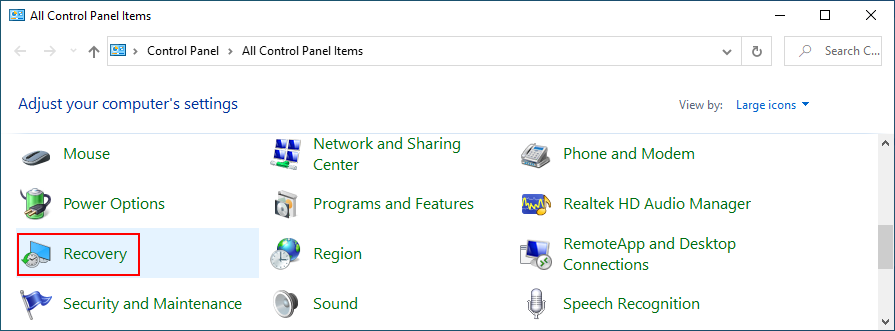
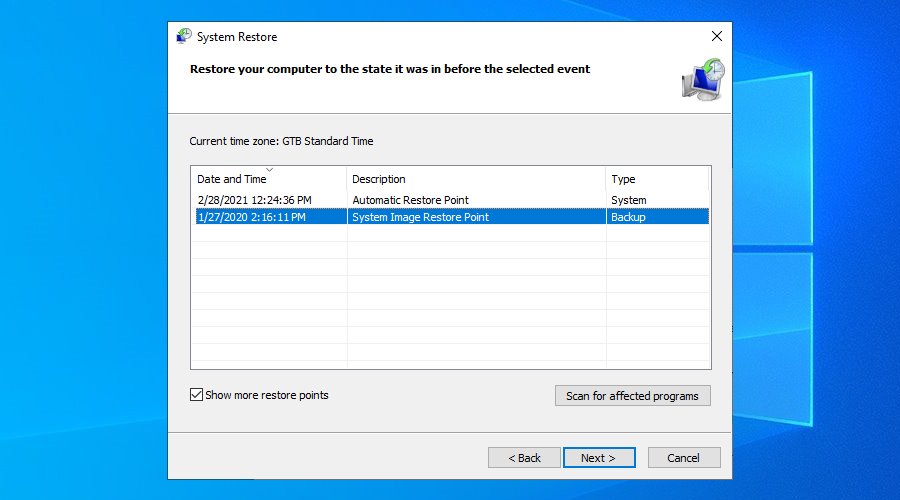
22. Atur Ulang Windows 10
Sayangnya, System Restore sering gagal berfungsi, memunculkan berbagai kesalahan di layar. Ketika itu terjadi, Anda dapat mengatur ulang Windows 10 ke opsi pabrik , yang biasanya merupakan solusi yang sangat mudah. Anda dapat menyimpan file pribadi Anda di PC, sehingga Anda tidak perlu melakukan backup. Namun, semua aplikasi akan dihapus instalasinya dan Anda harus mengonfigurasi semua preferensi komputer Anda.
Cara mengatur ulang Windows 10:
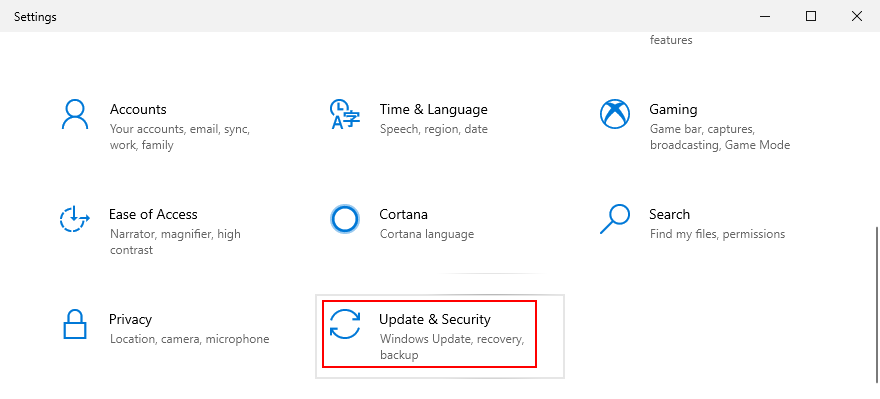
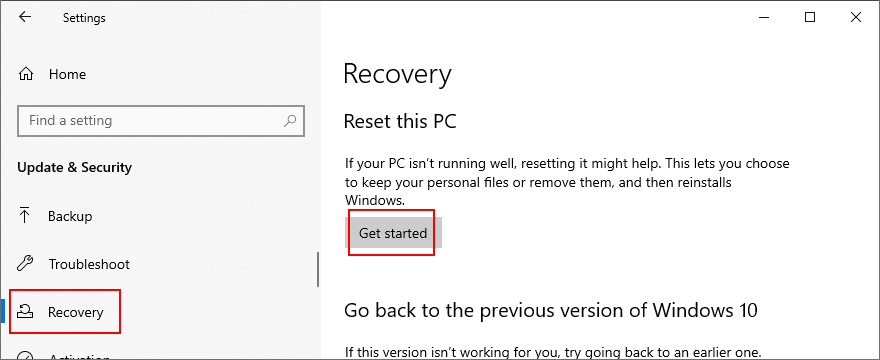
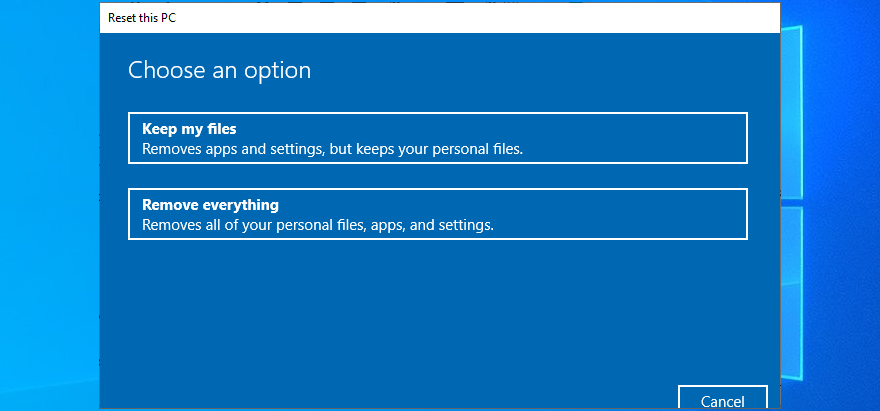
Kesalahan Pembaruan Windows 0x800705b4 dapat diperbaiki
Kesimpulannya, jika Anda mendapatkan kesalahan 0x800705b4 saat mencoba memeriksa pembaruan sistem, biasanya menandakan masalah dengan Windows Defender. Namun, ini juga dapat menunjukkan masalah lain.
Mulailah dengan menjalankan pemecah masalah Pembaruan Windows, memeriksa layanan Windows Defender Firewall, memperbarui driver lama Anda atau mengembalikan driver yang tidak kompatibel, menghapus instalan perangkat lunak antivirus dan firewall pihak ketiga, serta dengan memeriksa Pembaruan Windows dan layanan lainnya.
Anda dapat mengatur ulang komponen Pembaruan Windows, memulai Windows 10 dalam Safe Mode, menjalankan boot sistem bersih, mengatur ulang opsi firewall ke default, menghapus pembaruan sistem yang tidak berfungsi, memperbaiki kesalahan hard disk dan file sistem yang rusak, menjalankan pemindaian malware, menggunakan Pembaruan Windows Alat diagnostik, dan periksa pengaturan Kebijakan Grup.
Ini juga merupakan ide yang baik untuk mencabut perangkat periferal, menambahkan lebih banyak ruang disk atau menghapus file yang ada, memperbaiki pengaturan registri Pembaruan Windows, memeriksa kualitas koneksi Internet Anda dan membuatnya lebih cepat, atau memutar kembali Windows 10 ke titik stabil saat Pembaruan Windows masih bekerja. Jika semuanya gagal, Anda dapat mengatur ulang Windows 10 sambil menyimpan file pribadi Anda.
Bagaimana Anda memperbaiki kode kesalahan Pembaruan Windows 0x800705b4? Apakah Anda menggunakan solusi yang tidak tercantum di sini? Beri tahu kami di komentar di bawah.
Kesalahan <strong>javascript: void(0)</strong> saat loading situs web bisa sangat mengganggu. Temukan berbagai solusi untuk memperbaikinya di sini.
Pelajari cara menghapus keheningan dari file audio menggunakan Audacity untuk meningkatkan kualitas audio Anda dengan langkah-langkah mudah.
IRQL NOT LESS OR EQUAL adalah pesan kesalahan Blue Screen of Death yang dapat terjadi pada Windows 10, 8.1, 8, dan edisi yang lebih lama. Pelajari cara memperbaikinya di sini.
Pelajari cara mengaktifkan SMB di Windows 10 untuk berbagi file dengan mudah. Langkah-langkah yang jelas dan mudah dipahami.
Panduan lengkap tentang penggunaan MSI Afterburner untuk mengoptimalkan kinerja GPU Anda. Temukan tips dan trik untuk overclocking, undervolting, dan lainnya.
Beberapa pengguna Windows 10 mengeluh komputer/Laptop mereka tidak dapat mendeteksi kartu grafis NVIDIA. Artikel ini memberikan solusi lengkap untuk mengatasi masalah ini.
Panduan lengkap untuk memperbaiki AMD Catalyst Control Center yang tidak bisa dibuka di Windows 10. Dapatkan solusi efektif dan langkah-langkah praktis.
Temukan solusi untuk masalah "Sesuatu terjadi dan PIN Anda tidak tersedia" di Windows 10. Lindungi akun Anda dengan metode masuk yang lebih aman.
Panduan lengkap untuk mengatasi masalah Windows Media Player tidak menampilkan video, hanya suara. Temukan solusi efektif dan optimasi untuk pemutar media Anda.
Pelajari cara untuk menemukan dan membuka folder AppData di Windows 10 dengan panduan mudah. Juga temukan cara untuk menampilkan folder tersembunyi dan mengelola file di dalamnya.








