Cara Memperbaiki javascript: void(0) Kesalahan di Chrome

Kesalahan <strong>javascript: void(0)</strong> saat loading situs web bisa sangat mengganggu. Temukan berbagai solusi untuk memperbaikinya di sini.
Jutaan pengguna Windows menghadapi kode kesalahan setiap hari. Mereka mencegah PC dan laptop berjalan dengan benar dan harus diperbaiki sesegera mungkin.
0x80240ffff adalah contoh yang bagus. Ini adalah kode kesalahan yang mengganggu pengguna yang mencoba meningkatkan ke Windows 10 dari edisi yang lebih lama.
Kita semua bisa setuju bahwa kesalahan Pembaruan Windows 0x80240fff bisa sangat mengganggu. Tetapi masih mungkin untuk memperbaikinya tanpa keahlian komputer khusus dan tanpa menggunakan ahlinya.
Sebelum memulai pemecahan masalah, Anda harus membuat titik pemulihan sistem . Ini akan menjadi penyelamat hidup nanti jika Anda membuat kesalahan dan perlu membatalkan perubahan Anda.
Jika Anda ingin mengambil langkah lebih jauh, Anda dapat menjalankan pencadangan lengkap. Setelah Anda siap, lihat solusi berikut.
Jika kode kesalahan 0x80240fff disebabkan oleh driver, proses, atau layanan yang salah, Anda dapat menjalankan boot Windows 10 yang bersih . Ini akan memulai sistem operasi Anda hanya dengan komponen perangkat lunak yang diperlukan.
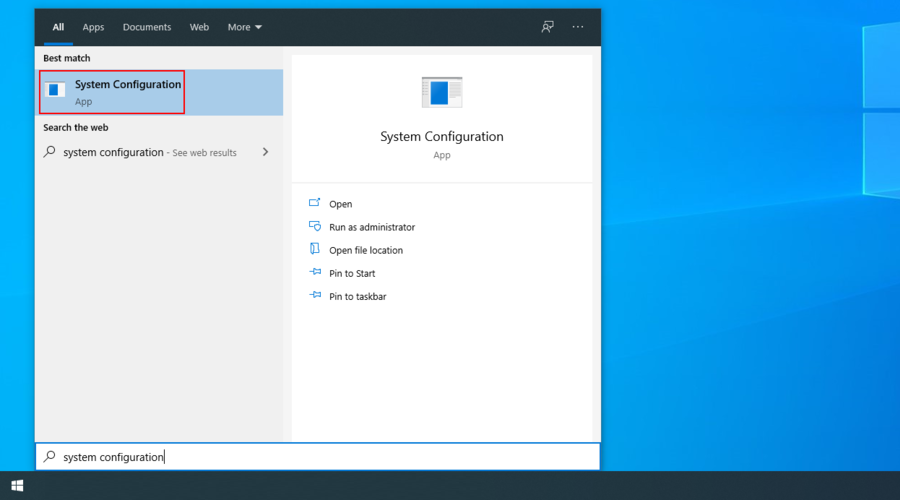
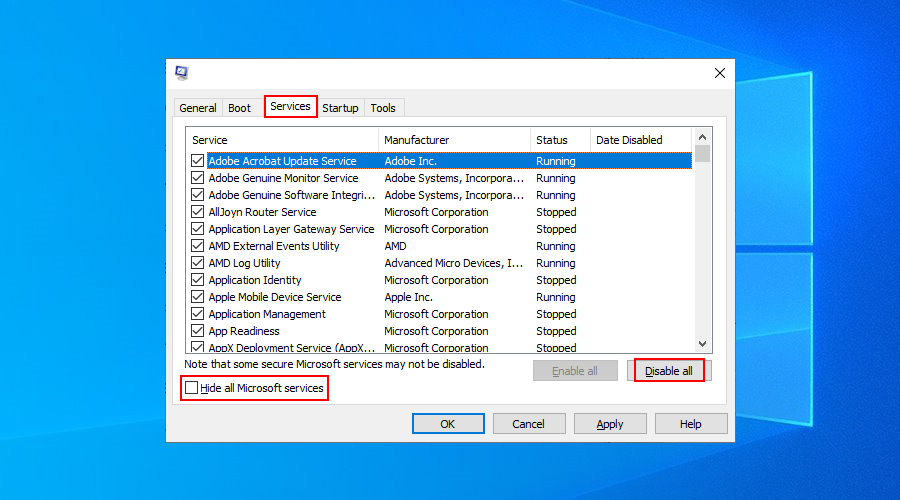
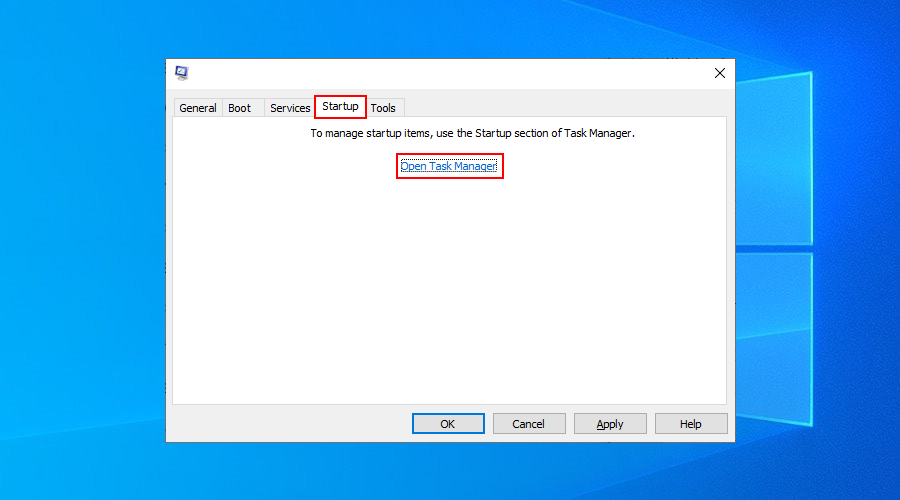
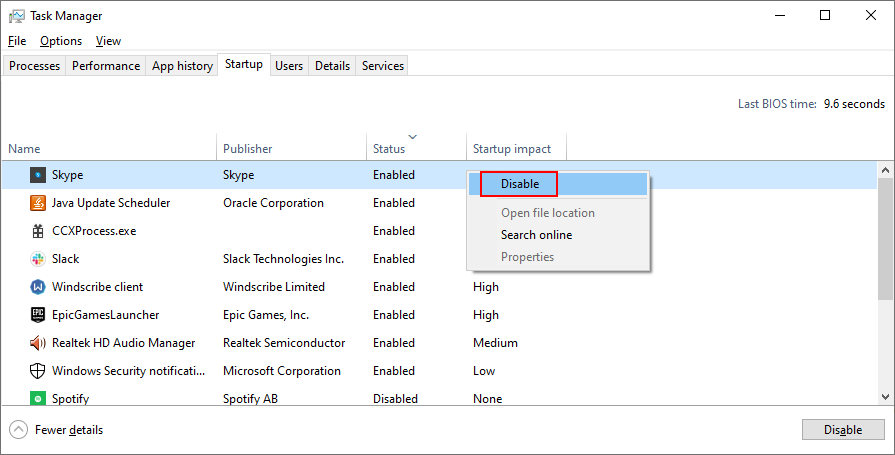
Windows 10 Pro, Windows 10 Enterprise, Windows 10 Education, dan Windows 10 S memiliki fitur khusus untuk menunda pembaruan sistem. Banyak pengguna mengklaim bahwa mereka memperbaiki kesalahan 0x80240fff dengan mengaktifkan opsi ini.
Kecuali untuk pembaruan keamanan, pengaturan yang diaktifkan ini akan menunda pembaruan yang tertunda dengan mempertimbangkan periode waktu yang ditangguhkan yang Anda tentukan.


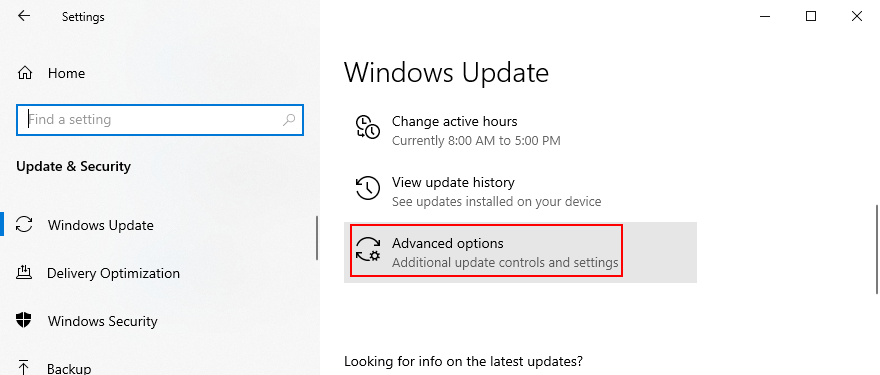
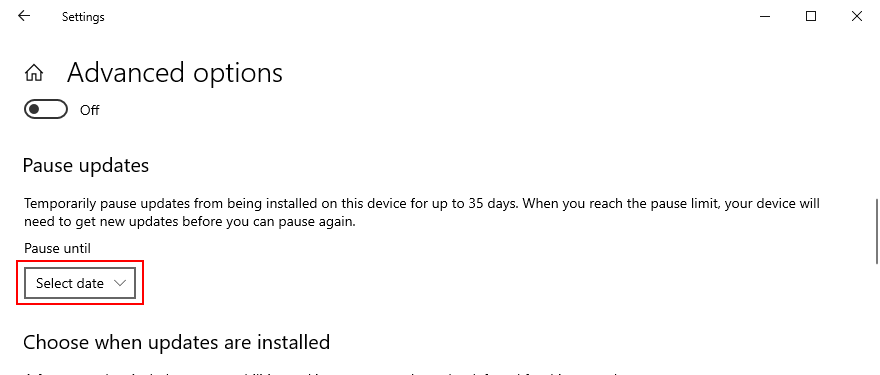
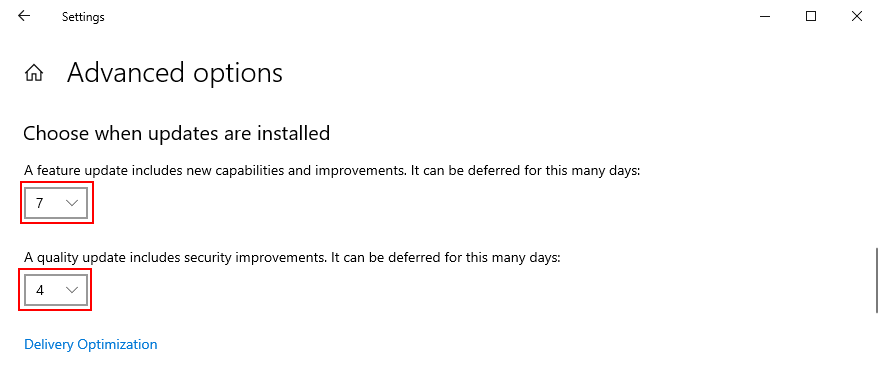
Salah satu cara teraman untuk meningkatkan ke versi Windows 10 terbaru tanpa menemukan kode kesalahan seperti kesalahan 0x80240fff adalah dengan menggunakan Media Creation Tool.
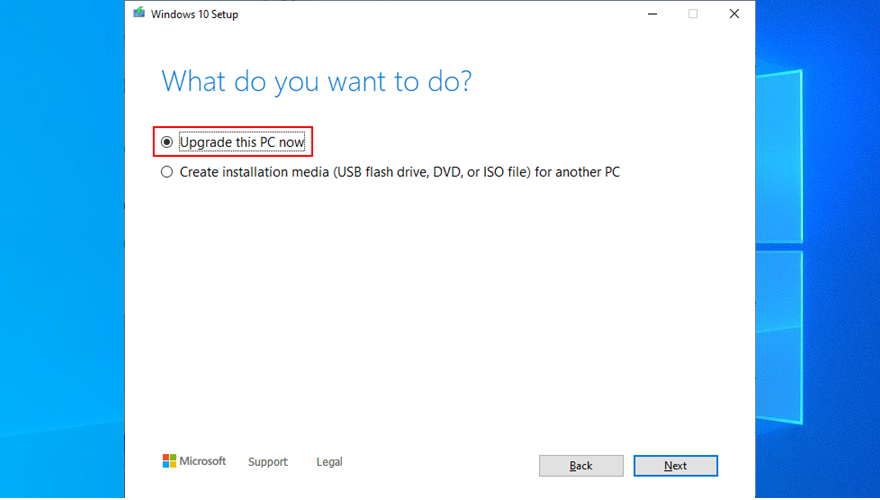
Masalah umum dengan Pembaruan Windows dapat diselesaikan menggunakan pemecah masalah internal, jadi Anda tidak perlu melakukan perubahan apa pun atau meminta bantuan spesialis.


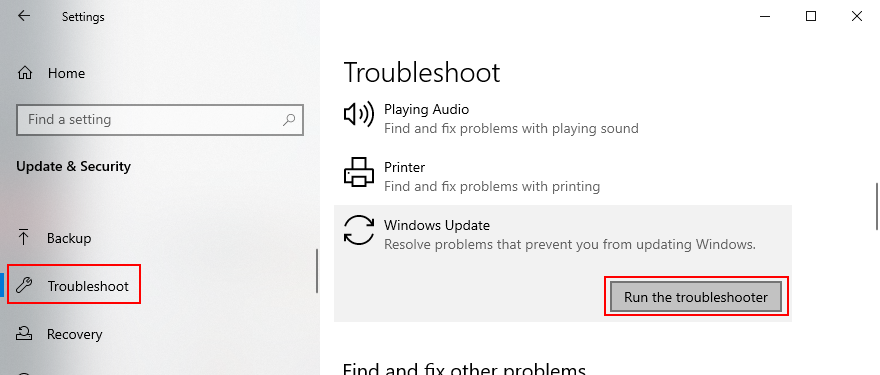
Layanan Transfer Cerdas Latar Belakang adalah layanan yang bergantung pada Pembaruan Windows. Jika berhenti berjalan atau gagal berjalan dengan benar, itu bisa menjadi alasan mengapa Anda mendapatkan kesalahan Pembaruan Windows 0x80240fff.

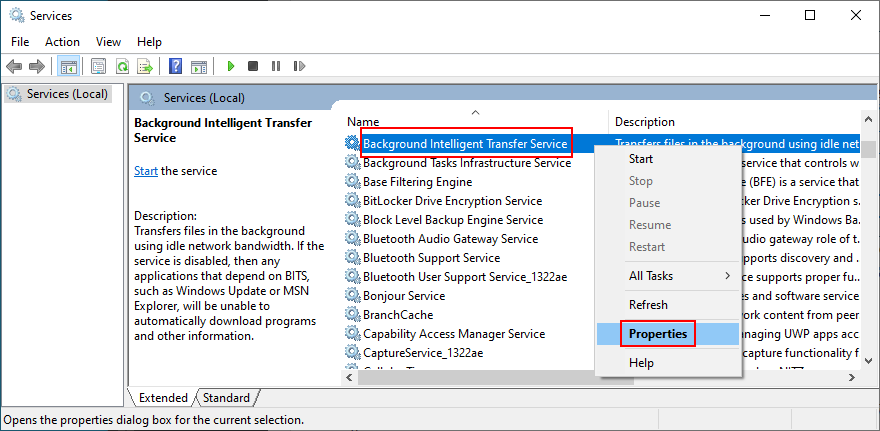
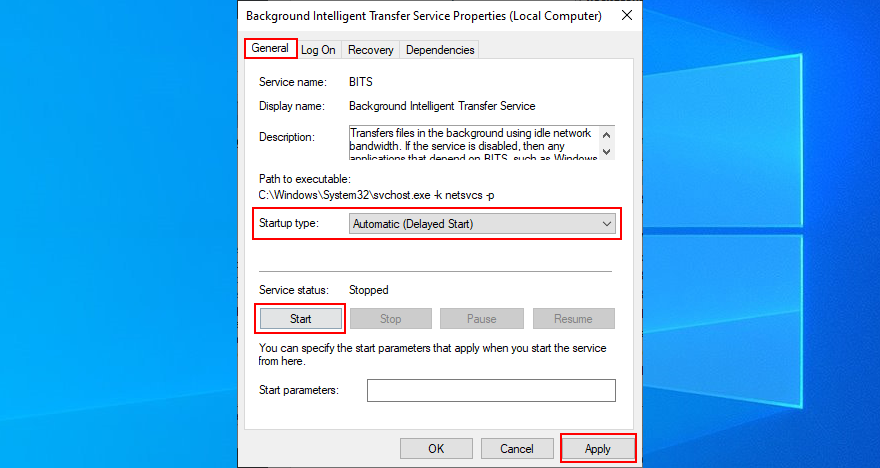
Jika layanan Pembaruan Windows tidak dimulai secara otomatis, ini dapat memicu kesalahan pembaruan Windows 10 0x80240fff di komputer Anda. Tetapi Anda dapat memulai ulang secara manual dan mengubah jenis startup.

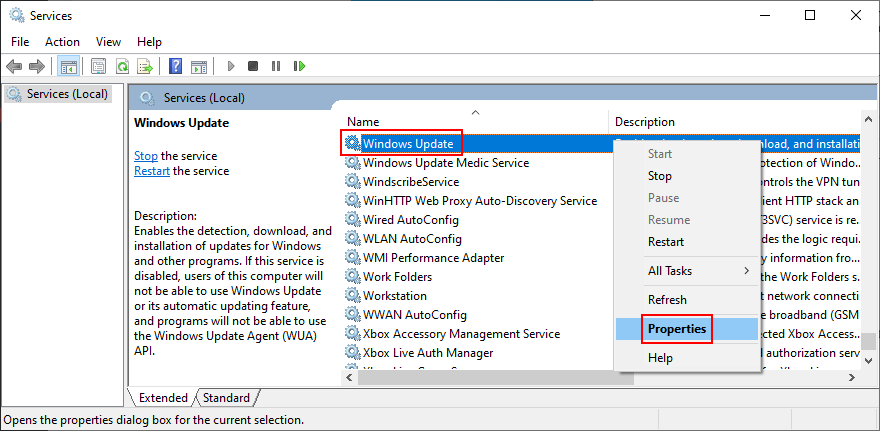
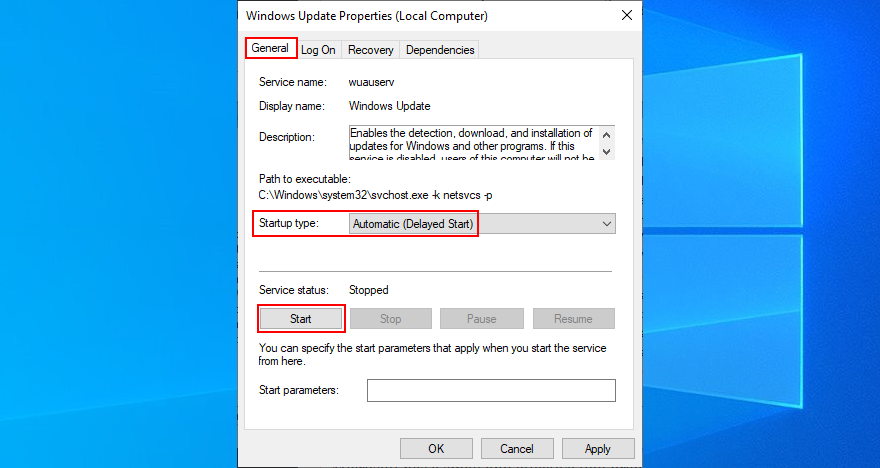
Microsoft memiliki alat kecil dan efektif yang disiapkan untuk membantu Anda memecahkan masalah Pembaruan Windows, bahkan yang menyebabkan kode kesalahan 0x80240fff.
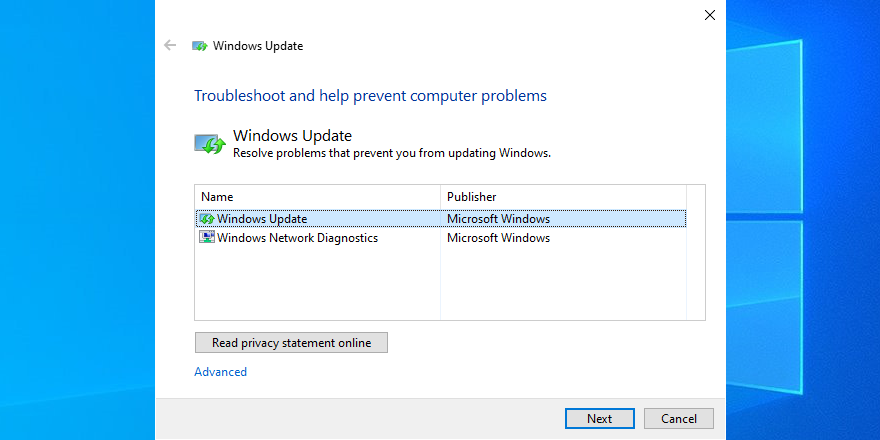
Jika penyimpanan komponen gambar Windows memiliki data yang rusak, ini dapat menyebabkan masalah serius pada komputer Anda serta kode kesalahan 0x80240fff. Tetapi Anda dapat dengan mudah memperbaikinya dengan DISM (Deployment Image Servicing and Management). Ini adalah alat yang ampuh dan bagian dari paket Windows.
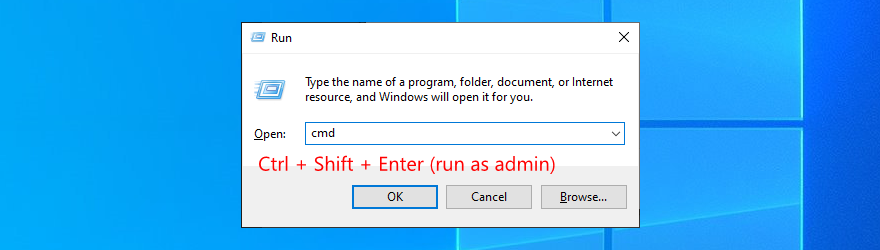
DISM /online /cleanup-image /scanhealthdan tekan Enter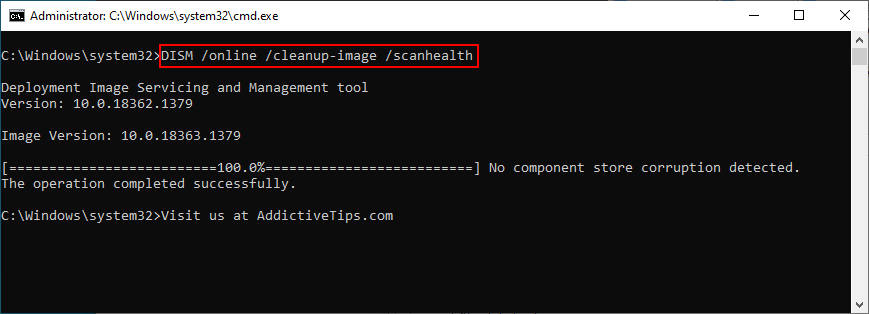
DISM /online /cleanup-image /restorehealthdan tekan Entersfc /scannow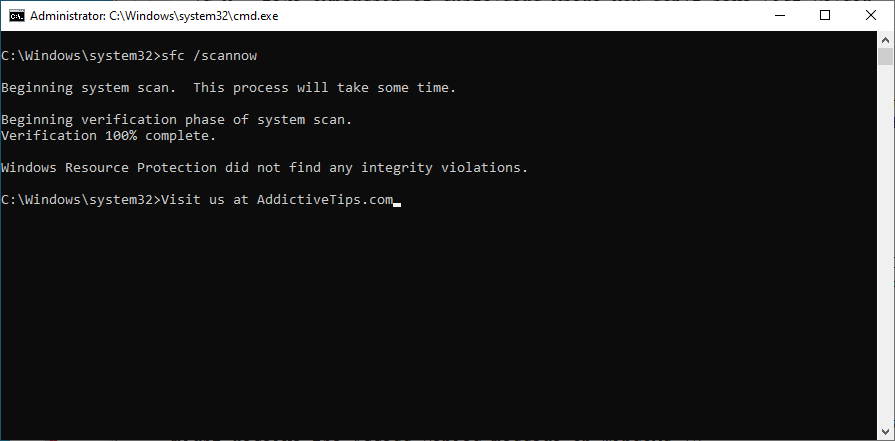
Firewall sistem dapat memblokir akses Internet ke Pembaruan Windows atau proses penting lainnya yang diandalkannya. Namun, Anda harus dapat memperbaikinya dengan cepat dengan mematikan sementara firewall Anda.

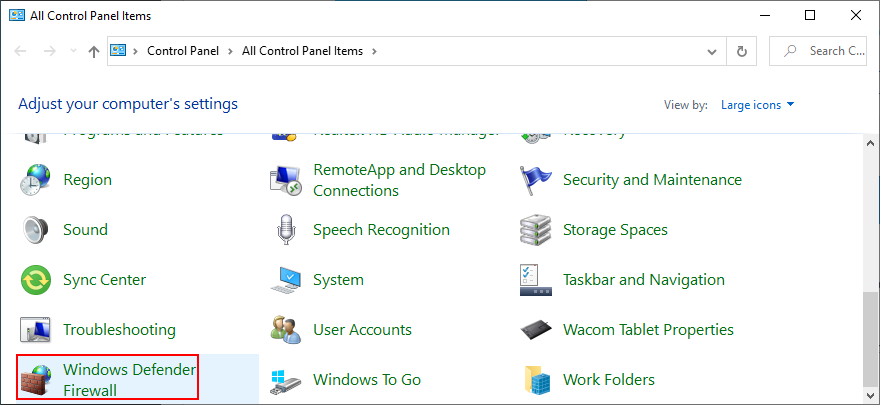
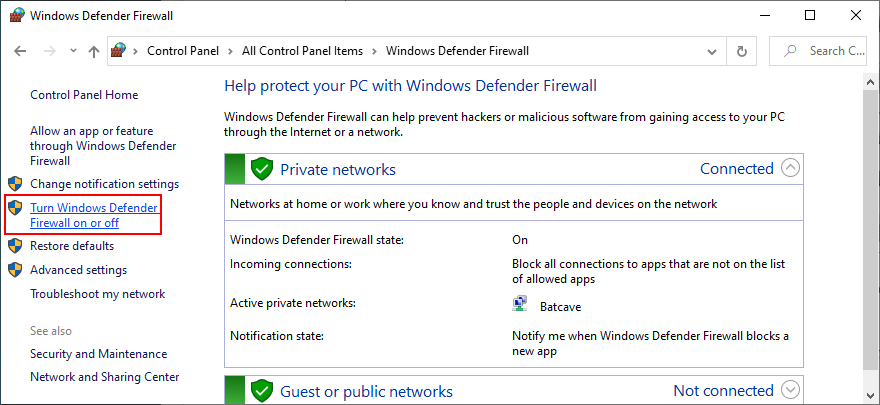
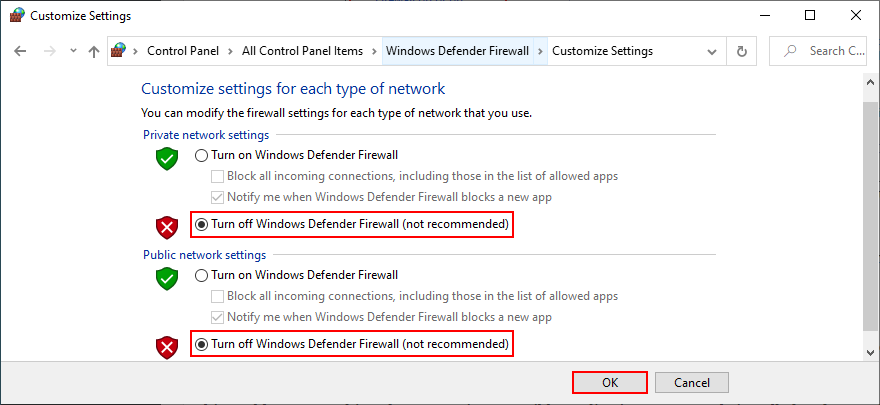
Setelah Anda berhasil memperbarui Windows, pastikan untuk me-restart firewall Anda sehingga Anda tidak akan meninggalkan komputer Anda tanpa pertahanan.
Mengembalikan Windows 10 ke titik pemulihan sebelumnya adalah cara yang baik untuk memperbaiki kode kesalahan 0x80240fff jika Pembaruan Windows rusak oleh perubahan signifikan pada tingkat perangkat lunak.
Ini bisa berarti apa saja, dari aplikasi yang tidak kompatibel yang baru saja Anda instal hingga data registri yang rusak atau layanan yang berhenti bekerja dengan benar.
Namun, perlu diingat bahwa, jika Anda memulihkan Windows ke pos pemeriksaan sebelumnya, Anda akan kehilangan aplikasi dan game saat ini yang diinstal pada drive yang sama dengan OS.

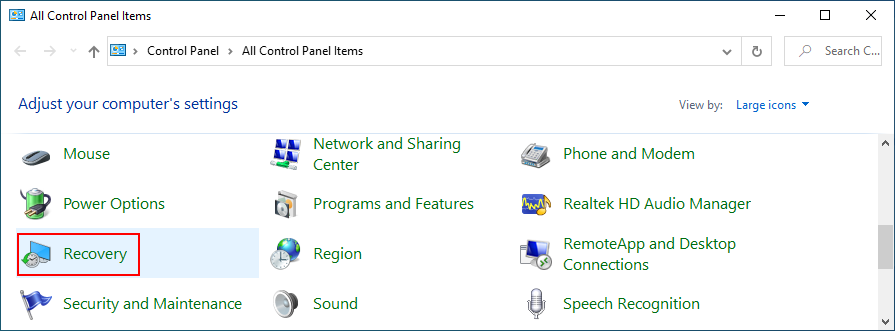
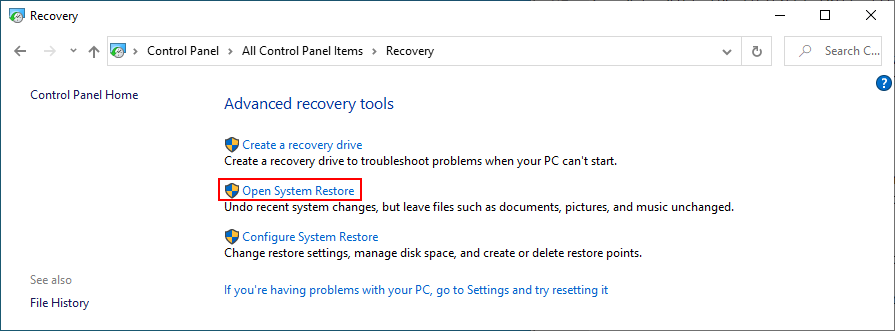
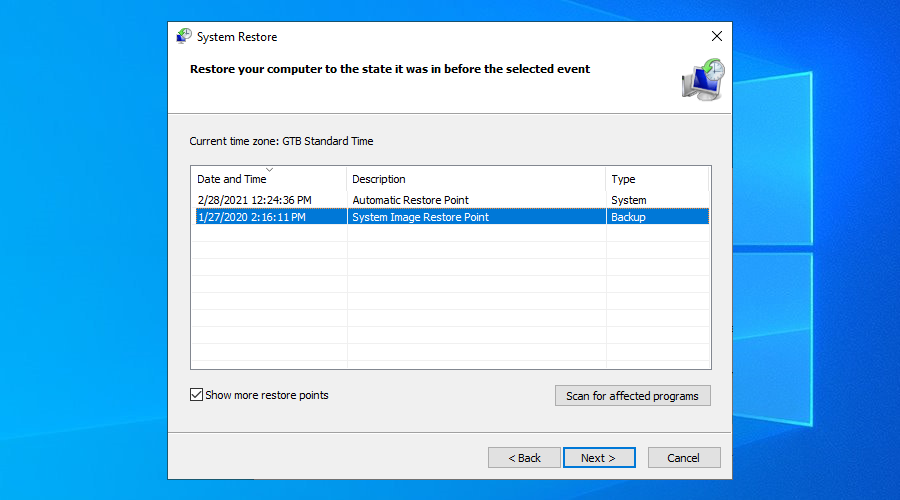
Untuk rekap, 0x80240fff adalah kode kesalahan yang mengganggu yang mungkin Anda terima saat mencoba meningkatkan ke versi Windows terbaru. Namun, Anda harus dapat memperbaikinya tanpa melakukan reset pabrik .
Misalnya, Anda dapat membersihkan boot Windows 10, menangguhkan pembaruan non-keamanan, menggunakan Media Creation Tool, dan menjalankan pemecah masalah Pembaruan Windows internal.
Ini juga merupakan ide yang baik untuk memulai ulang layanan Pembaruan Windows dan Layanan Transfer Cerdas Latar Belakang, menjalankan diagnostik, dan menggunakan DISM untuk memeriksa penyimpanan komponen untuk kesalahan.
Terakhir, Anda harus mematikan sementara firewall sistem dan mengembalikan Windows 10 ke titik pemulihan sebelumnya.
Apakah solusi ini memecahkan kode kesalahan 0x80240fff pada Windows 10 Anda? Beri tahu kami di area komentar di bawah.
Kesalahan <strong>javascript: void(0)</strong> saat loading situs web bisa sangat mengganggu. Temukan berbagai solusi untuk memperbaikinya di sini.
Pelajari cara menghapus keheningan dari file audio menggunakan Audacity untuk meningkatkan kualitas audio Anda dengan langkah-langkah mudah.
IRQL NOT LESS OR EQUAL adalah pesan kesalahan Blue Screen of Death yang dapat terjadi pada Windows 10, 8.1, 8, dan edisi yang lebih lama. Pelajari cara memperbaikinya di sini.
Pelajari cara mengaktifkan SMB di Windows 10 untuk berbagi file dengan mudah. Langkah-langkah yang jelas dan mudah dipahami.
Panduan lengkap tentang penggunaan MSI Afterburner untuk mengoptimalkan kinerja GPU Anda. Temukan tips dan trik untuk overclocking, undervolting, dan lainnya.
Beberapa pengguna Windows 10 mengeluh komputer/Laptop mereka tidak dapat mendeteksi kartu grafis NVIDIA. Artikel ini memberikan solusi lengkap untuk mengatasi masalah ini.
Panduan lengkap untuk memperbaiki AMD Catalyst Control Center yang tidak bisa dibuka di Windows 10. Dapatkan solusi efektif dan langkah-langkah praktis.
Temukan solusi untuk masalah "Sesuatu terjadi dan PIN Anda tidak tersedia" di Windows 10. Lindungi akun Anda dengan metode masuk yang lebih aman.
Panduan lengkap untuk mengatasi masalah Windows Media Player tidak menampilkan video, hanya suara. Temukan solusi efektif dan optimasi untuk pemutar media Anda.
Pelajari cara untuk menemukan dan membuka folder AppData di Windows 10 dengan panduan mudah. Juga temukan cara untuk menampilkan folder tersembunyi dan mengelola file di dalamnya.








