Cara Memperbaiki javascript: void(0) Kesalahan di Chrome

Kesalahan <strong>javascript: void(0)</strong> saat loading situs web bisa sangat mengganggu. Temukan berbagai solusi untuk memperbaikinya di sini.
Ketika datang untuk bekerja dari rumah, ada beberapa hal yang lebih buruk daripada terlambat untuk rapat karena kegagalan webcam. Jenis pengguna lain juga terpengaruh oleh kamera yang tidak berfungsi , seperti gamer.
0xa00f4244 NoCamerasAreAttached adalah pesan kesalahan umum yang ditampilkan di layar pengguna Windows 10 saat mencoba meluncurkan aplikasi Kamera. Layar webcam menjadi hitam dan menampilkan teks putih, seperti pada gambar di bawah ini.
Kami Tidak Dapat Menemukan Kamera Anda
Ini biasanya terjadi pada laptop atau monitor dengan webcam terintegrasi. Tetapi kesalahan dapat terjadi pada adaptor webcam eksternal juga. Namun, jangan khawatir, karena Anda seharusnya dapat menangani masalah ini tanpa meminta bantuan seorang profesional. Ini biasanya merupakan perbaikan sederhana yang tidak pernah terlintas dalam pikiran Anda, seperti menekan kombinasi tombol yang mengaktifkan webcam.
PERBAIKI: 0xa00f4244 Tidak Ada Kamera Terlampir
Sebelum mencoba memperbaiki kode kesalahan 0xa00f4244 NoCamerasAreAttached di komputer Anda, ada baiknya Anda membuat titik pemulihan sistem . Solusi terakhir dalam daftar ini adalah lanjutan dan membuat perubahan signifikan pada komputer Anda. Jika terjadi kesalahan, Anda selalu dapat mengembalikan Windows 10 ke titik pemulihan yang stabil dan mencoba lagi.
Meskipun perbaikan di bawah ini disesuaikan untuk aplikasi Kamera, perbaikan juga dapat diterapkan ke aplikasi lain (misalnya, jika webcam Anda tidak berfungsi di Skype ).
1. Jalankan Pembaruan Windows
Karena kesalahan 0xa00f4244 NoCamerasAreAttached dipicu oleh aplikasi Kamera, dan karena aplikasi Kamera terkait dengan Windows, Anda harus memeriksa pembaruan sistem dan mengunduh pembaruan yang tersedia. Berikut cara mudah mewujudkannya:
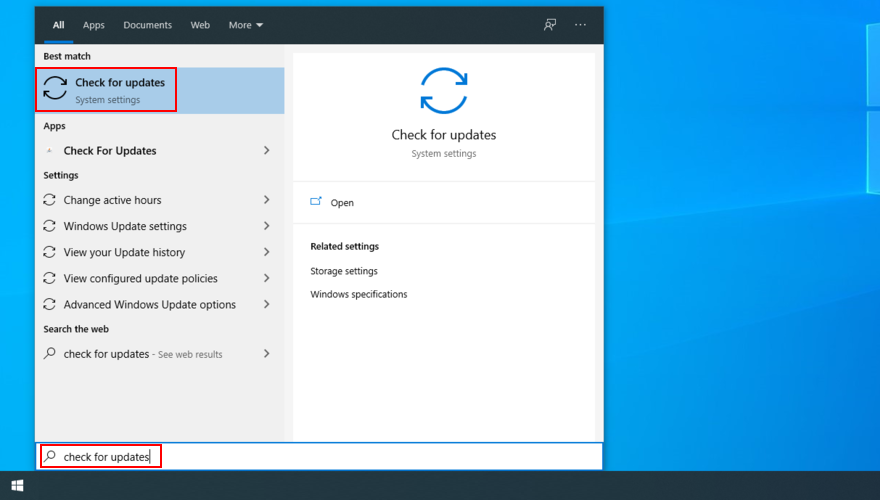
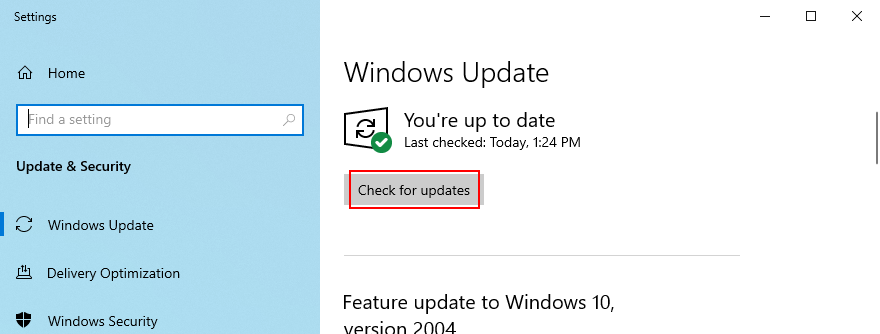
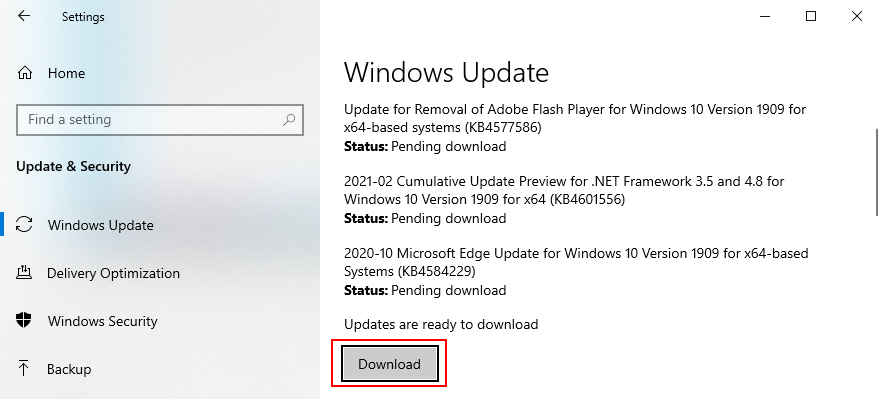
2. Periksa penutup webcam, kabel, dan sakelar
Beberapa laptop dan monitor dengan webcam terintegrasi memiliki penutup atau tombol yang harus Anda tekan atau tarik secara fisik untuk mengaktifkan webcam. Ini adalah tindakan keamanan terhadap pembajak webcam. Misalnya, laptop MSI mengharuskan Anda menekan FN + F6 untuk mengaktifkan webcam. Sementara itu, sistem ASUS bekerja dengan F10.
Karena pesan kesalahan 0xa00f4244 NoCamerasAreAttached dengan jelas menunjukkan bahwa Windows mengalami masalah dalam mengidentifikasi webcam Anda, pastikan untuk menekan tombol atau membalik sakelar yang bertanggung jawab untuk menghidupkan kembali webcam.
Dalam kasus tertentu, Anda perlu menyambungkan monitor ke unit komputer menggunakan kabel khusus untuk webcam, meskipun perangkat terpasang di layar. Periksa casing webcam apakah ada kabel dan colokkan.
Jika kabel sudah terpasang, coba lepas dan pasang kembali. Anda juga dapat mencoba menggunakan port USB yang berbeda jika port asli tidak berfungsi.
3. Periksa izin webcam
Perangkat dan aplikasi Anda memerlukan akses webcam. Misalnya, Microsoft Teams tidak dapat bekerja dengan webcam tanpa izin Anda. Jika tidak, Anda akan terus melihat 0xa00f4244 NoCamerasAreAttached di layar Anda. Ini terutama berlaku untuk pengguna yang baru saja melalui pembaruan Windows utama atau yang telah me-refresh sistem operasi.
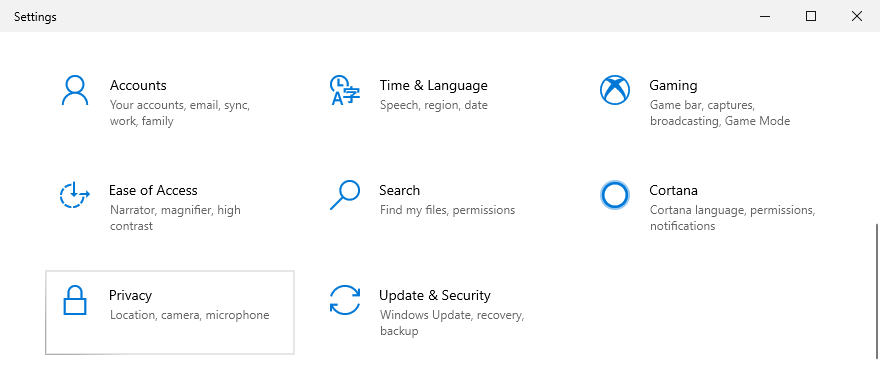
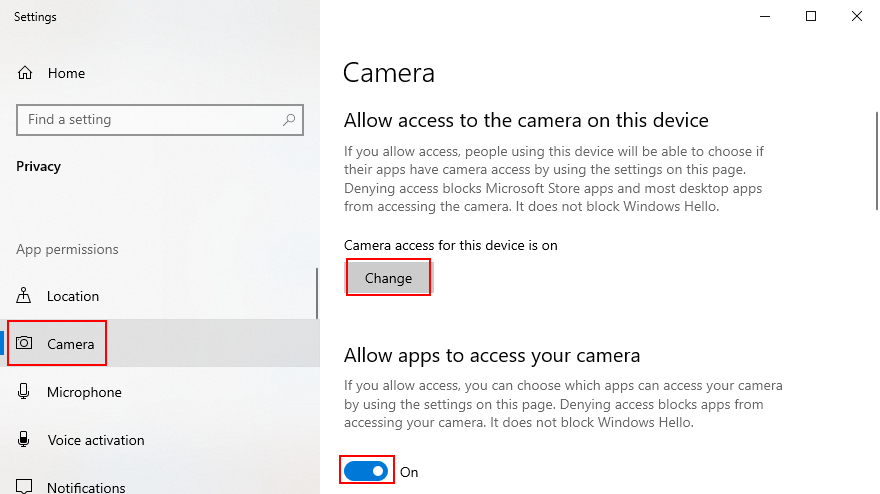
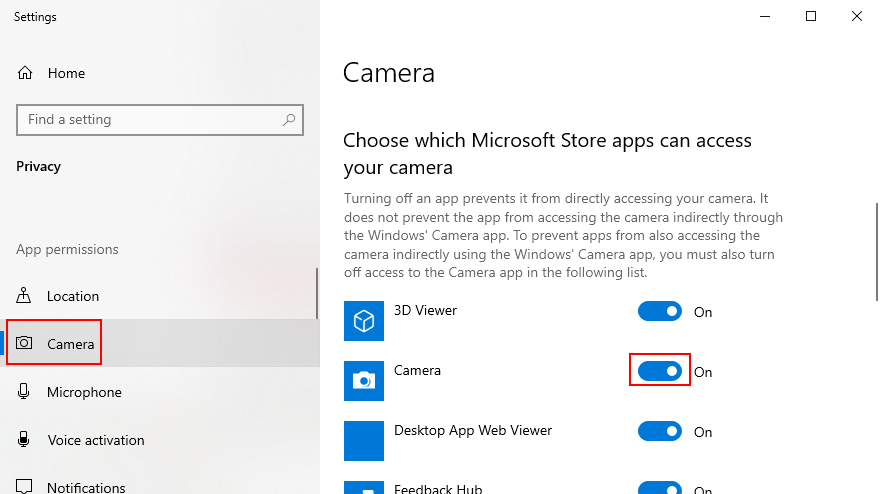
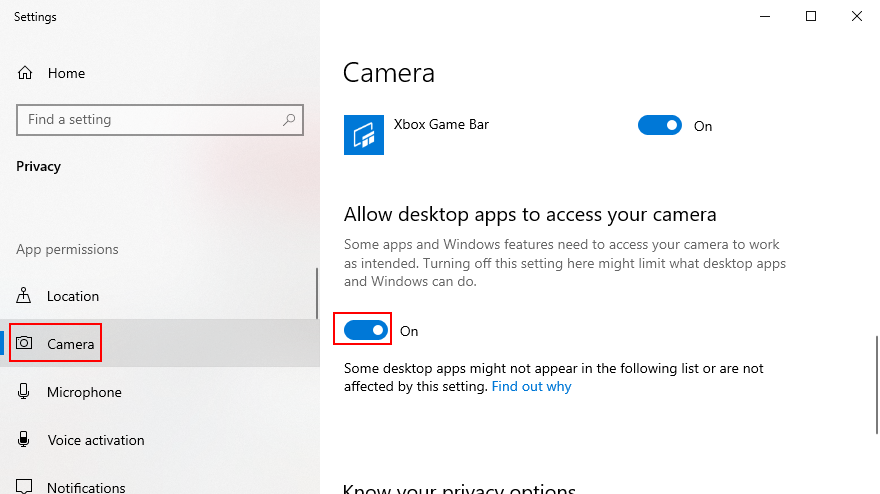
4. Verifikasi kompatibilitas webcam
Jika Anda sudah lama membeli atau menerima webcam, kemungkinan perangkat kerasnya tidak didukung oleh Windows 10. Dalam hal ini, tidak ada yang bisa dilakukan kecuali membeli webcam baru. Ada trik sederhana untuk menemukan ini dengan cepat: temukan file bernama stream.sys. Inilah yang harus Anda lakukan:


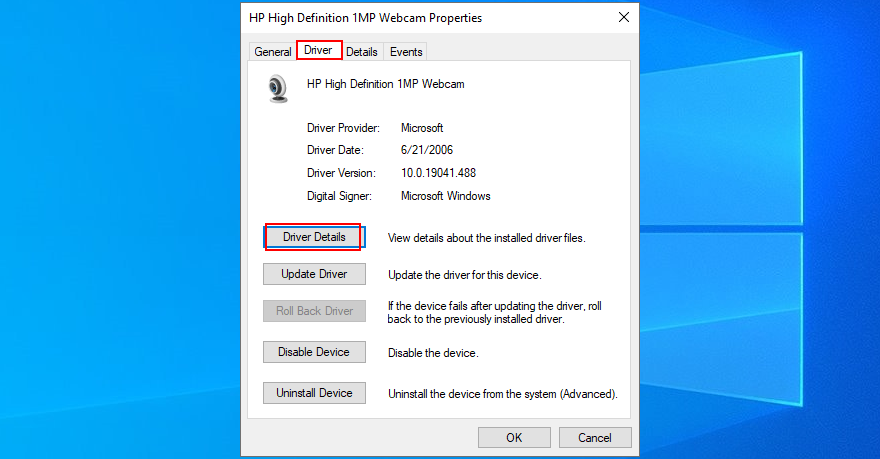
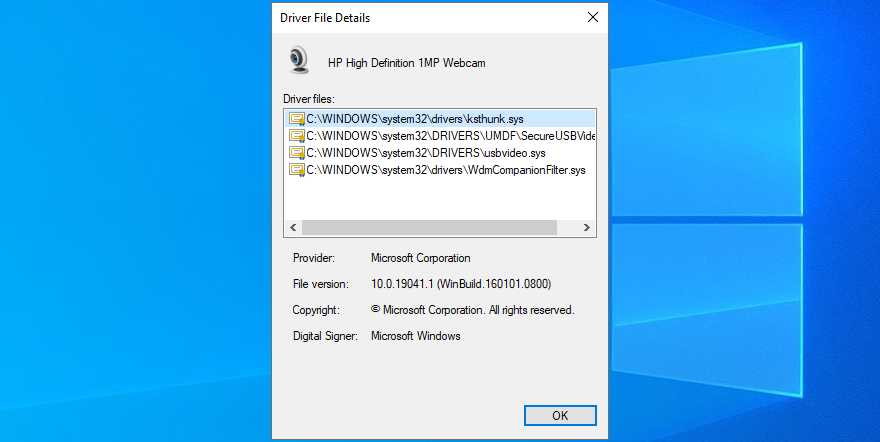
Jika Anda tidak dapat menemukan webcam Anda di Pengelola Perangkat , cari tahu cara memperbaiki masalah ini.
5. Periksa driver webcam
Dikatakan demikian dalam pesan kesalahan: Anda harus memeriksa driver webcam Anda untuk memastikan semuanya berfungsi dengan baik. Ada tiga pendekatan untuk ini: menginstal ulang perangkat, memperbarui driver, atau memutar kembali driver.
Cara menginstal ulang perangkat webcam:

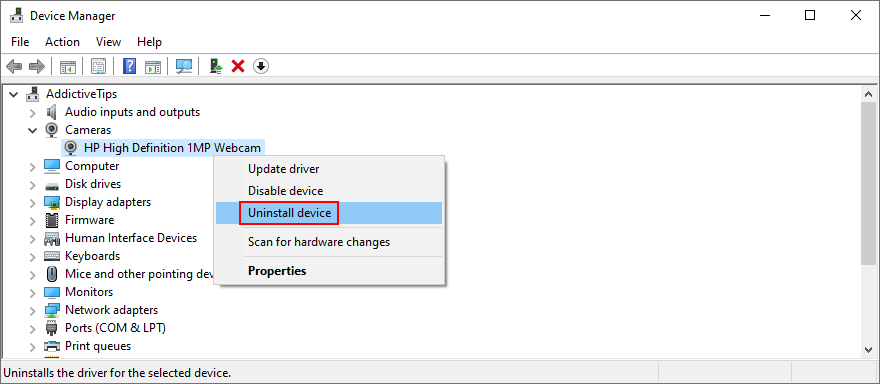
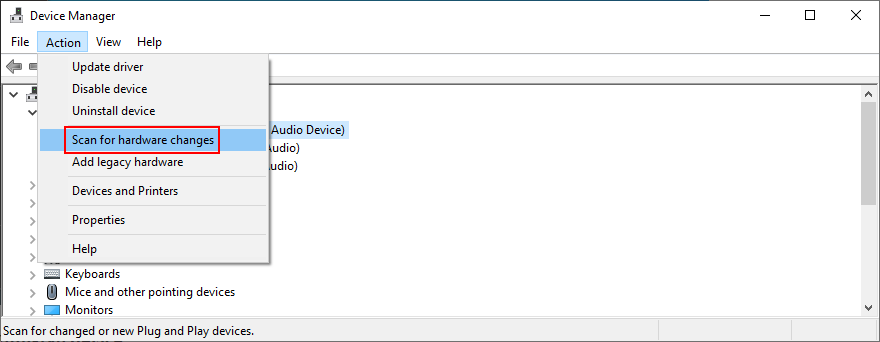
Cara memperbarui driver kamera Anda:
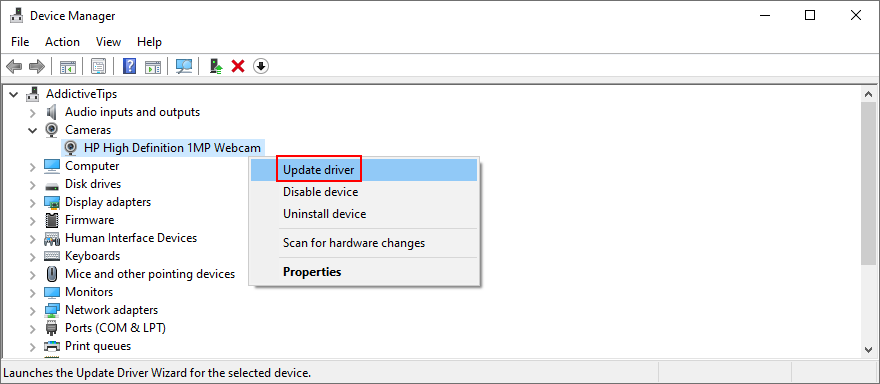
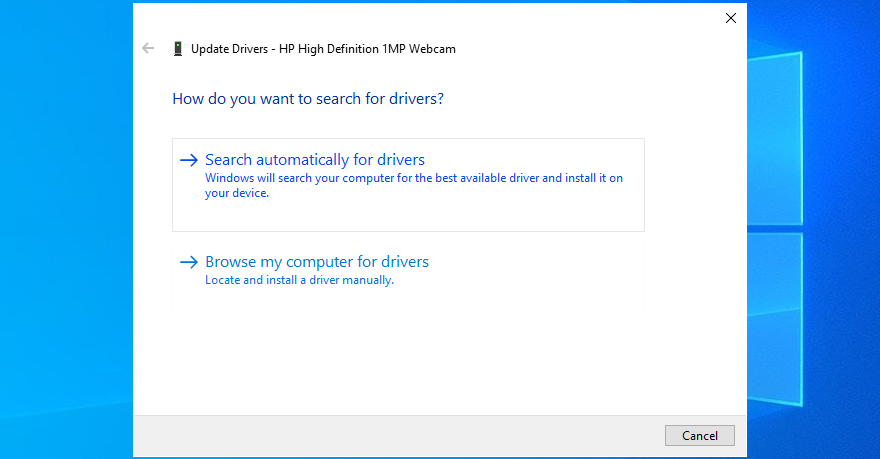
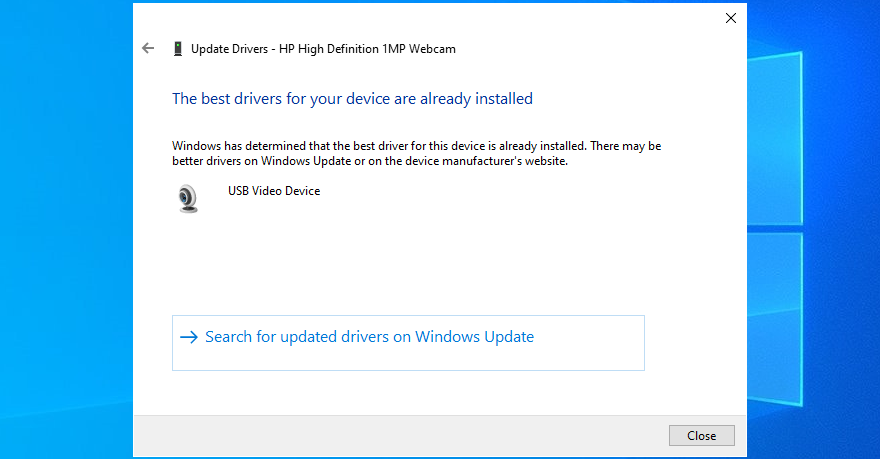
Jika Windows tidak dapat menemukan driver yang lebih baru untuk webcam Anda, kunjungi situs web resmi untuk menemukan dan mengunduh versi yang lebih baru. Kemudian, telusuri kembali langkah-langkah di atas dan gunakan perangkat lunak Browse my computer for driver untuk memperbarui driver webcam secara manual.
Di sisi lain, jika Anda secara tidak sengaja menginstal driver yang tidak kompatibel, Anda harus melakukan rollback.
Cara mengembalikan driver webcam Anda:


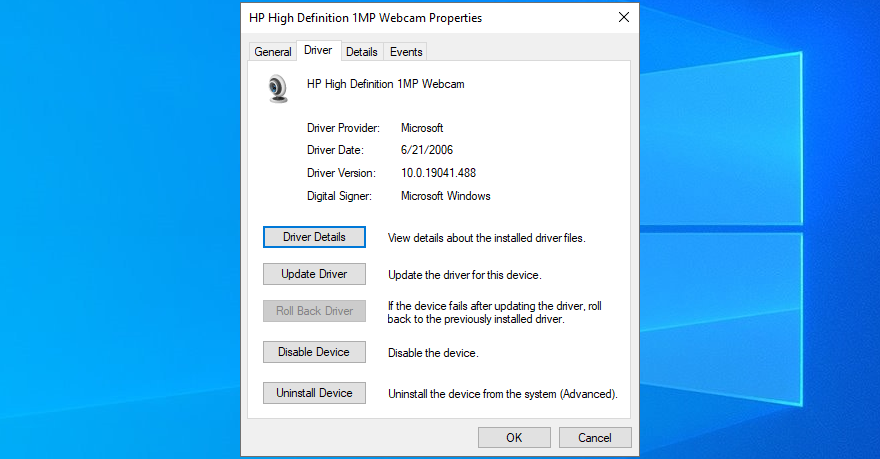
6. Pindai komputer Anda dari malware
Komputer Anda mungkin baru saja terinfeksi malware tanpa menyadarinya. Akibatnya, agen jahat dapat menonaktifkan proses dan layanan sistem penting yang terkait dengan aplikasi Kamera, dan itulah sebabnya Anda terus melihat pesan kesalahan 0xa00f4244 NoCamerasAreAttached.
Tetapi Anda dapat menjalankan pemindaian malware dan menghapus infeksi apa pun untuk memulihkan pengaturan komputer. Jika Anda tidak menginstal alat antivirus pihak ketiga, Anda dapat menggunakan Windows Defender.
Cara menjalankan pemindaian malware dengan Windows Defender:
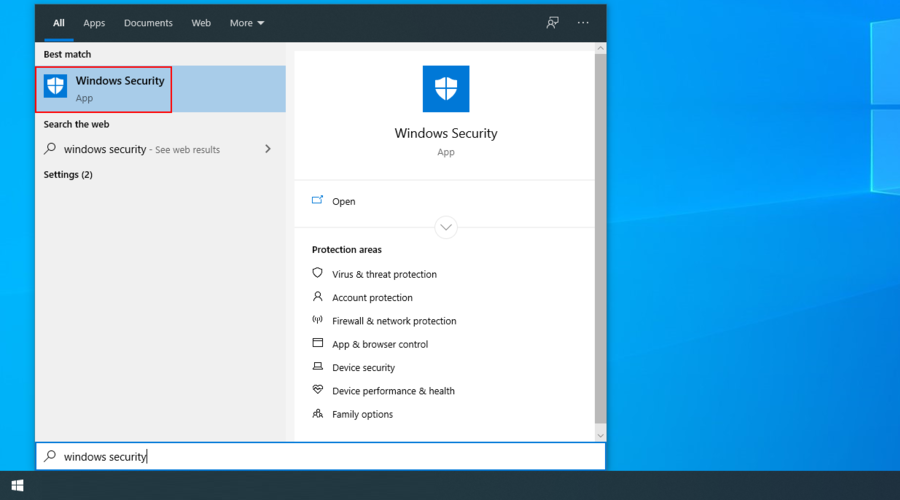
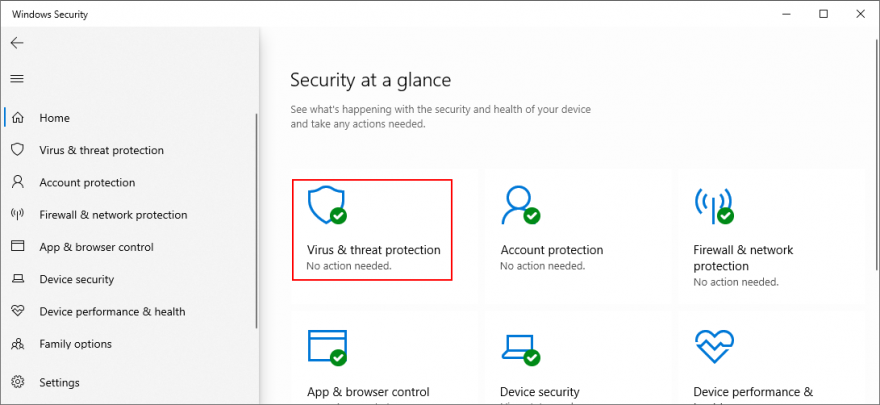
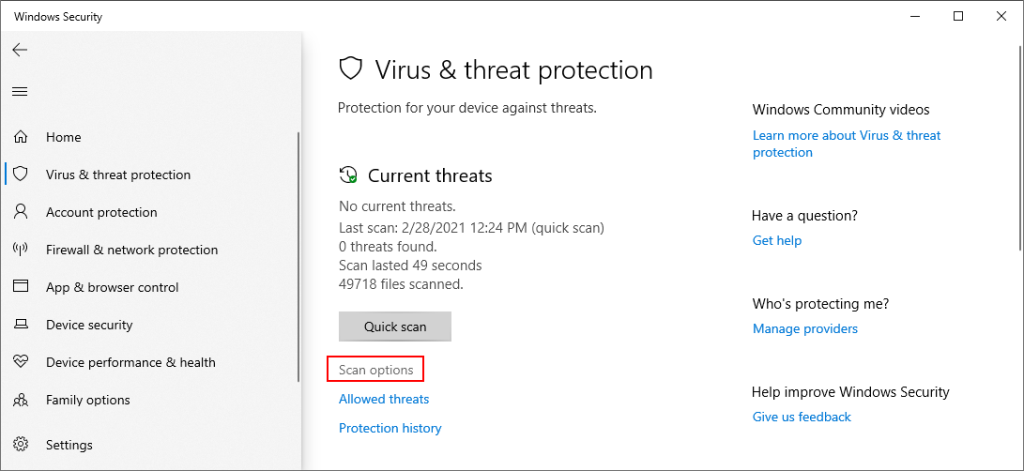
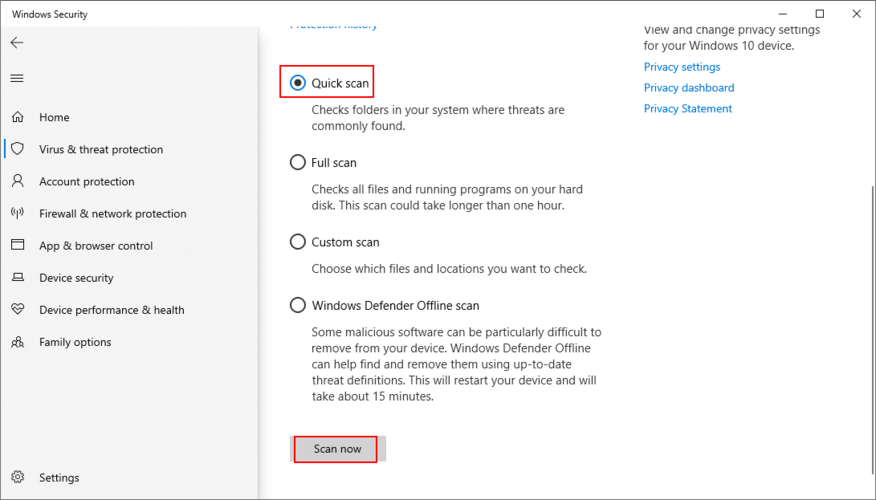
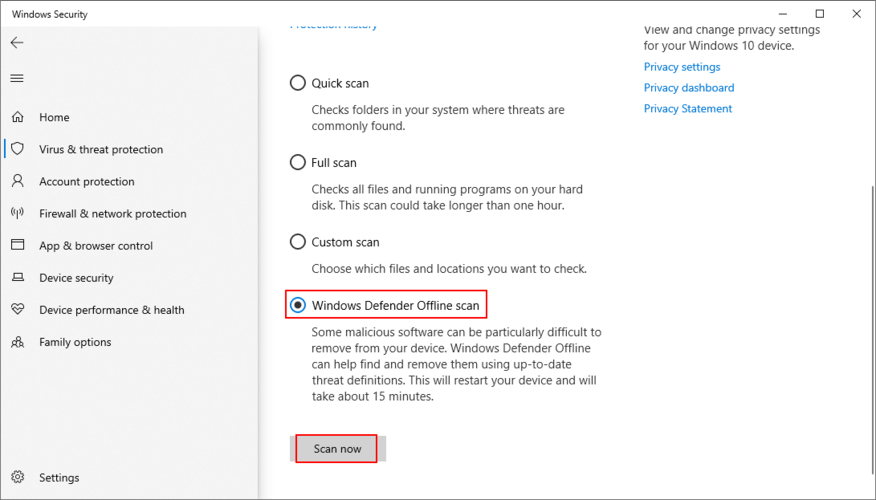
7. Periksa aplikasi keamanan Internet Anda
Jika Anda memiliki solusi keamanan siber yang terinstal di komputer Anda, itu bisa memiliki fitur khusus yang didedikasikan untuk memblokir akses webcam, dalam upaya untuk menghentikan mata-mata mengawasi setiap gerakan Anda.
Karena aplikasi mengesampingkan pengaturan komputer Anda, itu bisa menjadi alasan mengapa Anda terus mendapatkan kode kesalahan 0xa00f4244 NoCamerasAreAttached.
Untuk memperbaiki masalah ini, cukup cari fitur webcam di program keamanan Internet Anda dan matikan untuk memungkinkan akses webcam ke semua aplikasi yang Anda instal.
8. Tinjau izin aplikasi Kamera
Dalam solusi sebelumnya, kami mengatakan betapa pentingnya memverifikasi izin webcam dalam pengaturan privasi sistem operasi Anda. Namun, sama pentingnya untuk memeriksa izin aplikasi Kamera untuk memastikan semuanya berfungsi dengan baik. Berikut cara mewujudkannya:

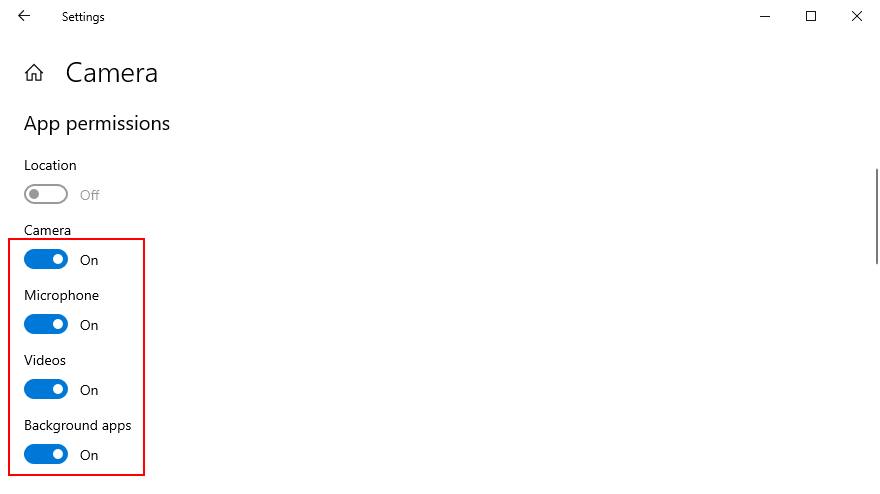
9. Akhiri semua proses yang saat ini menggunakan webcam Anda
Windows Camera hanyalah salah satu aplikasi yang memerlukan akses webcam, tetapi mungkin ada aplikasi lain yang sedang berjalan di komputer Anda, seperti Skype, Zoom, atau Microsoft Teams. Untuk menghindari konflik perangkat lunak, sebaiknya hentikan semua proses lain selain aplikasi Kamera. Berikut cara melakukannya dengan mudah:

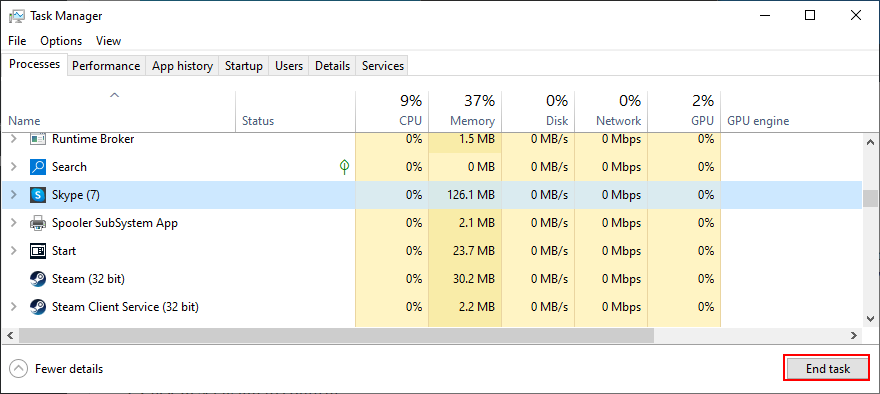
10. Setel ulang aplikasi Kamera
Jika ada yang salah dengan aplikasi Kamera yang dapat memicu kode kesalahan 0xa00f4244 NoCamerasAreAttached, Anda dapat dengan mudah mengatur ulang pengaturannya dari Microsoft Store. Namun, perlu diingat bahwa semua data aplikasi akan dihapus. Inilah yang harus Anda lakukan:

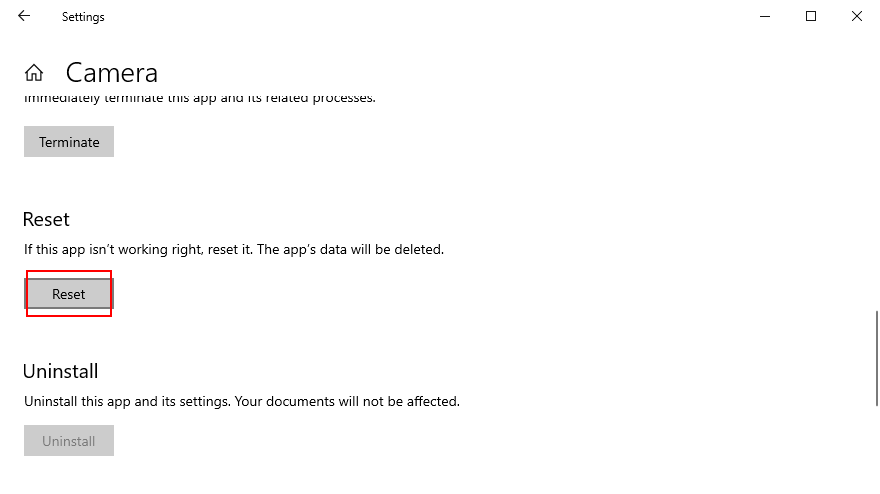
11. Instal ulang aplikasi Kamera
Opsi reset terkadang gagal untuk memperbaiki kesalahan 0xa00f4244 NoCamerasAreAttached. Solusi yang lebih baik tetapi lebih rumit adalah mencopot pemasangan aplikasi Kamera dan mengaturnya kembali. Untuk melakukan ini, Anda harus terlebih dahulu memastikan bahwa semua prosesnya ditutup dengan benar.
Cara menghentikan semua proses aplikasi Kamera:

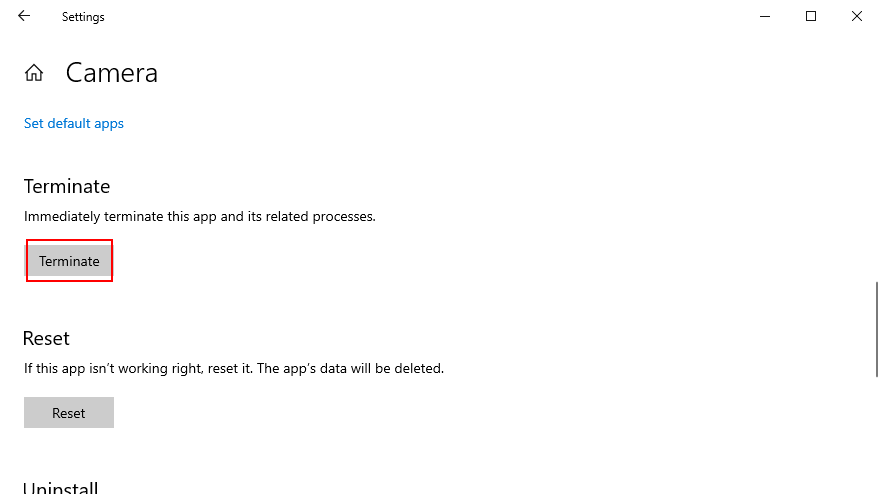

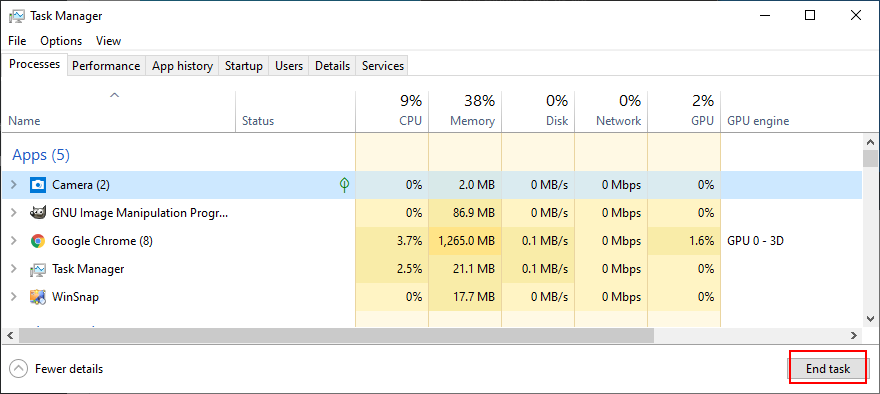
Cara menginstal ulang aplikasi Kamera menggunakan Aplikasi dan Fitur:

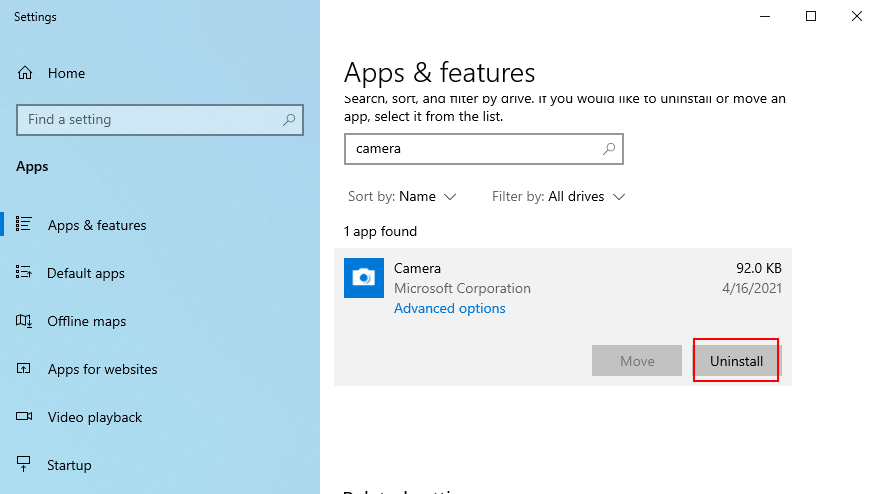
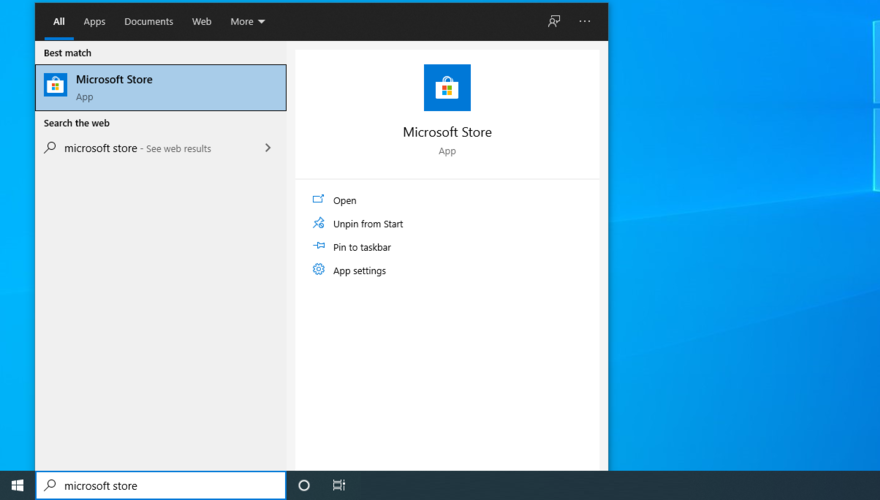
Jika Anda tidak dapat menghapus aplikasi Kamera dari Aplikasi dan Fitur karena tombol Copot pemasangan berwarna abu-abu, Anda dapat memaksa pencopotan aplikasi dengan bantuan PowerShell.
Cara menginstal ulang aplikasi Kamera menggunakan PowerShell:
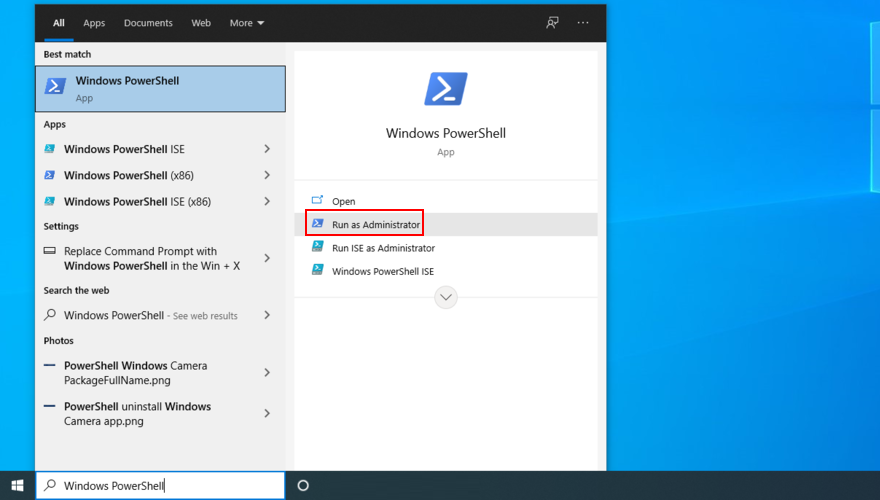
Get-AppxPackage -allusers | Select Name, PackageFullNamedan tekan Enter
Microsoft.WindowsCameraPackageFullNameterkait dengan entri itu (mis. Microsoft.WindowsCamera_2018.826.98.0_x64__8wekyb3d8bbwe)
Remove-AppxPackage PackageFullNamedan ganti PackageFullNamedengan yang Anda salin (mis Remove-AppxPackage Microsoft.WindowsCamera_2018.826.98.0_x64__8wekyb3d8bbwe.). Tekan Enter
Add-AppxPackage -register “C:\Program Files\WindowsApps\PackageFullName\appxmanifest.xml” -DisableDevelopmentMode. Ganti PackageFullNamedengan yang Anda salin (mis Remove-AppxPackage Microsoft.WindowsCamera_2018.826.98.0_x64__8wekyb3d8bbwe.). Tekan Enter
Luncurkan aplikasi Kamera dan periksa apakah Anda masih mendapatkan kesalahan 0xa00f4244 NoCamerasAreAttached.
12. Jalankan pemecah masalah Perangkat Keras dan Perangkat
Windows memiliki pemecah masalah bawaan yang disiapkan untuk memperbaiki masalah umum dengan perangkat keras. Layak dicoba untuk memperbaiki masalah webcam dan berfungsi dengan banyak aplikasi (misalnya, jika Zoom tidak berfungsi dengan kamera Anda ). Anda dapat menemukannya di Pengaturan > Pemecahan Masalah . Bahkan jika pemecah masalah Perangkat Keras dan Perangkat tidak ada , Anda masih dapat menjalankan perintahnya.
msdt.exe -id DeviceDiagnostic, dan tekan Enter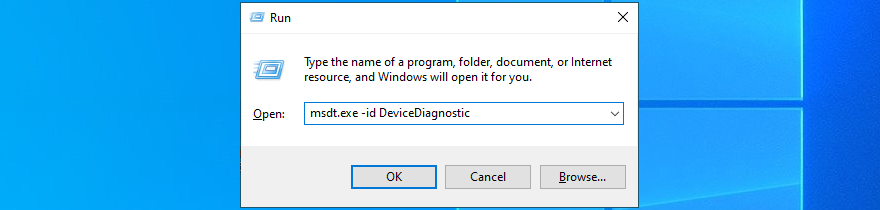
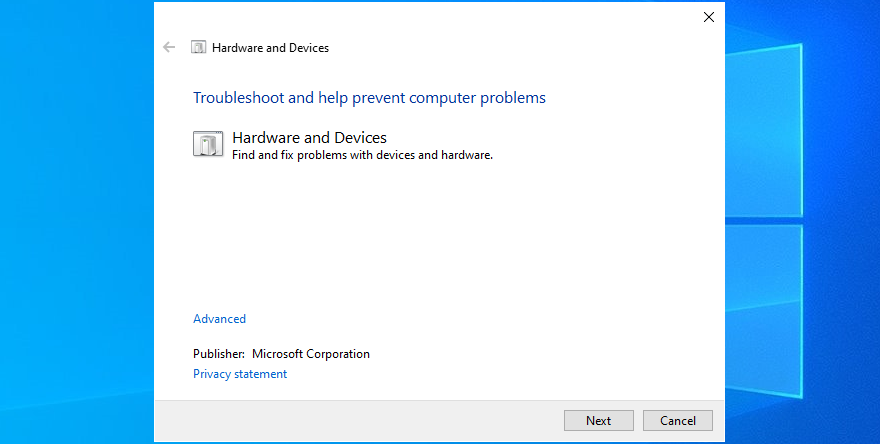
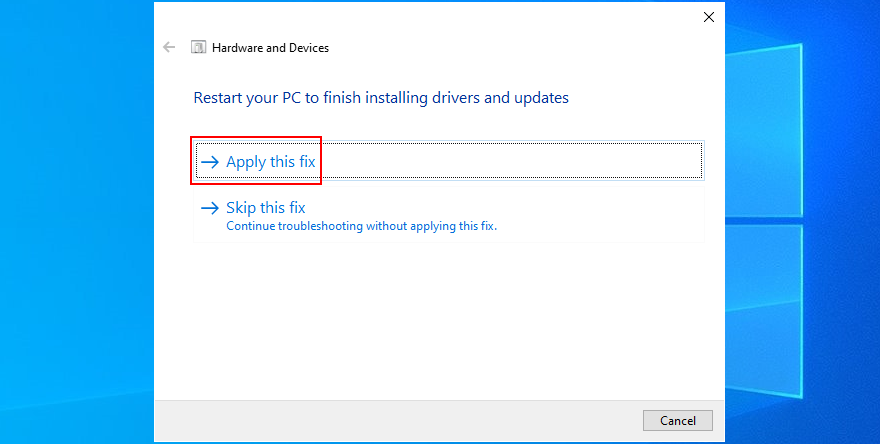
13. Jalankan pemecah masalah Microsoft Store
Karena Windows Camera adalah Microsoft Store, Anda juga harus memecahkan masalah aplikasi ini, terutama jika Anda juga kesulitan menjalankan aplikasi Store lainnya.


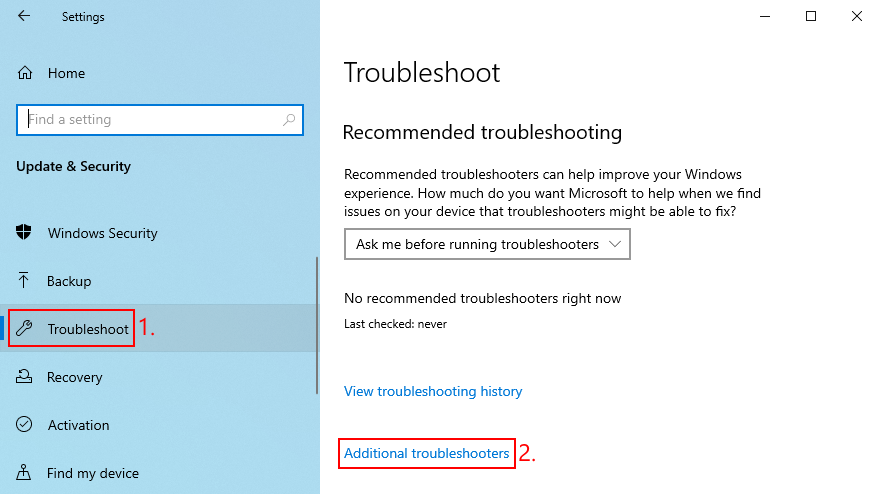
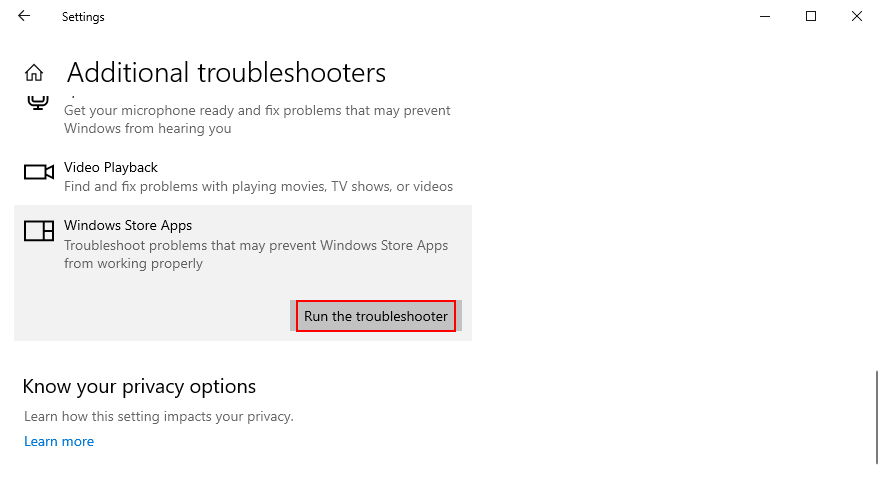
14. Copot pemasangan perangkat lunak pihak ketiga terbaru
Jika Anda baru saja menginstal aplikasi perangkat lunak pihak ketiga, aplikasi tersebut mungkin tidak sepenuhnya didukung oleh Windows 10, yang mengakibatkan berbagai masalah fungsionalitas. Dalam beberapa kasus, mereka bahkan dapat menyebabkan kesalahan 0xa00f4244 NoCamerasAreAttached di aplikasi Kamera Anda. Tetapi Anda dapat memperbaiki masalah ini dengan menghapus aplikasi yang bermasalah.
Cara menghapus aplikasi terbaru:

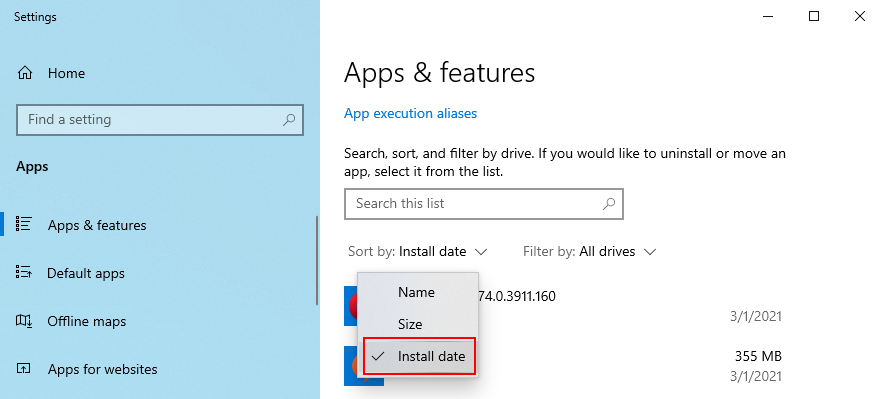
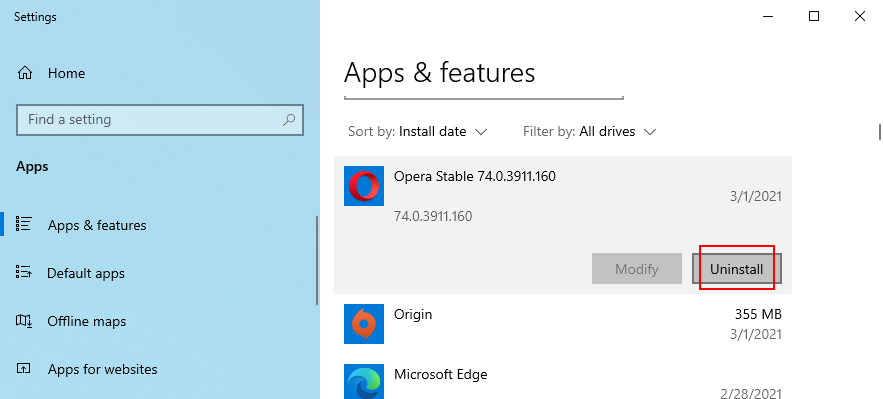
15. Copot pemasangan pembaruan sistem terbaru
Pembaruan sistem yang diluncurkan akhir-akhir ini mungkin tidak sepenuhnya kompatibel dengan Windows 10, yang mengakibatkan masalah dengan aplikasi Microsoft Store. Mungkin sulit untuk mengetahuinya, tetapi masuk akal jika Anda mulai menerima kode kesalahan 0xa00f4244 NoCamerasAreAttached tepat setelah menyelesaikan pembaruan sistem.
Untuk menguji ini, Anda dapat menghapus pembaruan Windows terbaru. Jangan khawatir karena Anda dapat menginstalnya kembali nanti.

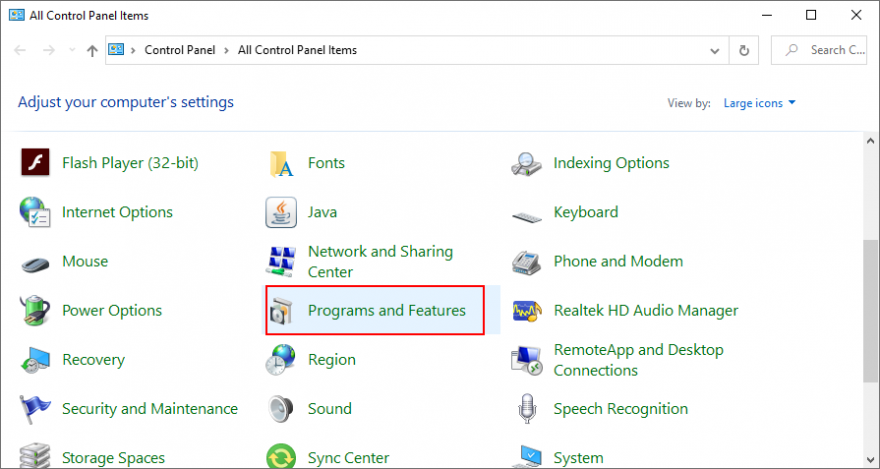
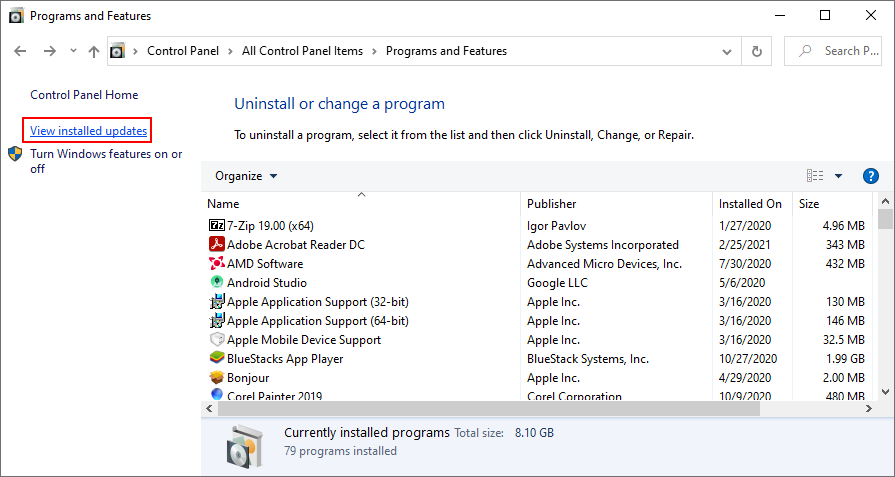
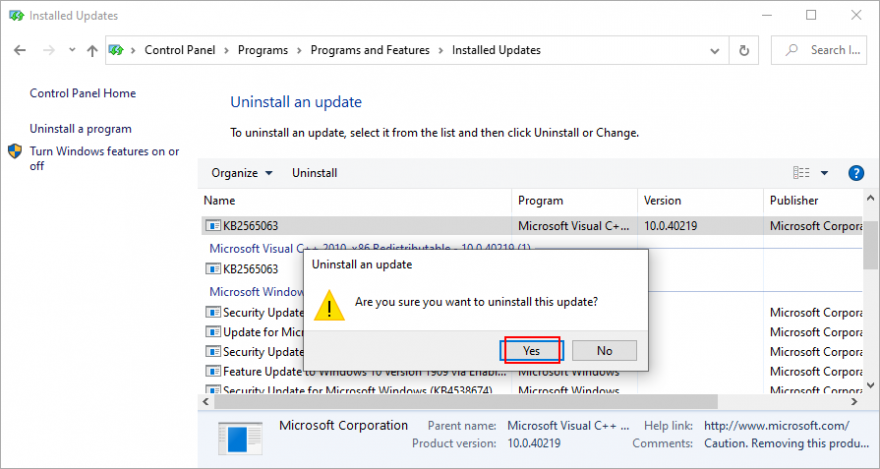
16. Perbaiki file sistem yang rusak
Sistem operasi Anda mungkin memiliki file yang rusak atau hilang yang terkait langsung dengan aplikasi Windows Camera. Namun, Anda dapat memperbaiki masalah ini tanpa harus menggunakan solusi perangkat lunak pihak ketiga, berkat SFC (System File Checker) dan DISM (Deployment Image Servicing and Management).
Mulailah dengan menjalankan SFC:
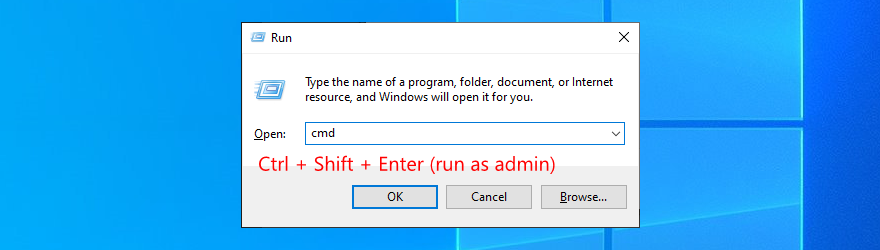
sfc /scannowdan tekan Enter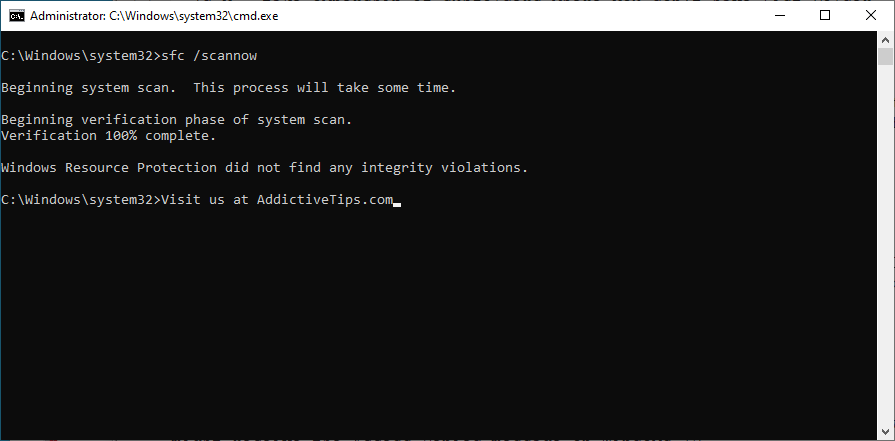
Jika SFC tidak berhasil, maka Anda dapat beralih ke DISM untuk memverifikasi penyimpanan komponen gambar Windows.
Cara menggunakan DISM:
DISM /online /cleanup-image /scanhealth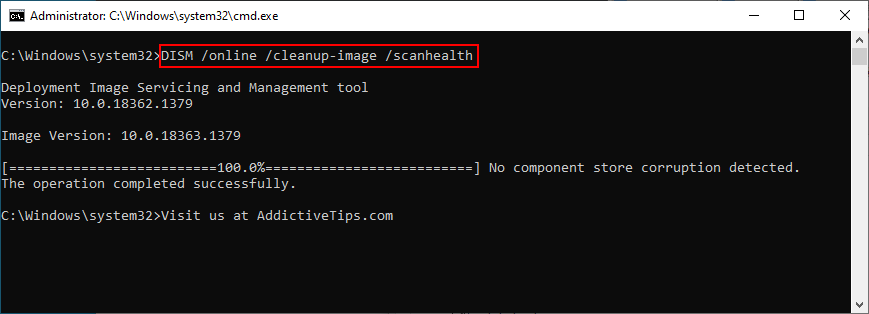
DISM /online /cleanup-image /restorehealth17. Atur ulang pengaturan BIOS ke default
Beberapa pengguna melaporkan bahwa mereka menghilangkan pesan kesalahan 0xa00f4244 NoCamerasAreAttached dengan mengatur ulang pengaturan BIOS ke default . Ini adalah tugas mudah yang hanya membutuhkan beberapa klik. Inilah yang perlu Anda lakukan:
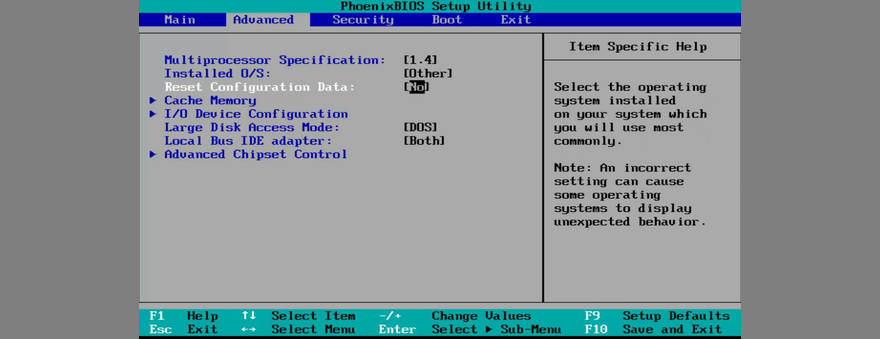
18. Periksa pengaturan registri
Aplikasi Microsoft Store seperti Kamera atau Skype memerlukan registri khusus agar berfungsi secara normal. Jika tidak ada, maka Anda dapat bangun dengan pesan kesalahan seperti 0xa00f4244 NoCamerasAreAttached.
Tetapi Anda dapat memeriksa masalah ini dengan melihat di Peninjau Suntingan Registri dan dengan menambahkan entri jika tidak ada. Jangan khawatir karena tidak ada risiko merusak PC Anda karena Anda akan membuat cadangan registri terlebih dahulu.
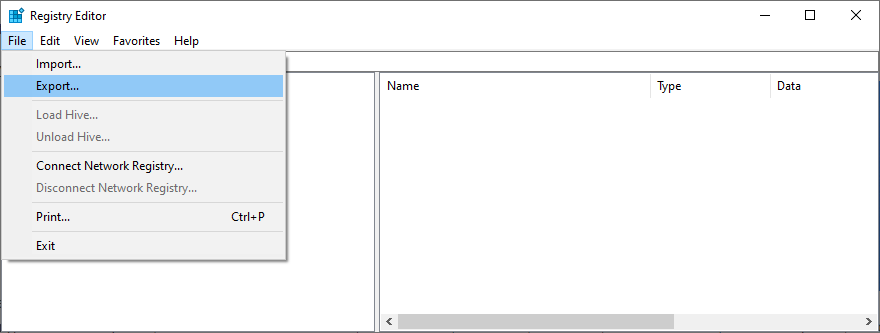
Komputer\HKEY_LOCAL_MACHINE\SOFTWARE\Microsoft\Windows Media Foundation\Platform
Komputer\HKEY_LOCAL_MACHINE\SOFTWARE\WOW6432Node\Microsoft\Windows Media Foundation\Platform
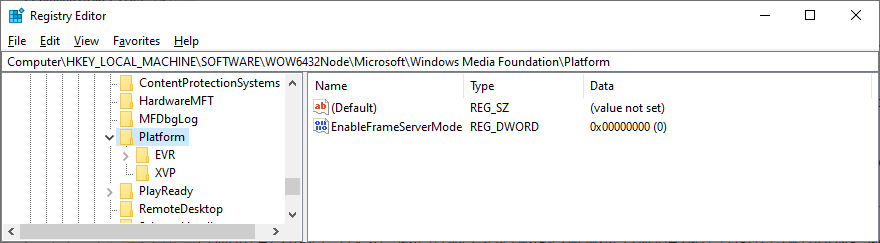
Jika Anda mulai mengalami masalah lain di komputer Anda setelah membuat perubahan registri ini, Anda dapat memutar kembali pengaturan dengan mengklik dua kali file cadangan .reg yang Anda buat sebelumnya. Atau, jika Anda tidak membuat cadangan, cukup kunjungi kembali lokasi registri itu dan hapus entri EnableFrameServerMode.
19. Buat profil pengguna baru
Ini cukup jarang, tetapi aplikasi Kamera mungkin tidak berfungsi dengan baik karena kerusakan data di profil pengguna Anda. Akibatnya, Anda mendapatkan kesalahan 0xa00f4244 NoCamerasAreAttached di layar Anda. Tetapi Anda dapat memperbaiki masalah ini dengan menyiapkan profil pengguna lokal baru. Berikut cara melakukannya:

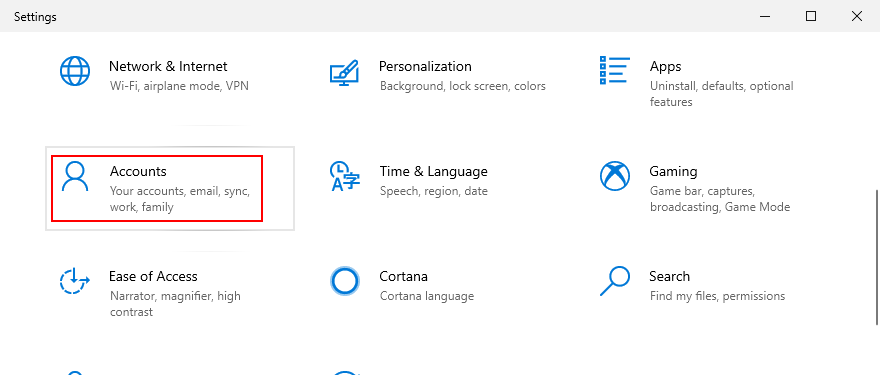
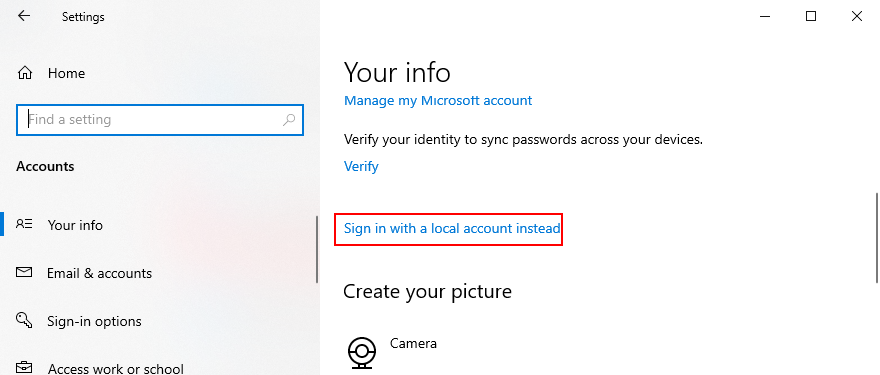
20. Gunakan Pemulihan Sistem
Terakhir, jika Anda tidak dapat menentukan peristiwa perangkat lunak yang menyebabkan kode kesalahan 0xa00f4244 NoCamerasAreAttached, Anda dapat memutar kembali Windows 10 jika ada titik pemulihan yang dibuat sebelum aplikasi Kamera mulai bekerja. Namun, perlu diingat bahwa itu akan memengaruhi program Anda, sehingga Anda akan kehilangan aplikasi yang diinstal setelah titik pemulihan dibuat.

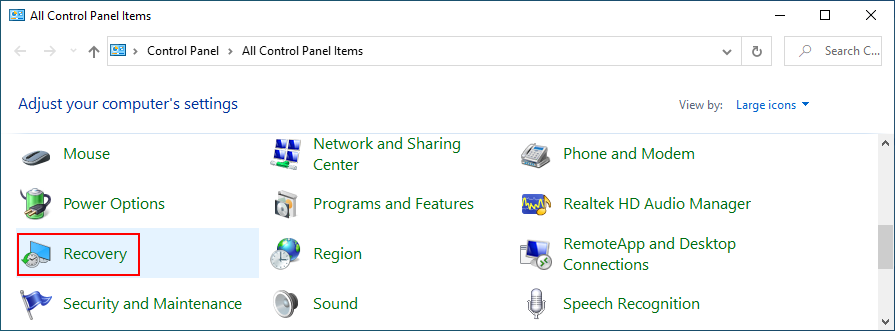
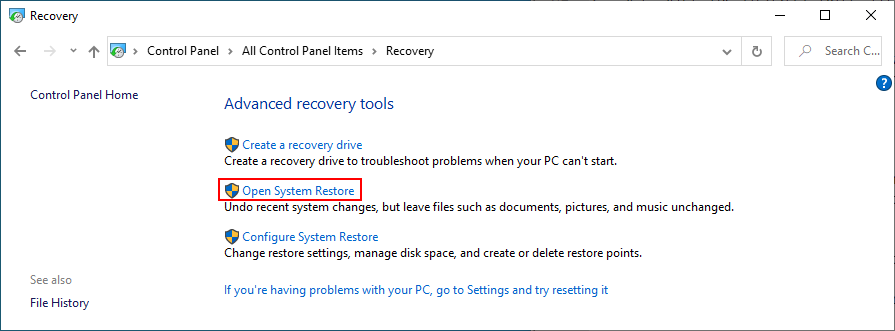
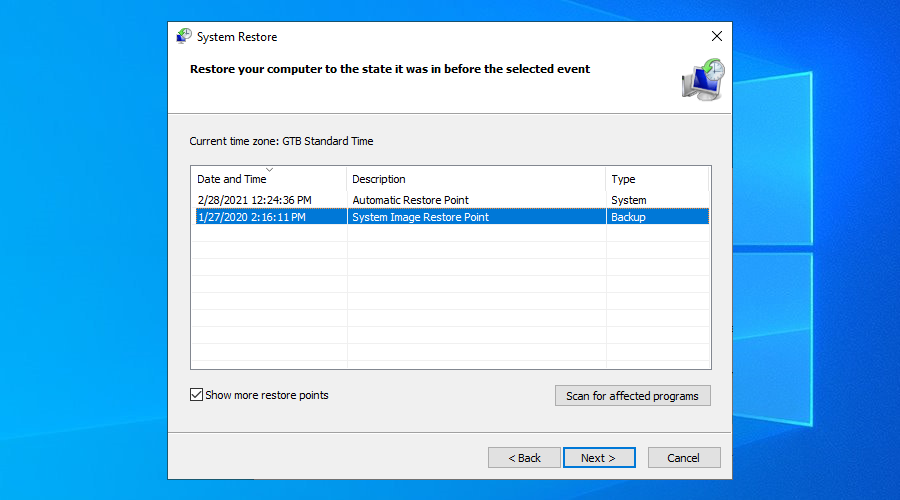
Kesalahan 0xa00f4244 NoCamerasAreAttached dapat diperbaiki
Untuk rekap, 0xa00f4244 NoCamerasAreAttached adalah kode kesalahan yang muncul di aplikasi Kamera Windows, mencegah Anda menggunakan kamera. Untuk memperbaiki masalah ini, Anda dapat menjalankan Pembaruan Windows, memeriksa penutup webcam, kabel dan sakelar, meninjau izin webcam, memverifikasi kompatibilitas webcam, dan memeriksa driver webcam.
Ini juga merupakan ide yang baik untuk memindai PC Anda dari malware, memeriksa pengaturan solusi keamanan Internet Anda, memverifikasi izin aplikasi Kamera, mengakhiri semua proses yang saat ini menggunakan webcam Anda, mengatur ulang atau menginstal ulang aplikasi Kamera, serta menjalankan Perangkat Keras dan Perangkat pemecah masalah.
Selain itu, Anda dapat menjalankan pemecah masalah Microsoft Store, menghapus pembaruan perangkat lunak dan sistem pihak ketiga terbaru, memperbaiki file sistem yang rusak, mengatur ulang pengaturan BIOS ke default, menambahkan entri registri jika tidak ada, membuat profil pengguna baru, dan menggunakan Pemulihan Sistem.
Bagaimana Anda berhasil menghilangkan kesalahan 0xa00f4244 NoCamerasAreAttached pada PC Windows 10 Anda? Beritahu kami tentang pengalaman Anda di bagian komentar di bawah.
Kesalahan <strong>javascript: void(0)</strong> saat loading situs web bisa sangat mengganggu. Temukan berbagai solusi untuk memperbaikinya di sini.
Pelajari cara menghapus keheningan dari file audio menggunakan Audacity untuk meningkatkan kualitas audio Anda dengan langkah-langkah mudah.
IRQL NOT LESS OR EQUAL adalah pesan kesalahan Blue Screen of Death yang dapat terjadi pada Windows 10, 8.1, 8, dan edisi yang lebih lama. Pelajari cara memperbaikinya di sini.
Pelajari cara mengaktifkan SMB di Windows 10 untuk berbagi file dengan mudah. Langkah-langkah yang jelas dan mudah dipahami.
Panduan lengkap tentang penggunaan MSI Afterburner untuk mengoptimalkan kinerja GPU Anda. Temukan tips dan trik untuk overclocking, undervolting, dan lainnya.
Beberapa pengguna Windows 10 mengeluh komputer/Laptop mereka tidak dapat mendeteksi kartu grafis NVIDIA. Artikel ini memberikan solusi lengkap untuk mengatasi masalah ini.
Panduan lengkap untuk memperbaiki AMD Catalyst Control Center yang tidak bisa dibuka di Windows 10. Dapatkan solusi efektif dan langkah-langkah praktis.
Temukan solusi untuk masalah "Sesuatu terjadi dan PIN Anda tidak tersedia" di Windows 10. Lindungi akun Anda dengan metode masuk yang lebih aman.
Panduan lengkap untuk mengatasi masalah Windows Media Player tidak menampilkan video, hanya suara. Temukan solusi efektif dan optimasi untuk pemutar media Anda.
Pelajari cara untuk menemukan dan membuka folder AppData di Windows 10 dengan panduan mudah. Juga temukan cara untuk menampilkan folder tersembunyi dan mengelola file di dalamnya.








