Cara Memperbaiki javascript: void(0) Kesalahan di Chrome

Kesalahan <strong>javascript: void(0)</strong> saat loading situs web bisa sangat mengganggu. Temukan berbagai solusi untuk memperbaikinya di sini.
Microsoft secara teratur merilis pembaruan untuk Windows yang dibutuhkan komputer Anda untuk memanfaatkan patch keamanan dan hotfix terbaru. Pada sebagian besar PC, layanan Pembaruan Windows dijadwalkan untuk berjalan secara otomatis, menanyakan tentang pembaruan yang tertunda yang memerlukan perhatian Anda.
Sayangnya, layanan update tidak selalu bekerja seperti yang diharapkan, melemparkan kesalahan seperti 0x8024401c sebagai hasil . Jika pembaruan sistem diblokir pada PC Anda karena kode kesalahan 0x8024401c, cari tahu cara memperbaiki masalah ini tanpa harus meminta bantuan profesional.
MEMPERBAIKI: Kesalahan Pembaruan Windows 0x8024401c
Beberapa solusi berikut mengharuskan Anda untuk mengotak-atik pengaturan registri sistem. Jadi, sebaiknya buat titik pemulihan sistem sebelum memulai operasi pemecahan masalah. Jika Anda membuat kesalahan, Anda dapat memutar kembali Windows 10 dan memulai lagi.
1. Gunakan pemecah masalah Pembaruan Windows
The Windows Update pemecah masalah menjalankan scan cepat pada komputer Anda untuk mengidentifikasi dan menyelesaikan masalah-masalah umum yang mencegah alat memperbarui sistem bekerja dengan baik. Inilah cara Anda dapat menggunakannya:
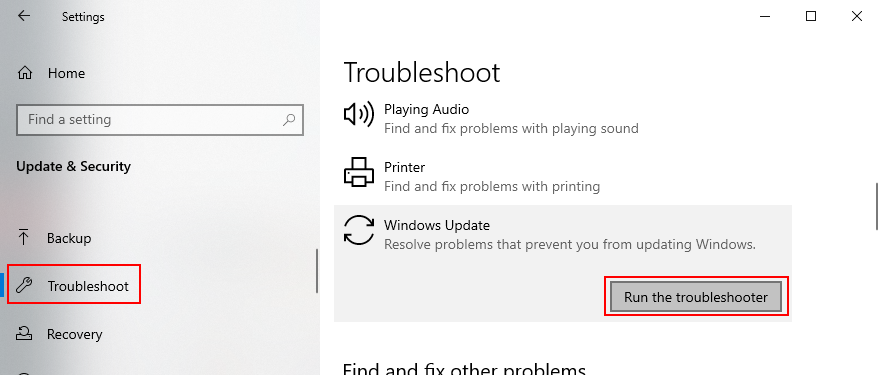
2. Gunakan Diagnostik Pembaruan Windows
Lebih banyak masalah Pembaruan Windows dapat diselesaikan dengan Diagnostik Pembaruan Windows:
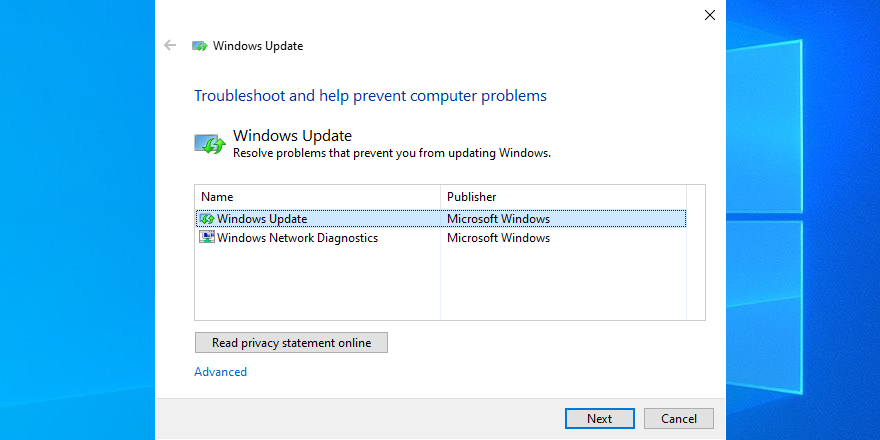
3. Periksa Layanan
Beberapa layanan sistem terkait dengan Pembaruan Windows dan harus diizinkan untuk berjalan. Orang lain mungkin berbenturan dengan aplikasi dan harus dinonaktifkan agar tetap aman. Inilah yang harus Anda lakukan:
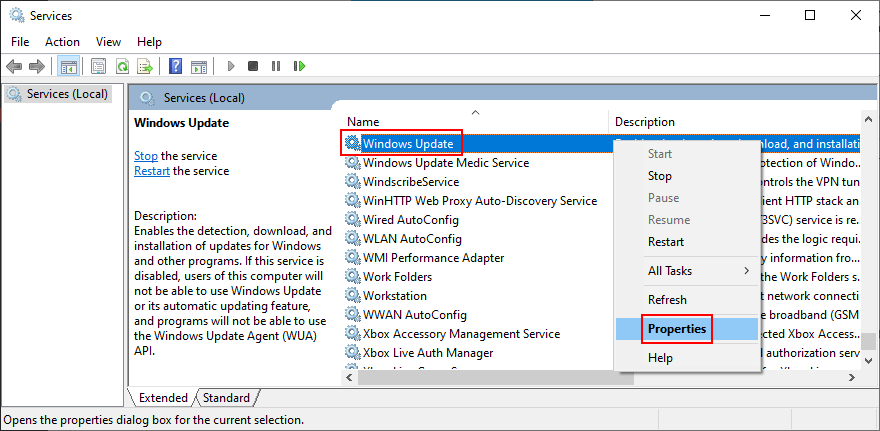
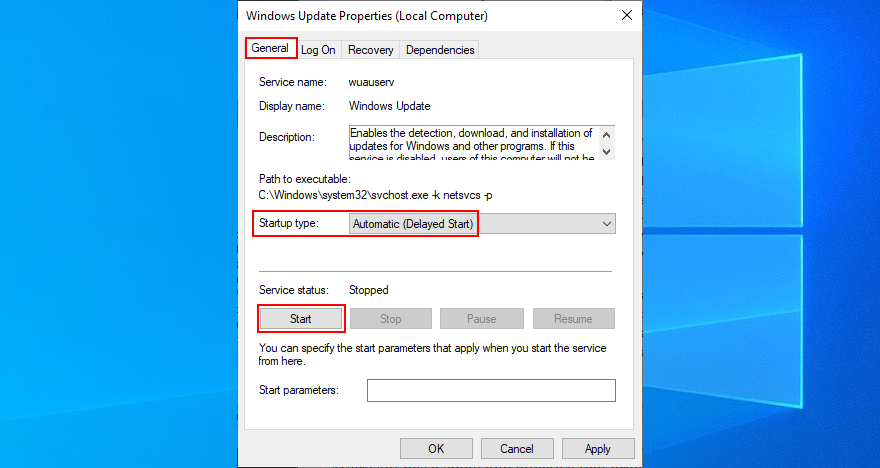
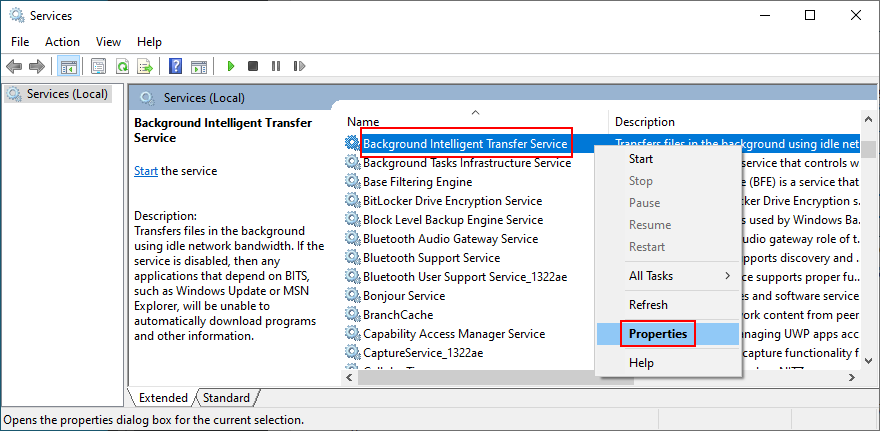
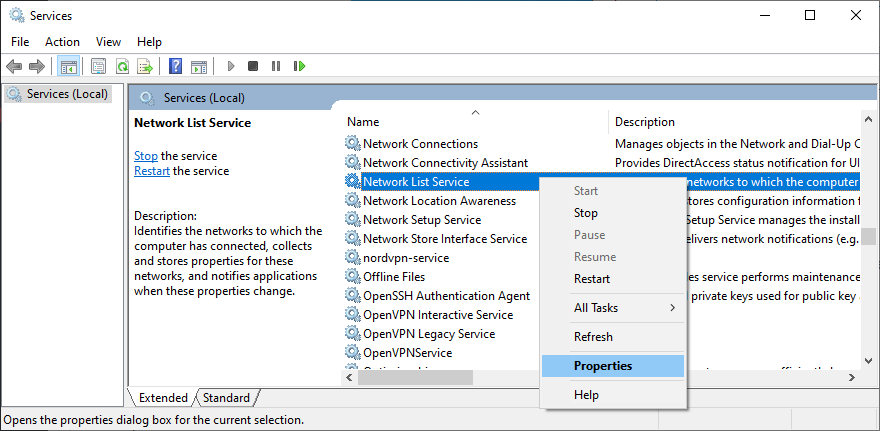
4. Periksa Kebijakan Grup
Anda harus menuju ke Editor Kebijakan Grup Lokal untuk memastikan bahwa Pembaruan Windows diizinkan berjalan di komputer Anda. Jika tidak, Anda bisa berakhir dengan kesalahan 0x8024401c.
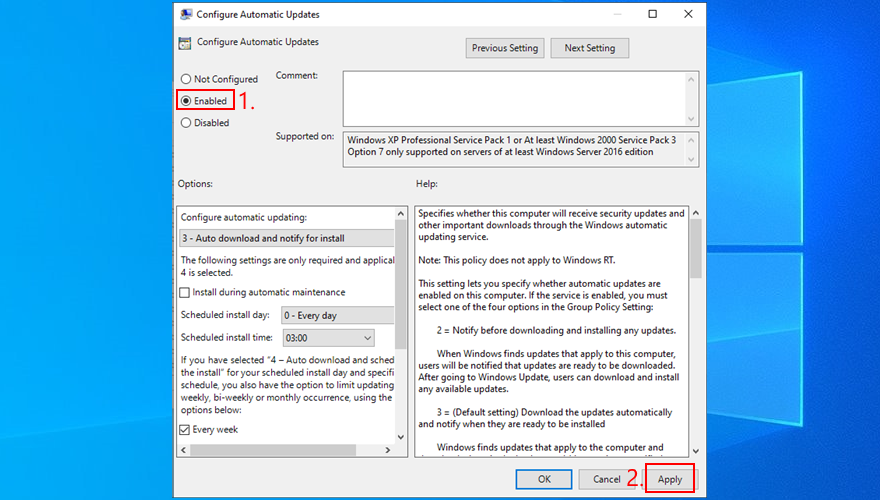
5. Atur Ulang Pembaruan Windows dari Command Prompt
Anda dapat menghapus cache Pembaruan Windows dengan mengatur ulang semua komponen perangkat lunak yang terlibat dalam layanannya, berkat lingkungan baris perintah:
berhenti bersih wuauserv
cryptSvc berhenti bersih
bit stop bersih
msiserver berhenti bersih
ren C:\Windows\SoftwareDistribution SoftwareDistribution.old
ren C:\Windows\System32\catroot2 Catroot2.old
mulai bersih wuauserv
mulai bersih cryptSvc
bit awal bersih
mulai bersih msiserver
6. Periksa pengaturan registri
Menggunakan Peninjau Suntingan Registri, Anda harus memeriksa beberapa entri yang memengaruhi Pembaruan Windows, untuk memastikan semuanya berfungsi dengan baik. Inilah yang perlu Anda lakukan:
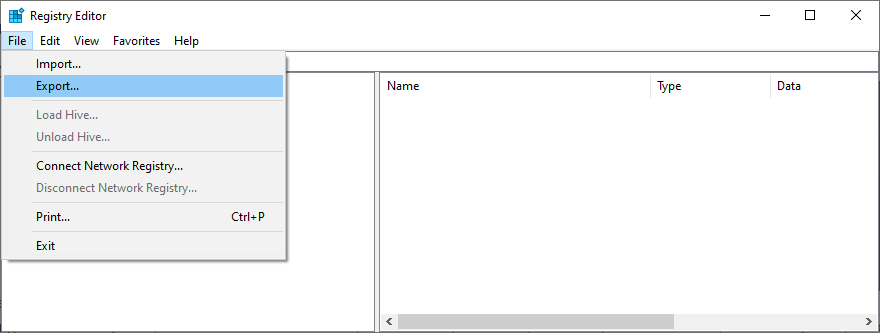
Komputer\HKEY_LOCAL_MACHINE\SOFTWARE\Microsoft\Windows\CurrentVersion\WindowsUpdate\Auto Update
HKEY_LOCAL_MACHINE\SOFTWARE\Microsoft\WindowsUpdate\UX
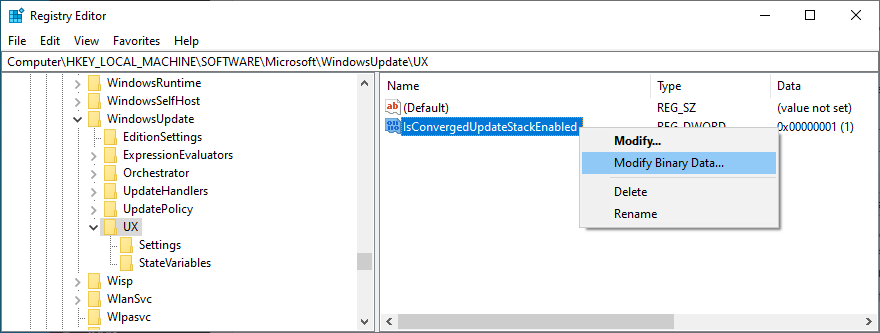
HKEY_LOCAL_MACHINE\SOFTWARE\Microsoft\WindowsUpdate\UX\Settings
HKEY_LOCAL_MACHINE\SOFTWARE\Policies\Microsoft\SystemCertificates
7. Perbarui driver jaringan Anda
Jika Anda mengalami masalah konektivitas jaringan, Anda harus memeriksa driver jaringan Anda karena mungkin sudah usang, terutama jika Anda masih memiliki driver bawaan karena Anda tidak pernah melakukan pembaruan.
Cara tercepat dan teraman adalah dengan menggunakan aplikasi pembaruan driver untuk memperbarui semua driver usang secara bersamaan. Namun, jika Anda tidak ingin menginstal program pihak ketiga apa pun, Anda dapat beralih ke Pengelola Perangkat:
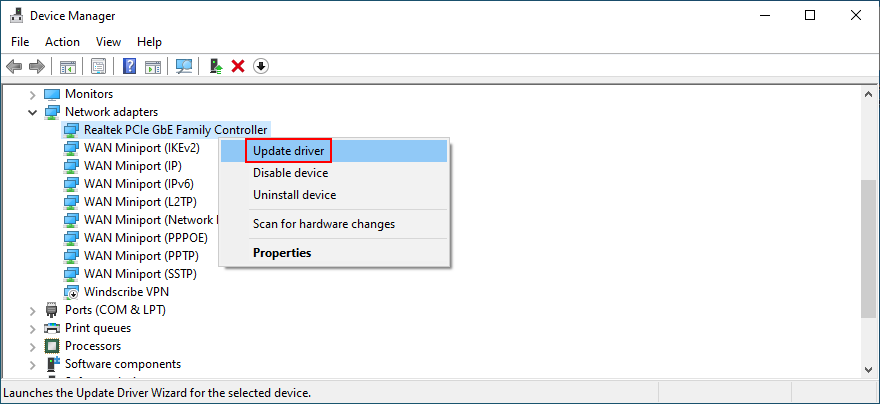
Jika pencarian online tidak mengembalikan apa pun, Anda dapat mengunjungi situs web produsen adaptor jaringan Anda untuk menemukan, mengunduh, dan menginstal versi terbaru. Ini berisiko, karena Anda dapat secara tidak sengaja mengatur driver yang tidak didukung.
8. Kembalikan driver jaringan Anda
Di sisi lain, Anda mungkin secara tidak sengaja mengunduh dan menginstal driver yang tidak kompatibel dengan adaptor jaringan atau sistem operasi Anda. Ini dapat merusak seluruh koneksi Internet Anda, jadi lebih baik untuk memutar kembali ke versi sebelumnya. Berikut caranya:
Jika Anda tidak dapat mengklik Roll Back Driver karena tombol berwarna abu-abu, tidak mungkin untuk melakukan rollback karena tidak ada driver sebelumnya yang tersimpan di PC Anda.
9. Cabut perangkat periferal
Komponen perangkat keras yang baru saja dipasang ke desktop atau laptop Anda mungkin tidak sepenuhnya mendukung sistem operasi Anda. Pada gilirannya, ini dapat memengaruhi aplikasi Anda, koneksi Internet, dan alat sistem seperti Pembaruan Windows, yang mengakibatkan kesalahan 0x8024401c.
Pertimbangkan perangkat keras baru yang Anda sambungkan ke PC, seperti webcam, adaptor Wi-Fi, pen drive, atau kartu memori. Lepaskan kabelnya, mulai ulang komputer Anda, dan periksa apakah Anda dapat menjalankan Pembaruan Windows. Anda juga harus mencoba mencolokkan perangkat ke port USB lain jika tidak berfungsi dengan benar.
10. Instal ulang perangkat
Cara lain untuk menangani perangkat periferal adalah dengan menginstalnya kembali di PC Windows 10 Anda. Ini dimungkinkan melalui Pengelola Perangkat karena Anda hanya perlu mencopot pemasangan adaptor. Setelah me-restart komputer Anda, Windows akan memastikan untuk secara otomatis menginstal semua perangkat yang hilang. Inilah yang perlu Anda lakukan:
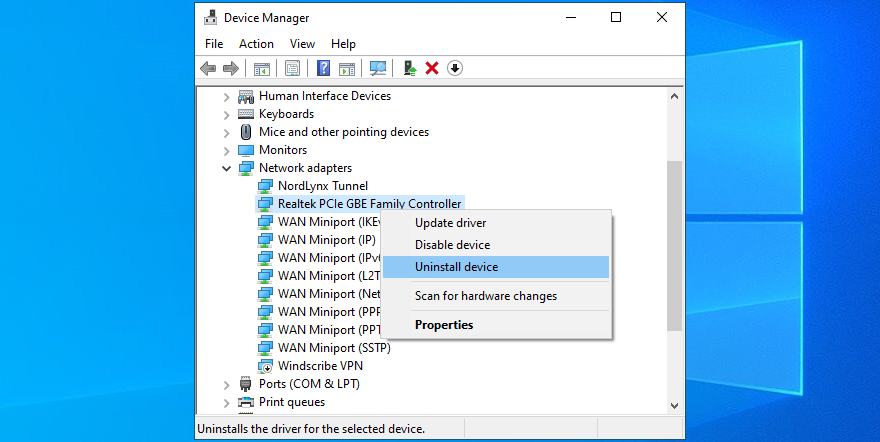
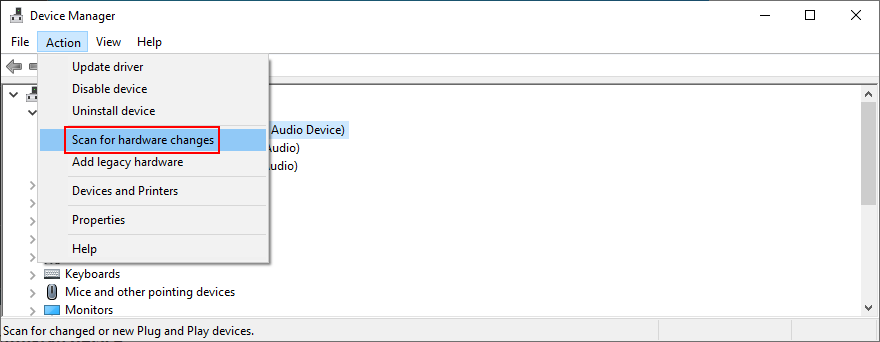
11. Periksa hard disk Anda untuk kesalahan
HDD atau SSD Anda mungkin mengalami kegagalan perangkat keras atau bad sector. Ini dapat memengaruhi seluruh sistem Anda, termasuk layanan Pembaruan Windows. Tetapi Anda dapat beralih ke CHKDSK (Periksa Disk) untuk menemukan dan memperbaiki masalah apa pun:
chkdsk c: /f /r(jika tidak c:, ganti dengan huruf yang benar)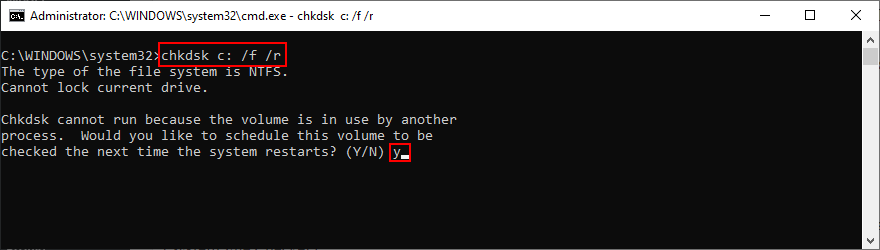
12. Perbaiki file sistem yang rusak
Windows 10 mungkin memiliki file yang rusak, dimodifikasi, atau hilang yang penting untuk Pembaruan Windows. Tanpa mengambil tindakan, Anda akan terus melihat kode kesalahan 0x8024401c. Tetapi Anda dapat memperbaiki masalah ini dengan menjalankan DISM (Deployment Image Servicing and Management) dan kemudian SFC (System File Checker) :
DISM /online /cleanup-image /scanhealthdan tekan Enter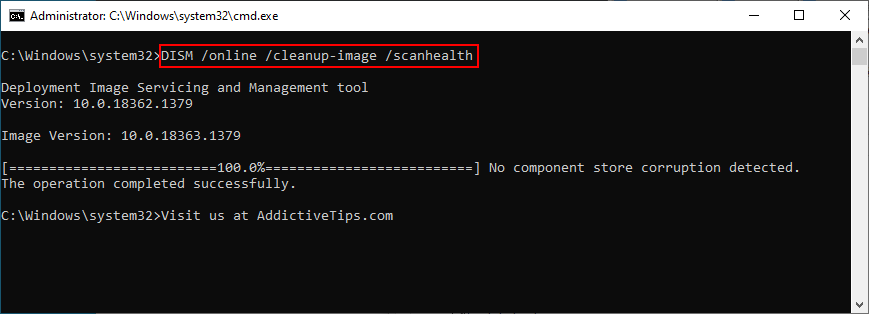
DISM /online /cleanup-image /restorehealthuntuk memperbaikinyasfc /scannowdan tekan Enter key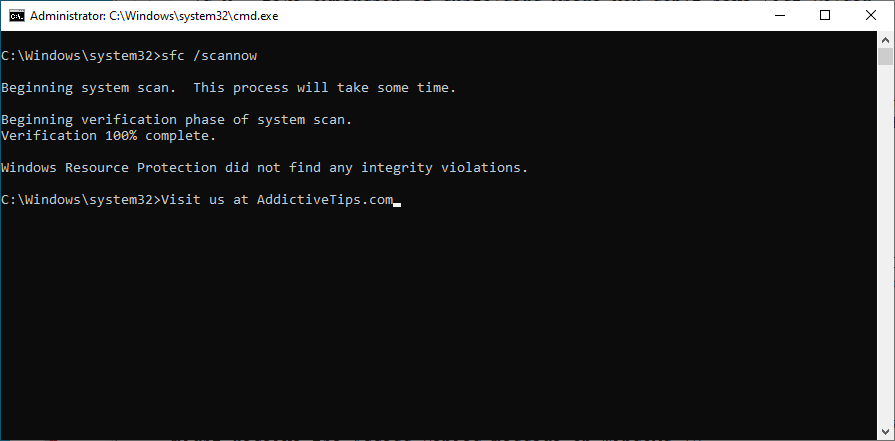
13. Periksa pengaturan firewall
Firewall Anda menyaring lalu lintas Internet dengan mengizinkan dan menolak akses ke proses dan layanan. Jika Anda secara tidak sengaja mengacaukan pengaturan firewall, ini bisa menjelaskan mengapa Pembaruan Windows memberi Anda kesalahan seperti 0x8024401c. Kecuali Anda menginstal alat firewall pihak ketiga, inilah yang dapat Anda lakukan dengan Windows Defender Firewall.
Cara menonaktifkan sementara firewall Anda:
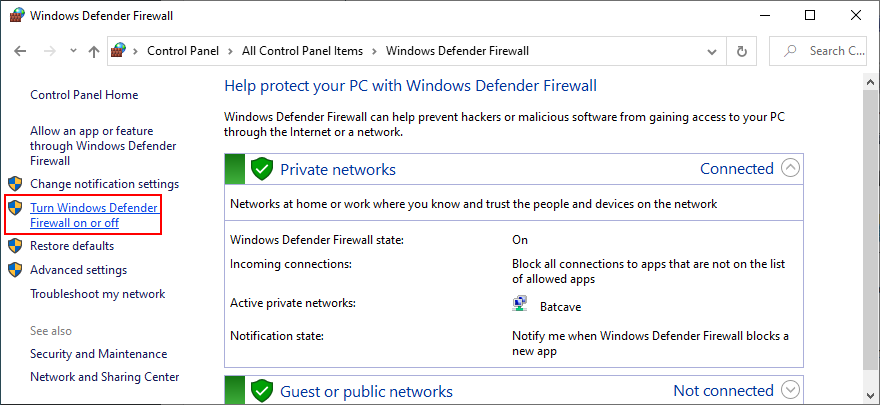
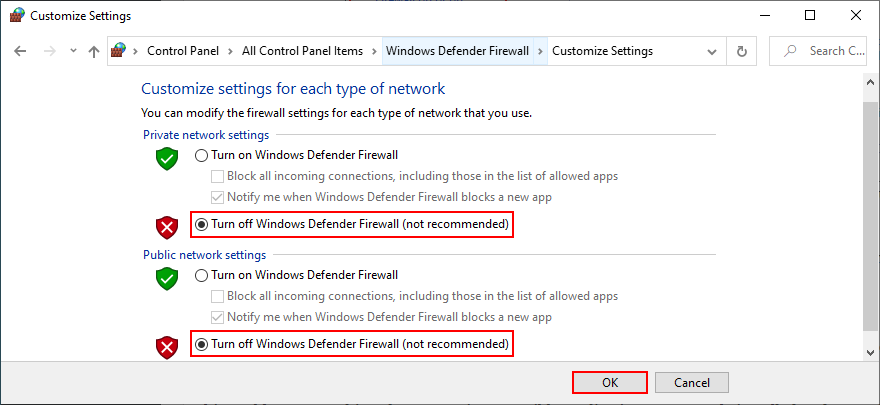
Coba jalankan Pembaruan Windows sekarang. Jika ternyata langkah tersebut berhasil, Anda tidak boleh membiarkan firewall Anda dinonaktifkan karena itu berarti membuat PC Anda rentan terhadap serangan malware. Sebagai gantinya, Anda dapat memulihkan pengaturan firewall ke default, untuk membatalkan preferensi khusus yang dapat memicu kesalahan Pembaruan Windows.
Cara mengembalikan pengaturan firewall ke default:
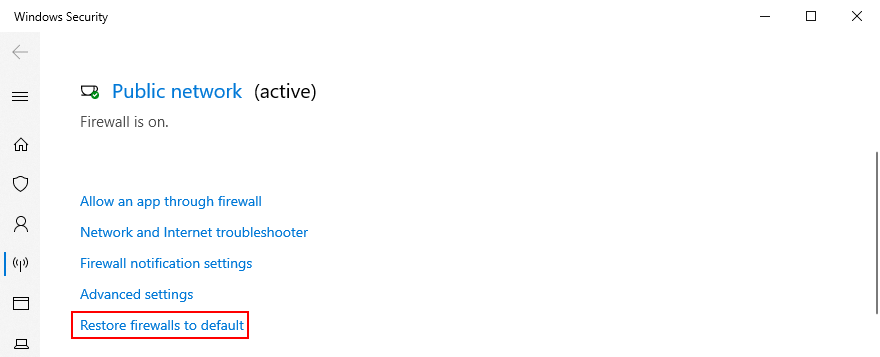
14. Jalankan pemindaian malware
Agen jahat dapat membajak PC Anda dan menonaktifkan file penting yang diperlukan Pembaruan Windows agar berfungsi dengan baik. Kecuali Anda memiliki solusi keamanan pihak ketiga yang diinstal, berikut ini cara menemukan dan menghapus malware menggunakan Windows Defender:
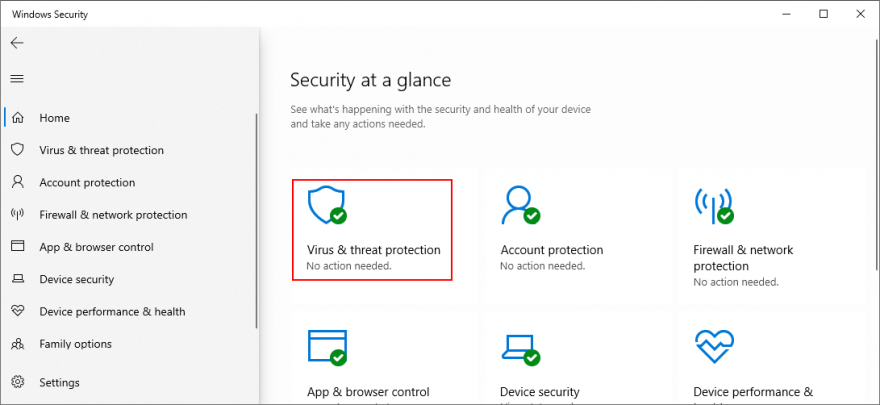
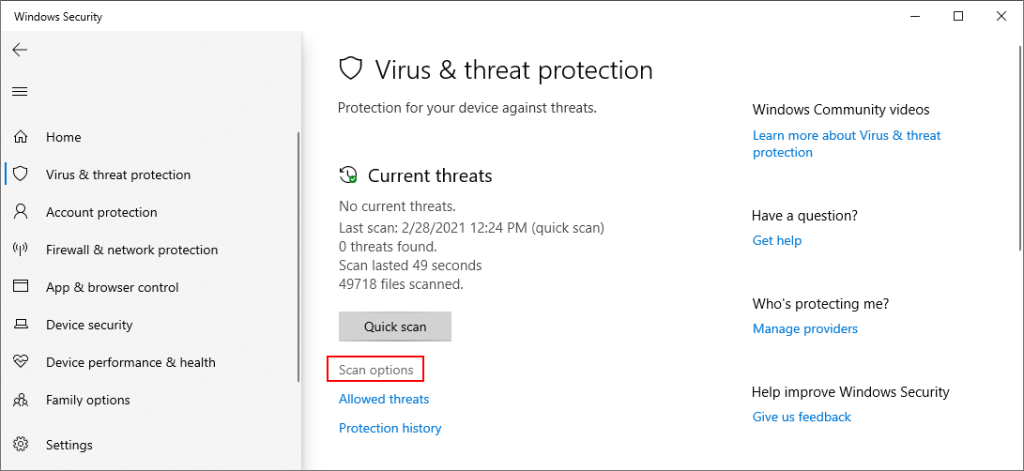
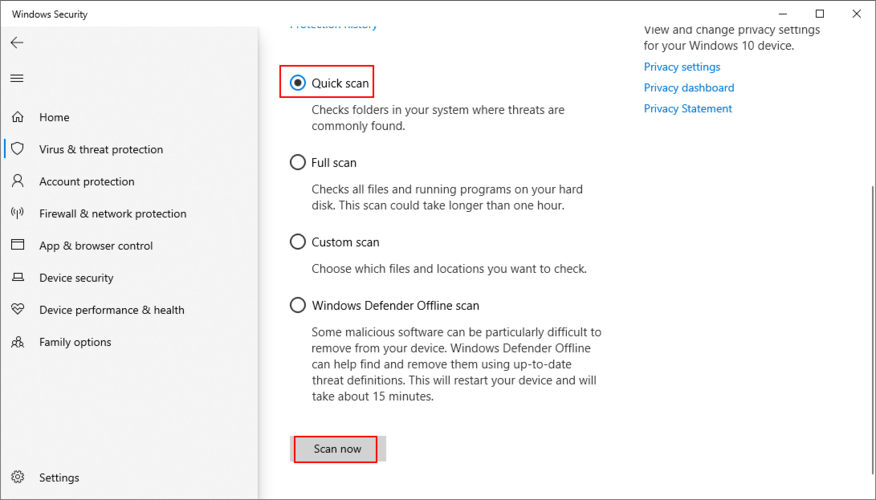
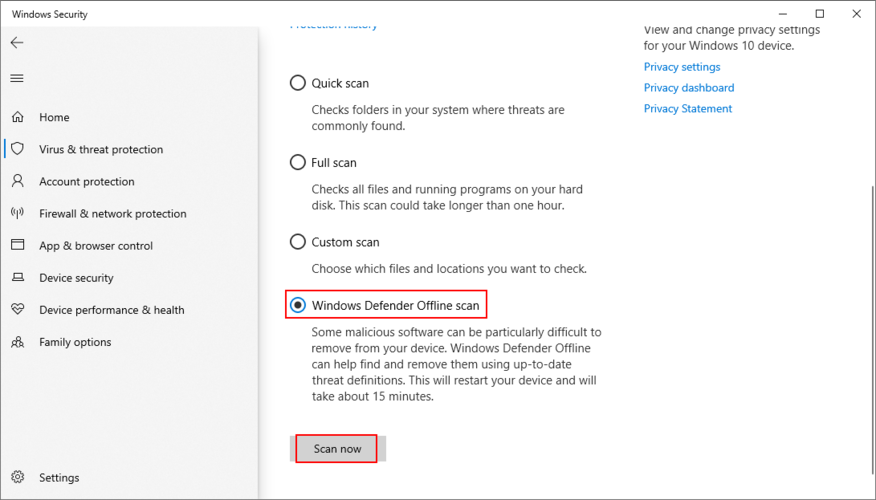
15. Copot pemasangan perangkat lunak terbaru
Program yang Anda instal di komputer Anda akhir-akhir ini dapat menyebabkan konflik perangkat lunak dengan Pembaruan Windows yang berujung pada kesalahan 0x8024401c. Jadi Anda harus menghapus aplikasi terbaru dan mencurigakan, terutama jika Anda mulai mengalami masalah Pembaruan Windows setelah menambahkannya ke PC Anda. Berikut caranya:
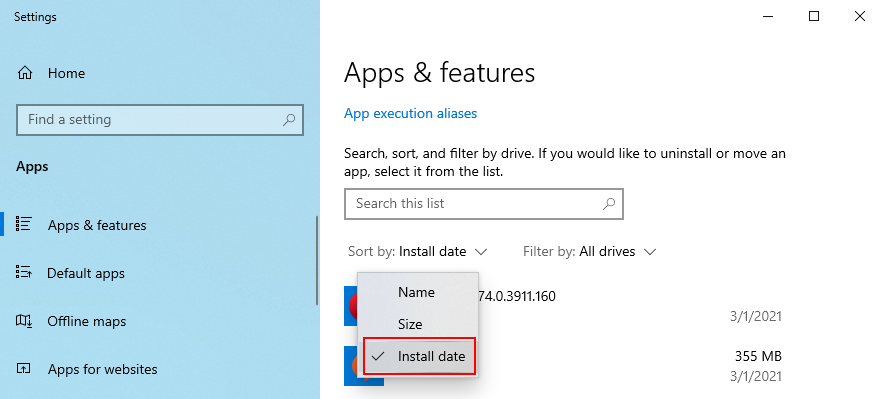
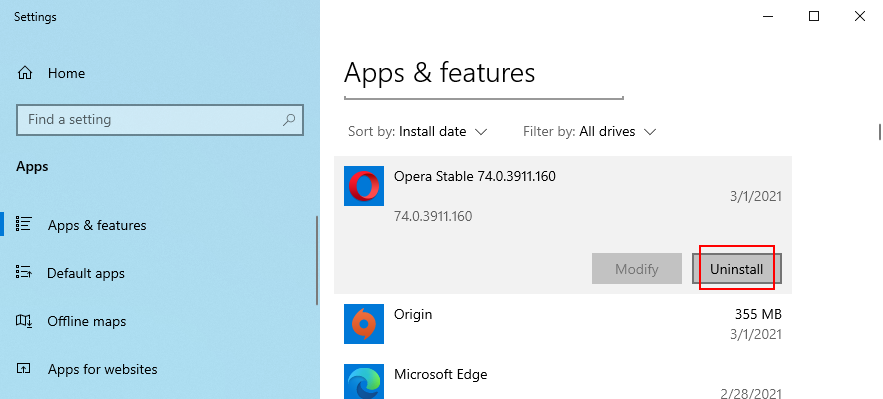
16. Hapus pembaruan sistem
Pembaruan Windows tertentu dapat melumpuhkan sistem operasi Anda dan mencegahnya mengakses pembaruan lebih lanjut. Anda harus menghapusnya dari PC Anda untuk menghilangkan kode kesalahan 0x8024401c. Inilah yang perlu Anda lakukan:
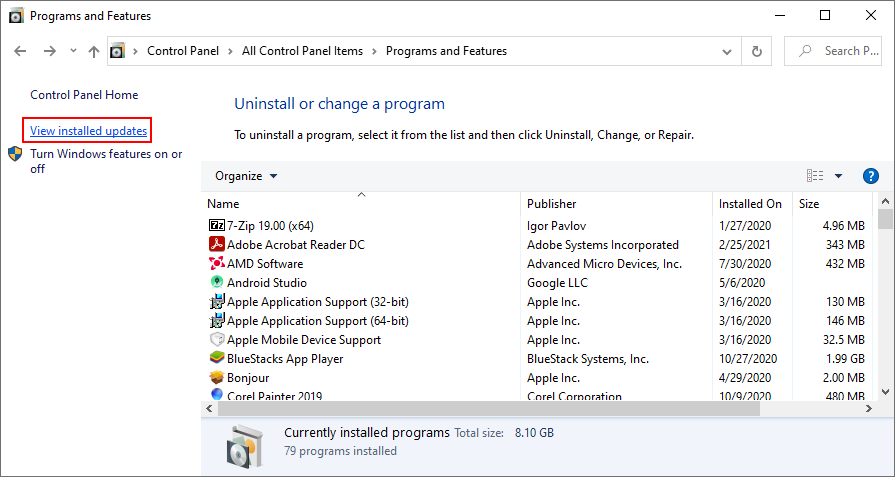
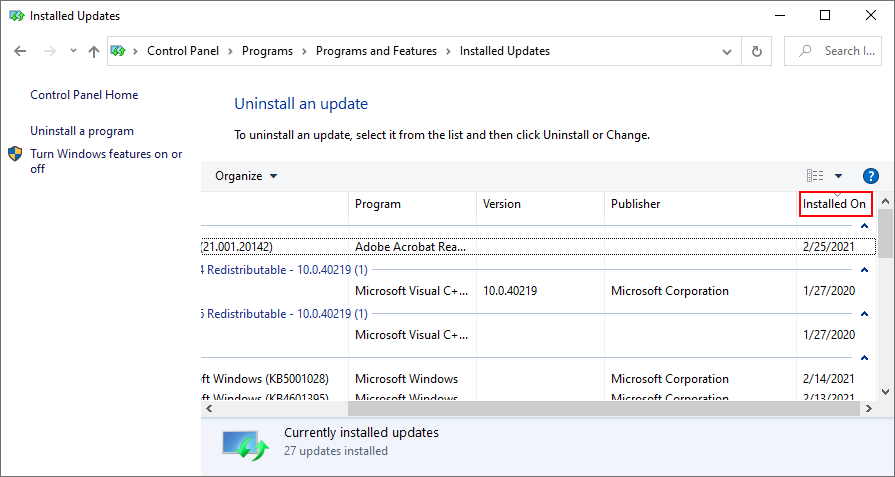
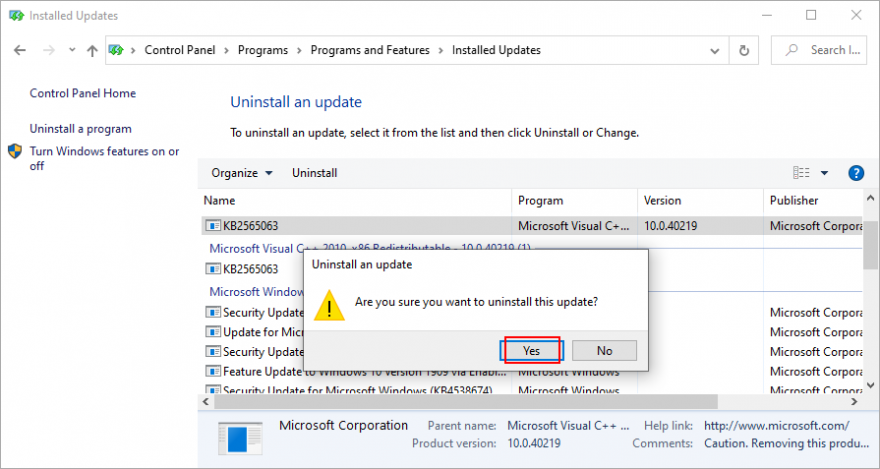
17. Periksa ruang disk
Jika Anda tidak memiliki cukup ruang kosong pada drive sistem, Pembaruan Windows tidak akan dapat mengunduh dan menginstal apa pun. Tetapi Anda dapat memperbaiki masalah ini dengan meningkatkan ukuran volume dengan bantuan manajer partisi seperti Manajemen Disk.
Cara menggunakan Manajemen Disk:
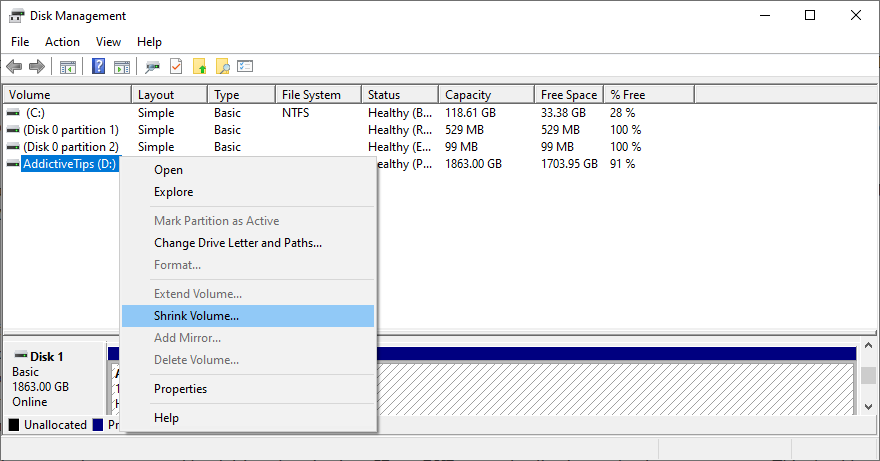
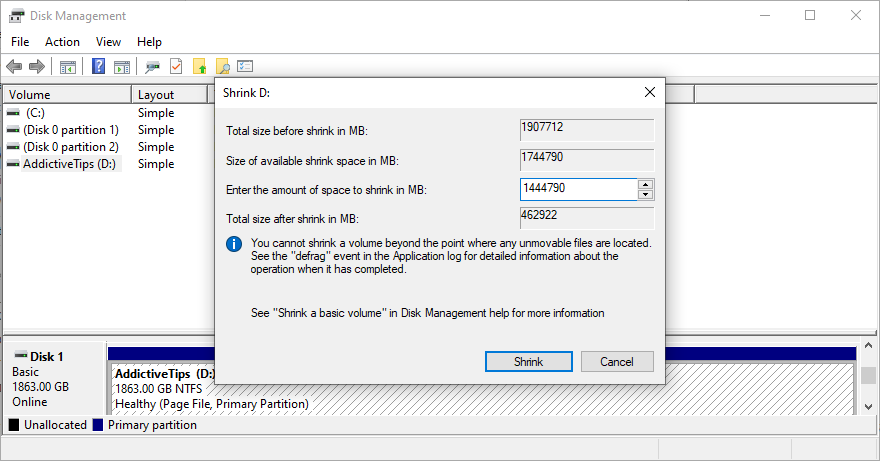
Jika Anda tidak memiliki cukup ruang pada volume lain untuk meningkatkan ukuran drive Windows, Anda dapat menghapus aplikasi besar dan game yang tidak Anda mainkan lagi, untuk mengosongkan ruang disk Anda.
Selanjutnya, Anda harus memindahkan file besar ke disk eksternal, membakarnya ke DVD, atau mengunggahnya ke akun penyimpanan cloud. Sejauh menyangkut file sampah dan data yang tidak perlu, Anda dapat beralih ke pembersih sistem seperti Disk Cleanup.
Cara menggunakan Pembersihan Disk:
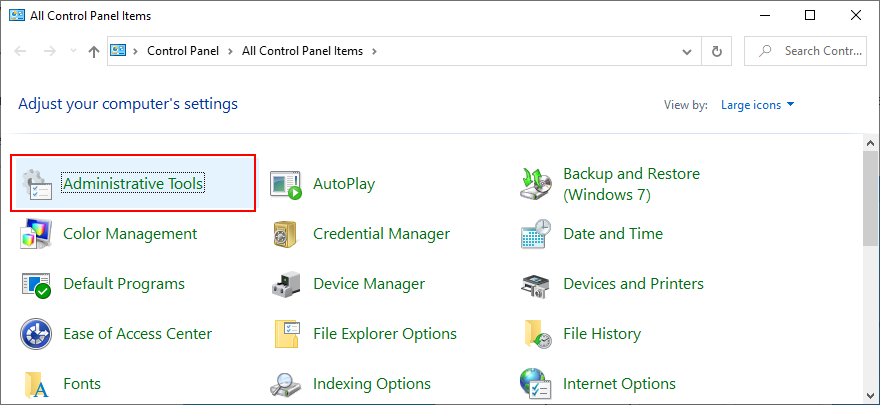
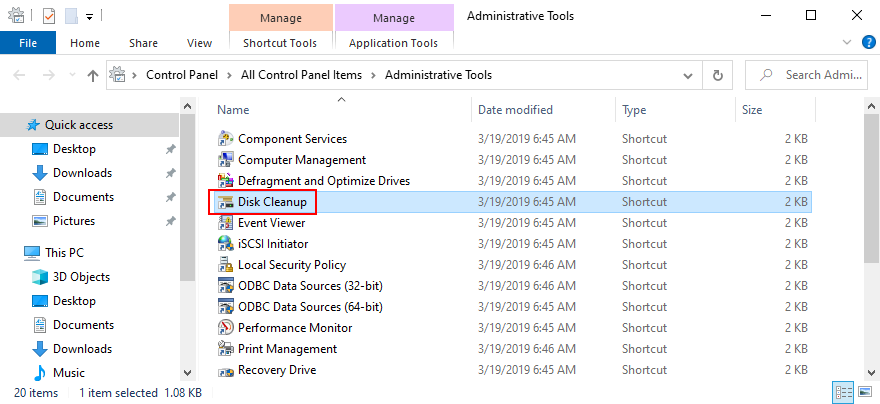
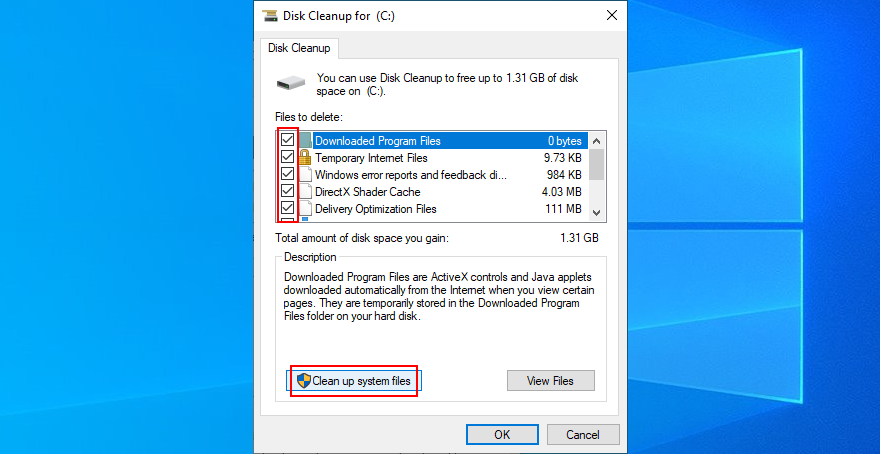
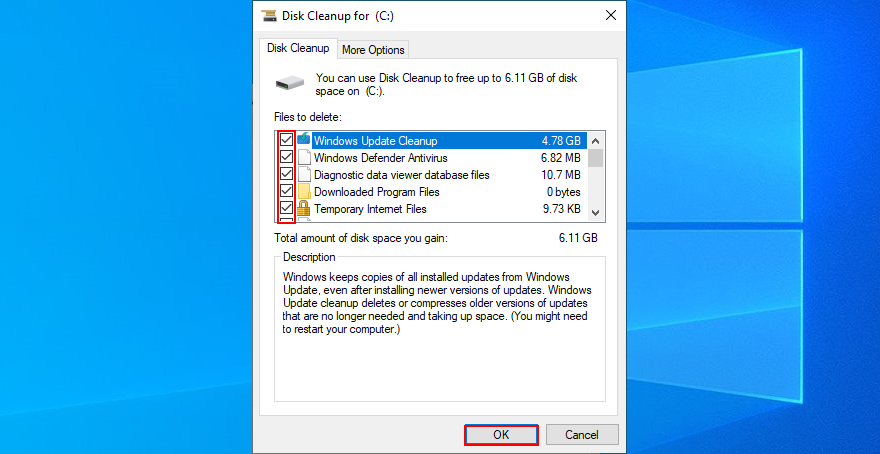
18. Periksa koneksi internet Anda
Kesalahan Pembaruan Windows 0x800705b4 dapat disebabkan oleh masalah konektivitas jaringan, jadi Anda harus memverifikasi stabilitas koneksi Internet Anda dan membuatnya lebih cepat. Berikut adalah beberapa saran:
19. Gunakan Pemulihan Sistem
Jika Anda tidak dapat mengidentifikasi peristiwa perangkat lunak yang menyebabkan kesalahan Pembaruan Windows 0x8024401c, Anda dapat menggunakan Pemulihan Sistem untuk mengembalikan Windows 10 ke pos pemeriksaan yang direkam sebelum Anda mulai mengalami masalah PC. Tetapi Anda akan kehilangan semua aplikasi yang diinstal setelah merekam titik pemulihan.
Cara menggunakan Pemulihan Sistem:
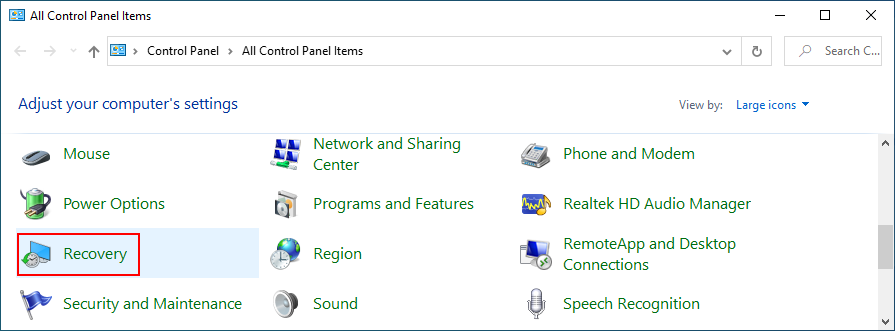
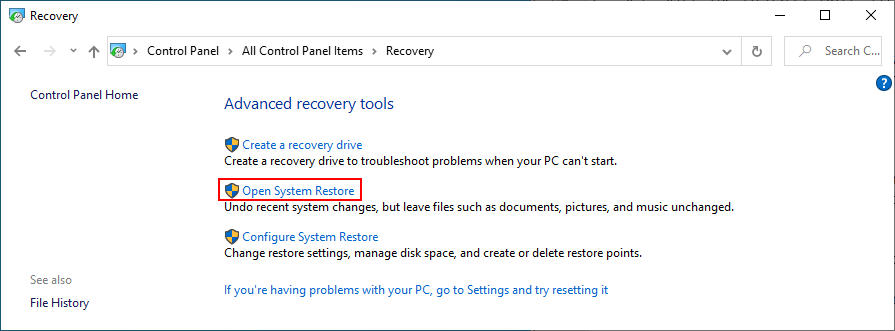
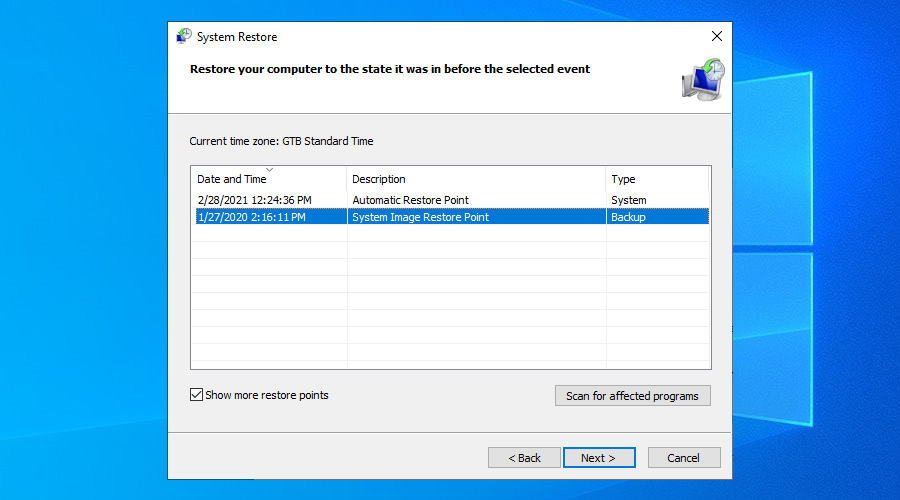
20. Setel ulang PC Anda
Jika Pemulihan Sistem gagal berfungsi, Anda dapat mengatur ulang Windows 10 ke mode pabrik tanpa kehilangan file pribadi Anda. Namun, ini akan menghapus semua aplikasi Anda dan mengembalikan semua pengaturan komputer ke default, yang berarti Anda harus meluangkan sedikit waktu untuk mengatur PC Anda sesudahnya. Inilah yang perlu Anda lakukan:
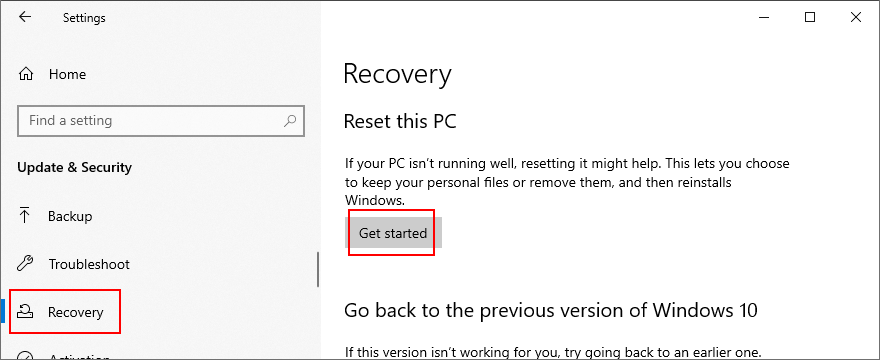
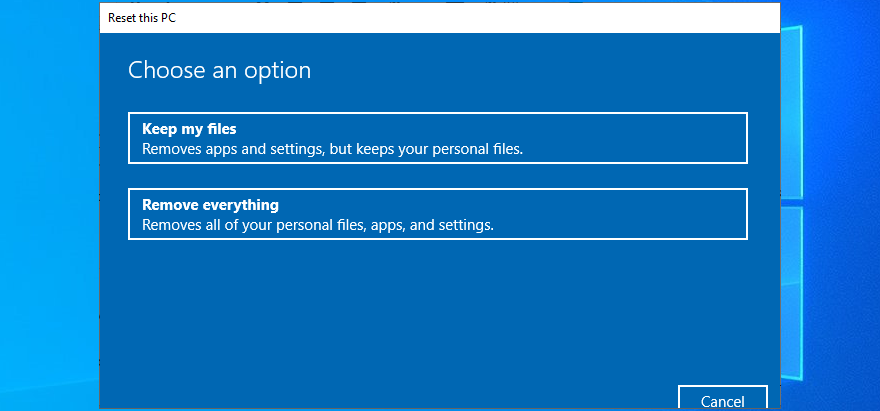
Kesalahan Pembaruan Windows 0x8024401c dapat diselesaikan
Untuk rekap, 0x8024401c adalah kode kesalahan Windows 10 yang menghentikan Pembaruan Windows dan memblokir pembaruan sistem di komputer Anda. Namun, Anda dapat mencoba memperbaikinya dengan menggunakan pemecah masalah Pembaruan Windows dan Diagnostik Pembaruan Windows, serta dengan memeriksa Layanan, Kebijakan Grup, dan pengaturan registri sistem.
Ini juga merupakan ide yang baik untuk mengatur ulang Pembaruan Windows dari Prompt Perintah, memperbarui atau memutar kembali driver jaringan Anda, mencabut perangkat periferal, menginstal ulang perangkat, memeriksa hard disk dan sistem operasi Anda untuk kesalahan dan kerusakan file, memverifikasi pengaturan firewall, atau menjalankan malware memindai.
Selain itu, Anda dapat menghapus perangkat lunak terbaru dan pembaruan sistem yang tidak berfungsi, memeriksa ruang disk kosong Anda, memverifikasi kualitas koneksi Internet Anda, mengembalikan Windows 10 ke pos pemeriksaan sebelumnya menggunakan Pemulihan Sistem, dan mengatur ulang PC Anda ke pengaturan default jika semuanya gagal.
Bagaimana Anda akhirnya berhasil menyingkirkan kesalahan 0x8024401c dan memulihkan Pembaruan Windows? Beri tahu kami di komentar di bawah.
Kesalahan <strong>javascript: void(0)</strong> saat loading situs web bisa sangat mengganggu. Temukan berbagai solusi untuk memperbaikinya di sini.
Pelajari cara menghapus keheningan dari file audio menggunakan Audacity untuk meningkatkan kualitas audio Anda dengan langkah-langkah mudah.
IRQL NOT LESS OR EQUAL adalah pesan kesalahan Blue Screen of Death yang dapat terjadi pada Windows 10, 8.1, 8, dan edisi yang lebih lama. Pelajari cara memperbaikinya di sini.
Pelajari cara mengaktifkan SMB di Windows 10 untuk berbagi file dengan mudah. Langkah-langkah yang jelas dan mudah dipahami.
Panduan lengkap tentang penggunaan MSI Afterburner untuk mengoptimalkan kinerja GPU Anda. Temukan tips dan trik untuk overclocking, undervolting, dan lainnya.
Beberapa pengguna Windows 10 mengeluh komputer/Laptop mereka tidak dapat mendeteksi kartu grafis NVIDIA. Artikel ini memberikan solusi lengkap untuk mengatasi masalah ini.
Panduan lengkap untuk memperbaiki AMD Catalyst Control Center yang tidak bisa dibuka di Windows 10. Dapatkan solusi efektif dan langkah-langkah praktis.
Temukan solusi untuk masalah "Sesuatu terjadi dan PIN Anda tidak tersedia" di Windows 10. Lindungi akun Anda dengan metode masuk yang lebih aman.
Panduan lengkap untuk mengatasi masalah Windows Media Player tidak menampilkan video, hanya suara. Temukan solusi efektif dan optimasi untuk pemutar media Anda.
Pelajari cara untuk menemukan dan membuka folder AppData di Windows 10 dengan panduan mudah. Juga temukan cara untuk menampilkan folder tersembunyi dan mengelola file di dalamnya.








