Cara Memperbaiki javascript: void(0) Kesalahan di Chrome

Kesalahan <strong>javascript: void(0)</strong> saat loading situs web bisa sangat mengganggu. Temukan berbagai solusi untuk memperbaikinya di sini.
YouTube adalah situs web masuk ketika Anda ingin menonton video apa pun. Kebanyakan orang akan mengunggah video di sini melalui platform lain karena mudah. Pengguna yang ingin menonton video, buka YouTube karena merupakan platform video populer dan karena memutar video di dalamnya mudah. Baik versi seluler dan desktop, serta aplikasi seluler melalui pengalaman pemutaran yang mulus.
YouTube: Kesalahan penyaji audio: Mulai ulang komputer Anda
YouTube hanya membutuhkan browser web modern dan koneksi internet aktif untuk bekerja. Video akan diputar dan audio akan diputar dengannya. Render video dan pemutaran audio di YouTube, atau di situs web lain, atau aplikasi bergantung pada sistem Anda untuk dikonfigurasi dengan benar. Jika driver video atau audio tidak berfungsi dengan benar, Anda tidak dapat memutar audio maupun video.
Jika Anda memutar video di YouTube, dan Anda melihat kesalahan Penyaji audio: Silakan mulai ulang pesan kesalahan komputer Anda, lakukan pemeriksaan berikut.
Jika hal di atas tidak menyelesaikan masalah, dan Anda dapat memutar video lokal serta video di situs web lain, coba langkah berikut untuk memperbaiki pesan kesalahan di YouTube.
1. Mulai ulang sistem
Anda harus terlebih dahulu dan terutama me-restart sistem. Kesalahan menyarankan ini dan Anda harus mencobanya. Masalahnya seharusnya tidak berlanjut setelah restart namun, jika ya, coba perbaikan lain yang telah kami daftarkan.
2. Periksa/ubah perangkat audio
Jika Anda memiliki perangkat audio eksternal yang terhubung ke sistem Anda , perangkat tersebut mungkin mengalami masalah atau sistem mungkin tidak dapat mengonfigurasinya dengan benar.
Beralih ke perangkat audio internal, misalnya speaker internal. Coba juga sambungkan perangkat audio lain, misalnya sepasang headphone berkabel atau nirkabel, dan periksa apakah YouTube dapat memutar video.
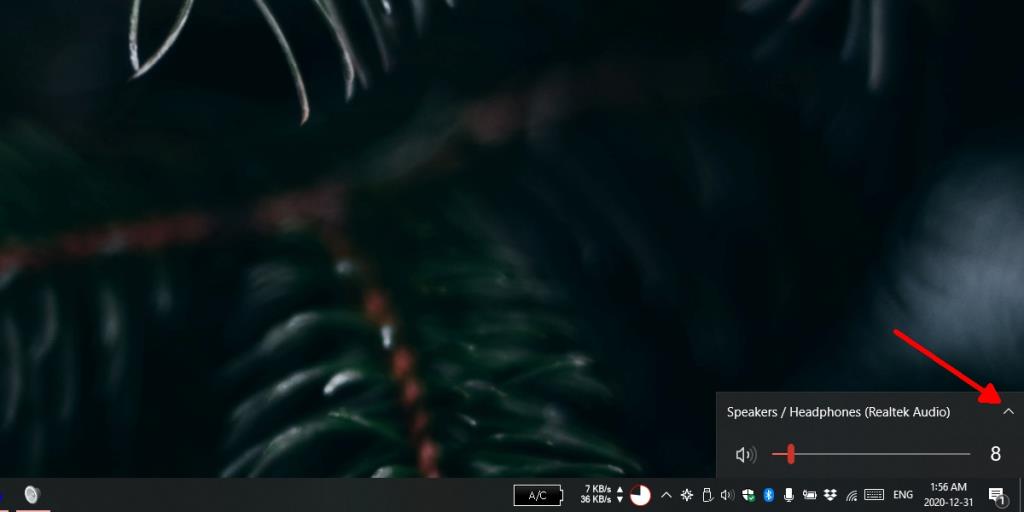
3. Mulai ulang kartu suara
Apa pun perangkat audio yang Anda gunakan, perangkat ini bekerja melalui kartu suara di sistem Anda. Memulai ulang kartu suara dapat memperbaiki kesalahan YouTube.
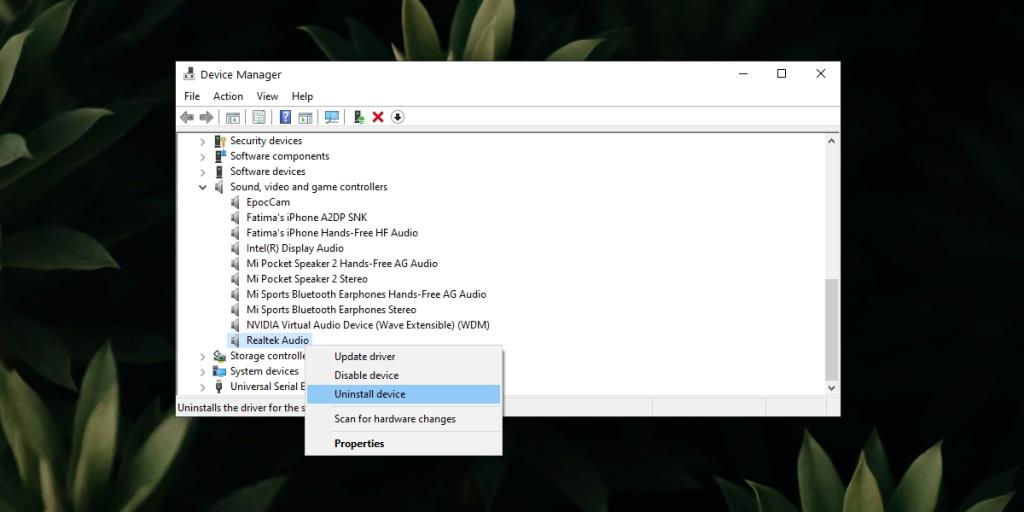
4. Jalankan pemecah masalah audio
Windows 10 hadir dengan pemecah masalah audio. Jalankan dan mungkin dapat menyelesaikan masalah audio.
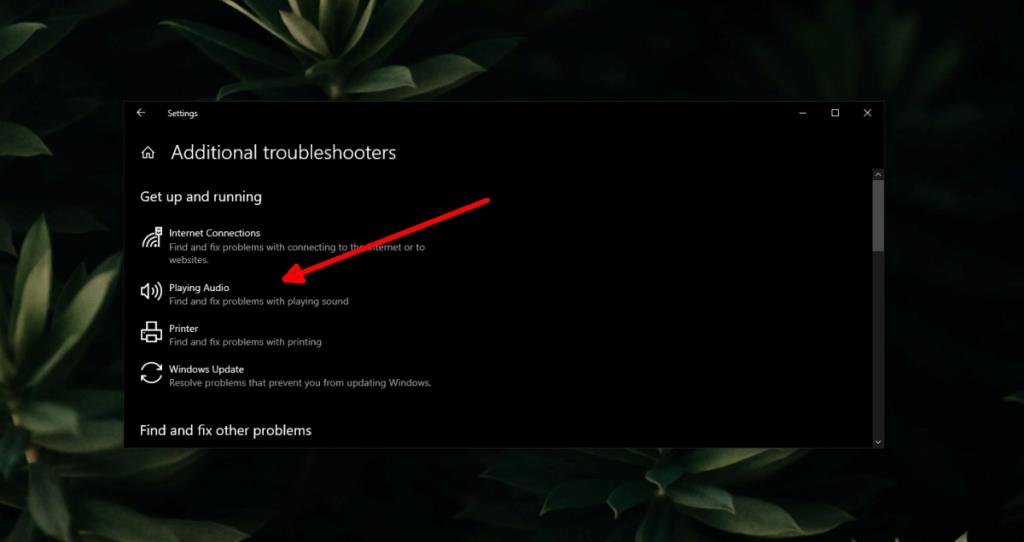
5. Nonaktifkan akselerasi perangkat keras di browser
Peramban modern sekarang mendukung akselerasi perangkat keras dan berguna saat Anda harus menggunakan aplikasi web yang kuat, tetapi juga dapat menyebabkan masalah. Coba nonaktifkan akselerasi perangkat keras di browser lalu putar video di YouTube.
Anda dapat menonaktifkan akselerasi perangkat keras di Chrome dan Firefox.
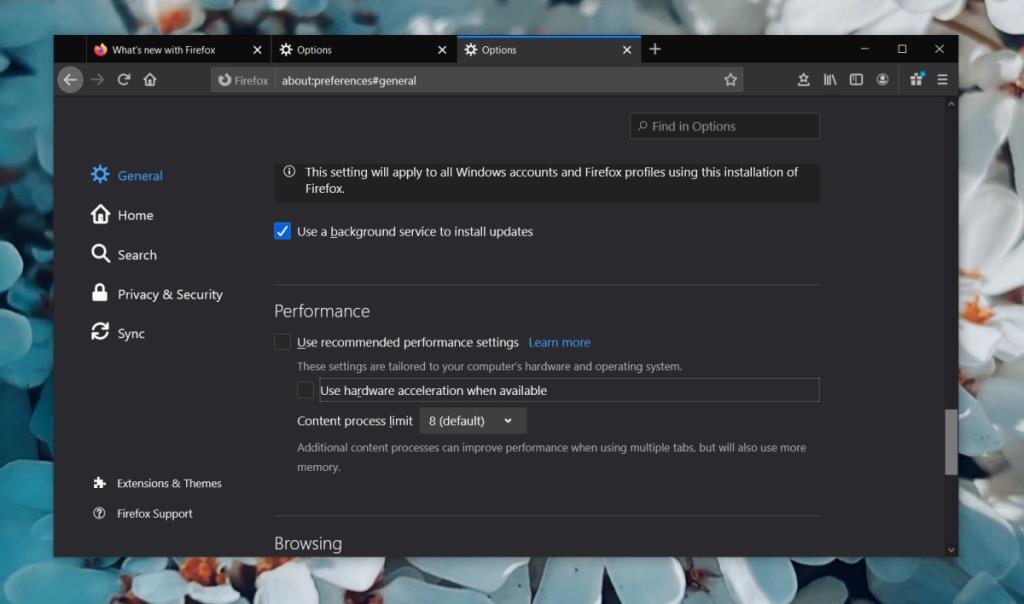
6. Periksa add-on dan ekstensi
Pastikan add-on dan ekstensi yang Anda pasang tidak menyebabkan masalah. Nonaktifkan semuanya dan periksa apakah video diputar.
Kesimpulan
YouTube umumnya tidak menimbulkan masalah. Konon, terkadang kesalahan ini muncul karena masalah jaringan. Jika Anda menggunakan VPN, coba nonaktifkan lalu putar video. Anda juga dapat mencoba menginstal ulang browser yang Anda gunakan dan masalahnya akan hilang.
Kesalahan <strong>javascript: void(0)</strong> saat loading situs web bisa sangat mengganggu. Temukan berbagai solusi untuk memperbaikinya di sini.
Pelajari cara menghapus keheningan dari file audio menggunakan Audacity untuk meningkatkan kualitas audio Anda dengan langkah-langkah mudah.
IRQL NOT LESS OR EQUAL adalah pesan kesalahan Blue Screen of Death yang dapat terjadi pada Windows 10, 8.1, 8, dan edisi yang lebih lama. Pelajari cara memperbaikinya di sini.
Pelajari cara mengaktifkan SMB di Windows 10 untuk berbagi file dengan mudah. Langkah-langkah yang jelas dan mudah dipahami.
Panduan lengkap tentang penggunaan MSI Afterburner untuk mengoptimalkan kinerja GPU Anda. Temukan tips dan trik untuk overclocking, undervolting, dan lainnya.
Beberapa pengguna Windows 10 mengeluh komputer/Laptop mereka tidak dapat mendeteksi kartu grafis NVIDIA. Artikel ini memberikan solusi lengkap untuk mengatasi masalah ini.
Panduan lengkap untuk memperbaiki AMD Catalyst Control Center yang tidak bisa dibuka di Windows 10. Dapatkan solusi efektif dan langkah-langkah praktis.
Temukan solusi untuk masalah "Sesuatu terjadi dan PIN Anda tidak tersedia" di Windows 10. Lindungi akun Anda dengan metode masuk yang lebih aman.
Panduan lengkap untuk mengatasi masalah Windows Media Player tidak menampilkan video, hanya suara. Temukan solusi efektif dan optimasi untuk pemutar media Anda.
Pelajari cara untuk menemukan dan membuka folder AppData di Windows 10 dengan panduan mudah. Juga temukan cara untuk menampilkan folder tersembunyi dan mengelola file di dalamnya.








