Cara Memperbaiki javascript: void(0) Kesalahan di Chrome

Kesalahan <strong>javascript: void(0)</strong> saat loading situs web bisa sangat mengganggu. Temukan berbagai solusi untuk memperbaikinya di sini.
Sistem operasi Microsoft sering menimbulkan kesalahan pada layar Anda, mulai dari dialog sederhana saat mencoba meluncurkan aplikasi hingga Blue Screen of Death yang memenuhi seluruh tampilan.
Kesalahan aplikasi dapat dengan mudah diselesaikan tetapi kesalahan BSOD adalah cerita lain. Biasanya, mereka mengungkapkan kode berhenti yang seharusnya membantu Anda mengidentifikasi akar masalah dan memecahkannya.
Sayangnya, itu tidak mudah karena Microsoft tidak menyediakan database perbaikan cepat untuk setiap kode stop (dan ada banyak).
Namun, Anda masih dapat memperbaiki kesalahan BSOD seperti PERANGKAP MODE KERNEL YANG TIDAK DIHARAPKAN dengan bereksperimen dengan beberapa solusi yang terbukti benar yang umumnya berlaku untuk komputer Windows.
Kesalahan Kernel Mode Trap (Windows 10) yang Tidak Terduga
PERANGKAP MODE KERNEL YANG TIDAK TERDAPAT adalah kesalahan BSOD yang memengaruhi Windows 10 dan edisi yang lebih lama. Ini disertai dengan kode 0x0000007F, yang menunjukkan masalah kernel yang biasanya disebabkan oleh kegagalan perangkat keras.
Ada beberapa cara yang dapat Anda coba untuk mengatasi kesalahan layar biru ini. Namun, sebelum memulai, ada baiknya Anda menyiapkan titik pemulihan sistem jika Windows mengizinkan Anda melakukannya.
Kemudian, jika Anda secara tidak sengaja melakukan lebih banyak kerusakan pada komputer Anda, Anda dapat dengan mudah mengembalikan OS Anda ke keadaan sebelumnya sehingga Anda dapat mencoba mode pemecahan masalah yang berbeda.
Cara Memperbaiki UNEXPECTED_KERNEL_MODE_TRAP (Panduan Lengkap)
1. Periksa ruang disk Anda
Jika Anda tidak memiliki cukup ruang disk di komputer, Windows tidak akan dapat menjalankan tugas dengan benar, yang menyebabkan masalah stabilitas sistem dan kesalahan layar biru seperti UNEXPECTED_KERNEL_MODE_TRAP.
Pesan ruang disk yang tidak mencukupi biasanya muncul di pusat notifikasi Windows 10, memberi tahu Anda bahwa Anda perlu membuat lebih banyak ruang. Ada dua cara di mana Anda dapat melakukannya: memperluas drive OS dengan mengalokasikan lebih banyak ruang disk dari partisi lain, atau menghapus file dari PC.
Dalam hal penghapusan file, pastikan untuk menyingkirkan aplikasi dan game yang tidak Anda gunakan lagi. Untuk file besar yang masih Anda inginkan, Anda dapat mentransfernya ke hard disk eksternal, membakarnya ke disk, atau mengunggahnya ke cloud.
Jika Anda masih memiliki ruang disk yang tidak mencukupi setelahnya, Anda harus mencari di bawah kap sistem operasi Anda untuk menyingkirkan file sampah. Ada banyak pembersih sistem yang luar biasa di luar sana, tetapi jika Anda tidak ingin menginstal apa pun, Anda dapat beralih ke alat Pembersihan Disk Windows.
Cara menggunakan Pembersihan Disk:
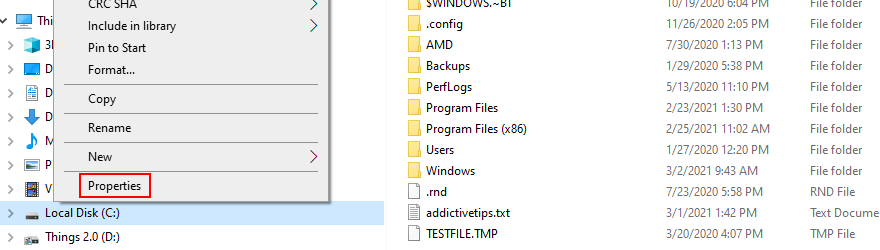
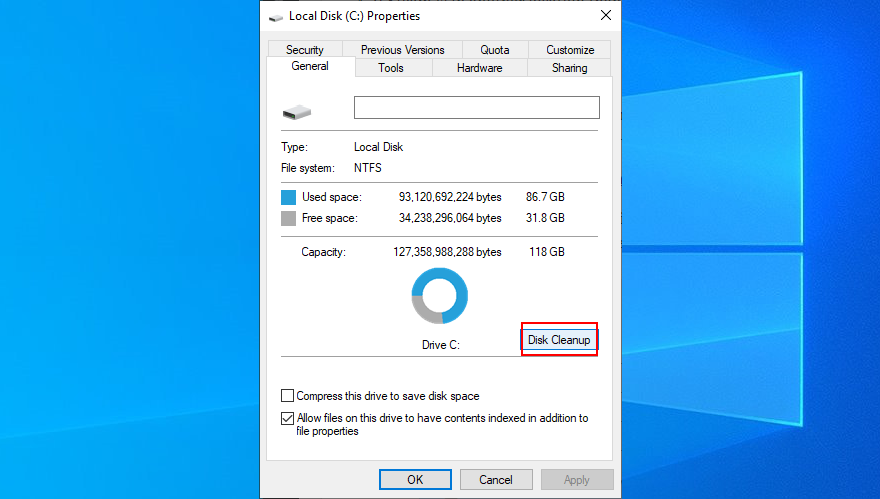
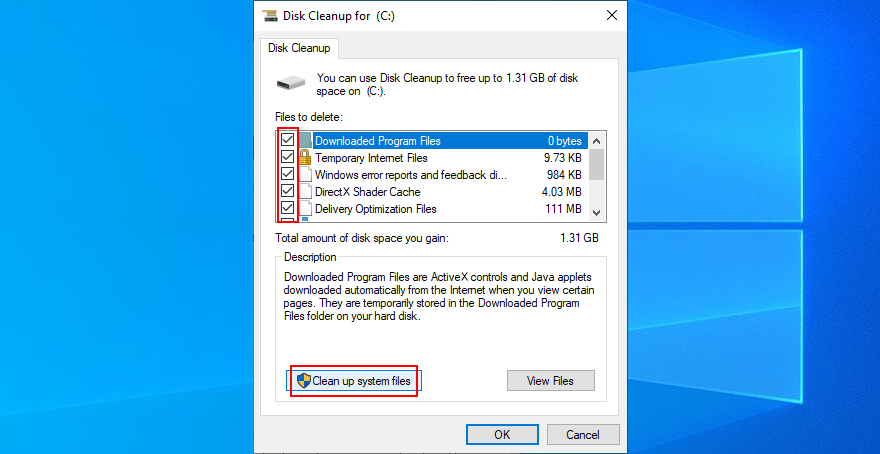
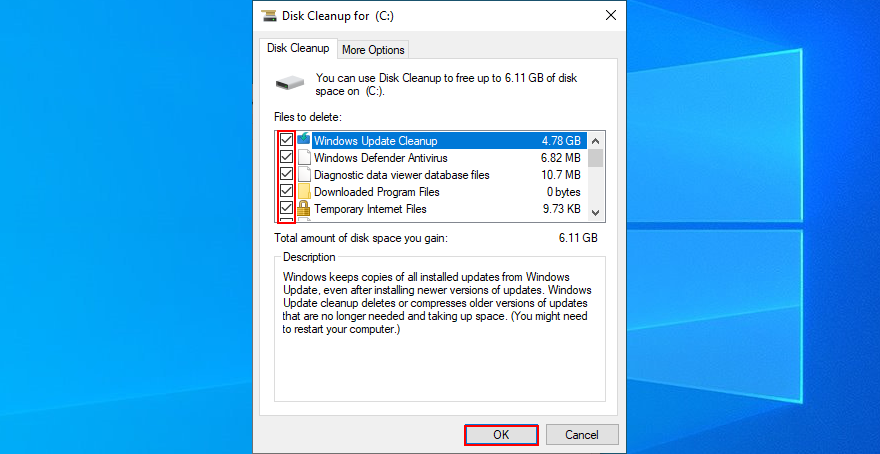
2. Periksa driver Anda
Pengemudi yang salah atau hilang sering kali menjadi penyebab kode berhenti seperti PERANGKAT MODE KERNEL YANG TIDAK DIHARAPKAN. Jika nama driver disertakan dalam pesan layar biru, itu bagus, karena Anda tahu persis apa yang perlu diperiksa.
Jika tidak, akan sulit untuk menemukan driver yang tidak berfungsi, terutama jika Anda tidak berpengalaman dalam hal ini. Menggunakan BlueScreenView mungkin bisa membantu. Ini adalah program kecil, gratis, dan sangat berguna yang memeriksa file minidump yang ditinggalkan oleh kesalahan BSOD dan menunjukkan informasi berharga, termasuk driver yang terlibat dalam kecelakaan.
Cara menggunakan BlueScreenView:
Setelah Anda mengetahui driver mana yang Anda hadapi (bisa satu atau lebih), Anda harus menghapus perangkat driver untuk memaksa Windows menginstal ulang driver yang benar.
Cara menginstal ulang driver:
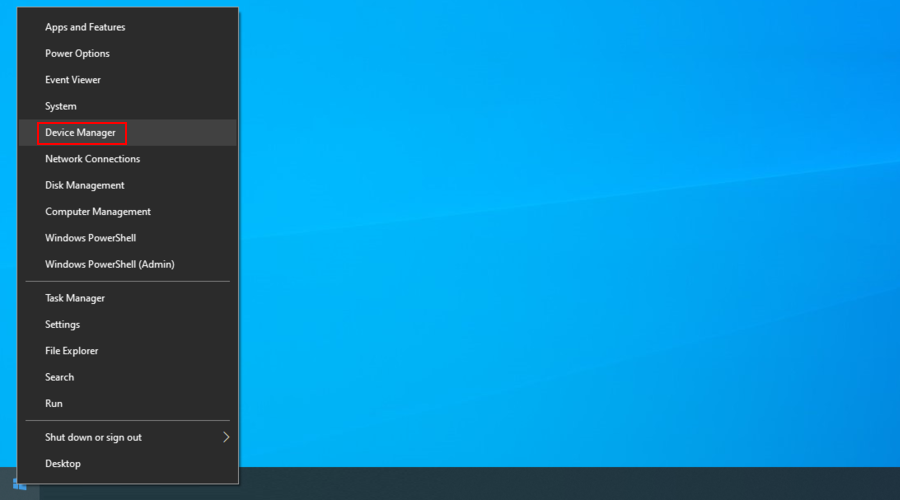
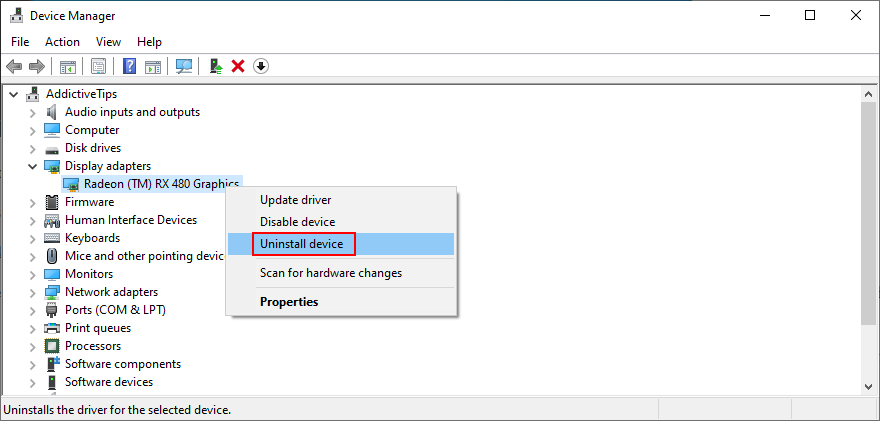
Namun, jika ini tidak berhasil, bisa jadi karena Anda memiliki driver usang yang menyebabkan kekacauan di komputer Anda. Untuk memperbaikinya, Anda hanya perlu memperbaruinya ke versi terbaru.
Cara memperbarui driver:
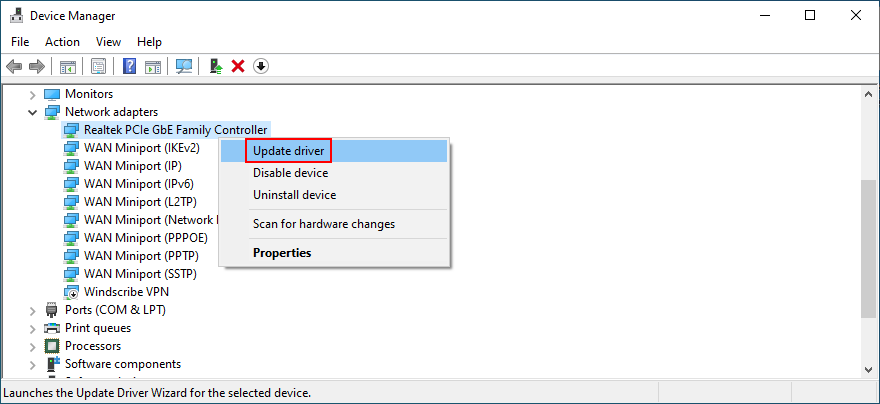
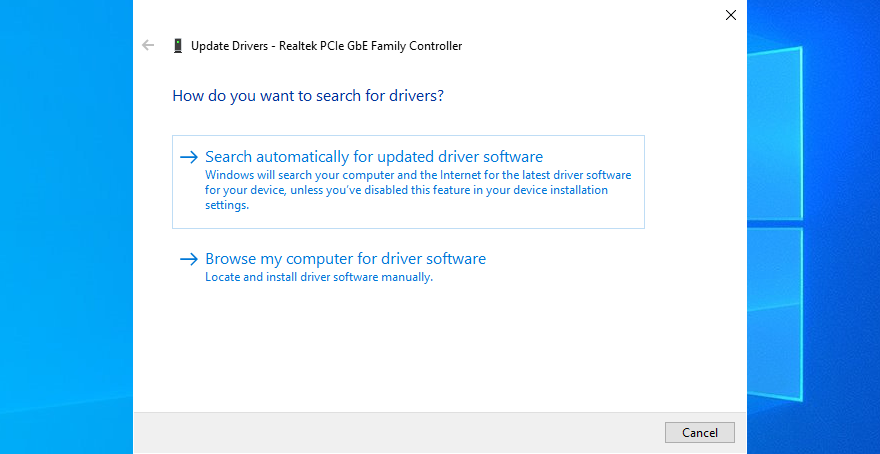
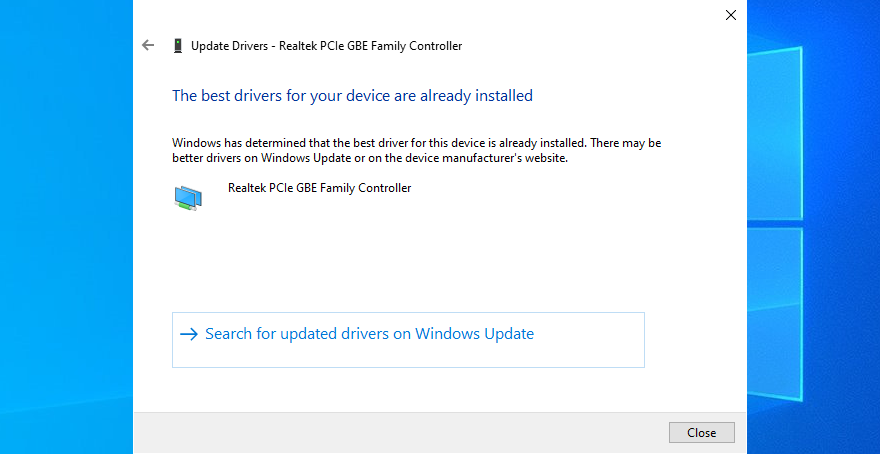
Ada kemungkinan kecil bahwa Windows tidak akan dapat melacak versi yang lebih baru untuk driver Anda menggunakan Pembaruan Windows. Dalam hal ini, Anda harus mengambil tindakan sendiri, kunjungi situs web produsen driver Anda, dan unduh drivernya.
Pastikan untuk mendapatkan driver yang kompatibel. Jika tidak, Anda berisiko menyebabkan kerusakan serius pada komputer Anda. Untuk mencegah hal itu terjadi, kami sarankan menggunakan solusi perangkat lunak pembaruan driver .
Ini secara otomatis mendeteksi driver usang pada PC Anda dan menemukan versi online yang lebih baru untuk diunduh. Selain itu, Anda dapat menggunakan alat semacam itu untuk memperbarui beberapa driver secara bersamaan.
3. Perbarui BIOS
Ini cukup jarang, tetapi BIOS yang sudah ketinggalan zaman mungkin memiliki masalah kompatibilitas dengan sistem operasi Anda. Pada waktunya, ini juga dapat menyebabkan masalah kinerja PC dan pesan layar biru.
Memperbarui BIOS Anda mungkin tidak membuat mesin Anda lebih cepat, tetapi pasti membantu dengan pemecahan masalah perangkat keras di balik kode berhenti UNEXPECTED_KERNEL_MODE_TRAP. Untuk memulai, Anda harus mengetahui versi BIOS Anda .
Cara menemukan versi BIOS Anda dan memperbarui BIOS Anda:
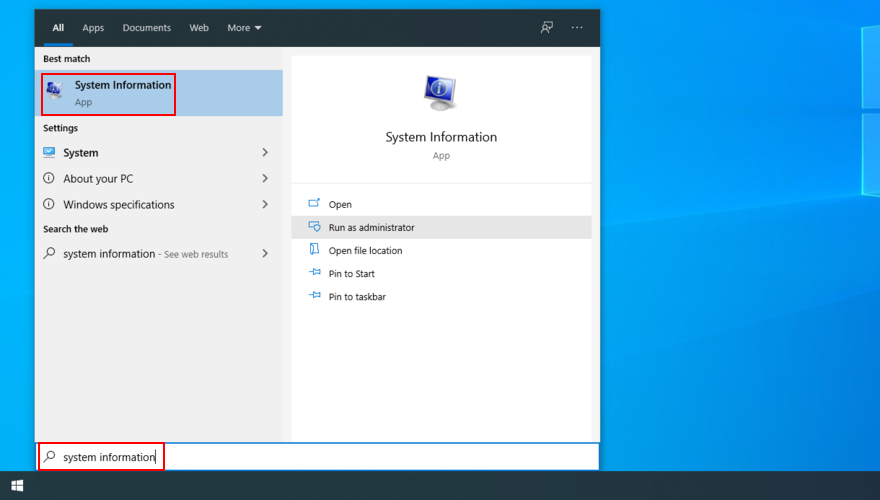
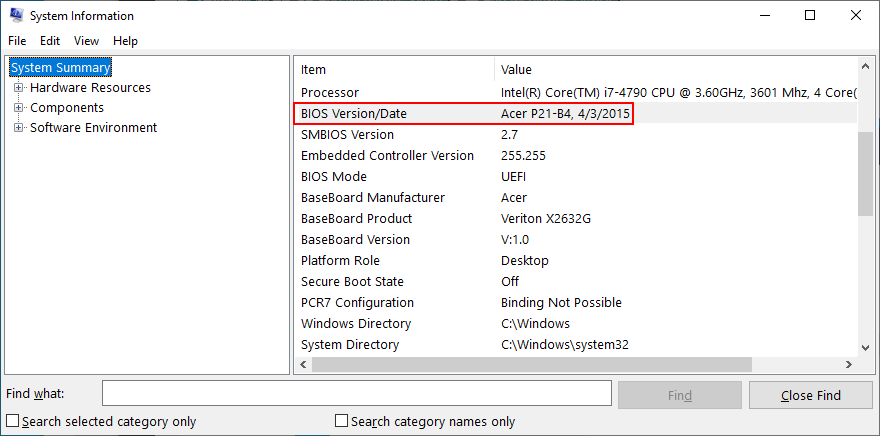
4. Kembalikan BIOS ke pengaturan pabrik
Banyak pengguna PC memasuki mode BIOS untuk menyesuaikan preferensi ke berbagai bagian komputer, termasuk overclocking, caching, atau shadowing. Mungkin Anda belum melakukan ini, tetapi orang lain yang memiliki akses ke komputer Anda melakukannya.
Namun, tidak perlu khawatir, karena Anda dapat membatalkan modifikasi BIOS khusus apa pun dengan mengatur ulang semuanya ke default, hanya untuk memastikan.
Cara mereset BIOS ke default:
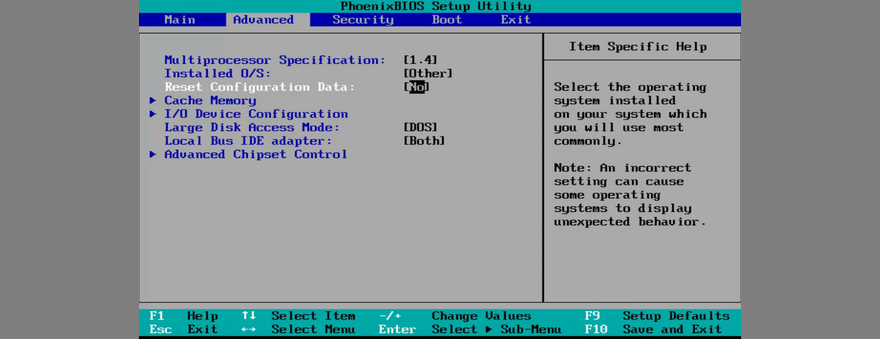
5. Mulai Windows 10 dalam Safe Mode
Jika Anda tidak dapat melakukan apa pun di komputer Anda karena Windows 10 menunjukkan kesalahan TRAP MODE KERNEL YANG TIDAK DIHARAPKAN segera setelah boot, maka Anda harus memulai Windows 10 dalam Safe Mode .
Ini menciptakan lingkungan aman yang hanya memuat proses, layanan, dan driver yang diperlukan. Setiap komponen non-kritis dikecualikan untuk mengurangi risiko kesalahan BSOD yang disebabkan olehnya.
Cara mem-boot Windows 10 dalam Safe Mode:
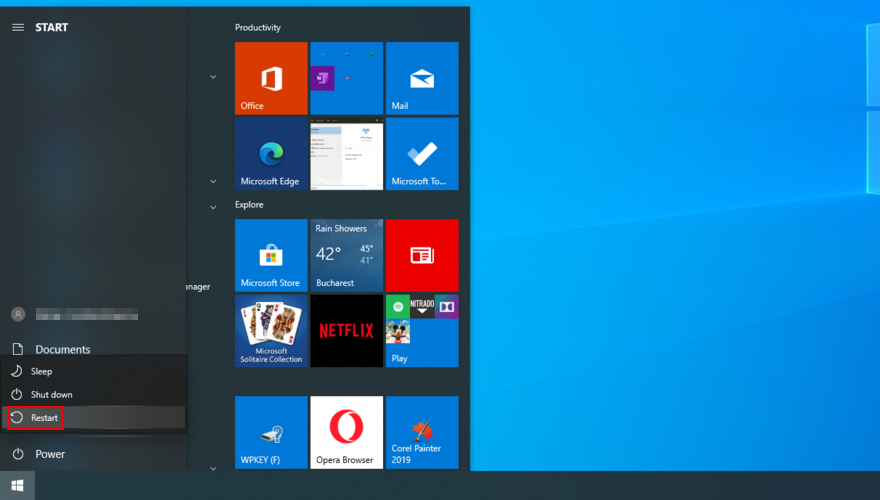
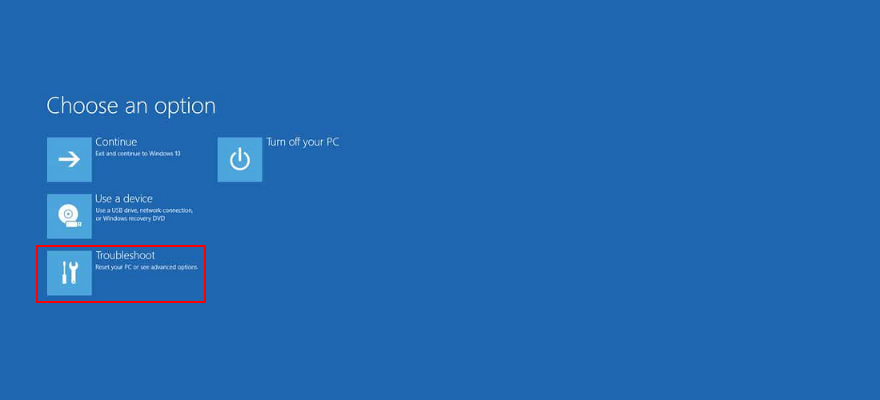
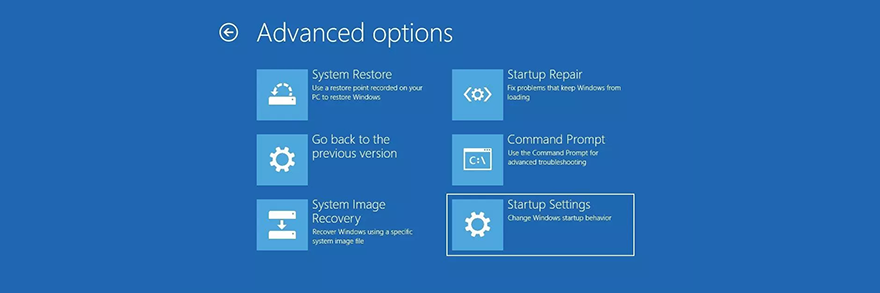
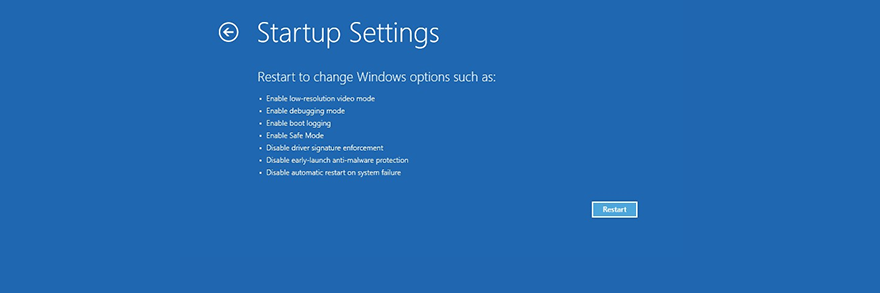
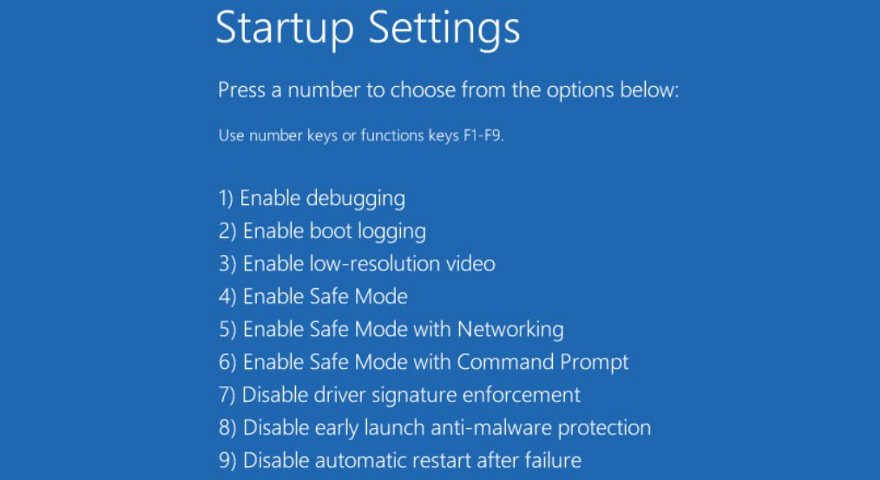
6. Periksa memori sistem
Jika RAM komputer Anda rusak atau tidak cocok, ini dapat berubah menjadi kegagalan perangkat keras. Mungkin itulah alasan utama mengapa Anda terus mendapatkan kesalahan BSOD TRAP TRAP MODE KERNEL YANG TIDAK DIHARAPKAN.
Masalah ini dapat didiagnosis dan diperbaiki pada tingkat perangkat lunak dengan menggunakan Windows Memory Diagnostic. Itu melakukan seluruh pekerjaan sendiri dan membutuhkan intervensi minimal dari pihak Anda.
Cara menggunakan Diagnostik Memori Windows:
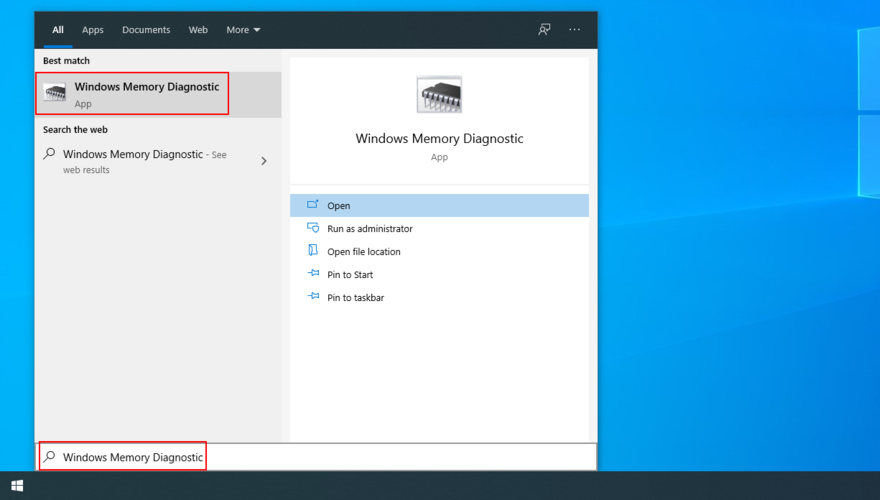
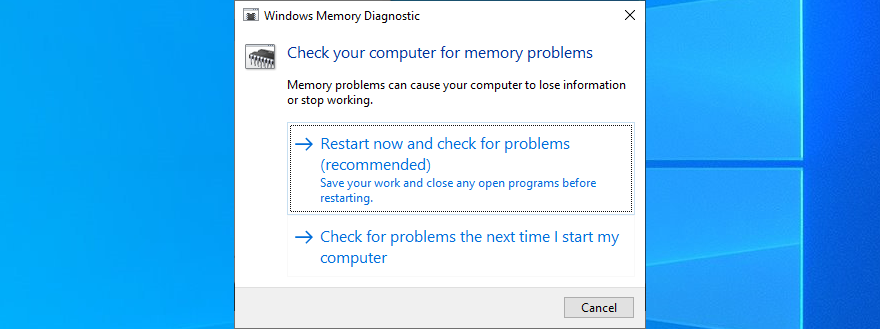
7. Cabut perangkat terbaru dari komputer Anda
Semua komponen yang terhubung ke desktop Anda memiliki driver yang sesuai. Jika salah satu dari mereka rusak atau tidak sepenuhnya kompatibel dengan sistem operasi Anda, ini dapat memicu kesalahan layar biru.
Ada solusi sederhana: cukup cabut perangkat baru yang baru saja Anda pasang ke PC. Kemudian, restart komputer Anda untuk melihat apakah masalahnya telah diperbaiki.
Perangkat yang terhubung dengan tidak benar juga dapat mengungkapkan nama driver yang salah, artinya Anda dapat menyelidiki lebih lanjut masalah dengan menginstal ulang dan memperbarui driver tersebut.
Saat kita membahas masalah ini, mungkin ada baiknya untuk menghubungkan perangkat Anda ke port USB yang berbeda, jika beberapa di antaranya rusak.
Dan, jika Anda menginginkannya, Anda dapat melepas dan memasang kembali semua komponen perangkat keras. Ini berarti memisahkan komputer Anda untuk menyambungkan kembali semua kabel dan kartu, termasuk CPU, GPU, dan RAM.
8. Periksa komputer Anda untuk malware
Jenis serangan malware tertentu cukup ganas untuk menonaktifkan atau merusak proses dan layanan sistem penting. Anda biasanya dapat mengetahui kapan Anda tiba-tiba tidak dapat mengakses alat Windows yang penting lagi, seperti Pengelola Tugas atau Pengelola Perangkat.
Tidak mengherankan bahwa infeksi malware berat dapat mengakibatkan kegagalan perangkat keras dan kesalahan layar biru seperti UNEXPECTED_KERNEL_MODE_TRAP. Itulah mengapa penting untuk menjaga perangkat lunak keamanan Anda tetap terkendali dan secara teratur melakukan pemindaian malware.
Jika Anda tidak menginstal solusi antivirus pihak ketiga, itu berarti Windows Defender bertanggung jawab atas pertahanan komputer Anda.
Cara menggunakan Windows Defender:
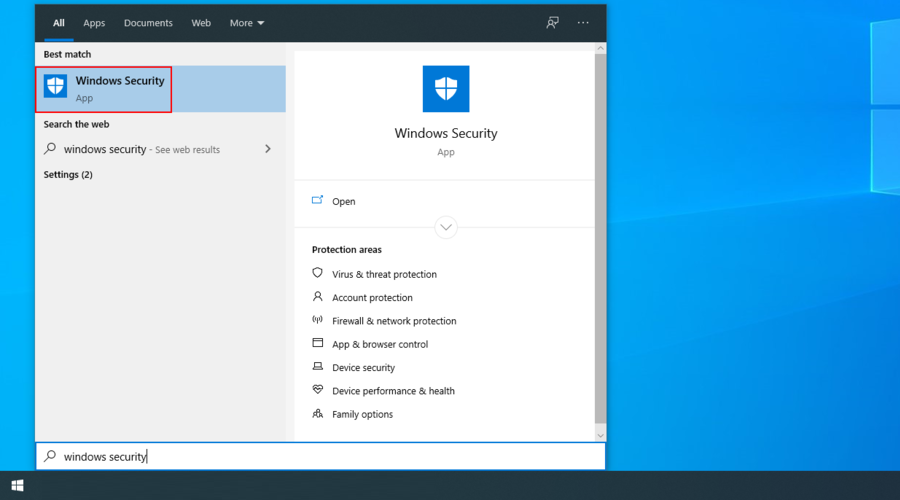
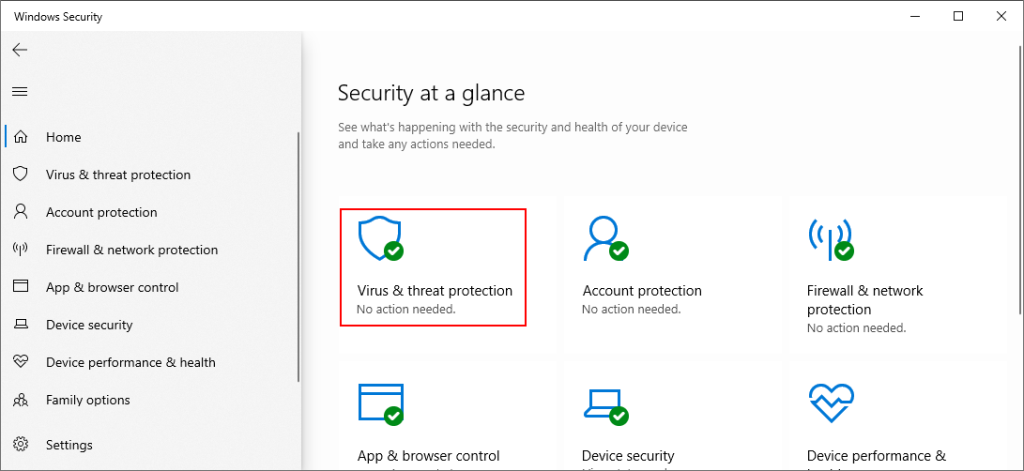
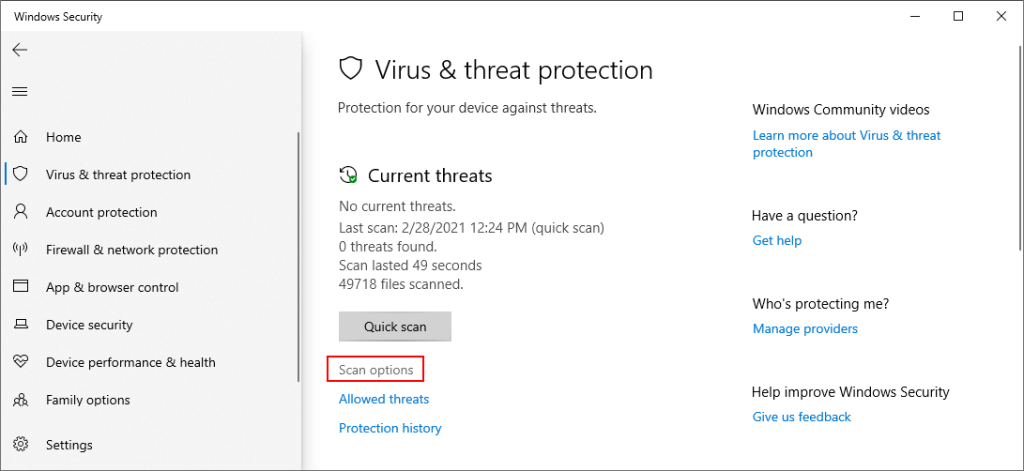
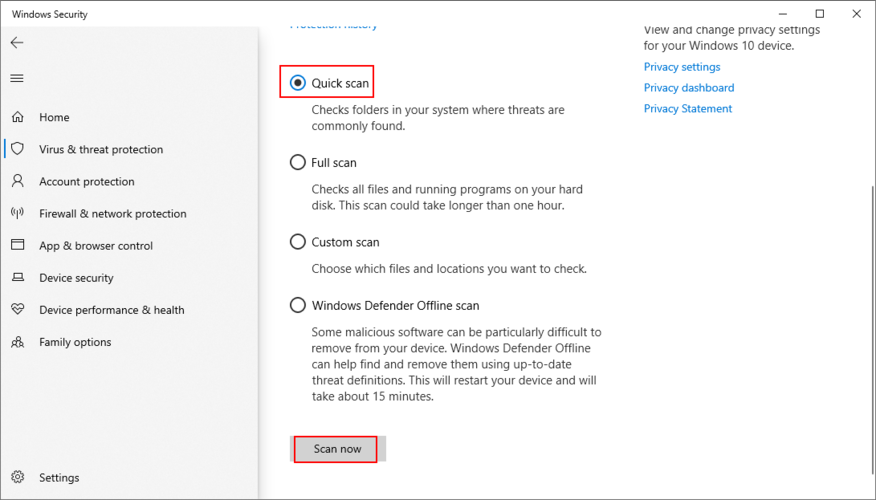
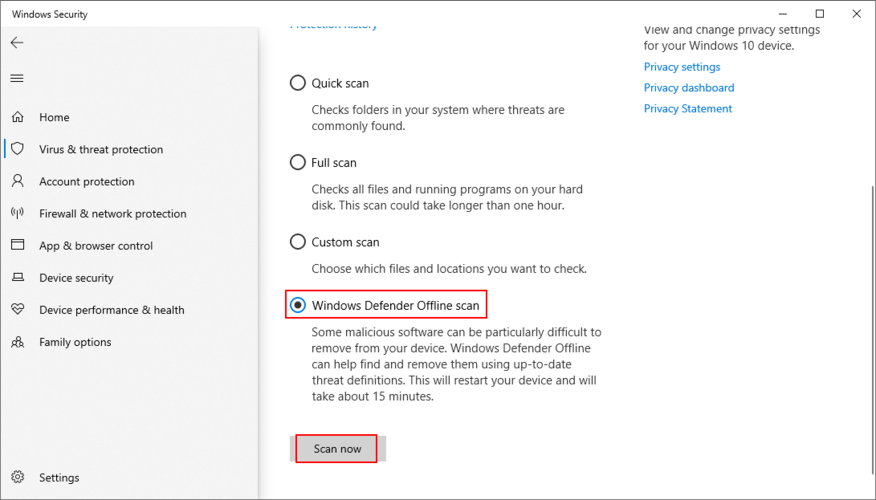
9. Perbaiki hard drive dan sistem operasi Anda
Jika UNEXPECTED KERNEL MODE TRAP disebabkan oleh kegagalan hard drive, Anda dapat mencoba memperbaikinya menggunakan CHKDSK (Check Disk), alat yang ada di dalam sistem operasi.
Cara menggunakan CHKDSK:
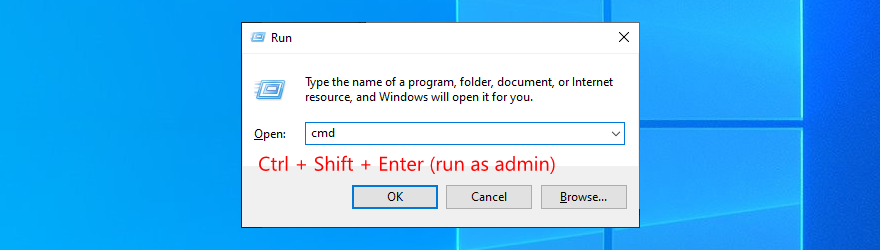
chkdsk c: /f. Jika tidak, gunakan huruf drive yang benar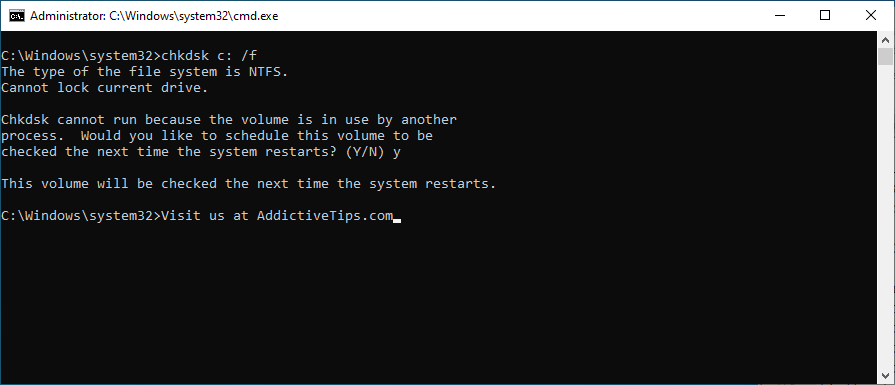
Di sisi lain, jika CHKDSK tidak melaporkan masalah kerusakan HDD, inilah saatnya untuk mengalihkan perhatian Anda ke sistem operasi. Beberapa file sistem penting mungkin rusak, yang dapat Anda perbaiki dengan mudah menggunakan SFC (System File Checker) .
Cara menggunakan SFC:
sfc /scannowdan tekan Enter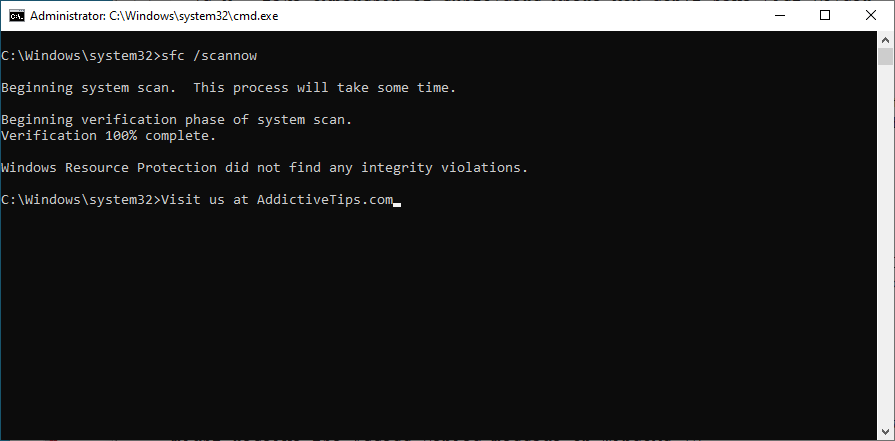
Masalah yang lebih serius dapat diselesaikan menggunakan DISM (Deployment Image Servicing and Management). Ini adalah alat lain yang dibawa oleh Windows, yang lebih kuat daripada Pemeriksa Berkas Sistem dan dapat digunakan untuk memperbaiki data yang rusak di penyimpanan komponen citra OS.
Cara menggunakan DISM:
DISM /online /cleanup-image /scanhealthdan tekan Enter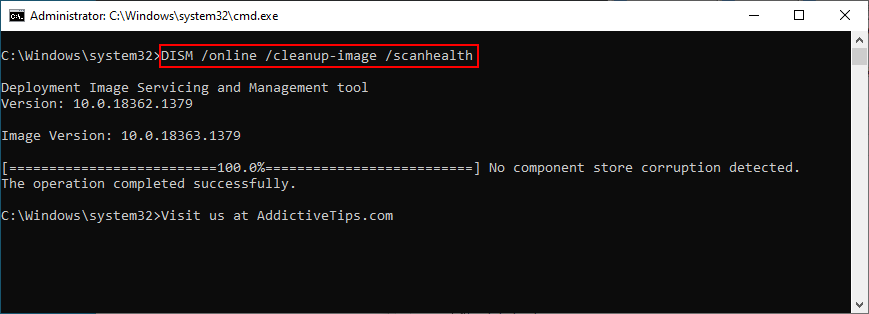
DISM /online /cleanup-image /restorehealthsfc /scannowIkhtisar perbaikan TRAP MODE KERNEL YANG TIDAK DIHARAPKAN
Untuk meninjau, UNEXPECTED KERNEL MODE TRAP adalah kesalahan BSOD yang biasanya disebabkan oleh kegagalan perangkat keras. Tidak ada yang perlu dikhawatirkan karena Anda dapat melakukan pendekatan pemecahan masalah secara langsung.
Misalnya, Anda harus memeriksa apakah Anda memiliki ruang disk yang cukup, menginstal ulang dan memperbarui driver Anda, memperbarui BIOS Anda ke versi terbaru, dan mengatur ulang BIOS ke pengaturan pabrik.
Ini juga merupakan ide yang baik untuk mem-boot Windows 10 dalam Safe Mode, memeriksa status kartu RAM Anda, mencabut perangkat terbaru dari PC Anda, menjalankan pemindaian malware untuk menghilangkan hama, serta memperbaiki kesalahan HDD atau OS.
Apakah salah satu dari solusi ini berhasil untuk Anda? Apakah kita melewatkan langkah penting? Beri tahu kami di bagian komentar di bawah.
Kesalahan <strong>javascript: void(0)</strong> saat loading situs web bisa sangat mengganggu. Temukan berbagai solusi untuk memperbaikinya di sini.
Pelajari cara menghapus keheningan dari file audio menggunakan Audacity untuk meningkatkan kualitas audio Anda dengan langkah-langkah mudah.
IRQL NOT LESS OR EQUAL adalah pesan kesalahan Blue Screen of Death yang dapat terjadi pada Windows 10, 8.1, 8, dan edisi yang lebih lama. Pelajari cara memperbaikinya di sini.
Pelajari cara mengaktifkan SMB di Windows 10 untuk berbagi file dengan mudah. Langkah-langkah yang jelas dan mudah dipahami.
Panduan lengkap tentang penggunaan MSI Afterburner untuk mengoptimalkan kinerja GPU Anda. Temukan tips dan trik untuk overclocking, undervolting, dan lainnya.
Beberapa pengguna Windows 10 mengeluh komputer/Laptop mereka tidak dapat mendeteksi kartu grafis NVIDIA. Artikel ini memberikan solusi lengkap untuk mengatasi masalah ini.
Panduan lengkap untuk memperbaiki AMD Catalyst Control Center yang tidak bisa dibuka di Windows 10. Dapatkan solusi efektif dan langkah-langkah praktis.
Temukan solusi untuk masalah "Sesuatu terjadi dan PIN Anda tidak tersedia" di Windows 10. Lindungi akun Anda dengan metode masuk yang lebih aman.
Panduan lengkap untuk mengatasi masalah Windows Media Player tidak menampilkan video, hanya suara. Temukan solusi efektif dan optimasi untuk pemutar media Anda.
Pelajari cara untuk menemukan dan membuka folder AppData di Windows 10 dengan panduan mudah. Juga temukan cara untuk menampilkan folder tersembunyi dan mengelola file di dalamnya.








