Cara Memperbaiki javascript: void(0) Kesalahan di Chrome

Kesalahan <strong>javascript: void(0)</strong> saat loading situs web bisa sangat mengganggu. Temukan berbagai solusi untuk memperbaikinya di sini.
Tidak ada yang lebih buruk daripada mencoba bekerja atau bermain di komputer Anda, hanya untuk dihentikan oleh pesan Blue Screen of Death. Semua proyek yang belum disimpan hilang karenanya.
Sebuah kesalahan BSOD seharusnya tidak menjadi masalah jika itu terjadi hanya satu kali. Tetapi Anda harus mulai mengambil tindakan pencegahan ketika Anda terus menerima kode berhenti BSOD seperti PERANGKAT BOOT YANG TIDAK DAPAT DIAKSES pada Windows 10 setiap kali Anda menghidupkan PC.
PERANGKAT BOOT TIDAK DAPAT DIAKSES (Windows 10)
PERANGKAT BOOT TIDAK DAPAT DIAKSES berarti Windows tidak dapat mengakses partisi sistem saat boot. Dan biasanya muncul dengan kode kesalahan 0x0000007b.
Kode berhenti dapat disebabkan oleh berbagai alasan, seperti driver yang rusak, malware, kesalahan sistem, atau pembaruan yang hilang.
Perbaiki Stop Code PERANGKAT BOOT YANG TIDAK DAPAT DIAKSES
Ada beberapa cara untuk memperbaiki kode berhenti PERANGKAT BOOT TIDAK DAPAT DIAKSES, tetapi sebagian besar tergantung pada sifat masalahnya: perangkat lunak atau perangkat keras.
Namun, sebelum memulai, disarankan untuk membuat titik pemulihan sistem . Dengan cara ini, Anda dapat membatalkan semua perubahan di tingkat perangkat lunak jika Anda membuat kesalahan.
Jika tidak mungkin untuk mengatur titik pemulihan sistem karena PC Anda segera menerima pesan BSOD saat Anda menyalakannya, maka Anda dapat mem - boot Windows dalam mode aman .
1. Periksa driver Anda
Driver yang kedaluwarsa atau tidak kompatibel biasanya menjadi penyebab kesalahan BSOD pada Windows 10, termasuk PERANGKAT BOOT YANG TIDAK DAPAT DIAKSES. Namun, Anda harus dapat memecahkan masalah tanpa masalah dengan menginstal ulang dan memperbarui driver ke versi terbaru.
Berikut cara menginstal ulang driver:
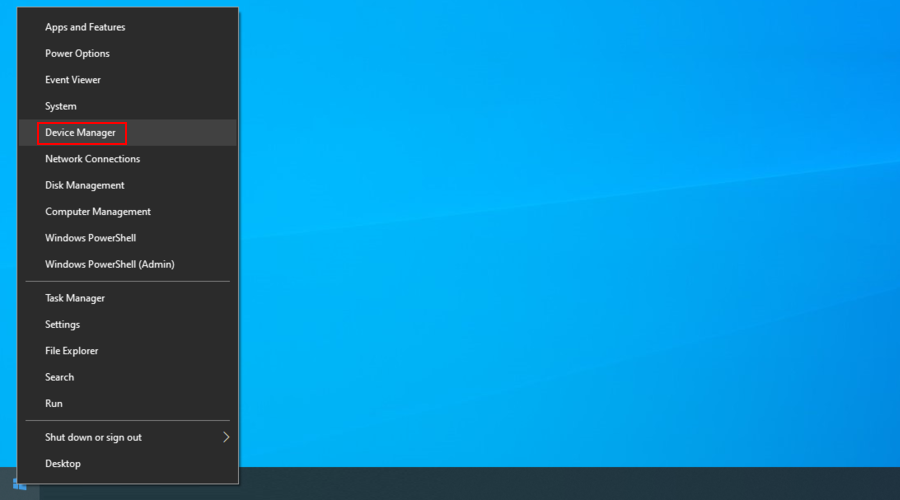
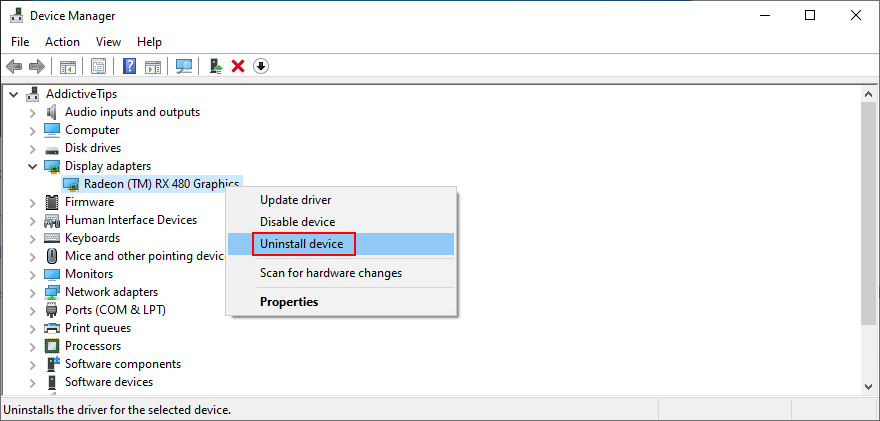
Ini berfungsi jika Anda sudah tahu driver mana yang menyulitkan Anda, yang bisa jadi rumit jika Anda tidak dilengkapi dengan alat yang tepat. Kami menyarankan untuk menggunakan DriverVerifier Microsoft sebagai asisten.
Berikut cara memperbarui driver:
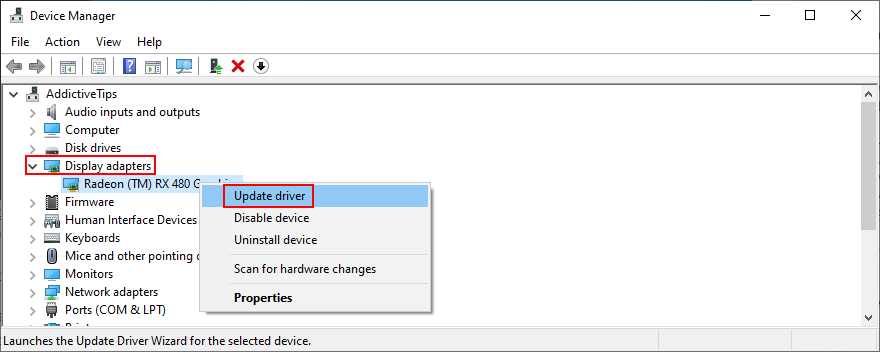
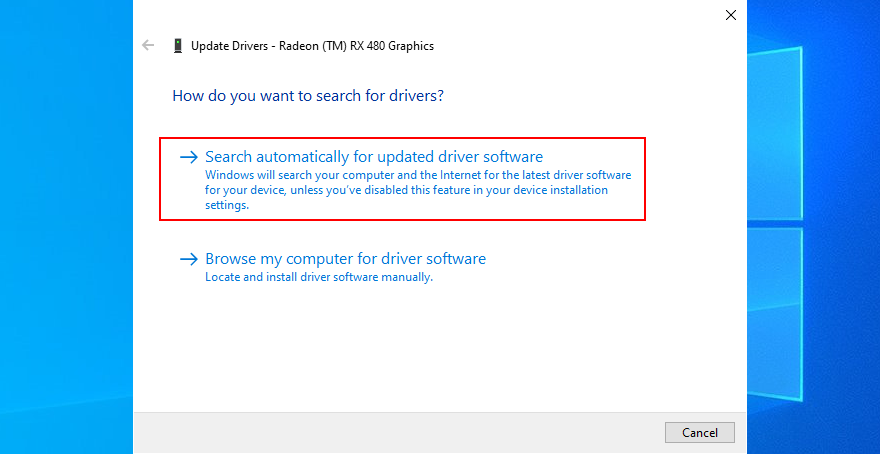
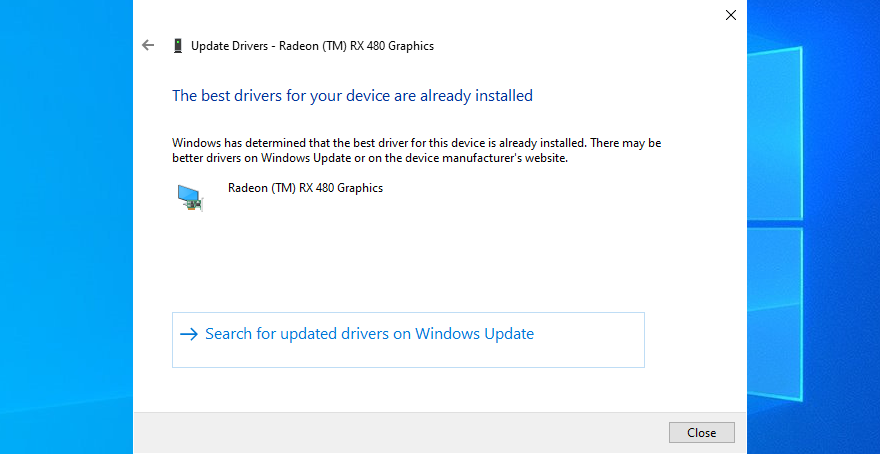
Bukan hal yang aneh jika Windows 10 gagal dalam menemukan dan mengambil pembaruan yang lebih baru menggunakan Pembaruan Windows. Ini berarti Anda tidak dapat mengandalkannya untuk memperbarui driver Anda, jadi Anda harus melakukannya sendiri.
Untuk memperbarui driver perangkat secara manual, Anda harus mengidentifikasi pabrikan dan versi terbaru dari setiap driver, lalu kunjungi situs web resmi dan dapatkan versi yang lebih baru.
Tetapi Anda masih berisiko mendapatkan driver yang salah untuk PC Anda, yang dapat menyebabkan masalah lebih lanjut. Lebih aman menggunakan driver updater , yang secara otomatis mendeteksi versi driver Anda saat ini, menemukan versi yang lebih baru di web, dan menginstalnya di komputer Anda.
2. Copot pemasangan perangkat lunak terbaru
Beberapa program dapat diinstal pada Windows 10 meskipun tidak sepenuhnya kompatibel. Dalam kasus tertentu, ini dapat menyebabkan masalah stabilitas yang serius seperti PERANGKAT BOOT YANG TIDAK DAPAT DIAKSES.
Tetapi Anda harus dapat memperbaiki masalah ini dengan mencopot pemasangan aplikasi.
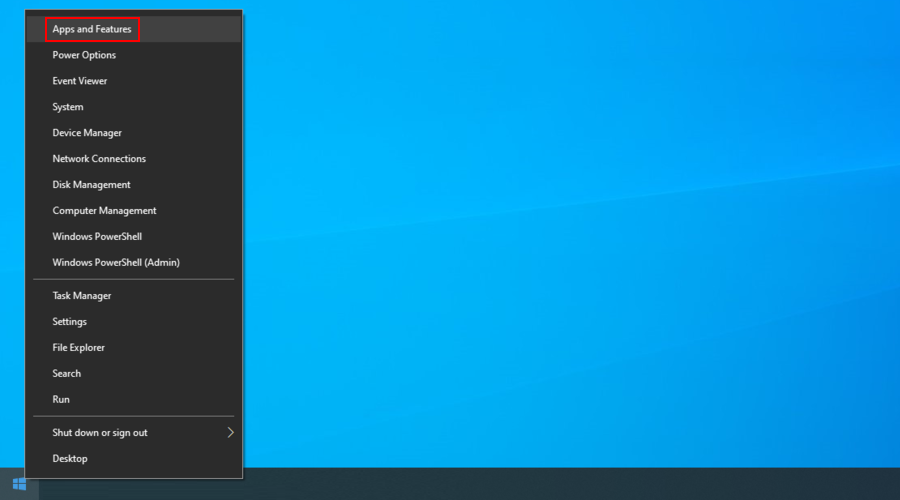
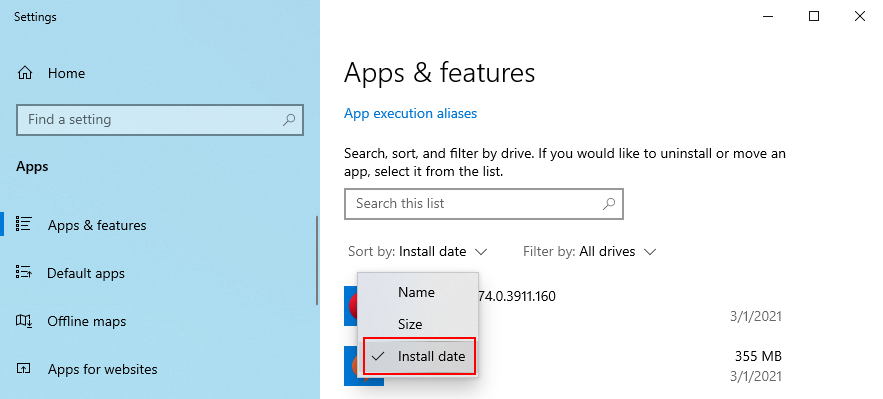
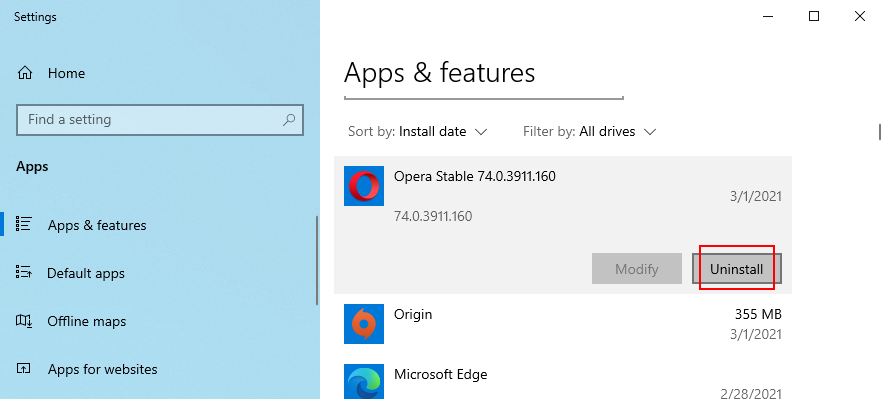
Sayangnya, uninstaller bawaan Windows tidak akan berfungsi jika aplikasi perangkat lunak telah membuat modifikasi pada registri sistem.
Dalam hal ini, Anda harus beralih ke uninstaller perangkat lunak . Selain menghapus program itu sendiri, itu juga menghilangkan file dan kunci registri yang tersisa.
3. Aktifkan Nilai Mode AHCI di BIOS
Beberapa pengguna mengklaim bahwa mereka memperbaiki kode penghentian PERANGKAT BOOT YANG TIDAK DAPAT DIAKSES dengan mengaktifkan Nilai Mode AHCI di BIOS.
4. Dapatkan paket Windows terbaru
Pastikan untuk mengunduh pembaruan Windows yang tertunda untuk menjaga sistem operasi Anda tetap terkendali. Mungkin cukup untuk menyelesaikan masalah PERANGKAT BOOT YANG TIDAK DAPAT DIAKSES pada Windows 10.
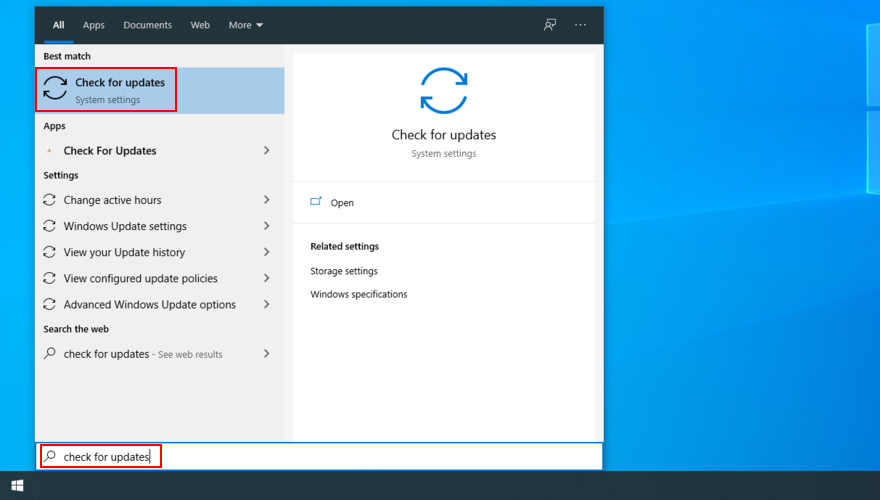
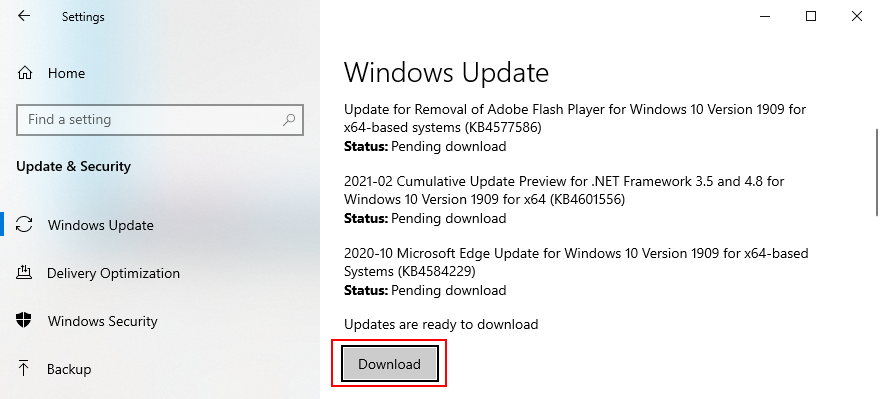
5. Perbaiki pembaruan Windows yang tertunda
Windows 10 terkadang macet dalam mode pembaruan yang tertunda. Itu membuatnya tampak seperti ada pembaruan sistem baru di standby. Namun, tidak ada yang benar-benar ada di sana, yang dapat menyebabkan kesalahan PERANGKAT BOOT YANG TIDAK DAPAT DIAKSES.
Anda dapat memperbaikinya dengan menghapus kunci registri tertentu ( SessionsPending ) dari lingkungan baris perintah. Pastikan untuk menekan Enter di antara setiap baris:
reg load HKLM\temp c:\windowssystem32\configsoftwarereg delete "HKLM\temp\Microsoft\Windows\CurrentVersion\Component Based Servicing\SessionsPending"/v Exclusivereg unload HKLM\tempPada langkah berikut, Anda harus membuat file sementara untuk setiap pembaruan yang tertunda dan memindahkannya ke sana.
dism /image:C:\ /get-packagesuntuk mendapatkan daftar pembaruan Windows. Catat setiap pembaruan dengan tag Instal Tertundamkdir c:\temp\packagesdan tekan Enter untuk membuat file baru di lokasi itudism /image:c:\ /remove-package /packagename:[package name] /scratchdir:c:\temp\packages, ganti [package name]dengan nilai yang benar, lalu tekan Enter untuk memindahkan semua paket yang tertunda ke file yang baru dibuat6. Periksa komputer Anda untuk malware
Jika Anda tidak memiliki aplikasi antimalware atau memilikinya tetapi tetap menonaktifkannya, Anda mungkin terkena serangan cybercriminal. Akibatnya, komputer Anda mungkin terinfeksi.
Agen malware tertentu cukup kuat untuk menonaktifkan atau merusak file sistem, layanan, dan proses, menyebabkan kesalahan BSOD seperti kode berhenti PERANGKAT BOOT YANG TIDAK DAPAT DIAKSES.
Untuk memecahkan masalah ini, Anda harus memindai komputer Anda dari malware dan menghapus infeksi apa pun yang mungkin Anda temukan menggunakan alat antivirus bawaan: Windows Defender.
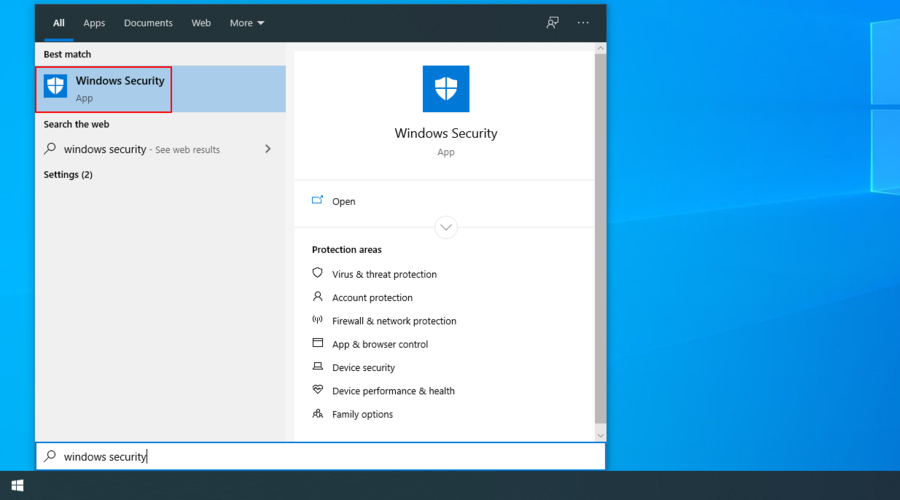
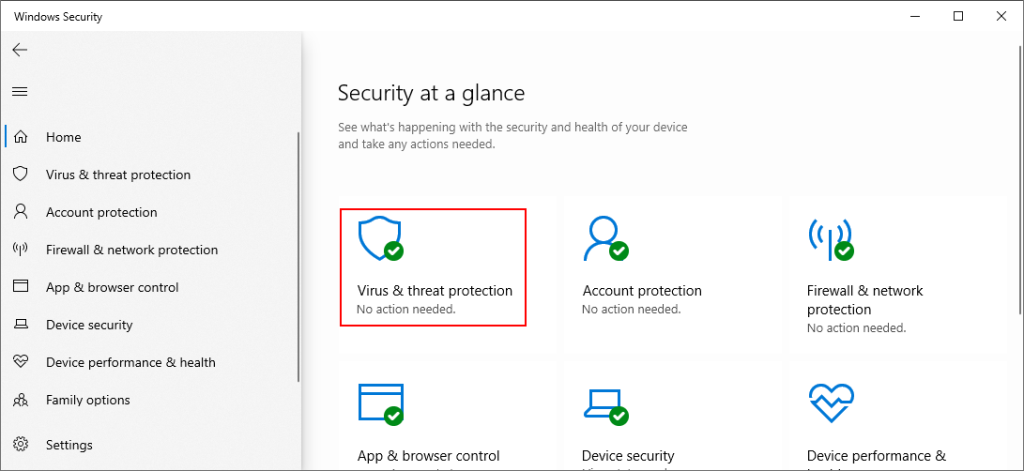
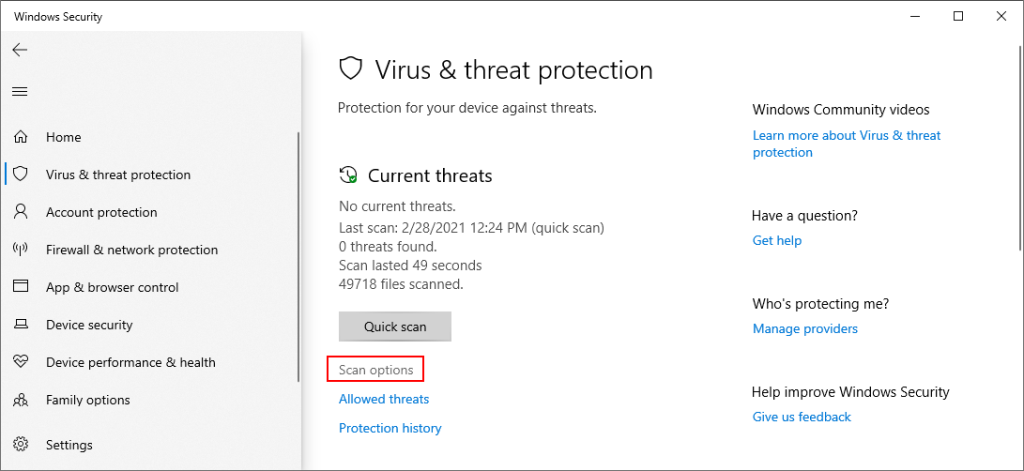
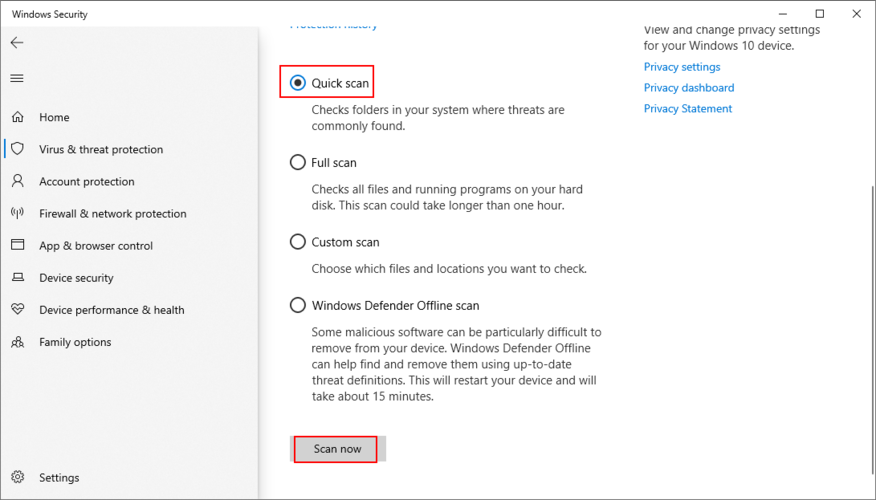
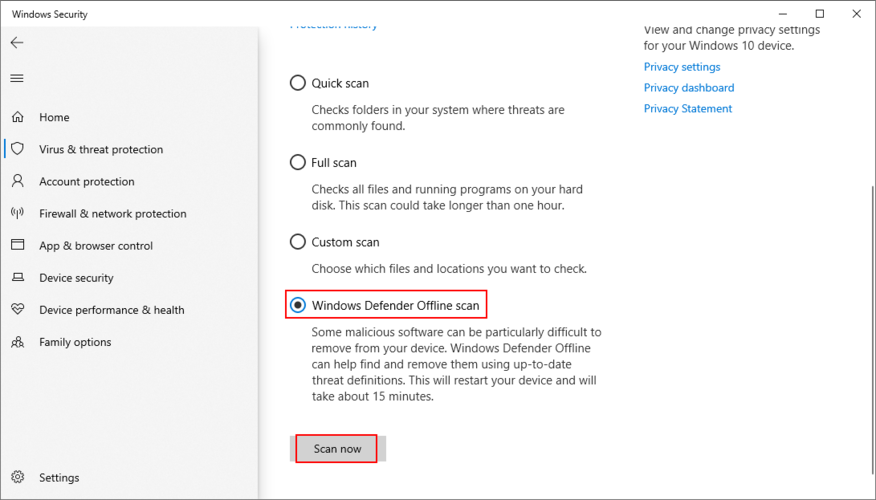
7. Kosongkan ruang disk Anda
Jika hard disk Anda kecil dan cepat penuh dengan file, ini bisa menjadi masalah nyata bagi Windows. Itu karena OS membutuhkan banyak ruang disk untuk melakukan tugas di latar belakang, seperti menjaga layanan tetap aktif.
Dengan ruang disk yang tidak mencukupi, Anda dapat mengharapkan segala macam masalah kompatibilitas, termasuk pesan kesalahan Blue Screen of Death pada Windows 10. Untungnya, Anda dapat dengan mudah mengatasinya dengan membuat lebih banyak ruang pada HDD atau SSD Anda.
Pastikan untuk mentransfer foto penting dan dokumen kerja Anda ke hard drive eksternal, membakarnya ke disk, atau mengunggahnya ke akun penyimpanan cloud Anda.
Jika menyangkut data sampah, Anda dapat menggunakan alat Pembersihan Disk yang ada di dalam Windows jika Anda tidak ingin memasang alat pihak ketiga apa pun.
Berikut cara mengosongkan ruang disk dengan Disk Cleanup:
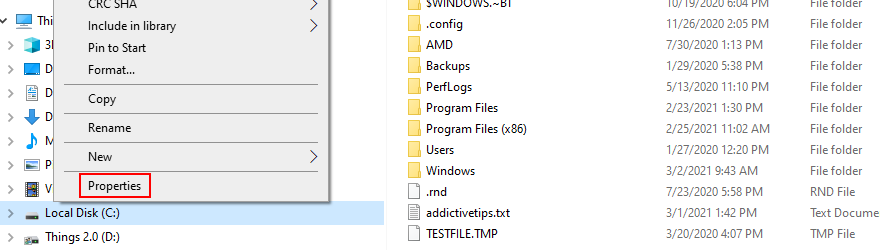
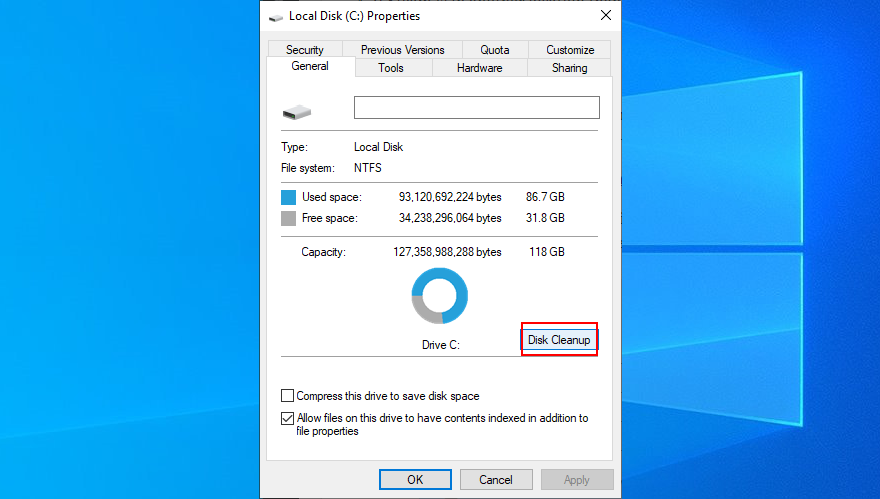
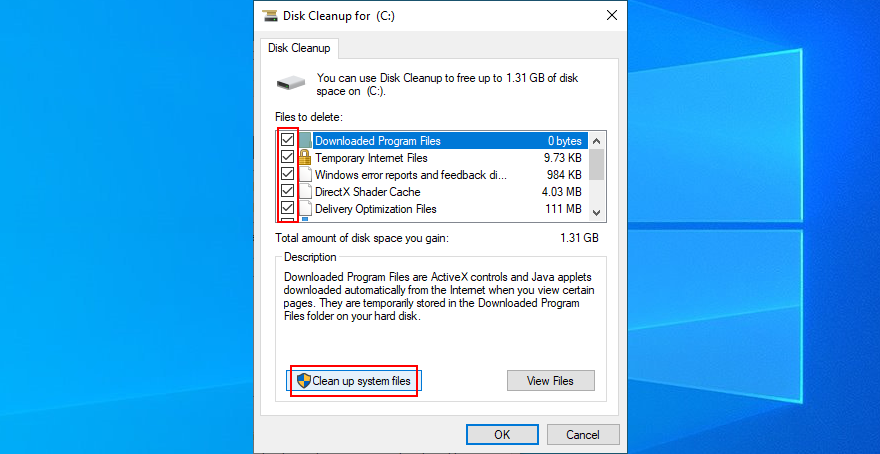
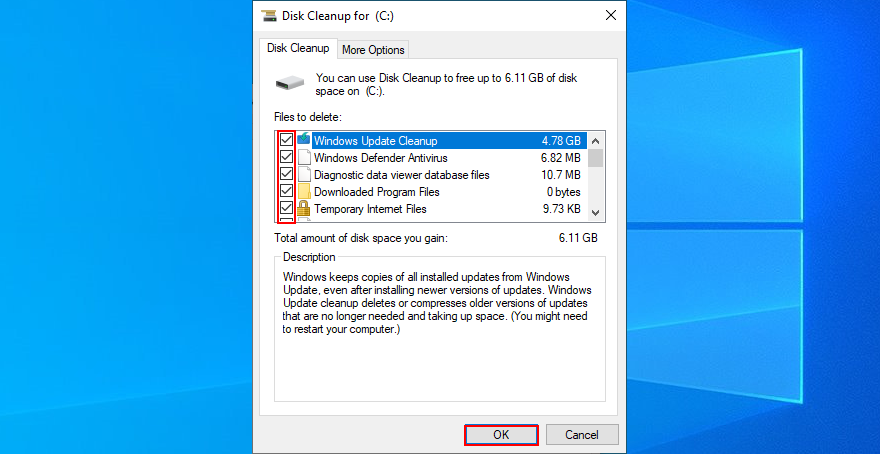
8. Lepaskan semua perangkat periferal eksternal
Perlengkapan perangkat keras Anda mungkin tidak berfungsi dengan baik, yang dapat memicu masalah serius pada sistem operasi Anda, seperti kode penghenti PERANGKAT BOOT YANG TIDAK DAPAT DIAKSES.
Atau, port USB Anda mungkin tidak berfungsi dengan benar. Untuk memeriksa ini, Anda dapat mencabut semuanya dari komputer Anda, terutama perangkat baru yang Anda pasang sekitar waktu yang sama ketika Anda mulai menerima kesalahan BSOD.
Setelah itu, reboot komputer Anda untuk melihat apakah Anda masih mendapatkan kesalahan BSOD. Segera setelah Anda mengonfirmasi bahwa Anda tidak melakukannya, mulailah memasang kembali perangkat periferal Anda satu per satu. Anda mungkin bisa menemukan apel yang buruk.
9. Nonaktifkan perangkat lunak overclocking Anda
Solusi perangkat lunak overlock memberi Anda kemungkinan untuk meningkatkan CPU, RAM, atau GPU Anda. Mereka biasanya digunakan oleh gamer yang membutuhkan lebih banyak jus untuk memenuhi persyaratan sistem.
Namun, karena alat overclocking bersifat mengganggu, mereka dapat melakukan lebih banyak kerusakan daripada kebaikan pada sistem operasi Anda, seperti memicu kesalahan Blue Screen of Death.
Untuk mengatasi masalah ini, Anda hanya perlu mematikan utilitas overclocking Anda dan mengembalikan pengaturan jam Anda ke nilai pabriknya.
10. Periksa hard disk dan sistem Anda untuk kesalahan
Jika HDD, SSD, atau sistem operasi Anda memiliki file yang rusak, ini dapat memicu kesalahan BSOD seperti kode stop PERANGKAT BOOT YANG TIDAK DAPAT DIAKSES.
Namun, Anda dapat menyelidiki masalah ini dari baris perintah. Sebelum memulai, pastikan untuk menyimpan pekerjaan Anda dan menutup semua aplikasi yang sedang berjalan:
Memulai dengan CHKDSK (Periksa Disk):
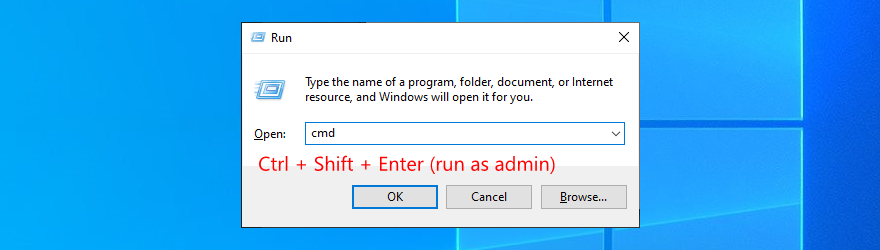
chkdsk c: /fdan tekan Enter . Jika tidak, ganti c:dengan huruf partisi yang benar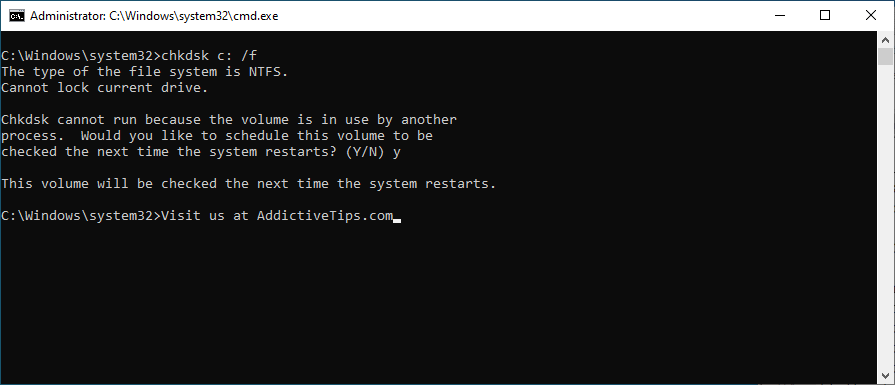
CHKDSK sangat bagus dalam hal mengidentifikasi dan memperbaiki kesalahan HDD dan SSD. Namun, jika itu tidak menghilangkan kesalahan PERANGKAT BOOT YANG TIDAK DAPAT DIAKSES pada Windows 10, lanjutkan ke alat berikutnya.
Berikut cara menggunakan SFC (Pemeriksa Berkas Sistem):
sfc /scannowdan tekan Enter
SFC dapat memperbaiki file sistem yang rusak yang dapat menyebabkan masalah stabilitas OS, seperti kesalahan BSOD. Tapi, jika itu tidak cukup untuk menghilangkan masalah Anda, gunakan solusi berikutnya.
Berikut cara menggunakan DISM (Deployment Image Servicing and Management):
DISM /online /cleanup-image /scanhealthdan tekan Enter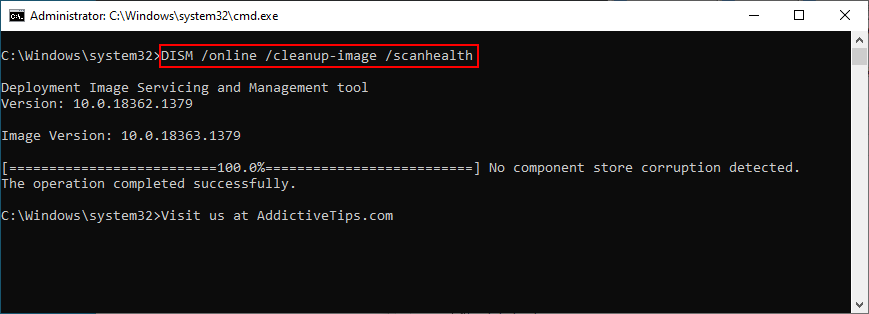
DISM /online /cleanup-image /restorehealthuntuk memperbaikinyasfc /scannowdan tekan Enter
DISM mencari file sistem yang rusak di penyimpanan komponen gambar OS.
11. Kembalikan Windows ke pos pemeriksaan sebelumnya
Jika Anda adalah tipe pengguna yang secara teratur mencadangkan data mereka dan membuat titik pemulihan sistem sebagai rencana darurat, maka Anda dapat menggunakan Pemulihan Sistem. Itu membuatnya lebih mudah untuk membatalkan kode penghentian PERANGKAT BOOT YANG TIDAK DAPAT DIAKSES jika itu disebabkan oleh masalah perangkat lunak.
Berikut cara menggunakan Pemulihan Sistem:
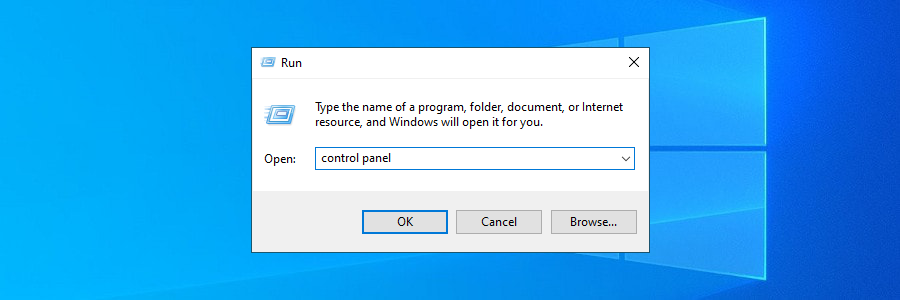
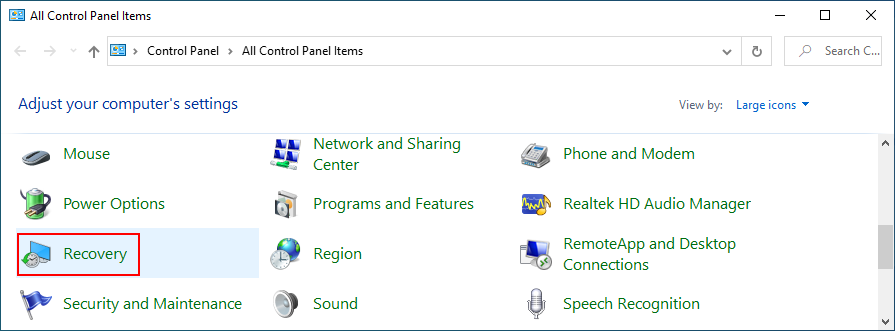
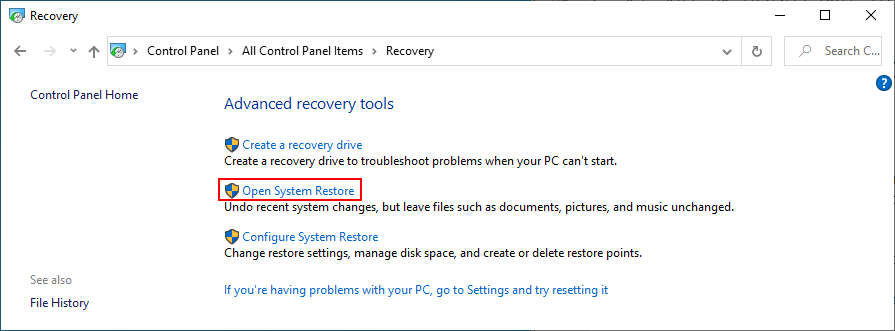
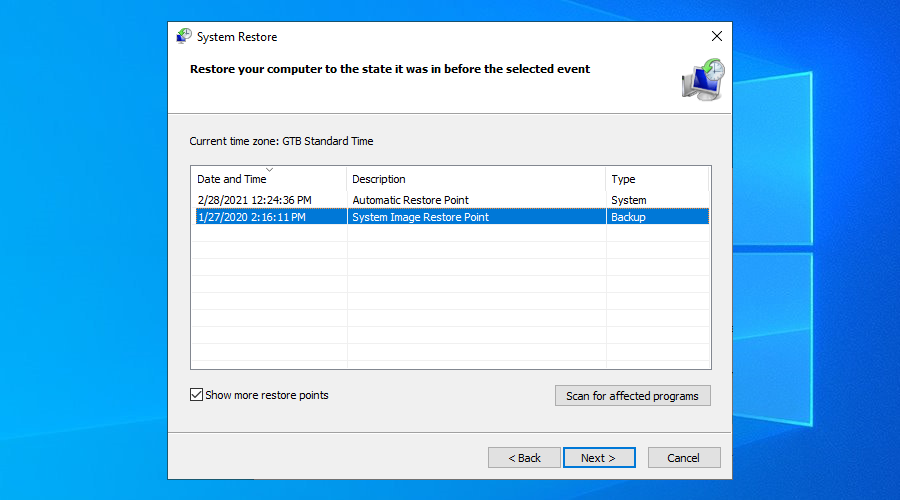
12. Jalankan boot bersih
Anda dapat memulai Windows dalam mode boot bersih untuk hanya memuat driver, layanan, dan proses yang diperlukan. Ini menciptakan lingkungan yang sempurna untuk memecahkan masalah kesalahan PERANGKAT BOOT YANG TIDAK DAPAT DIAKSES pada Windows 10.
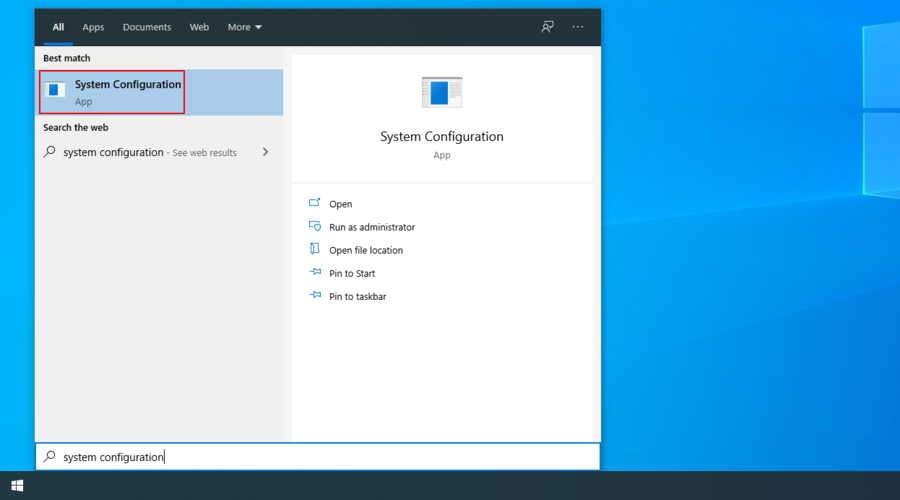
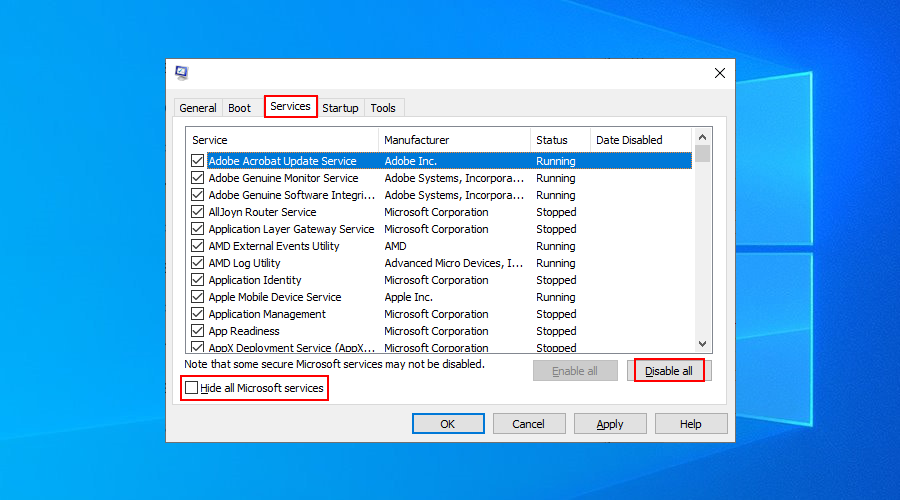
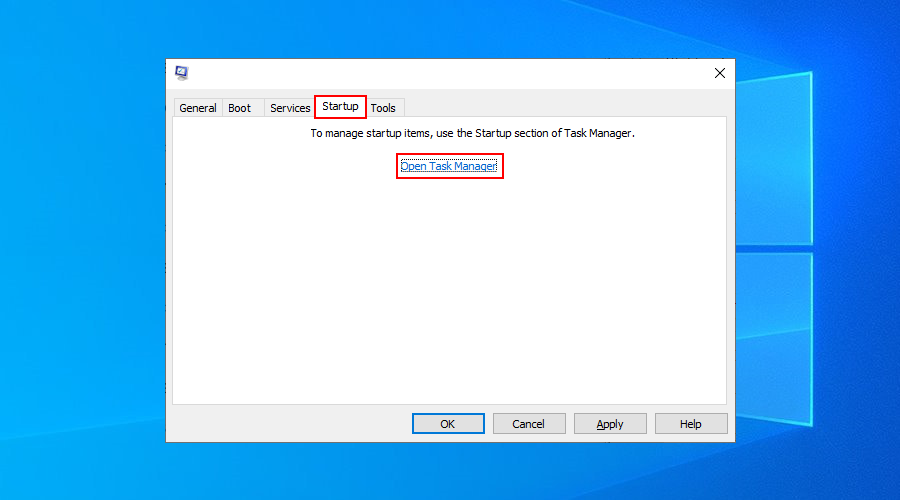
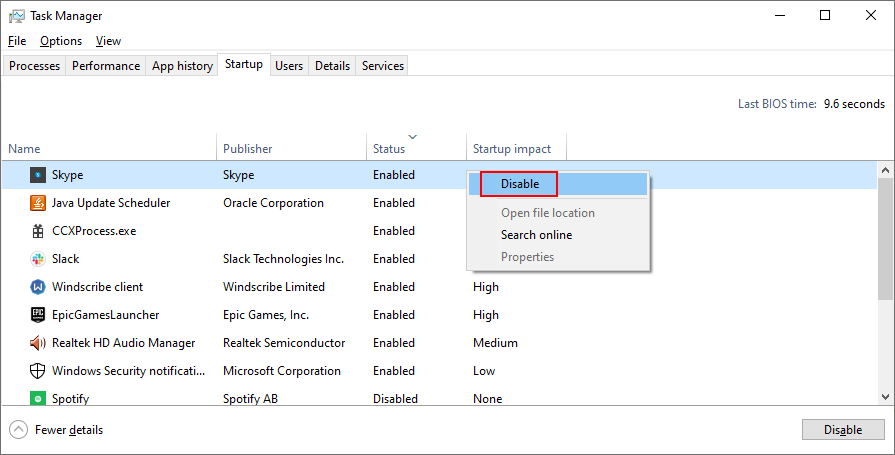
Kesimpulan
Untuk menyimpulkan, jika Anda tidak dapat menghilangkan kesalahan PERANGKAT BOOT YANG TIDAK DAPAT DIAKSES pada Windows 10, periksa driver Anda untuk memastikan mereka kompatibel dan diperbarui.
Anda juga harus menghapus instalan perangkat lunak terbaru, mengatur Nilai Mode AHCI di BIOS, memperbarui Windows ke versi terbaru, dan memperbaiki masalah pembaruan sistem yang tertunda.
Ini juga merupakan ide yang baik untuk menjalankan pemindaian malware di komputer Anda, mengosongkan ruang disk, menghapus semua perangkat periferal eksternal, dan menonaktifkan perangkat lunak overclocking Anda.
Anda juga dapat memeriksa hard disk dan sistem untuk kesalahan, memulihkan Windows ke pos pemeriksaan sebelumnya, dan menjalankan boot bersih.
Apakah solusi ini berhasil untuk Anda? Beri tahu kami di bagian komentar di bawah.
Kesalahan <strong>javascript: void(0)</strong> saat loading situs web bisa sangat mengganggu. Temukan berbagai solusi untuk memperbaikinya di sini.
Pelajari cara menghapus keheningan dari file audio menggunakan Audacity untuk meningkatkan kualitas audio Anda dengan langkah-langkah mudah.
IRQL NOT LESS OR EQUAL adalah pesan kesalahan Blue Screen of Death yang dapat terjadi pada Windows 10, 8.1, 8, dan edisi yang lebih lama. Pelajari cara memperbaikinya di sini.
Pelajari cara mengaktifkan SMB di Windows 10 untuk berbagi file dengan mudah. Langkah-langkah yang jelas dan mudah dipahami.
Panduan lengkap tentang penggunaan MSI Afterburner untuk mengoptimalkan kinerja GPU Anda. Temukan tips dan trik untuk overclocking, undervolting, dan lainnya.
Beberapa pengguna Windows 10 mengeluh komputer/Laptop mereka tidak dapat mendeteksi kartu grafis NVIDIA. Artikel ini memberikan solusi lengkap untuk mengatasi masalah ini.
Panduan lengkap untuk memperbaiki AMD Catalyst Control Center yang tidak bisa dibuka di Windows 10. Dapatkan solusi efektif dan langkah-langkah praktis.
Temukan solusi untuk masalah "Sesuatu terjadi dan PIN Anda tidak tersedia" di Windows 10. Lindungi akun Anda dengan metode masuk yang lebih aman.
Panduan lengkap untuk mengatasi masalah Windows Media Player tidak menampilkan video, hanya suara. Temukan solusi efektif dan optimasi untuk pemutar media Anda.
Pelajari cara untuk menemukan dan membuka folder AppData di Windows 10 dengan panduan mudah. Juga temukan cara untuk menampilkan folder tersembunyi dan mengelola file di dalamnya.








