Cara Memperbaiki javascript: void(0) Kesalahan di Chrome

Kesalahan <strong>javascript: void(0)</strong> saat loading situs web bisa sangat mengganggu. Temukan berbagai solusi untuk memperbaikinya di sini.
WDF_VIOLATION adalah kesalahan Blue Screen of Death yang dapat disebabkan oleh berbagai masalah di tingkat perangkat lunak atau perangkat keras. Ini melumpuhkan komputer Anda dan membuat Anda tidak dapat bekerja, belajar, atau bermain.
Jika Anda baru-baru ini melakukan sesuatu yang baru pada PC Anda, seperti menginstal aplikasi atau mencolokkan perangkat baru, peristiwa tersebut mungkin telah mengirim Windows ke tepian, menghasilkan kode penghentian PELANGGARAN WDF.
Sisi baiknya, Anda dapat memperbaiki kesalahan BSOD dengan mengikuti petunjuk mudah di bawah ini.
Cara memperbaiki WDF_VIOLATION di Windows 10
Menyetel ulang Windows 10 ke pengaturan pabrik adalah pilihan terakhir. Sebelum melompat ke kesimpulan itu, Anda harus mencoba solusi berikut karena mereka akan memberi Anda lebih sedikit sakit kepala.
Ingatlah bahwa sebaiknya membuat titik pemulihan sistem di komputer Anda jika Anda belum melakukannya baru-baru ini. Ini memungkinkan Anda untuk dengan mudah mengembalikan OS ke keadaan stabil jika Anda mengalami masalah tambahan.
1. Cabut komponen perangkat keras baru
Jika Anda baru saja membeli perangkat keras baru dan menghubungkannya ke unit komputer Anda, itu mungkin tidak sepenuhnya kompatibel dengan sistem operasi Anda. Atau mungkin tidak menginstal driver yang benar.
Apa pun masalahnya, coba cabut dan nyalakan ulang komputer Anda untuk melihat apakah Anda mendapatkan kesalahan BSOD lagi. Itu bisa apa saja, dari USB flash drive baru hingga adaptor Wi-Fi atau webcam.
Juga, jika perangkat berkemampuan USB, Anda mungkin ingin memeriksa port USB Anda. Mungkin saja mereka mengalami kegagalan perangkat keras, yang dapat memengaruhi seluruh sistem operasi Anda. Coba colokkan perangkat ke port yang berbeda.
2. Gunakan BlueScreenView
BlueScreenView adalah aplikasi ringan, portabel, dan gratis yang menyediakan antarmuka grafis yang mudah digunakan untuk memeriksa file minidump yang dibuat oleh kesalahan layar biru. Jadi, Anda dapat menggunakannya untuk memeriksa file .dmp yang ditinggalkan oleh kode stop WDF VIOLATION.
3. Periksa driver Anda
Lebih sering daripada tidak, perangkat gagal berfungsi dengan baik karena driver yang ketinggalan zaman atau tidak kompatibel. Pada waktunya, ini dapat menyebabkan segala macam masalah komputer, termasuk kesalahan layar biru.
Untuk mengatasi masalah ini, Anda dapat dengan mudah menginstal ulang perangkat dan membiarkan Windows mengatur driver yang benar, serta memperbarui driver ke versi terbaru.
Cara menginstal ulang driver dengan cepat:
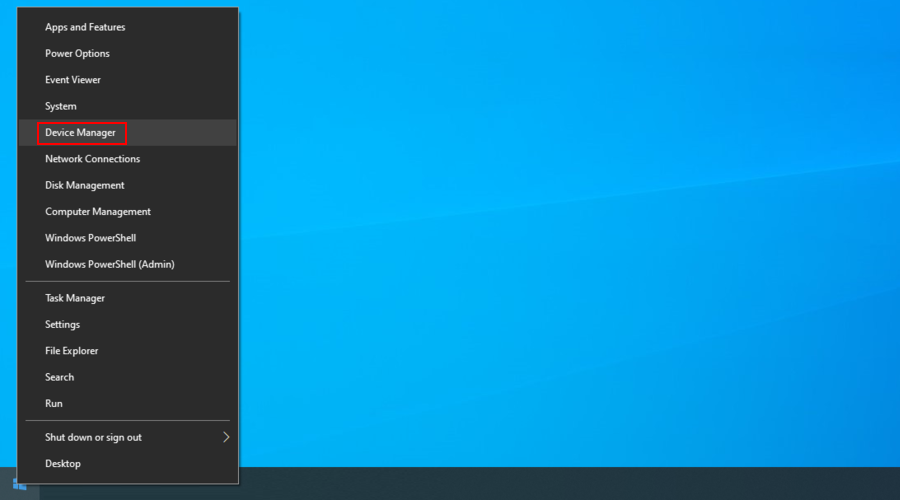
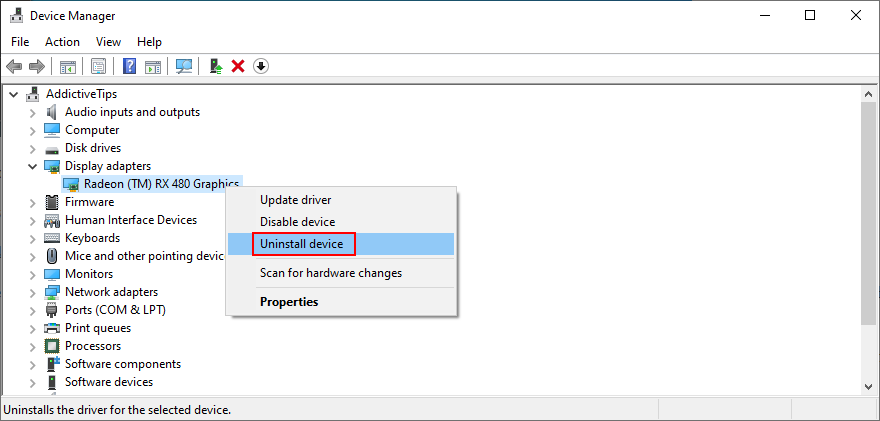
Jangan khawatir tentang berakhir dengan driver perangkat yang hilang karena Windows akan menginstal ulang dengan benar setelah me-restart komputer Anda.
Cara memperbarui driver:
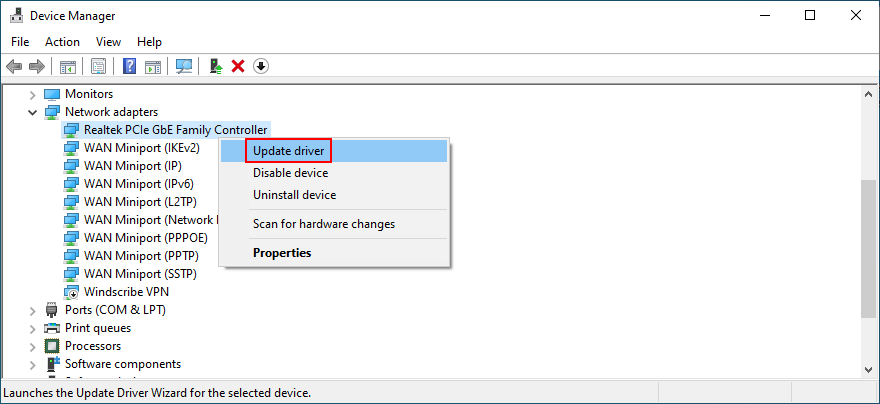
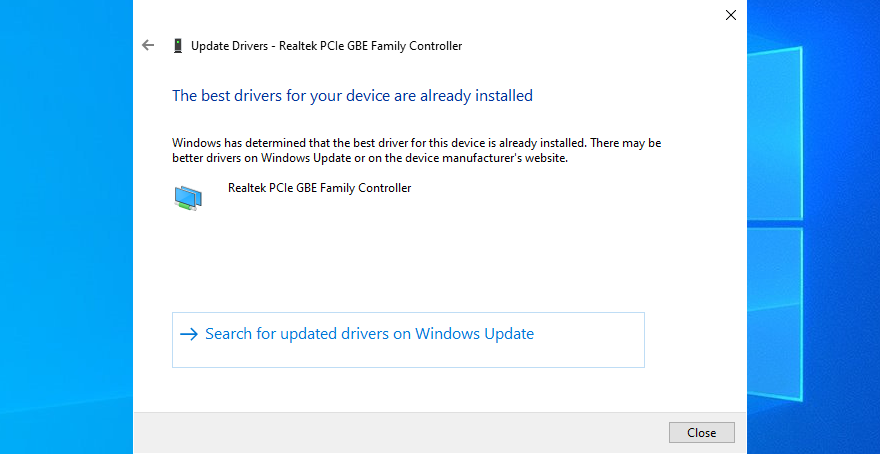
Jika Microsoft tidak berhasil mengambil driver yang lebih baru melalui Pembaruan Windows, maka Anda harus meminta bantuan pembaruan driver pihak ketiga . Itu dapat secara otomatis mendeteksi driver usang pada PC Anda dan mengunduh versi yang lebih baru.
4. Periksa memori sistem Anda
Kartu RAM yang rusak dapat berakibat fatal bagi komputer dan sistem operasi Anda. Dan itu juga bisa menyebabkan kesalahan BSOD seperti PELANGGARAN WDF. Namun, ada cara mudah untuk memeriksanya di tingkat perangkat lunak tanpa harus menginstal tambahan apa pun, berkat alat bawaan Windows.
Cara menggunakan Diagnostik Memori Windows:
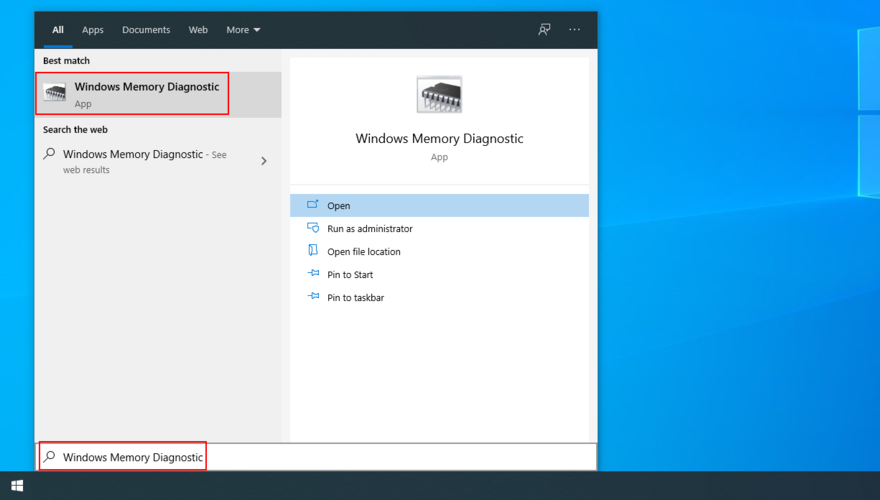
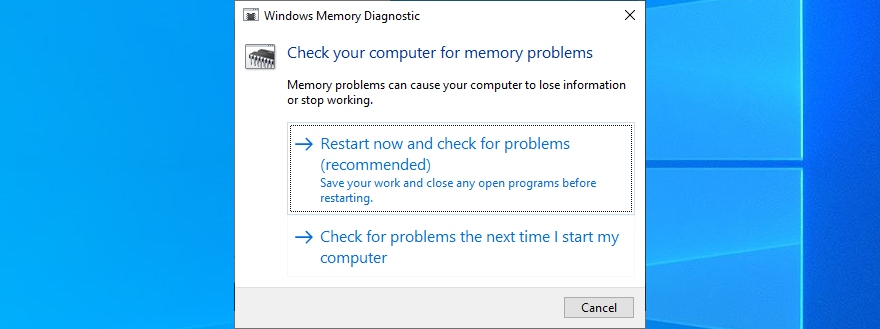
Windows Memory Diagnostic akan melakukan tugasnya selama reboot, menemukan dan memperbaiki kesalahan memori sistem dengan sendirinya. Setelah selesai, Anda dapat memeriksa apakah Anda masih menerima kesalahan BSOD yang buruk itu.
5. Gunakan Pemulihan Sistem
Jika Anda baru saja membuat perubahan signifikan pada komputer yang tidak Anda sadari, Anda mungkin telah memicu kode berhenti WDF VIOLATION. Misalnya, Anda mungkin menginstal aplikasi perangkat lunak yang membuat terlalu banyak perubahan pada registri sistem.
Untungnya, Windows memiliki mode Pemulihan, yang memungkinkan Anda untuk membatalkan modifikasi apa pun di tingkat perangkat lunak. Ini juga mencakup program dan modifikasi registri, jadi perlu diingat bahwa aplikasi yang baru diinstal akan hilang setelah rollback.
Mungkin ide yang baik untuk memverifikasi data pendaftaran mereka untuk memastikan Anda dapat mengaktifkan lisensi premium setelah Anda menginstal ulang program tersebut.
Cara menggunakan Pemulihan Sistem
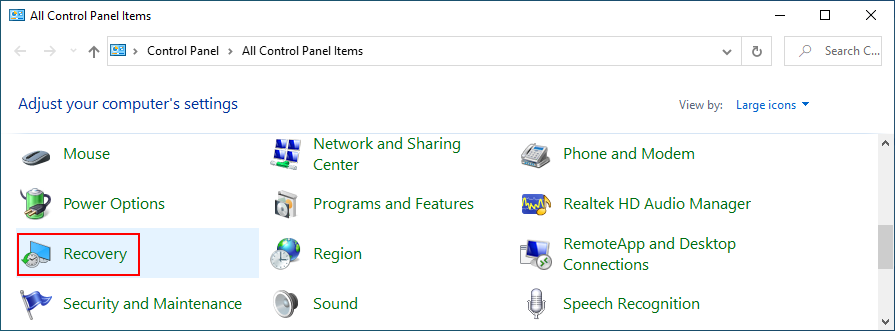
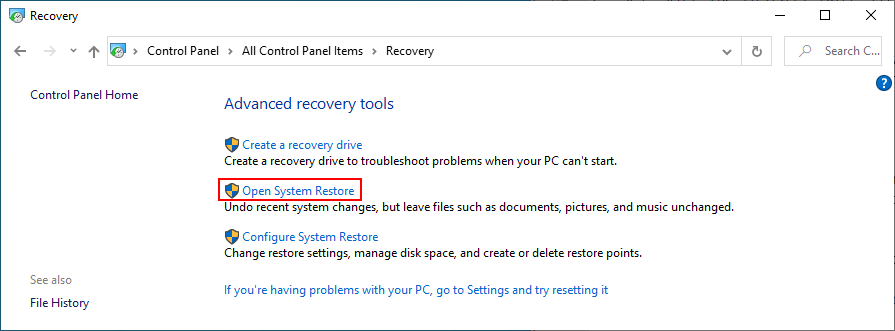
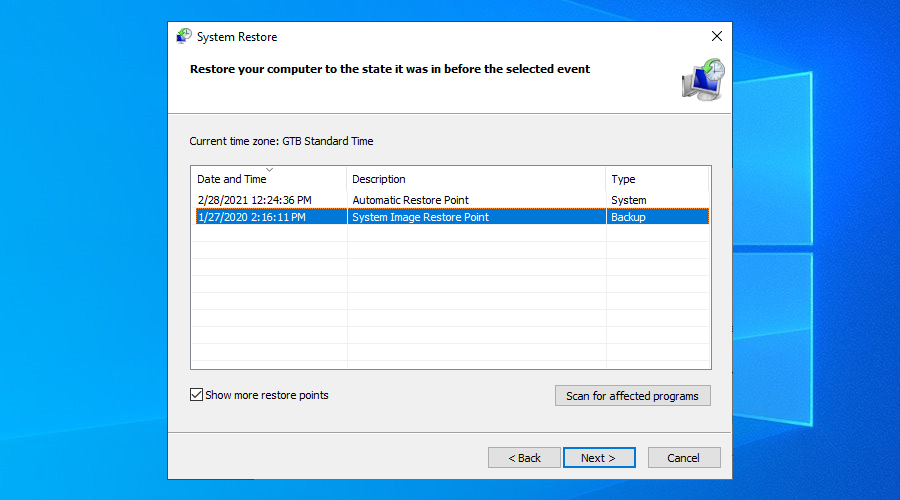
6. Jalankan pemindaian malware
Serangan siber bisa menjadi cukup kuat untuk menghancurkan seluruh pertahanan komputer Anda dan mengacaukan pengaturan sistem Anda. Beberapa agen malware bahkan dapat menyebabkan kesalahan layar biru seperti PELANGGARAN WDF.
Jadi, Anda harus mengandalkan solusi perangkat lunak keamanan Anda untuk menjalankan pemindaian malware dan menghapus hama apa pun dari PC Anda.
Cara menggunakan Windows Defender:
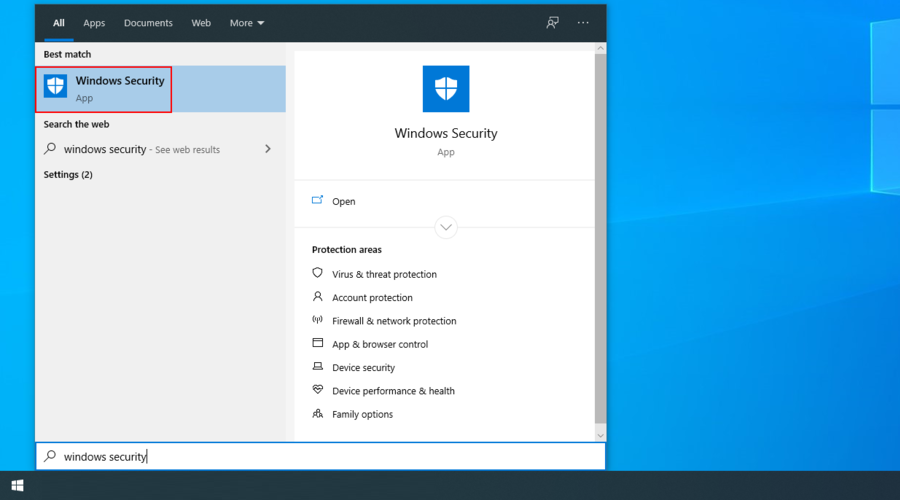
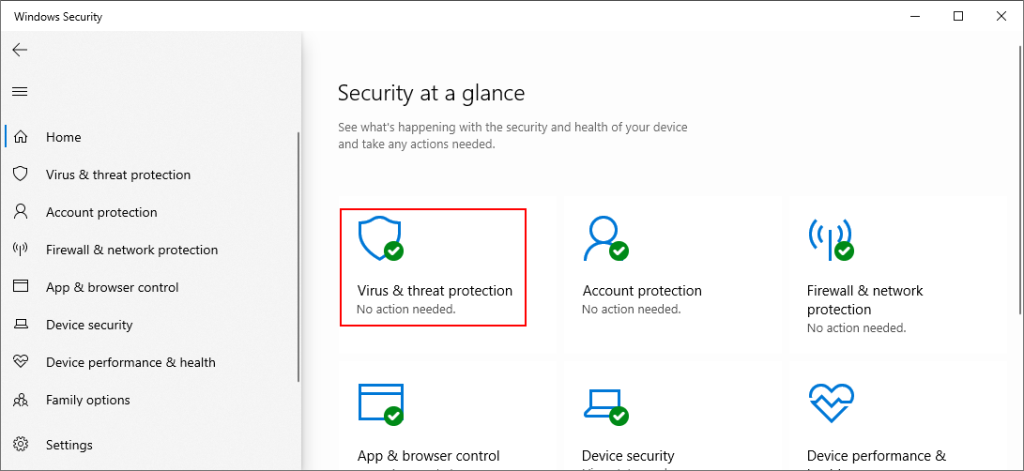
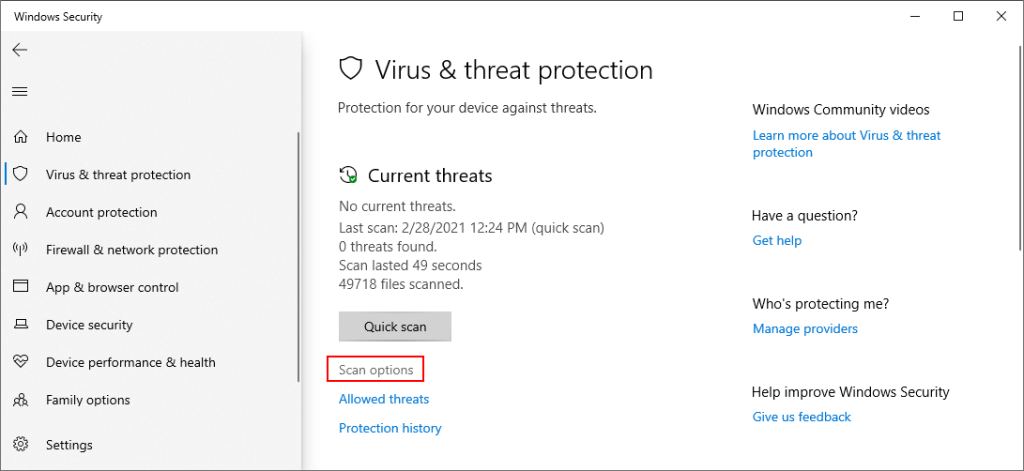
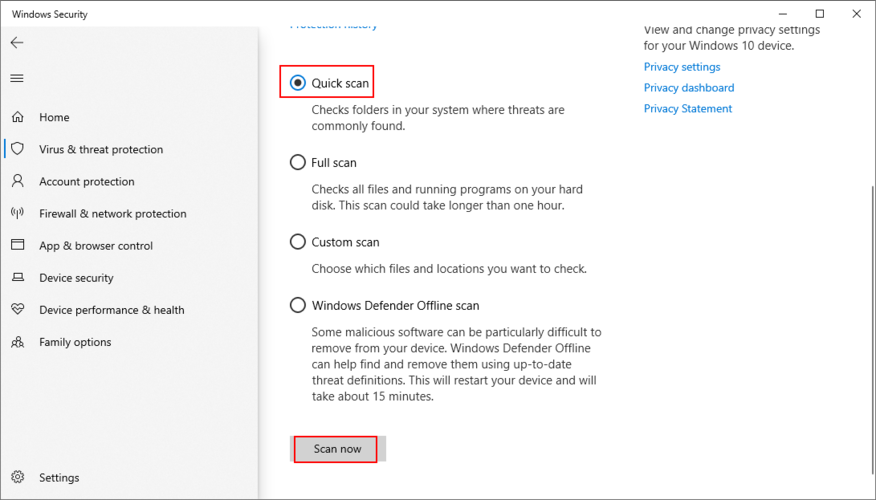
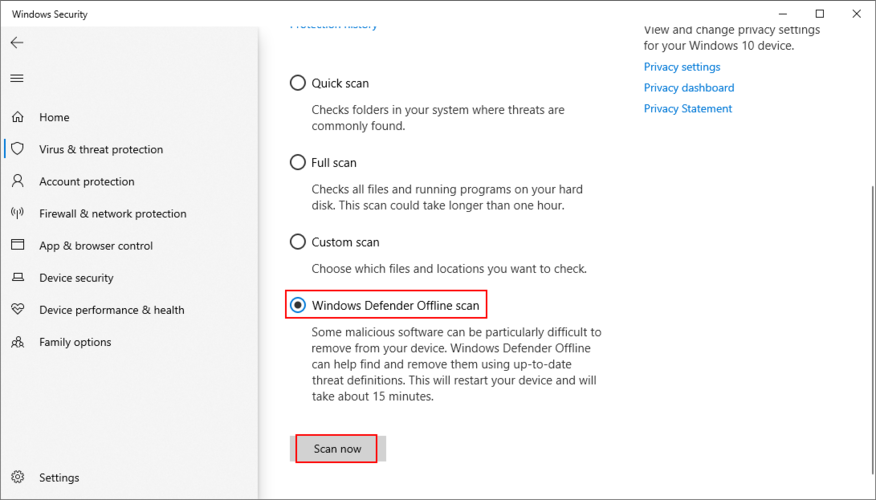
Jika Anda menginstal aplikasi keamanan pihak ketiga yang menggantikan Windows Defender, pastikan untuk menyesuaikan langkah-langkah di atas dengan benar.
7. Copot program yang mencurigakan
Bahkan jika halaman resmi aplikasi mengklaim bahwa itu sepenuhnya kompatibel dengan sistem operasi Anda, itu tidak selalu terjadi. Bahkan, beberapa program membuat terlalu banyak modifikasi pada registri sistem, yang mengakibatkan kesalahan layar biru.
Jika mode Pemulihan Sistem tidak tersedia, hal terbaik berikutnya adalah menghapus program terbaru atau mencurigakan dari komputer Anda.
Cara menghapus aplikasi terbaru:
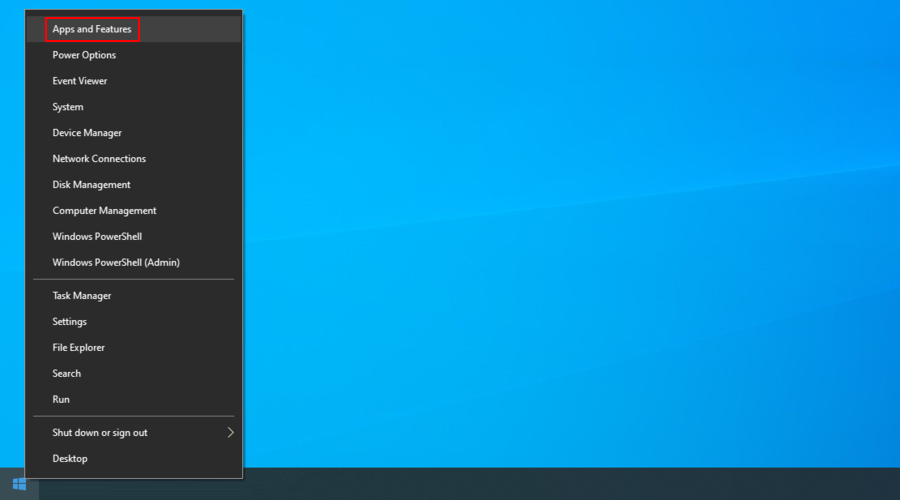
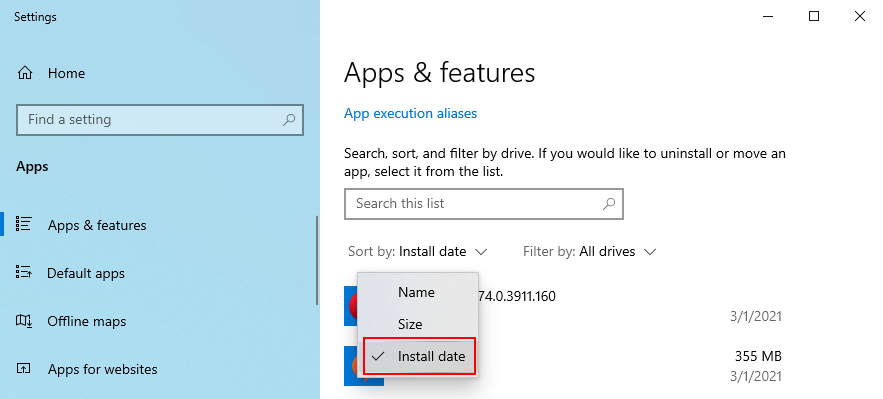
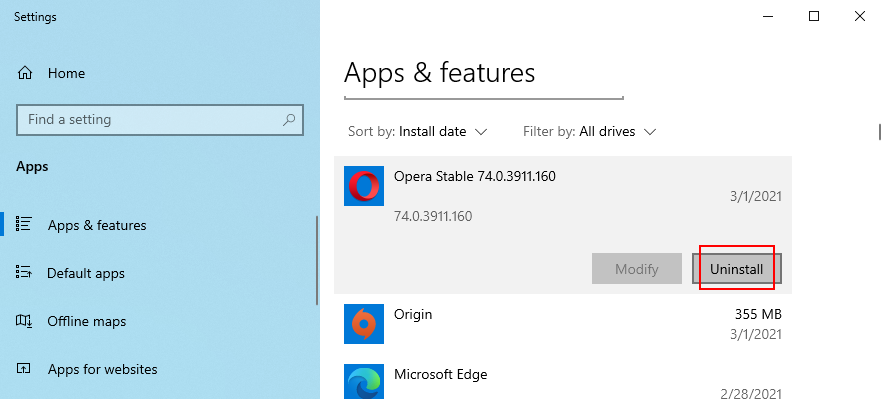
Sebuah program uninstaller lebih menyeluruh daripada Windows terintegrasi alat karena tidak hanya menghilangkan aplikasi tetapi juga setiap file sisa dan entri registry yang dapat membahayakan komputer Anda.
8. Kosongkan ruang disk Anda
Jika HDD Anda penuh, Windows tidak akan memiliki cukup ruang disk untuk menjalankan proses dan layanan penting di latar belakang. Pada gilirannya, ini dapat menyebabkan kegagalan perangkat keras serta kesalahan layar biru seperti PELANGGARAN WDF.
Tetapi Anda dapat mengatasi masalah ini hanya dengan membuat lebih banyak ruang di hard drive Anda. Ini berarti menghapus file besar dan tidak perlu, mencopot program besar yang tidak Anda gunakan lagi, atau menyalin foto dan video ke hard disk eksternal.
Sejauh menyangkut file sampah, Anda dapat menggunakan pembersih sistem atau Disk Cleanup, sebuah utilitas sederhana dan efektif yang dibangun ke dalam sistem operasi.
Cara menggunakan Pembersihan Disk:
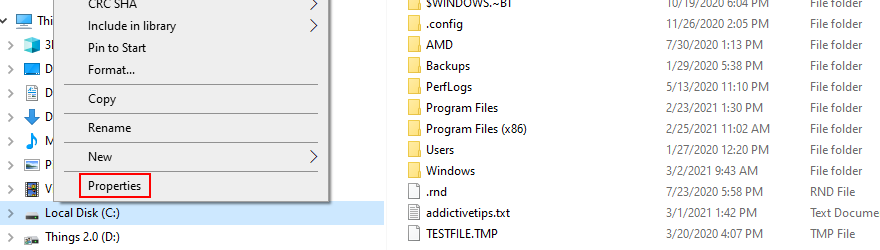
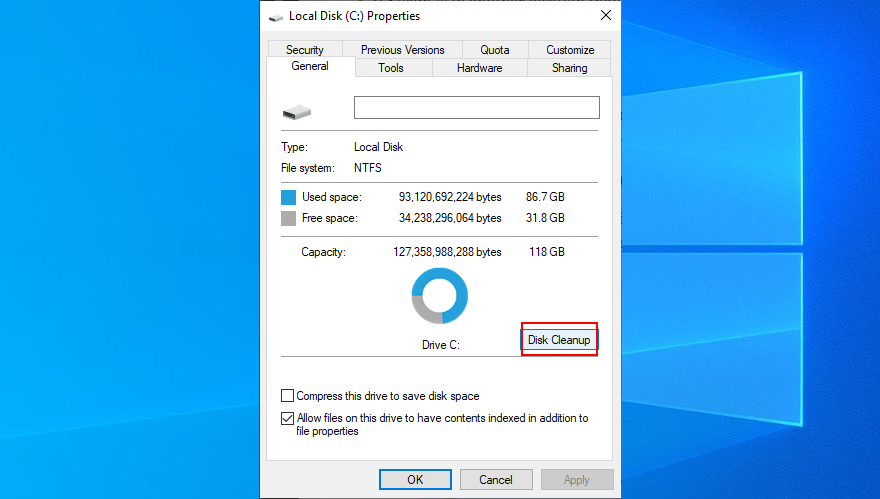
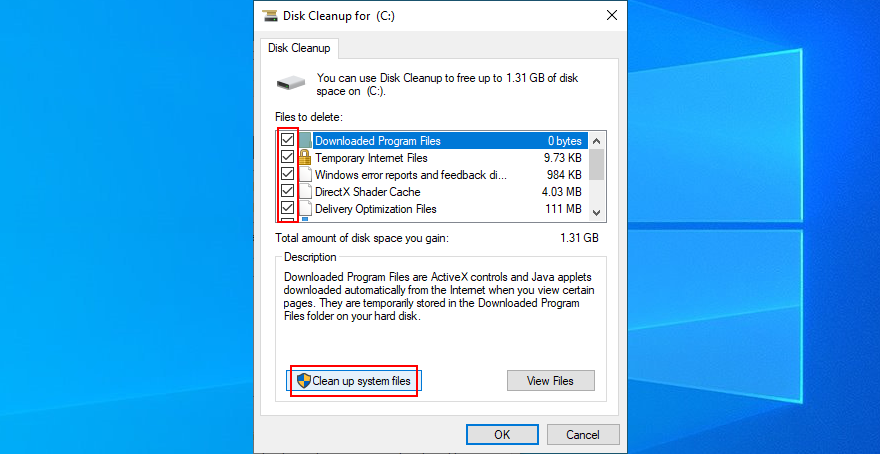
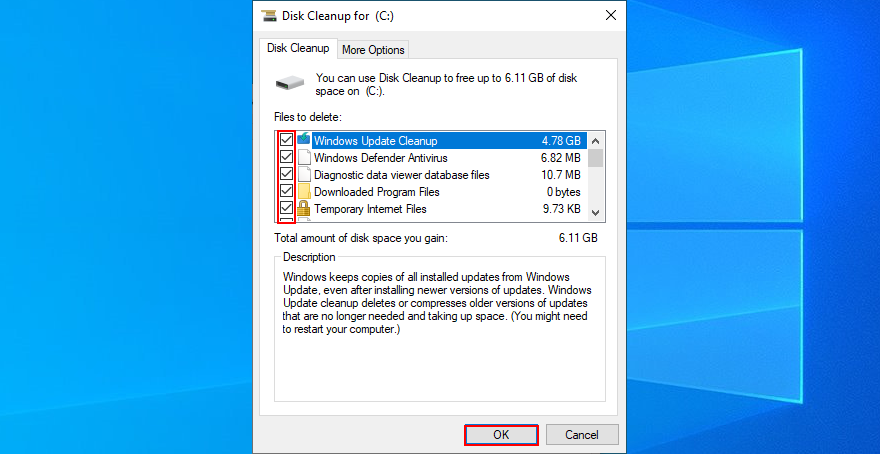
9. Perbaiki file yang rusak
Kerusakan hard disk dapat diperbaiki menggunakan CHKDSK (Check Disk) sementara file sistem yang rusak dapat dipulihkan dengan bantuan SFC (System File Checker) .
Namun, jika penyimpanan komponen citra sistem rusak, maka Anda harus beralih ke DISM (Deployment Image Servicing and Management) untuk memperbaikinya.
Tidak perlu menginstal perangkat lunak pihak ketiga karena Windows 10 dibundel dengan tiga alat ini. Anda hanya perlu meluncurkan jendela Command Prompt dengan hak yang lebih tinggi. Selanjutnya, Anda harus menyimpan proyek yang sedang berjalan dan menghentikan aplikasi yang sedang berjalan.
Cara menggunakan CHKDSK:
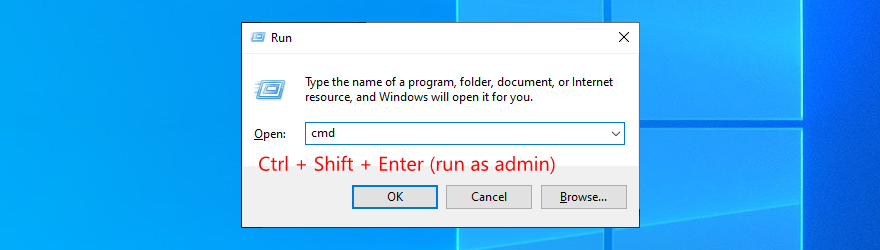
chkdsk c: /f. Jika Anda menginstal Windows di drive lain selain C: , ganti c:kode dengan huruf yang benar. Tekan EnterCara menggunakan SFC:
sfc /scannowdan tekan Enter
Cara menggunakan DISM:
DISM /online /cleanup-image /scanhealthdan tekan Enter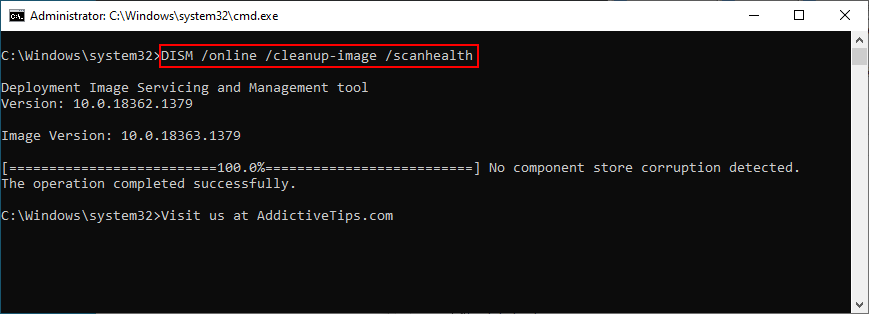
DISM /online /cleanup-image /restorehealthsfc /scannowdan tekan Enter
10. Atur ulang pengaturan BIOS ke default
Jika Anda telah membuat perubahan pada BIOS Anda baru-baru ini, mungkin Anda mengacaukan sesuatu dan secara tidak sengaja memicu kode berhenti WDF VIOLATION. Namun, tidak perlu khawatir, karena Anda dapat dengan mudah mengatur ulang pengaturan BIOS ke default.
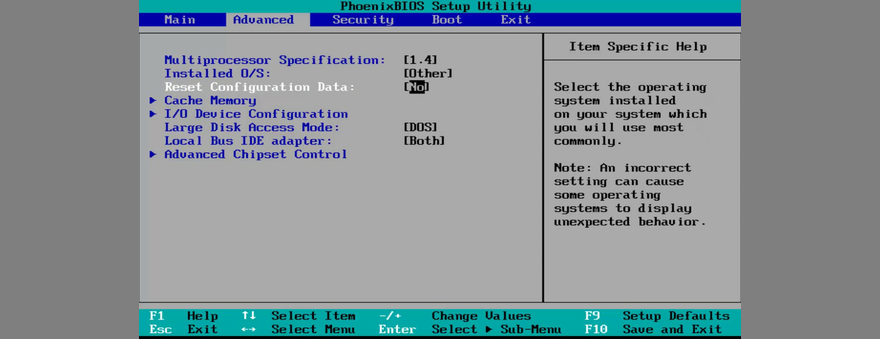
Instruksi mungkin berbeda pada mesin Anda, tergantung pada versi BIOS Anda. Cukup lakukan penyesuaian yang diperlukan dan Anda akan siap melakukannya.
11. Perbarui BIOS ke versi terbaru
Sementara kita membahas tentang BIOS, tidak ada salahnya untuk mengupdatenya ke versi terbaru. Ini tidak terlalu rumit dan bisa membantu menghentikan pesan kesalahan Blue Screen of Death juga.
Ini hanya masalah mencari tahu versi BIOS Anda untuk pembaruan .
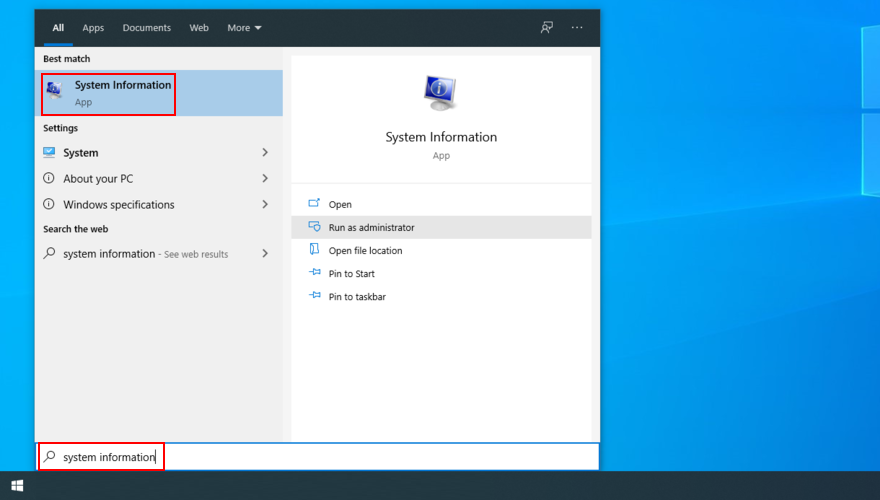
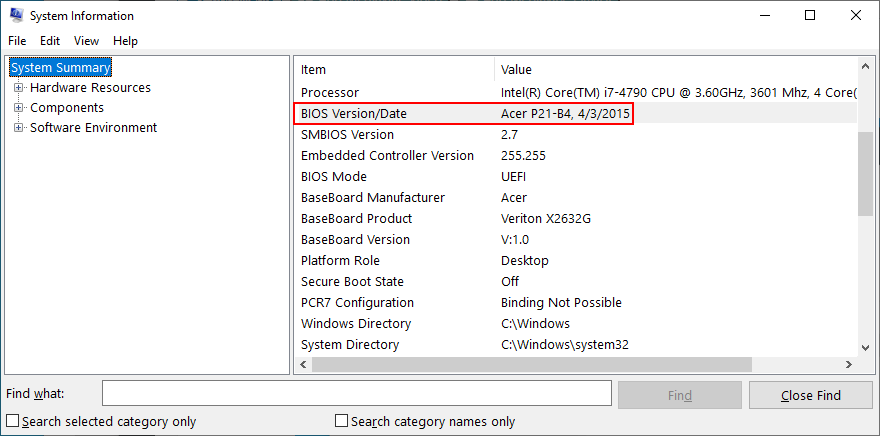
12. Jalankan boot bersih
Jika Anda kesulitan mencoba memecahkan masalah kesalahan layar biru karena langsung terpicu, Anda dapat mencoba menjalankan boot Windows 10 yang bersih .
Ini menonaktifkan semua driver, proses, dan layanan yang tidak penting untuk menciptakan lingkungan yang aman di mana Anda dapat menyelidiki lebih lanjut kode berhenti.
Cara membersihkan boot Windows 10:
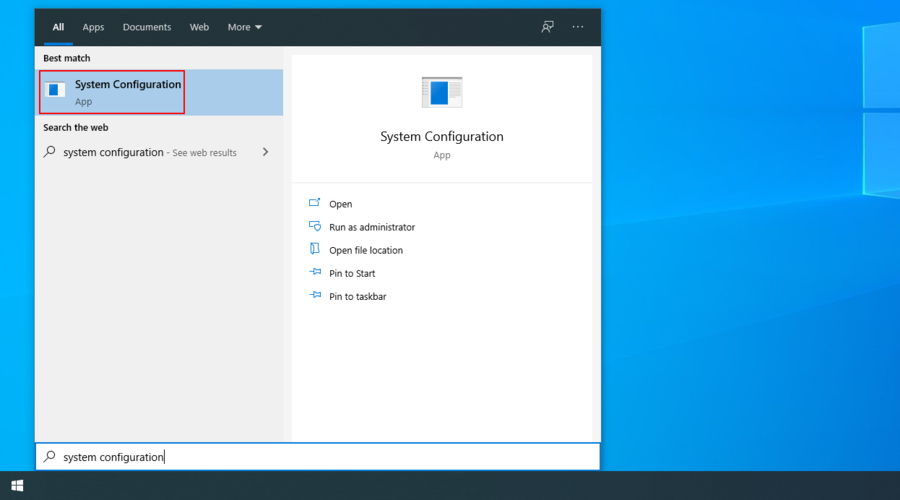
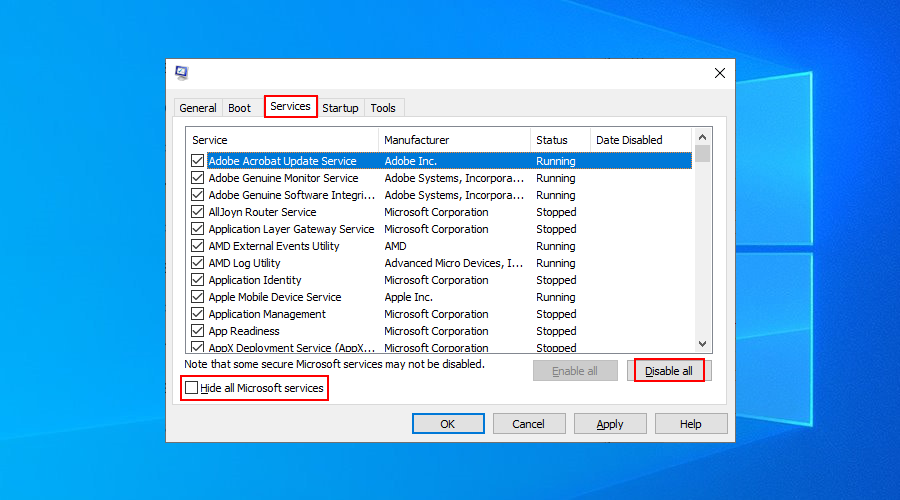
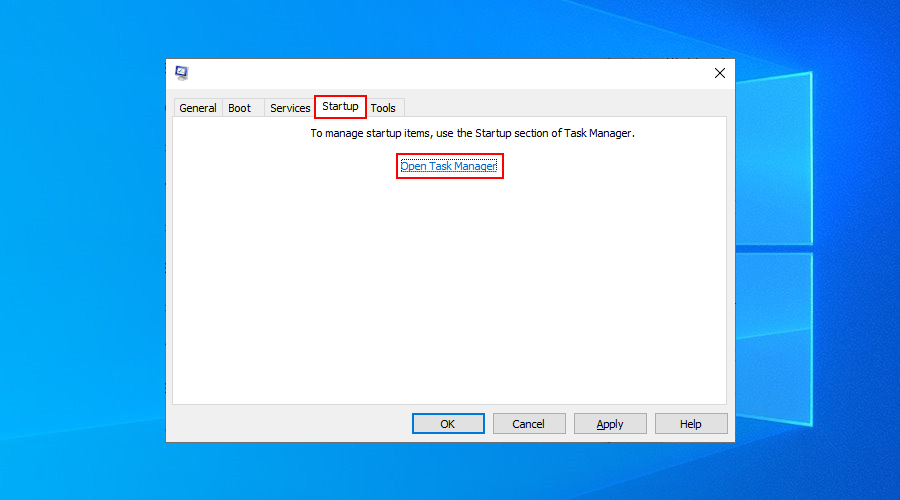
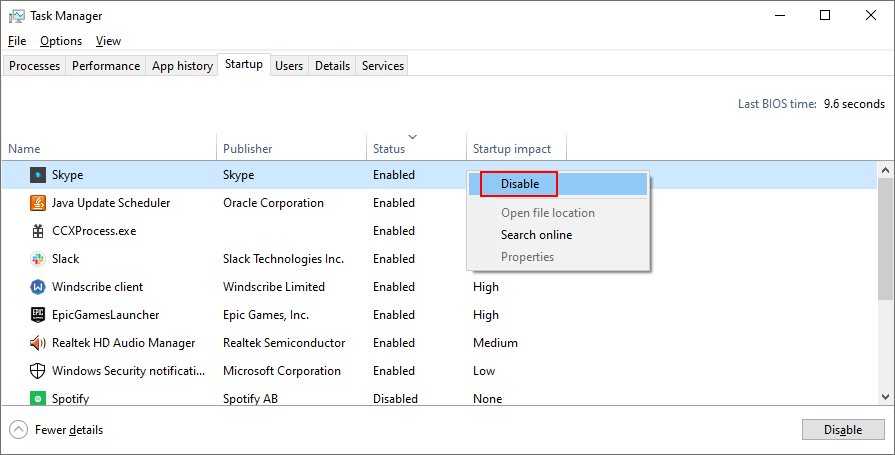
Hentikan Kode WDF_VIOLATION: Kesimpulan
Tidak perlu panik dengan kode berhenti WDF VIOLATION karena Anda dapat mencoba berbagai solusi sendiri, tanpa meminta saran ahli.
Misalnya, Anda harus melepaskan komponen perangkat keras baru dari komputer Anda, menggunakan BlueScreenView untuk mengetahui informasi lebih lanjut tentang driver yang terlibat, serta menginstal ulang dan memperbarui driver tersebut.
Sebaiknya periksa kartu RAM Anda untuk kegagalan perangkat keras, putar kembali Windows 10 ke pos pemeriksaan yang stabil menggunakan Pemulihan Sistem, hapus instalan perangkat lunak baru jika Pemulihan Sistem gagal, dan periksa komputer Anda untuk malware.
Selanjutnya, Anda harus membersihkan ruang disk Anda, memperbaiki kerusakan pada hard drive dan sistem operasi, mengatur ulang pengaturan BIOS ke mode pabrik, memperbarui BIOS ke versi terbaru, serta menjalankan boot Windows 10 yang bersih.
Dan, jika semuanya gagal, bersiaplah untuk reset pabrik pada Windows 10 . Tapi kami harap Anda tidak perlu pergi sejauh itu. Apakah solusi ini berguna bagi Anda? Beri tahu kami di bagian komentar di bawah.
Kesalahan <strong>javascript: void(0)</strong> saat loading situs web bisa sangat mengganggu. Temukan berbagai solusi untuk memperbaikinya di sini.
Pelajari cara menghapus keheningan dari file audio menggunakan Audacity untuk meningkatkan kualitas audio Anda dengan langkah-langkah mudah.
IRQL NOT LESS OR EQUAL adalah pesan kesalahan Blue Screen of Death yang dapat terjadi pada Windows 10, 8.1, 8, dan edisi yang lebih lama. Pelajari cara memperbaikinya di sini.
Pelajari cara mengaktifkan SMB di Windows 10 untuk berbagi file dengan mudah. Langkah-langkah yang jelas dan mudah dipahami.
Panduan lengkap tentang penggunaan MSI Afterburner untuk mengoptimalkan kinerja GPU Anda. Temukan tips dan trik untuk overclocking, undervolting, dan lainnya.
Beberapa pengguna Windows 10 mengeluh komputer/Laptop mereka tidak dapat mendeteksi kartu grafis NVIDIA. Artikel ini memberikan solusi lengkap untuk mengatasi masalah ini.
Panduan lengkap untuk memperbaiki AMD Catalyst Control Center yang tidak bisa dibuka di Windows 10. Dapatkan solusi efektif dan langkah-langkah praktis.
Temukan solusi untuk masalah "Sesuatu terjadi dan PIN Anda tidak tersedia" di Windows 10. Lindungi akun Anda dengan metode masuk yang lebih aman.
Panduan lengkap untuk mengatasi masalah Windows Media Player tidak menampilkan video, hanya suara. Temukan solusi efektif dan optimasi untuk pemutar media Anda.
Pelajari cara untuk menemukan dan membuka folder AppData di Windows 10 dengan panduan mudah. Juga temukan cara untuk menampilkan folder tersembunyi dan mengelola file di dalamnya.








