Cara Memperbaiki javascript: void(0) Kesalahan di Chrome

Kesalahan <strong>javascript: void(0)</strong> saat loading situs web bisa sangat mengganggu. Temukan berbagai solusi untuk memperbaikinya di sini.
Windows 10 memiliki mekanisme pelaporan kesalahan bawaan. Jika Anda membuka aplikasi, dan mengalami masalah, Anda akan melihat semacam pesan kesalahan. Pesan tersebut biasanya cukup deskriptif untuk memberi tahu Anda apa yang mungkin menjadi masalah, misalnya " eksekusi kode tidak dapat melanjutkan MSVCP140.dll tidak ditemukan ". Tidak semua pesan kesalahan bersifat deskriptif dan beberapa cukup umum sehingga Anda melihat pesan yang sama untuk beberapa aplikasi.
Apa itu kesalahan WerFault.exe?
Kesalahan WerFault.exe pada Windows 10 muncul saat Anda meluncurkan aplikasi. Ini mungkin terjadi ketika Anda membukanya untuk pertama kali setelah menginstalnya atau setelah Anda menggunakan aplikasi selama bertahun-tahun. Kesalahan ini mungkin berarti satu atau beberapa proses Windows yang mendasari macet. Kesalahan dapat memengaruhi satu aplikasi atau dapat mencegah semua aplikasi berjalan.
Perbaiki kesalahan WerFault.exe pada Windows 10
Coba solusi yang tercantum di bawah ini untuk memperbaiki kesalahan.
1. Perbarui driver grafis
Bagi banyak pengguna, masalah ini telah diperbaiki dengan memperbarui driver grafis.
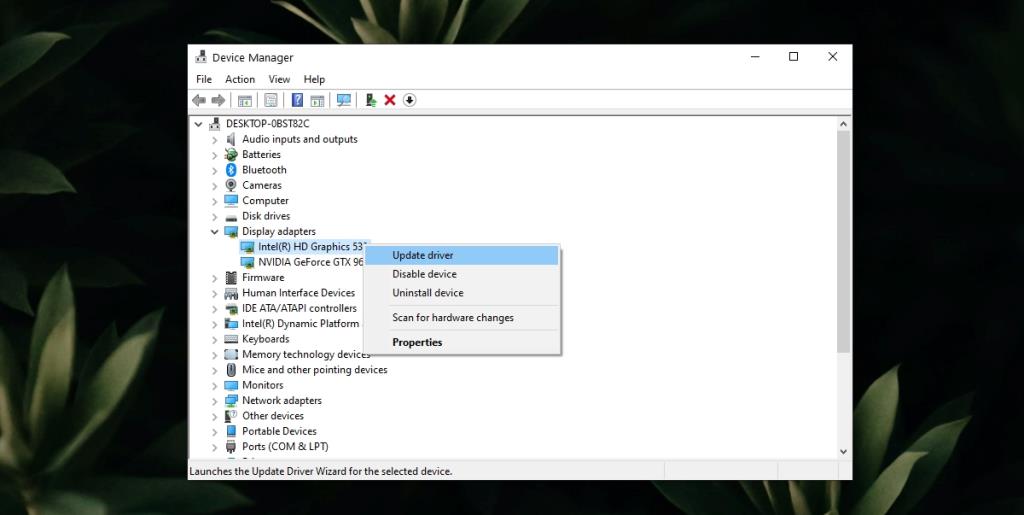
2. Jalankan pemindaian SFC
Jika ada masalah dengan file atau layanan di Windows 10, Anda mungkin perlu memindai kerusakan dan memperbaikinya .
sfc /scannow.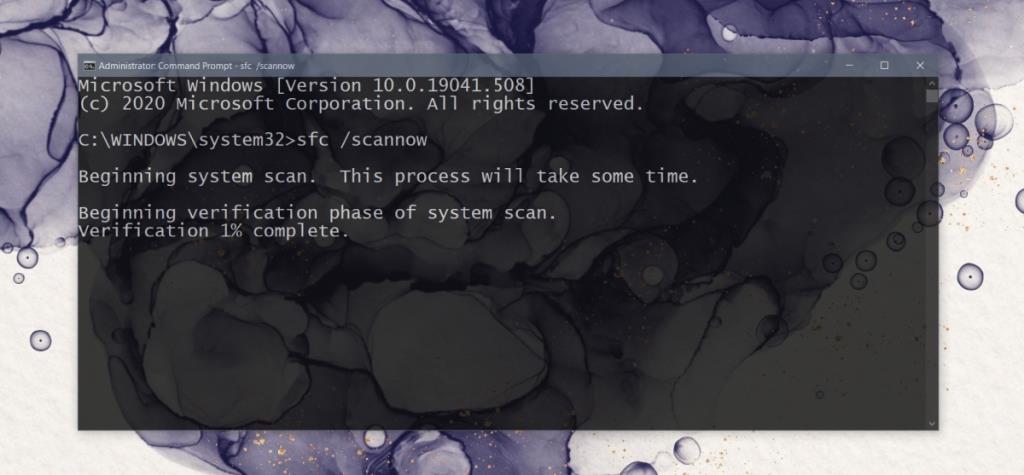
3. Jalankan alat diagnostik memori
Masalah dengan layanan pelaporan kesalahan Windows dapat diperbaiki dengan menjalankan alat diagnostik memori. Ini adalah alat yang sudah ada di Windows 10.
mdsched.exe dan ketuk tombol Enter.4. Nonaktifkan sementara layanan Pelaporan Kesalahan Windows
Jika semuanya gagal, Anda dapat menonaktifkan sementara layanan Pelaporan Kesalahan Windows dan menjalankan aplikasi. Anda tidak boleh membiarkan layanan dinonaktifkan. Setelah Anda selesai bekerja, periksa sistem Anda untuk kesalahan atau pertimbangkan untuk membuat akun pengguna baru.
services.msc dan ketuk tombol Enter.WerFault.exe Mudah Diperbaiki
Kesalahan WerFault.exe seringkali mudah diperbaiki. Jika tetap ada, coba putar kembali pembaruan terkini atau buat akun pengguna baru. Kesalahan tidak akan berlanjut pada akun baru.
Anda harus bermigrasi ke sana dan itu bisa memakan waktu tetapi lebih mudah daripada mengatur ulang PC atau menginstal ulang Windows 10.
Kesalahan <strong>javascript: void(0)</strong> saat loading situs web bisa sangat mengganggu. Temukan berbagai solusi untuk memperbaikinya di sini.
Pelajari cara menghapus keheningan dari file audio menggunakan Audacity untuk meningkatkan kualitas audio Anda dengan langkah-langkah mudah.
IRQL NOT LESS OR EQUAL adalah pesan kesalahan Blue Screen of Death yang dapat terjadi pada Windows 10, 8.1, 8, dan edisi yang lebih lama. Pelajari cara memperbaikinya di sini.
Pelajari cara mengaktifkan SMB di Windows 10 untuk berbagi file dengan mudah. Langkah-langkah yang jelas dan mudah dipahami.
Panduan lengkap tentang penggunaan MSI Afterburner untuk mengoptimalkan kinerja GPU Anda. Temukan tips dan trik untuk overclocking, undervolting, dan lainnya.
Beberapa pengguna Windows 10 mengeluh komputer/Laptop mereka tidak dapat mendeteksi kartu grafis NVIDIA. Artikel ini memberikan solusi lengkap untuk mengatasi masalah ini.
Panduan lengkap untuk memperbaiki AMD Catalyst Control Center yang tidak bisa dibuka di Windows 10. Dapatkan solusi efektif dan langkah-langkah praktis.
Temukan solusi untuk masalah "Sesuatu terjadi dan PIN Anda tidak tersedia" di Windows 10. Lindungi akun Anda dengan metode masuk yang lebih aman.
Panduan lengkap untuk mengatasi masalah Windows Media Player tidak menampilkan video, hanya suara. Temukan solusi efektif dan optimasi untuk pemutar media Anda.
Pelajari cara untuk menemukan dan membuka folder AppData di Windows 10 dengan panduan mudah. Juga temukan cara untuk menampilkan folder tersembunyi dan mengelola file di dalamnya.








