Cara Memperbaiki javascript: void(0) Kesalahan di Chrome

Kesalahan <strong>javascript: void(0)</strong> saat loading situs web bisa sangat mengganggu. Temukan berbagai solusi untuk memperbaikinya di sini.
Semua laptop dilengkapi dengan touchpad. Perangkat input ini telah meningkat selama bertahun-tahun. Touchpad dari satu dekade yang lalu berfungsi karena Anda dapat menggunakannya serta mouse. Touchpad saat ini adalah touchpad presisi yang mampu mengenali gerakan; gesek, gesek dua jari, gesek tiga jari, gesek dua jari, gesek tiga jari , dll.
Perbaiki klik Touchpad tidak berfungsi
Touchpad dulunya memiliki tombol klik kanan dan kiri. Sejak touchpad presisi menjadi umum, tombol-tombol ini telah dihapus. Sebagai gantinya, touchpad memiliki area yang 'dapat diklik', atau klik dilakukan dengan gerakan.
Jika Anda tidak dapat mengeklik dengan touchpad, coba pemeriksaan dasar ini terlebih dahulu;
Jika Anda tidak dapat mengeklik dengan touchpad, coba perbaikan di bawah ini.
1. Periksa wilayah yang dapat diklik
Pastikan Anda mengeklik area yang tepat di bidang sentuh. Seluruh touchpad mungkin tidak mendaftarkan klik terlepas dari apakah Anda menggunakan gerakan yang benar. Cara termudah untuk menentukan ini adalah dengan memeriksa manual untuk laptop Anda. Itu harus menyorot area yang dapat diklik.
2. Periksa gerakan klik
Touchpad harus menjalankan klik kiri dan klik kanan. Dengan tidak adanya tombol, ini diserahkan kepada gerakan. Pastikan Anda mengetahui gerakan yang benar untuk mengklik. Gestur mungkin berbeda dari sistem ke sistem. Jika Anda telah menginstal alat manajemen touchpad, periksa pengaturannya untuk gerakan klik.
3. Copot pemasangan gerakan/klik aplikasi modifikasi
Jika Anda telah menginstal aplikasi pihak ketiga yang menambahkan gerakan tambahan atau yang memetakan kembali gerakan atau tindakan klik, copot pemasangannya. Mereka mungkin mengganggu fungsi standar touchpad.
4. Periksa pengaturan klik Touchpad
Klik touchpad dilakukan melalui gerakan dan agar touchpad membedakan antara gerakan misalnya ketukan dua kali, terlihat seberapa cepat ketukan dilakukan . Interval ini dapat disesuaikan agar lebih panjang atau lebih pendek. Coba ubah dan lihat apakah Anda dapat mengeklik.
5. Copot dan instal ulang driver Touchpad
Touchpad bekerja melalui driver dan driver ini berbeda dari driver yang digunakan mouse. Coba hapus instalan dan instal ulang driver touchpad. Pastikan Anda memiliki mouse berkabel atau nirkabel sebelum melanjutkan dengan langkah-langkah ini.
6. Jalankan pemecah masalah perangkat keras
Jalankan pemecah masalah perangkat keras bawaan di Windows 10 . Itu sering dapat mengidentifikasi dan memperbaiki masalah dengan perangkat keras yang jika tidak akan sulit ditemukan dan diperbaiki bagi pengguna.
msdt.exe -id DeviceDiagnostic dan ketuk tombol Enter.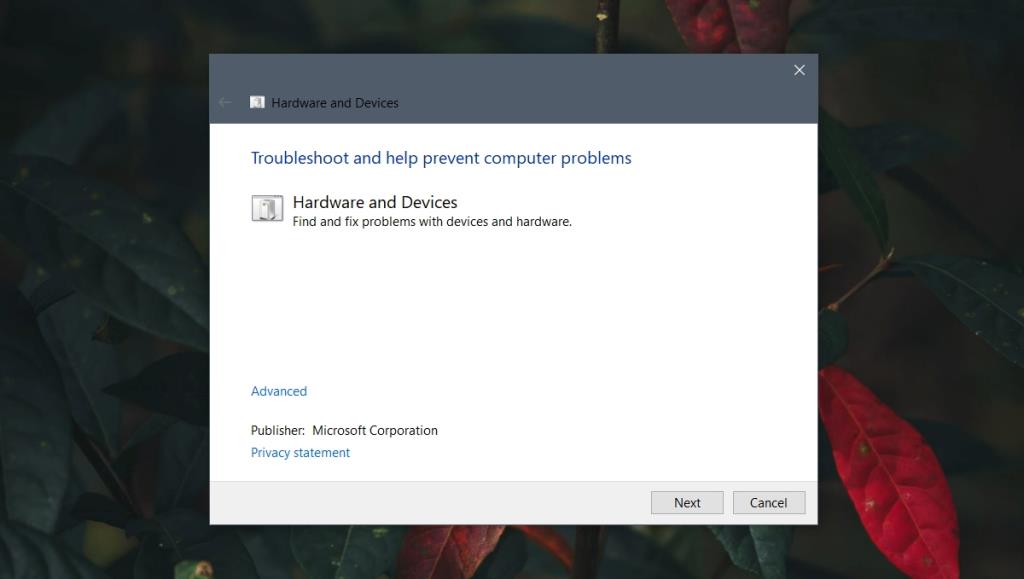
7. Ubah pengaturan registri
Gerakan klik touchpad memiliki pengaturan yang disimpan di registri. Coba ubah mereka agar gerakan klik berfungsi.
regedit dan ketuk tombol Enter.HKEY_LOCAL_MACHINE/SOFTWARE/Synaptics/SynTP/Install.Catatan: DeleteUserSettingsOnUpgrade mungkin tidak ada. Jika tidak, Anda dapat membuatnya.
8. Atur ulang atau pulihkan sistem
Jika semuanya gagal, Anda memiliki dua opsi. Anda dapat mengatur ulang Windows 10. Ini akan menghapus semua aplikasi dari OS dan memberi Anda OS baru untuk digunakan. Atau, Anda dapat memulihkan sistem ke titik sebelumnya di mana klik touchpad bekerja. Metode ini bergantung pada fakta bahwa Anda sudah menyiapkan titik pemulihan.
Untuk memulihkan sistem;
explorer shell:::{BB06C0E4-D293-4f75-8A90-CB05B6477EEE} di bilah lokasi dan ketuk enter.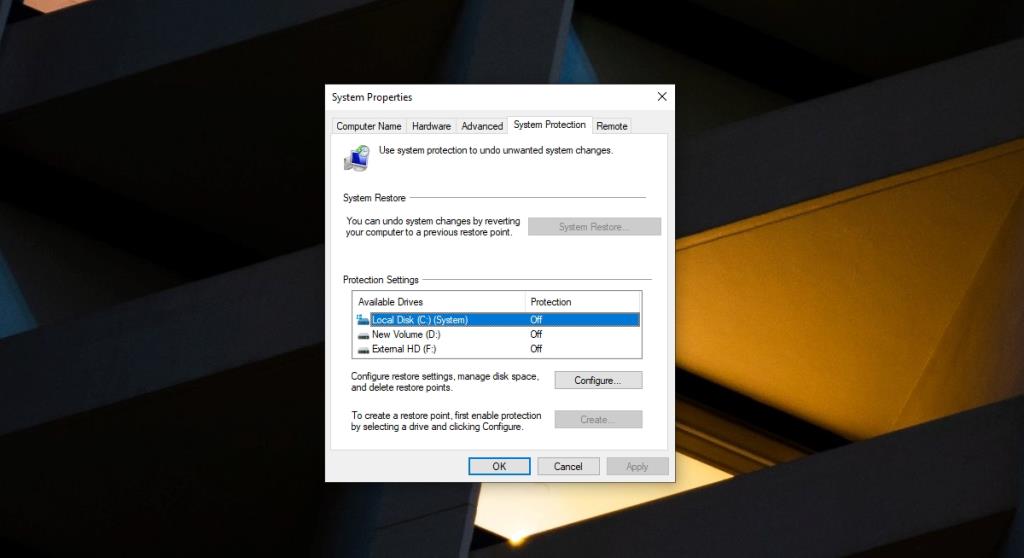
Untuk mengatur ulang sistem;
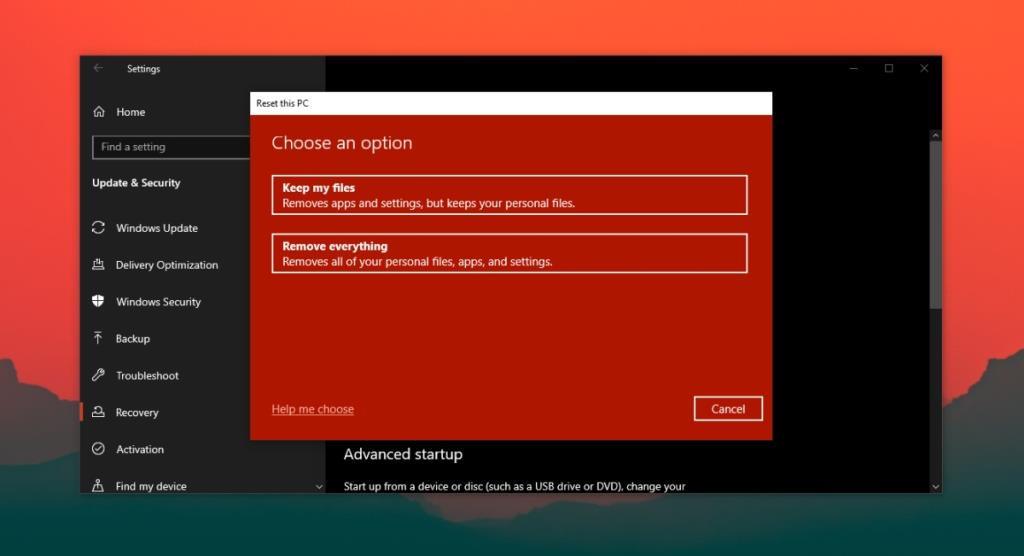
Kesimpulan
Windows 10 menginstal driver touchpad generik saat Anda pertama kali boot ke instalasi baru. Ini akan, seiring waktu, memperbarui driver tersebut sehingga Anda dapat menggunakan gerakan pada touchpad yang presisi. Jika Anda telah menginstal Windows 10 baru, instal semua pembaruan yang tersedia dan mulai ulang sistem sesuai kebutuhan.
Kesalahan <strong>javascript: void(0)</strong> saat loading situs web bisa sangat mengganggu. Temukan berbagai solusi untuk memperbaikinya di sini.
Pelajari cara menghapus keheningan dari file audio menggunakan Audacity untuk meningkatkan kualitas audio Anda dengan langkah-langkah mudah.
IRQL NOT LESS OR EQUAL adalah pesan kesalahan Blue Screen of Death yang dapat terjadi pada Windows 10, 8.1, 8, dan edisi yang lebih lama. Pelajari cara memperbaikinya di sini.
Pelajari cara mengaktifkan SMB di Windows 10 untuk berbagi file dengan mudah. Langkah-langkah yang jelas dan mudah dipahami.
Panduan lengkap tentang penggunaan MSI Afterburner untuk mengoptimalkan kinerja GPU Anda. Temukan tips dan trik untuk overclocking, undervolting, dan lainnya.
Beberapa pengguna Windows 10 mengeluh komputer/Laptop mereka tidak dapat mendeteksi kartu grafis NVIDIA. Artikel ini memberikan solusi lengkap untuk mengatasi masalah ini.
Panduan lengkap untuk memperbaiki AMD Catalyst Control Center yang tidak bisa dibuka di Windows 10. Dapatkan solusi efektif dan langkah-langkah praktis.
Temukan solusi untuk masalah "Sesuatu terjadi dan PIN Anda tidak tersedia" di Windows 10. Lindungi akun Anda dengan metode masuk yang lebih aman.
Panduan lengkap untuk mengatasi masalah Windows Media Player tidak menampilkan video, hanya suara. Temukan solusi efektif dan optimasi untuk pemutar media Anda.
Pelajari cara untuk menemukan dan membuka folder AppData di Windows 10 dengan panduan mudah. Juga temukan cara untuk menampilkan folder tersembunyi dan mengelola file di dalamnya.








