Cara Memperbaiki javascript: void(0) Kesalahan di Chrome

Kesalahan <strong>javascript: void(0)</strong> saat loading situs web bisa sangat mengganggu. Temukan berbagai solusi untuk memperbaikinya di sini.
0x800704cf adalah kesalahan koneksi jaringan yang terjadi pada Windows 10 saat mencoba menggunakan browser web atau jenis aplikasi lainnya untuk online. Ini adalah kode kesalahan yang mengganggu yang mengganggu banyak pengguna dan mencegah mereka bekerja atau bermain di laptop dan desktop mereka.
The kode kesalahan 0x800704cf bisa dipicu oleh berbagai alasan yang berhubungan dengan koneksi Internet Anda. Mungkin sulit untuk menemukan dan memperbaiki masalah, tetapi bukan tidak mungkin.
Cara memperbaiki kesalahan koneksi jaringan 0x800704cf pada Windows 10
Sebelum memulai proses pemecahan masalah, ada baiknya Anda menyiapkan titik pemulihan di komputer Anda. Anda akan dapat memutar kembali Windows jika Anda mulai mengalami lebih banyak masalah saat mencoba memperbaiki kesalahan yang menjengkelkan ini.
1. Jalankan pemecah masalah Koneksi Internet
Windows 10 memiliki pemecah masalah terintegrasi untuk memperbaiki masalah umum dengan berbagai aplikasi dan fitur di komputer Anda, termasuk koneksi Internet. Berikut cara menggunakannya.
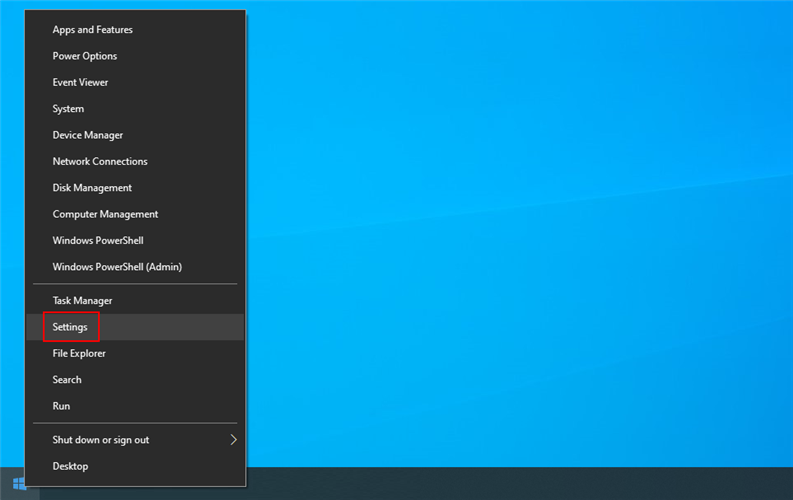
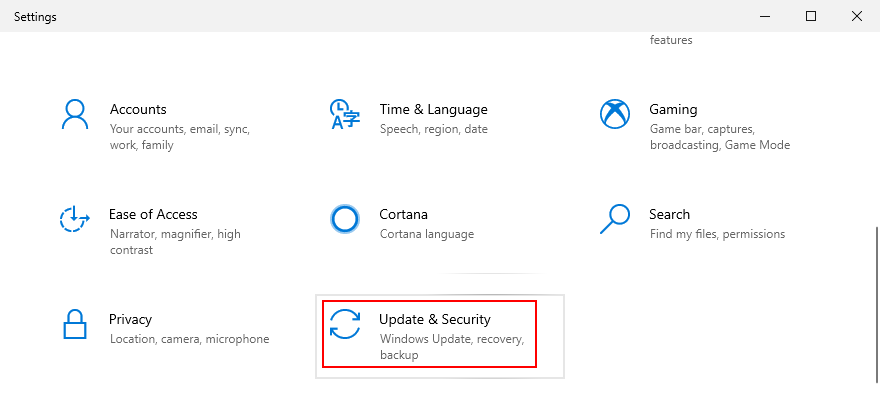
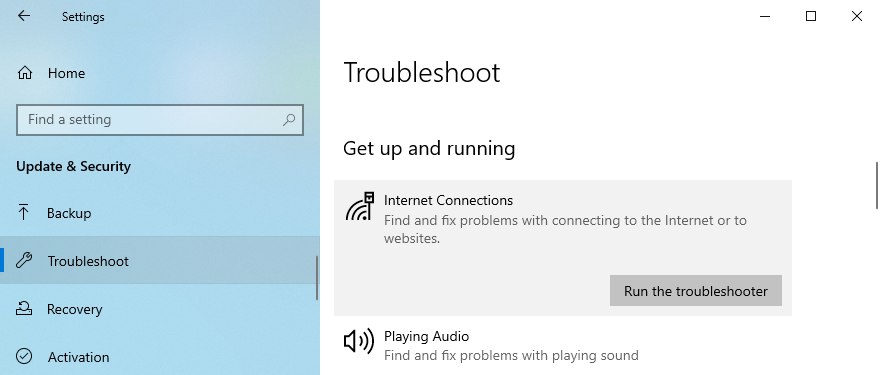
2. Ubah opsi adaptor
Anda dapat dengan cepat memperbaiki kode kesalahan 0x800704cf dengan membuat sedikit perubahan pada properti koneksi Internet Anda. Inilah yang perlu Anda lakukan:
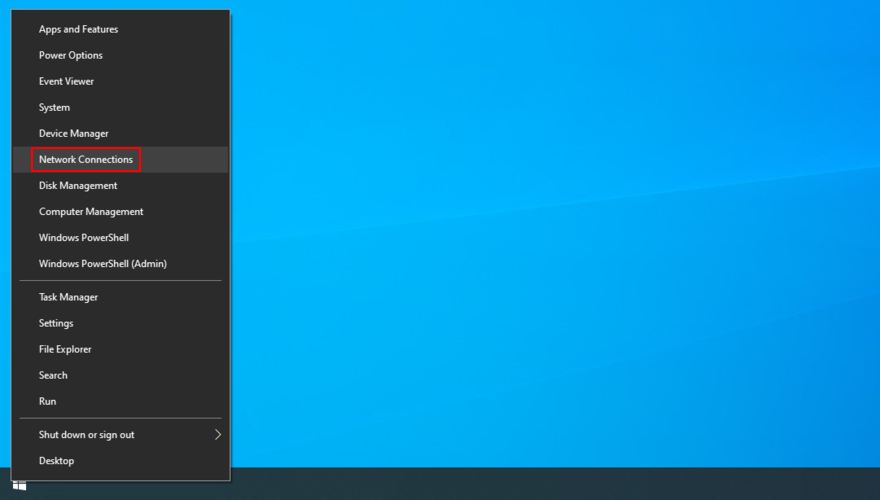
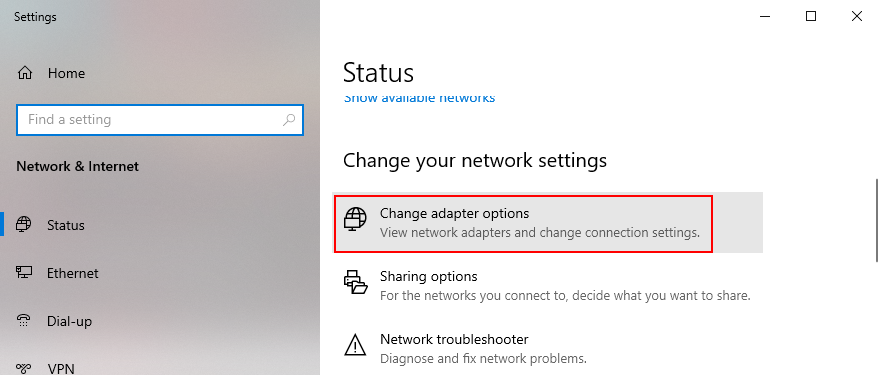
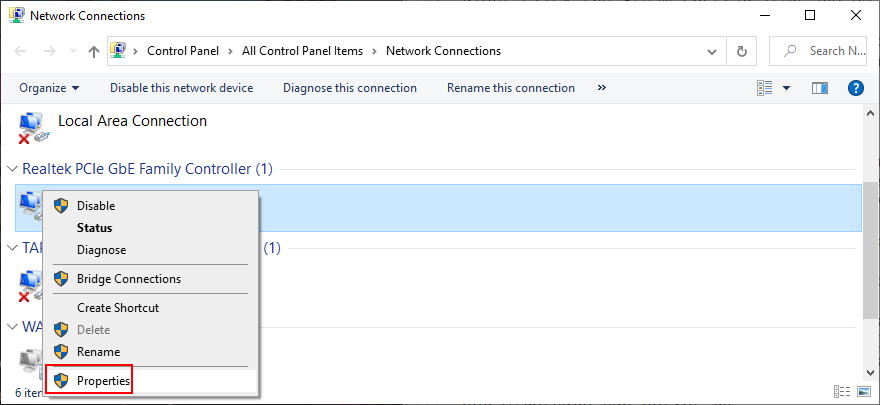
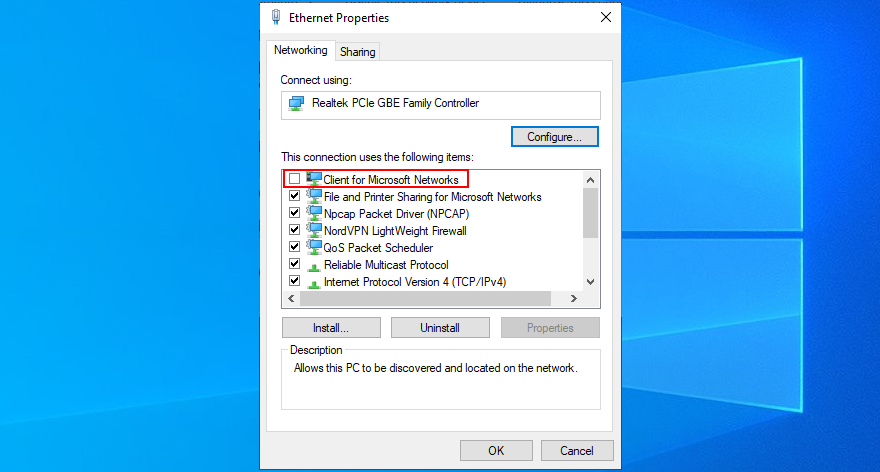
3. Setel ulang koneksi Internet Anda
Cara sederhana lainnya untuk memperbaiki kesalahan 0x800704cf dan memberikan dorongan pada koneksi Internet Anda adalah dengan mengatur ulang dari lingkungan baris perintah. Jangan khawatir jika Anda tidak memiliki pengalaman dengan CMD, selama Anda mengikuti petunjuk di bawah ini untuk membersihkan cache server DNS Anda .

ipconfig /flushdns
nbtstat –RR
netsh int ip reset
setel ulang netsh winsock
4. Instal ulang perangkat jaringan
Jika perangkat jaringan Anda tidak terpasang dengan benar, maka Anda akan mengalami masalah konektivitas jaringan dan kode kesalahan seperti 0x800704cf. Namun, Anda dapat dengan mudah menginstal ulang tanpa harus beralih ke solusi perangkat lunak pihak ketiga. Inilah yang perlu Anda lakukan:
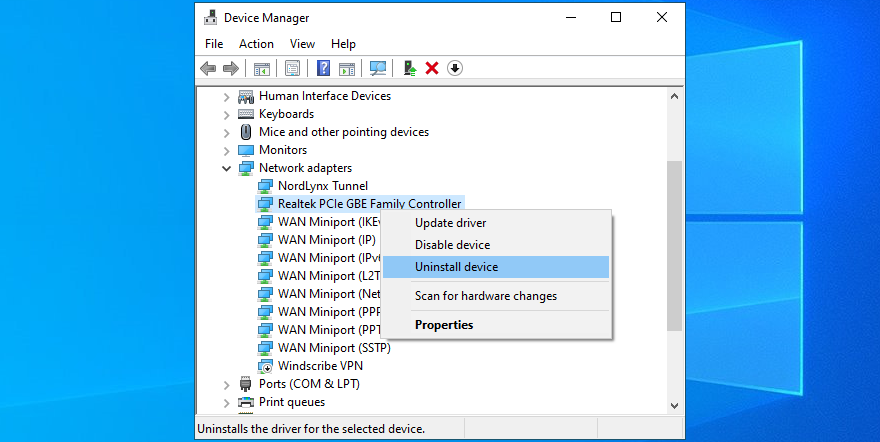
5. Perbarui driver jaringan
Di sisi lain, jika perangkat jaringan terpasang dengan benar, mungkin drivernya sudah usang. Ini biasanya terjadi ketika Anda menghubungkan kartu Wi-Fi baru ke PC, yang fitur plug-and-play-nya tidak dikonfigurasi dengan benar.
Tetapi Anda harus dapat mengatasi masalah ini dan memperbaiki kesalahan 0x800704cf dengan memperbarui driver jaringan ke versi terbaru. Berikut cara mewujudkannya:
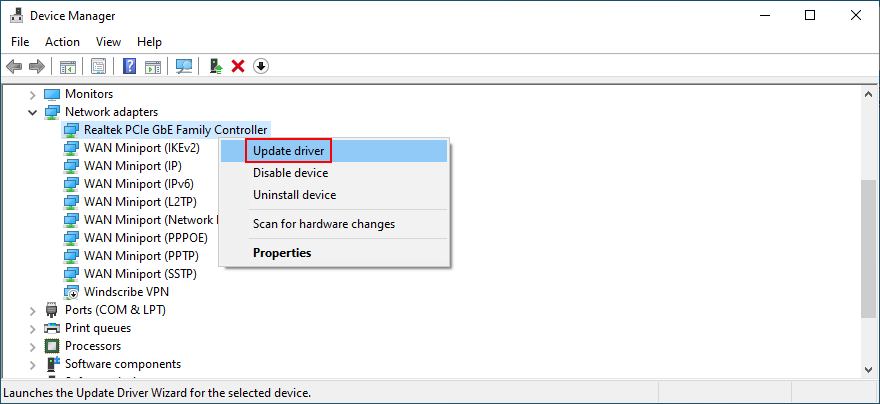
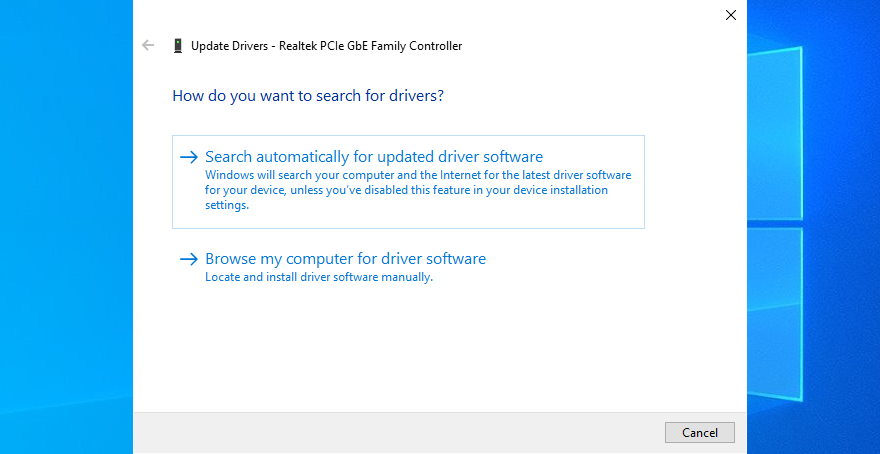
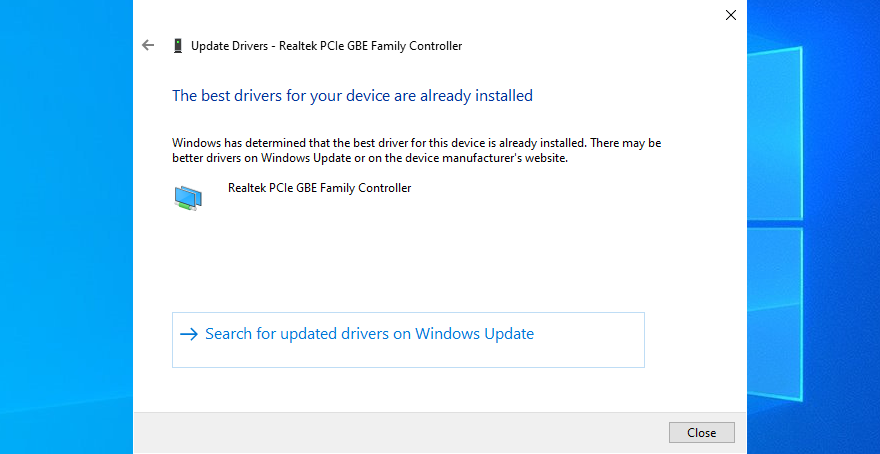
Namun, jika Microsoft gagal menemukan driver yang diperbarui menggunakan Pembaruan Windows, terserah Anda untuk memperbarui driver jaringan. Ini berarti pergi ke situs web produsen, menemukan driver yang lebih baru dan kompatibel, mengunduhnya, dan menginstalnya di komputer Anda.
Kecuali Anda ingin melalui semua masalah itu dan berisiko menginstal driver yang tidak kompatibel yang akan membuat koneksi Internet Anda tidak berguna, kami sarankan untuk memilih alat pembaruan driver . Anda dapat menggunakannya untuk memeriksa semua driver Anda, berkat fakta bahwa ia secara otomatis menemukan dan menginstal driver yang lebih baru.
6. Masuk menggunakan akun Microsoft
Beralih ke akun lokal dari akun Microsoft tampaknya menyebabkan masalah desinkronisasi aplikasi. Dibiarkan tidak dicentang, mereka mengarah ke kode kesalahan 0x800704cf, yang melumpuhkan koneksi Internet Anda.
Untuk memperbaiki masalah ini, yang harus Anda lakukan adalah masuk menggunakan akun Microsoft. Berikut cara melakukannya:
7. Masuk menggunakan akun lokal
Jika Anda sudah masuk dengan akun Microsoft Anda, cobalah beralih ke akun lokal untuk melihat apa yang terjadi. Anda dapat membuatnya di tempat dengan hak istimewa admin.
Cara membuat akun pengguna lokal:
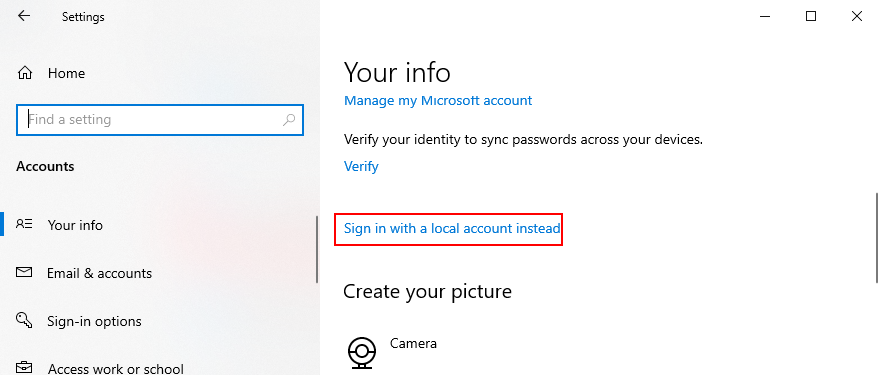
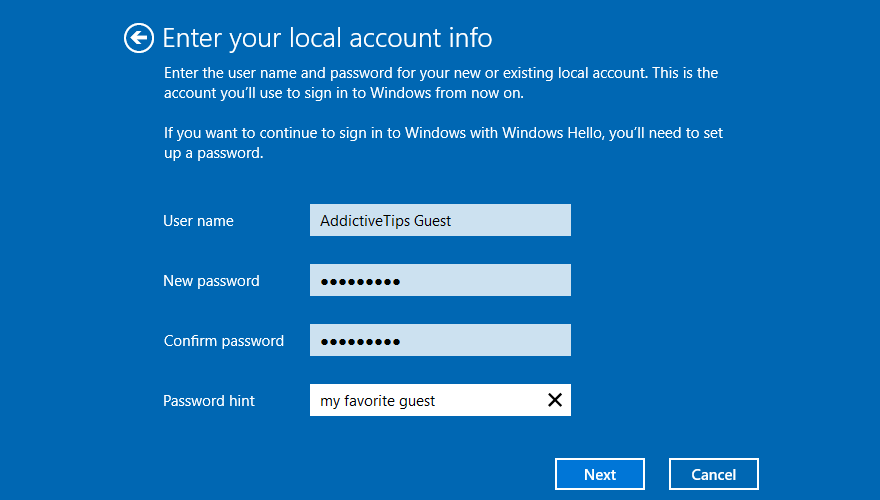
9. Setel ulang Microsoft Store
Kesalahan 0x800704cf dapat terjadi saat mencoba mengunduh atau menginstal aplikasi dari Microsoft Store. Ketika itu terjadi, Anda dapat mencoba mengatur ulang aplikasi Microsoft Store. Inilah yang perlu Anda lakukan:
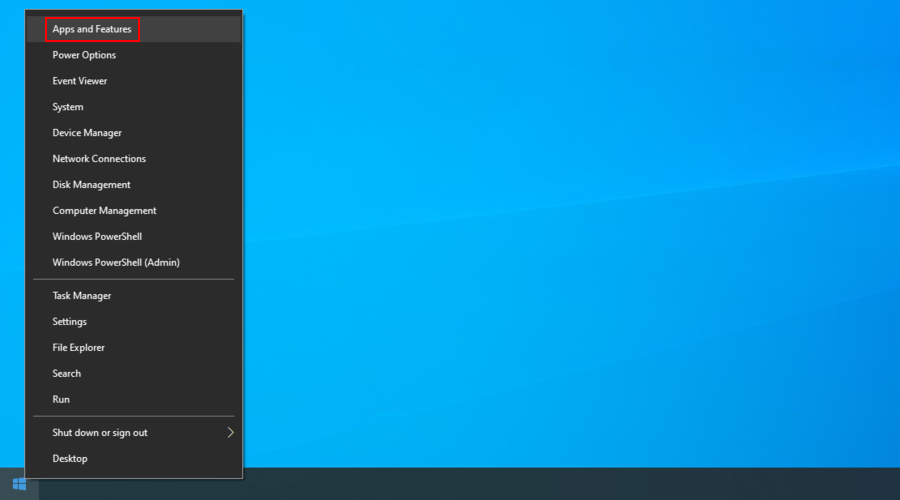
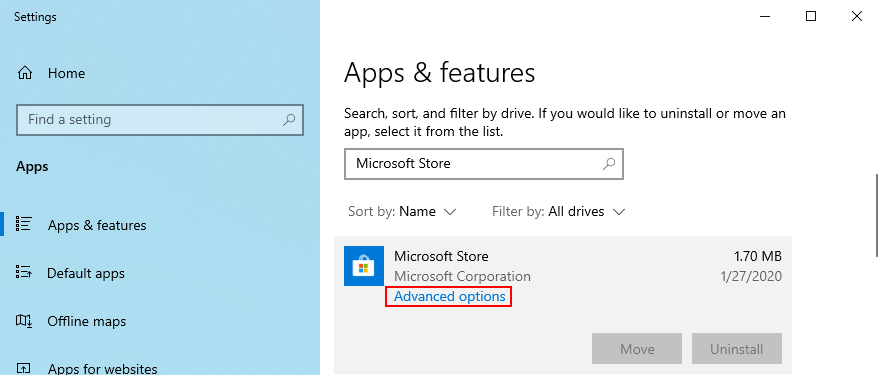
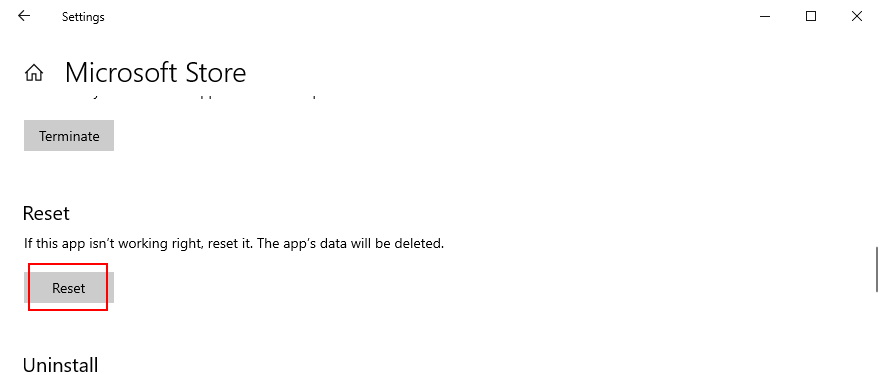
10. Perbaiki kesalahan sistem
Sistem operasi Anda mungkin memiliki file penting yang rusak yang memicu masalah konektivitas jaringan dan kode kesalahan 0x800704cf. Sisi baiknya, Anda dapat memperbaiki kesalahan sistem dengan mudah menggunakan SFC (System File Checker) dan DISM (Deployment Image Servicing and Management).
Mulailah dengan menjalankan SFC dan, jika gagal, Anda dapat beralih ke DISM karena ini adalah aplikasi yang lebih kuat. Kedua alat dapat diluncurkan dari lingkungan konsol.
Cara menjalankan SFC:

sfc /scannowdan tunggu sampai selesai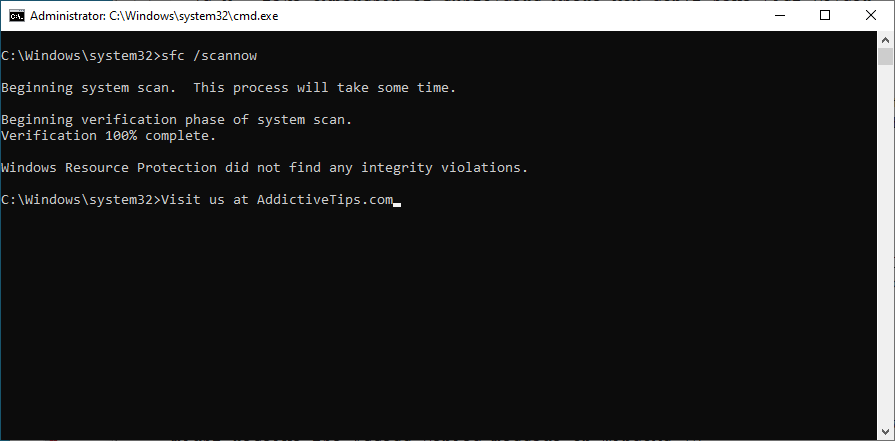
Cara menjalankan DISM:
DISM /online /cleanup-image /scanhealthdan tekan Enter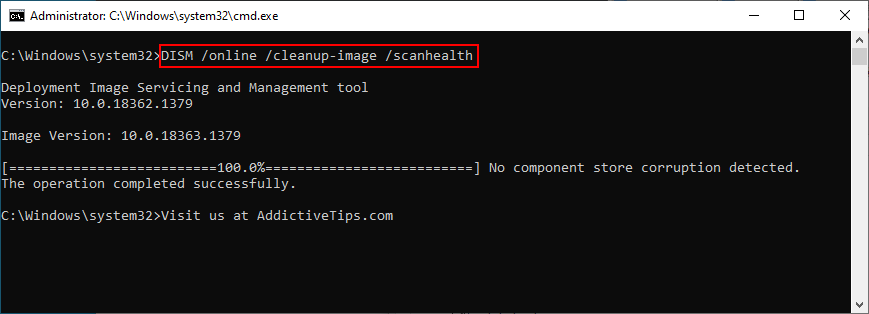
DISM /online /cleanup-image /restorehealthuntuk menanganinya11. Copot pemasangan pembaruan terkini
Microsoft terkadang mengacaukan anjing ketika datang ke pembaruan Windows, mendorong perbaikan terbaru dan patch keamanan yang akhirnya merusak berbagai bagian PC Anda.
Jika Anda melihat bahwa Anda mulai mendapatkan kesalahan 0x800704cf setelah menyelesaikan Pembaruan Windows, maka Anda mungkin harus menghapusnya dari PC Anda. Inilah yang harus Anda lakukan:

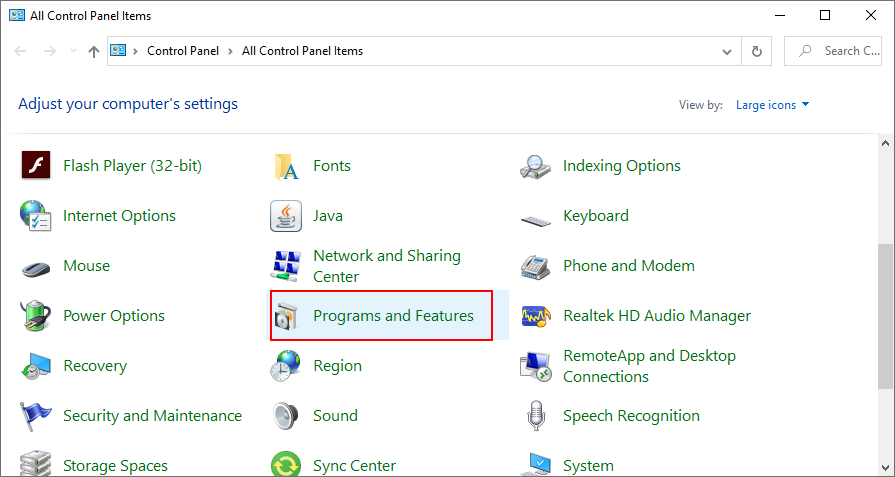
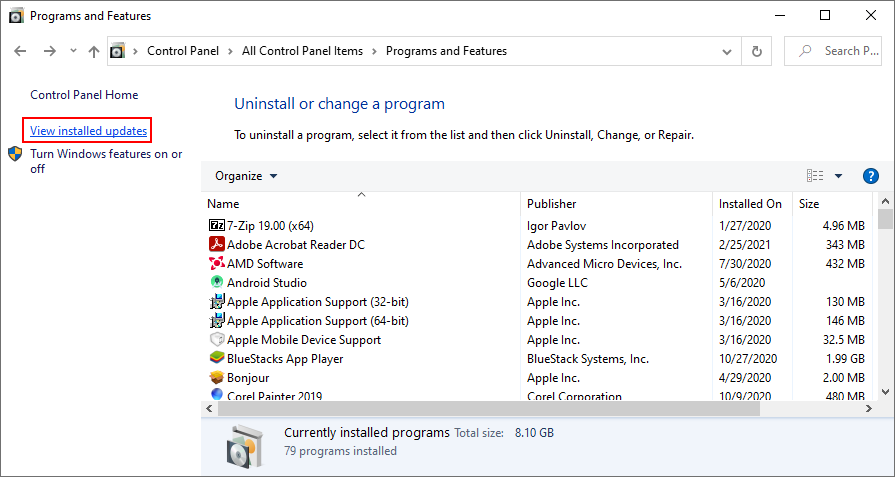
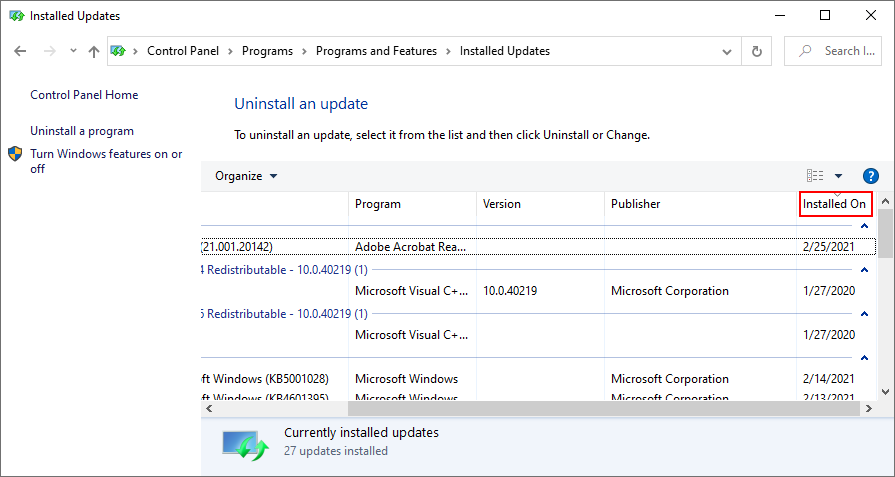
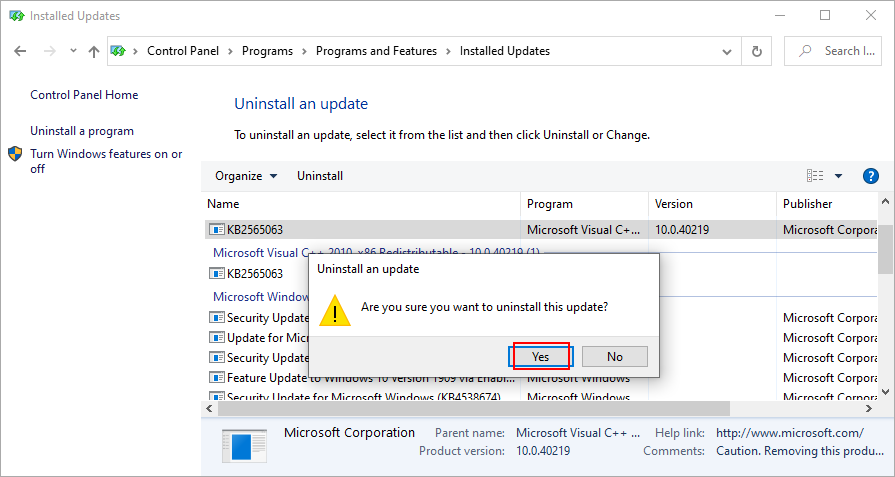
12. Perbarui Windows 10
Di sisi lain, masalah jaringan yang diketahui yang memicu kesalahan 0x800704cf kemungkinan akan diperbaiki di pembaruan Windows yang akan datang, jadi pastikan untuk mengizinkannya. Jika Anda sudah lama tidak menggunakan PC, Anda mungkin harus memeriksa pembaruan.
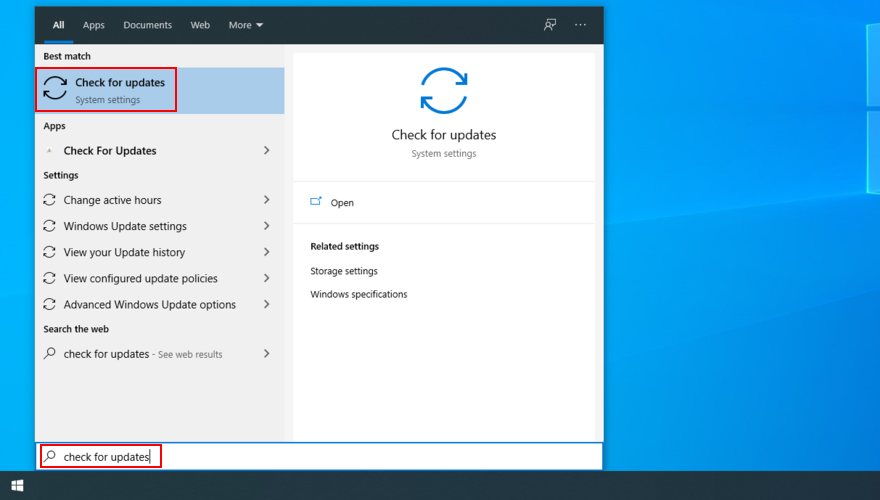
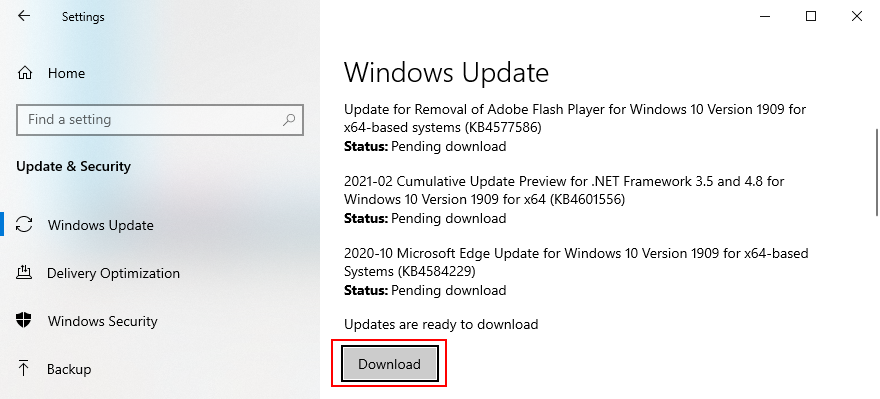
13. Periksa komputer Anda untuk malware
Beberapa agen malware fokus untuk memutuskan koneksi Internet Anda sehingga Anda tidak dapat lagi meminta bantuan solusi keamanan Internet. Tapi itu tidak akan menghentikan Anda dari melakukan pemindaian untuk menemukan dan menghilangkan hama.
Kecuali Anda menginstal alat antimalware pihak ketiga, Anda dapat beralih ke Defender di Windows 10.
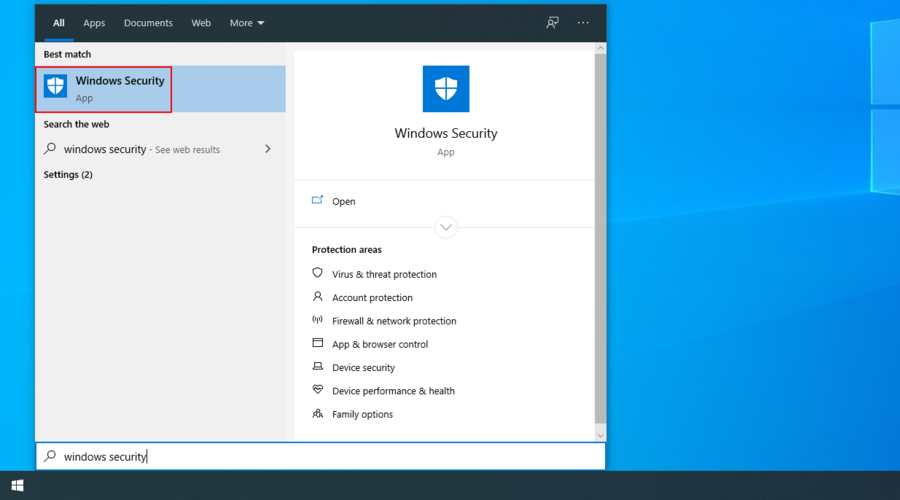
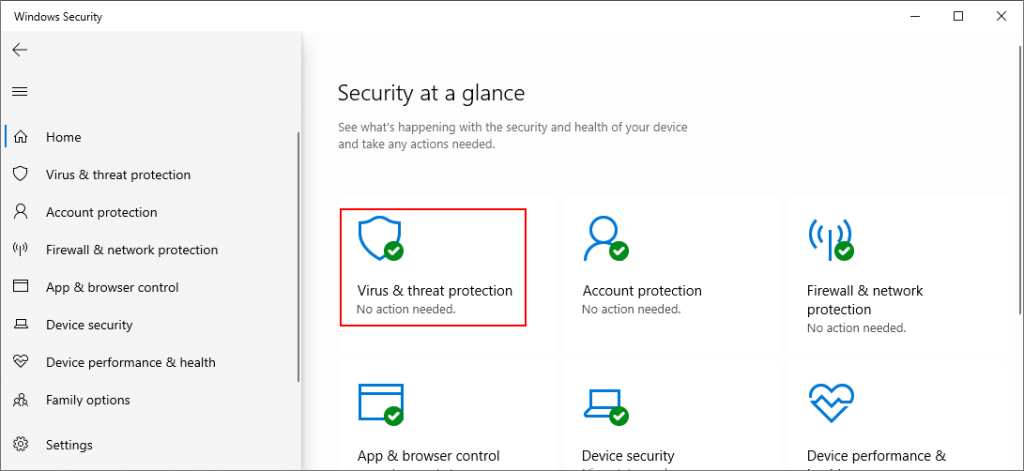
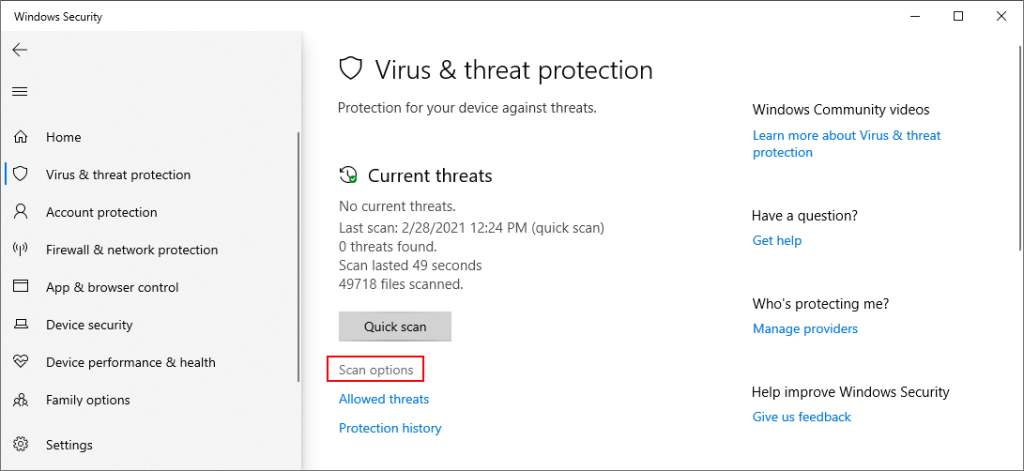
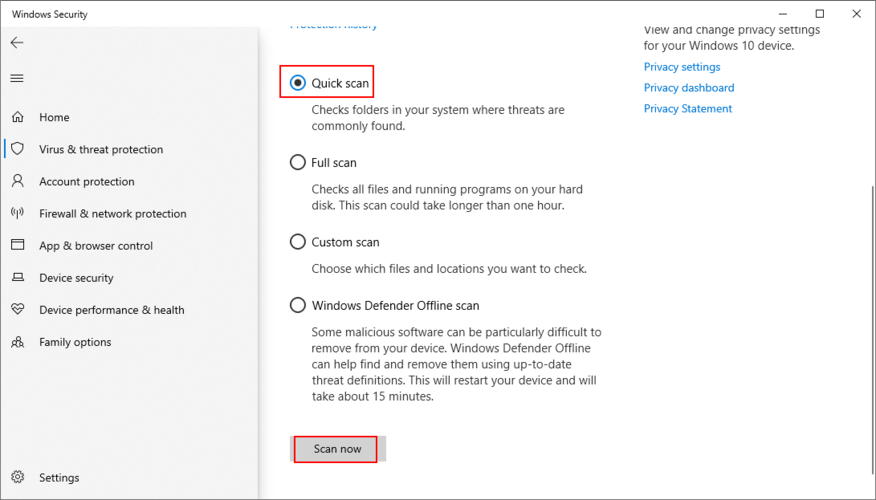
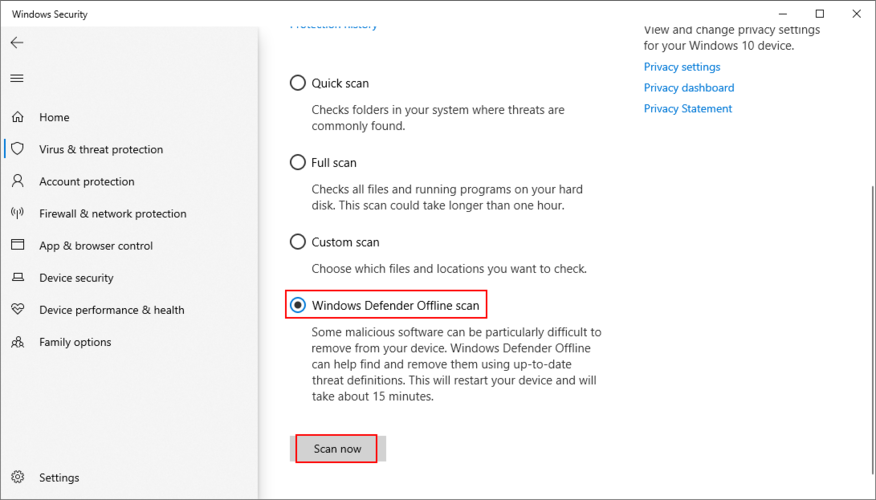
14. Gunakan Pemulihan Sistem
Mode Pemulihan Sistem akan menyelamatkan Anda dari kejadian tak terduga yang mungkin menyebabkan masalah konektivitas jaringan dan menyebabkan kode kesalahan 0x800704cf.
Agar berfungsi, Anda harus membuat titik pemulihan sistem sebelum mendapatkan kesalahan.

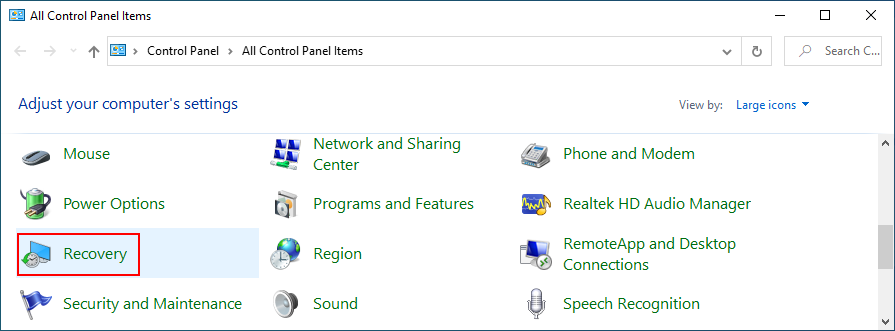
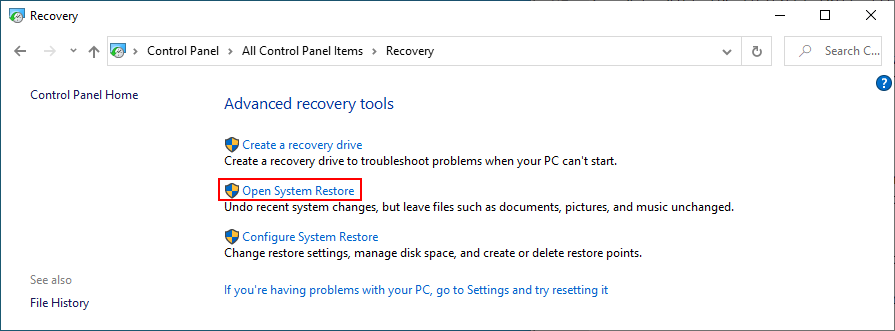
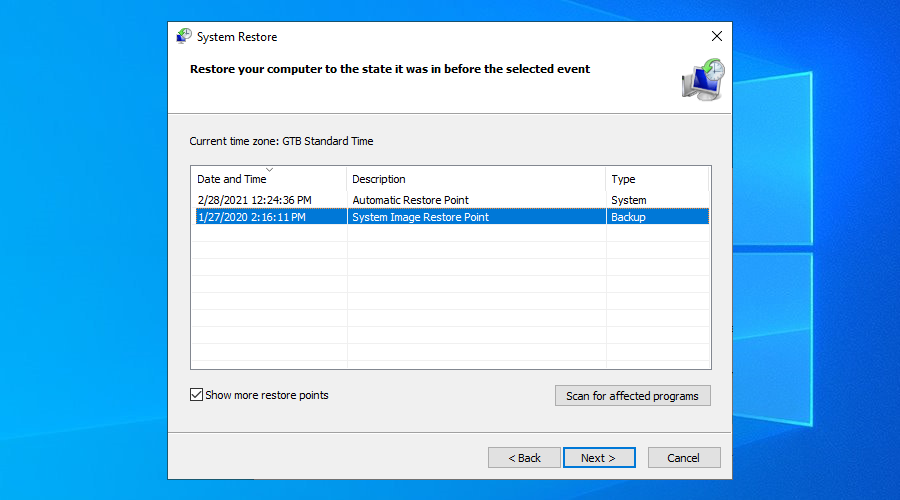
15. Bersihkan boot Windows 10
Anda dapat mem-boot sistem operasi Anda dengan mengaktifkan semua driver, proses, dan layanan penting, dan dengan mengabaikan yang lainnya. Sebuah sistem boot bersih membantu masalah konektivitas jaringan tekad isolat dan akhirnya.
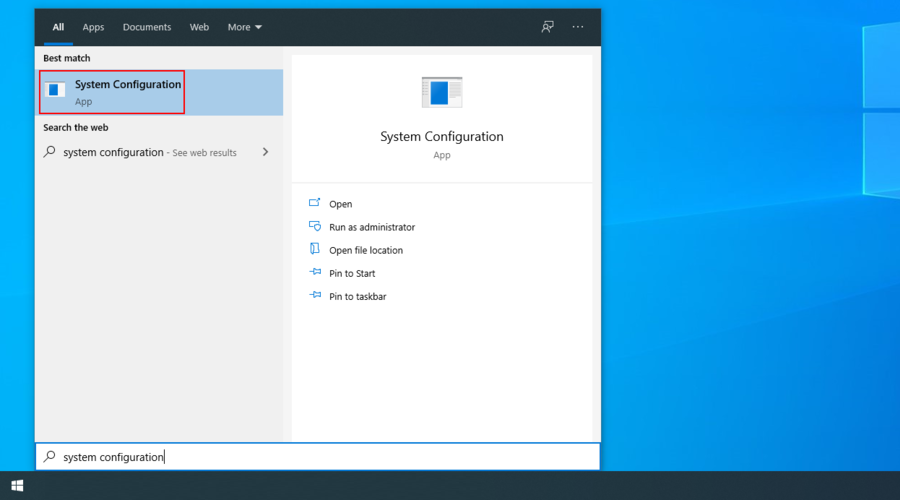
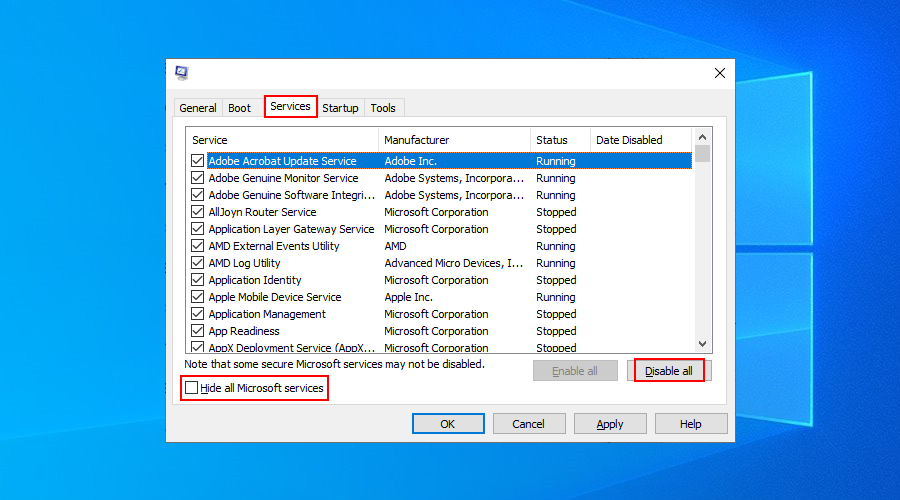
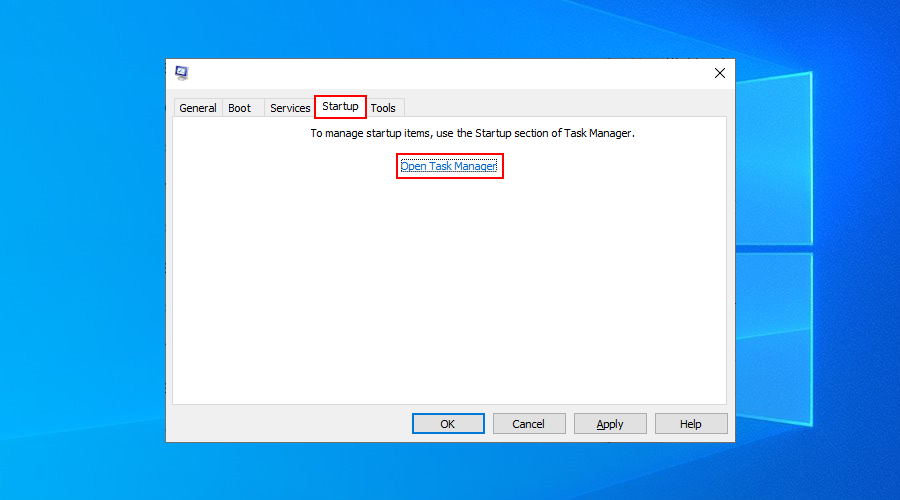
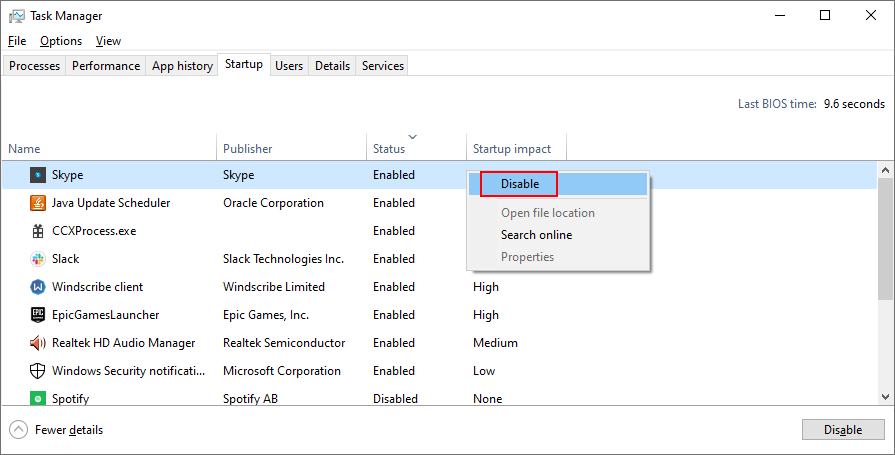
Kesalahan 0x800704cf dapat diperbaiki
Kesimpulannya, 0x800704cf adalah kesalahan koneksi jaringan yang dapat terjadi pada Windows 10 karena berbagai masalah perangkat lunak. Namun, Anda dapat mencoba memperbaikinya dengan menjalankan pemecah masalah Koneksi Internet, mengubah opsi adaptor, dan mengatur ulang koneksi Internet Anda.
Selanjutnya, Anda dapat menginstal ulang driver jaringan atau memperbaruinya ke versi terbaru, masuk menggunakan akun pengguna Microsoft atau lokal, mengatur ulang Microsoft Store ke default, serta memperbaiki kesalahan sistem menggunakan SFC atau DISM.
Anda juga dapat menghapus pembaruan terbaru yang mungkin telah membahayakan koneksi jaringan Anda, menjalankan Pembaruan Windows, memeriksa PC Anda untuk malware, mengembalikan Windows ke pos pemeriksaan sebelumnya, dan membersihkan boot sistem operasi Anda.
Manakah dari perbaikan di atas yang memecahkan masalah 0x800704cf di komputer Anda? Apakah kita melewatkan langkah penting? Beri tahu kami di bagian komentar di bawah.
Kesalahan <strong>javascript: void(0)</strong> saat loading situs web bisa sangat mengganggu. Temukan berbagai solusi untuk memperbaikinya di sini.
Pelajari cara menghapus keheningan dari file audio menggunakan Audacity untuk meningkatkan kualitas audio Anda dengan langkah-langkah mudah.
IRQL NOT LESS OR EQUAL adalah pesan kesalahan Blue Screen of Death yang dapat terjadi pada Windows 10, 8.1, 8, dan edisi yang lebih lama. Pelajari cara memperbaikinya di sini.
Pelajari cara mengaktifkan SMB di Windows 10 untuk berbagi file dengan mudah. Langkah-langkah yang jelas dan mudah dipahami.
Panduan lengkap tentang penggunaan MSI Afterburner untuk mengoptimalkan kinerja GPU Anda. Temukan tips dan trik untuk overclocking, undervolting, dan lainnya.
Beberapa pengguna Windows 10 mengeluh komputer/Laptop mereka tidak dapat mendeteksi kartu grafis NVIDIA. Artikel ini memberikan solusi lengkap untuk mengatasi masalah ini.
Panduan lengkap untuk memperbaiki AMD Catalyst Control Center yang tidak bisa dibuka di Windows 10. Dapatkan solusi efektif dan langkah-langkah praktis.
Temukan solusi untuk masalah "Sesuatu terjadi dan PIN Anda tidak tersedia" di Windows 10. Lindungi akun Anda dengan metode masuk yang lebih aman.
Panduan lengkap untuk mengatasi masalah Windows Media Player tidak menampilkan video, hanya suara. Temukan solusi efektif dan optimasi untuk pemutar media Anda.
Pelajari cara untuk menemukan dan membuka folder AppData di Windows 10 dengan panduan mudah. Juga temukan cara untuk menampilkan folder tersembunyi dan mengelola file di dalamnya.








