Cara Memperbaiki javascript: void(0) Kesalahan di Chrome

Kesalahan <strong>javascript: void(0)</strong> saat loading situs web bisa sangat mengganggu. Temukan berbagai solusi untuk memperbaikinya di sini.
Kesalahan aplikasi 0xc0000005 (pelanggaran akses) dapat terjadi saat mencoba membuka file, memainkan game, atau meluncurkan program. Ini dipicu oleh masalah sistem yang mencegah Windows mengakses file dan pengaturan yang diperlukan untuk meluncurkan satu atau lebih aplikasi.
Misalnya, pengguna telah melaporkan mendapatkan kesalahan ini saat mencoba meluncurkan League of Legends. Dalam kasus lain, itu menyebabkan masalah audio PC. Tampaknya tidak mungkin untuk memecahkan masalah ketika Anda bahkan tidak dapat mengakses alat sistem dasar, tetapi itu tetap dapat dilakukan.
Cara memperbaiki Kode Pengecualian 0xc0000005 di Windows 10
Lihat solusi berikut untuk memecahkan masalah kesalahan 0xc0000005. Kami menyarankan untuk membuat titik pemulihan sistem sebelum memulai, sehingga Anda dapat dengan mudah membatalkan perubahan dan memulai dari awal jika perlu.
1. Nyalakan kembali komputer Anda
Mulailah dengan solusi yang paling sederhana: restart komputer Anda. Jika kesalahan aplikasi 0xc0000005 disebabkan oleh proses menggantung atau layanan yang salah, maka reboot PC harus melakukan trik. Dan, jika Anda ingin menyeluruh tentang hal itu, Anda dapat melakukan hard PC reboot untuk menghapus cache memori. Berikut caranya:
2. Tutup semua proses aplikasi
Jika proses aplikasi tidak ditutup dengan benar saat terakhir kali Anda meluncurkan program, kemungkinan situasi telah menyebabkan kesalahan pelanggaran akses 0xc0000005. Untuk memperbaikinya, pastikan untuk menghentikan semua proses sebelum meluncurkan kembali program tertentu. Inilah yang perlu Anda lakukan:

3. Jalankan sebagai administrator
Kesalahan pelanggaran akses 0xc0000005 dapat disebabkan oleh kurangnya izin pengguna saat mencoba meluncurkan program atau alat sistem tertentu. Untuk mengujinya dengan mudah, klik kanan peluncur aplikasi dan pilih Jalankan sebagai administrator . Jika opsi tidak muncul di menu konteks, tahan Shift saat mengklik file yang dapat dieksekusi.
Namun, jika Anda mencoba membuka file dengan ekstensi lain selain .exe, Anda harus menjalankan aplikasinya dengan hak admin. Misalnya, anggap Anda mencoba membuka gambar PNG menggunakan IrfanView. Dalam hal ini, Anda harus menjalankan IrfanView dengan hak admin dan kemudian membuka gambar PNG menggunakan penampil foto.
Jika tidak, jika IrfvanView ditetapkan sebagai penampil foto default pada PC Windows 10 Anda, klik kanan file peluncurnya, alihkan ke tab Kompatibilitas , pilih Jalankan program ini sebagai administrator , klik Terapkan , dan keluar. Sekarang Anda seharusnya dapat membuka file PNG hanya dengan mengklik dua kali di browser file Anda. Windows akan secara otomatis menjalankan IrfanView dengan hak tinggi.
4. Jalankan Pemecah Masalah Kompatibilitas Program
Windows 10 memiliki pemecah masalah internal yang didedikasikan untuk memperbaiki masalah kompatibilitas program. Anda dapat menggunakannya untuk memperbaiki kesalahan 0xc0000005 jika Anda mencoba membuka file menggunakan aplikasi yang tidak sepenuhnya mendukung sistem operasi Anda. Berikut caranya:
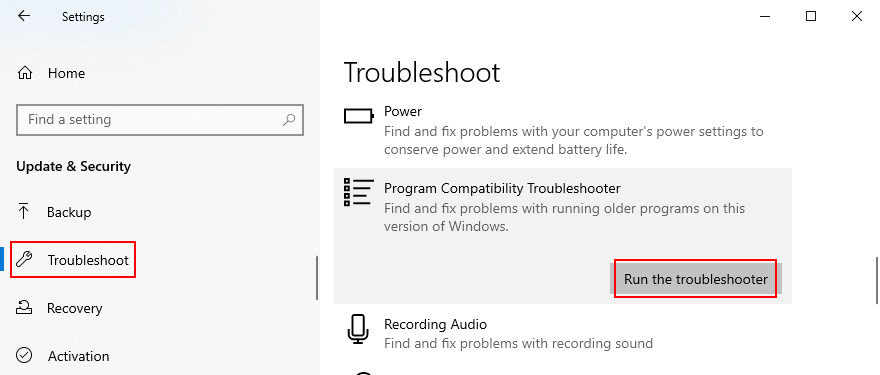
5. Hapus cache aplikasi
Anda harus mengosongkan cache aplikasi untuk menghapus data sementara yang mungkin mencegah program Anda diluncurkan dengan benar. Langkah-langkahnya berbeda-beda untuk setiap program, jadi ada baiknya untuk mencari langkah-langkah pembersihan cache secara online. Berikut adalah beberapa saran.
Cara menghapus cache aplikasi Microsoft Store:
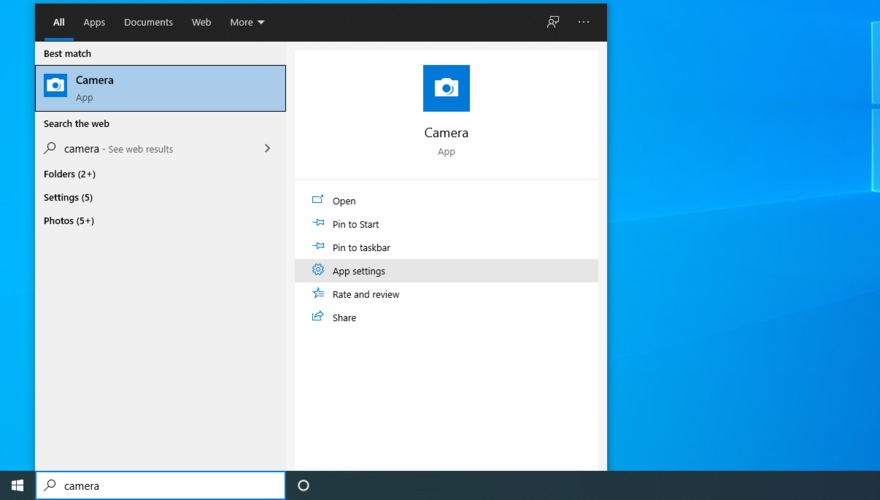
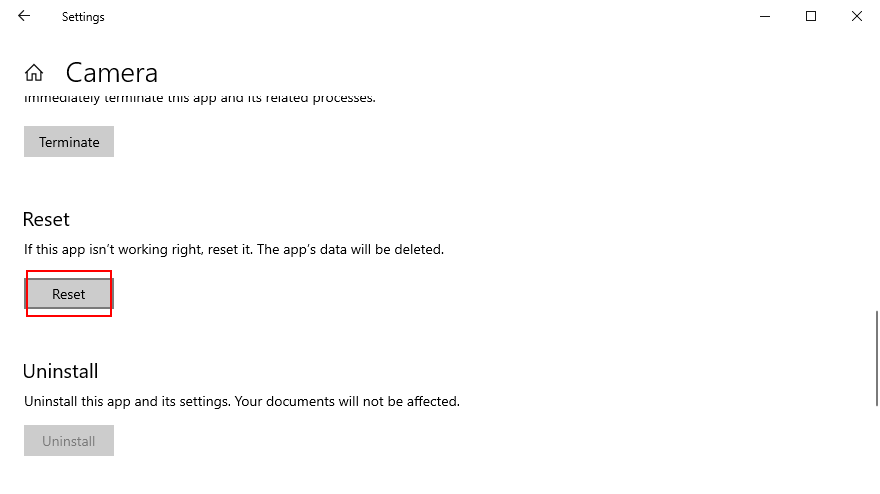
Cara menghapus cache Google Chrome:
%appdata%, dan tekan Enter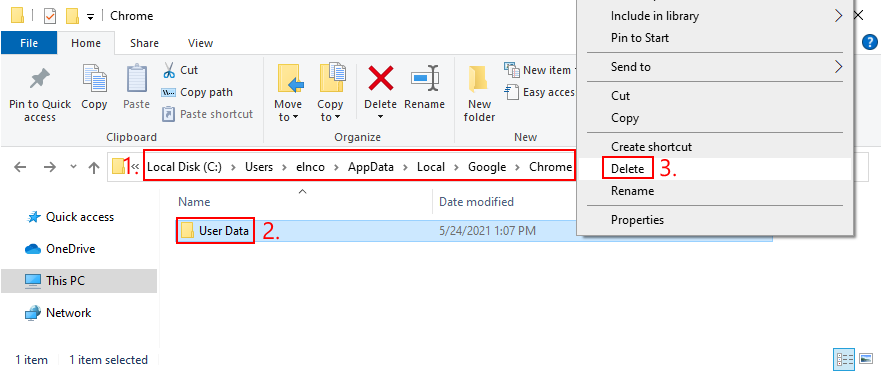
Cara menghapus cache Steam (jika Anda tidak bisa bermain game di Steam):
C:\Program Files (x86)\Steam\jika Anda menginstal Steam di direktori default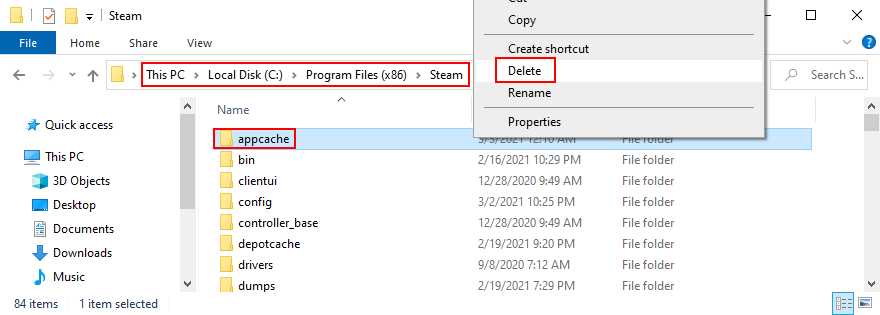
6. Instal ulang aplikasi
Mungkin ada yang salah dengan aplikasi yang Anda coba luncurkan, tetapi Anda dapat mengatasi masalah ini dengan menghapusnya dari PC lalu memasangnya kembali. Berikut cara melakukannya dengan benar:

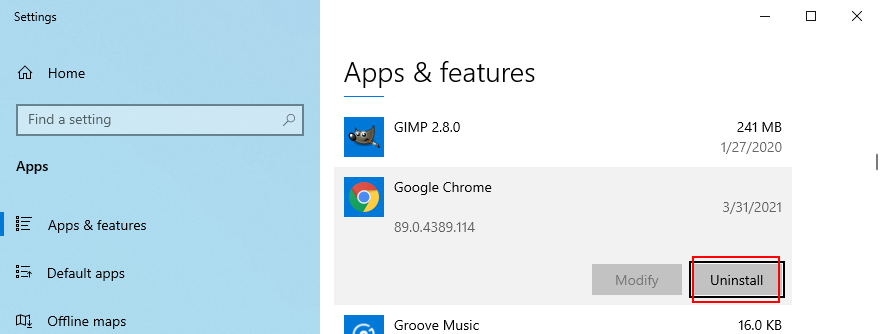
7. Perbaiki dan instal ulang .NET Framework
Beberapa program perangkat lunak bergantung pada .NET Framework agar berfungsi dengan baik. Jika paket Kerangka memiliki file yang rusak, dimodifikasi, atau hilang, itu bisa menjadi alasan mengapa Anda terus mendapatkan kesalahan aplikasi 0xc0000005. Tetapi Anda dapat dengan mudah memperbaiki masalah ini dengan memperbaiki .NET Framework menggunakan alat khusus dari Microsoft.
Cara menggunakan Alat Perbaikan Microsoft .NET Framework:
Coba luncurkan aplikasi Anda setelah menggunakan alat perbaikan. Jika Anda masih tidak dapat menghilangkan kode kesalahan, ada baiknya untuk menginstal ulang .NET Framework.
Cara menginstal ulang Microsoft .NET Framework:
8. Periksa pembaruan sistem
Pastikan komputer Windows 10 Anda dilengkapi dengan fitur, peningkatan, hotfix, dan patch keamanan terbaru dari Microsoft. Jika ada masalah di seluruh sistem yang diketahui menyebabkan kesalahan 0xc0000005, Pembaruan Windows kemungkinan akan segera mengatasinya.
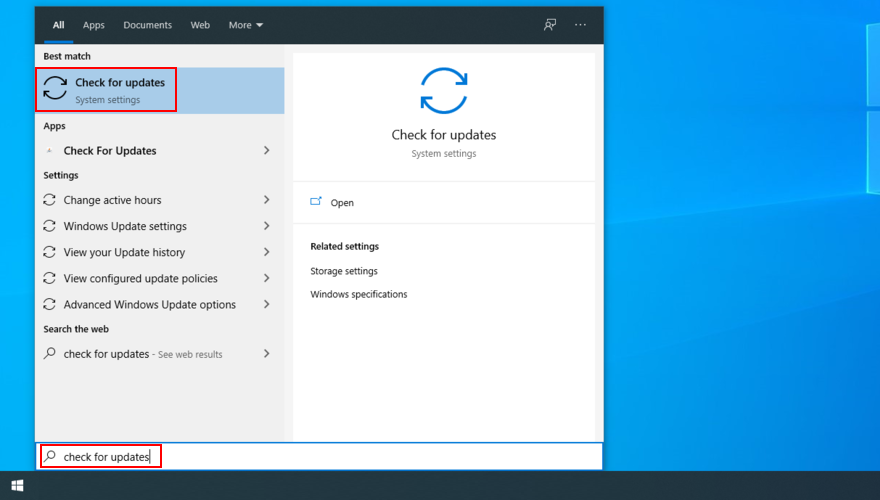
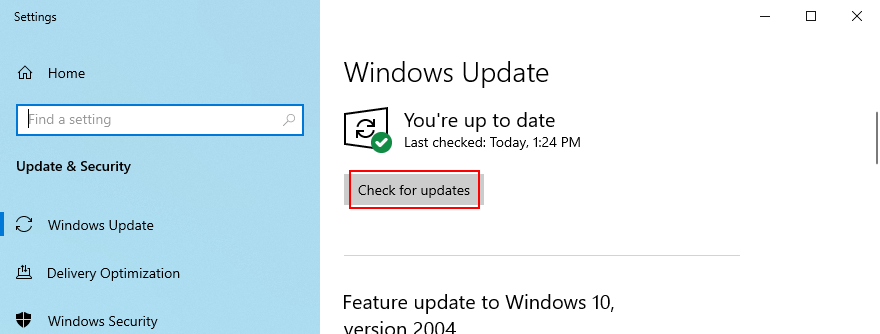
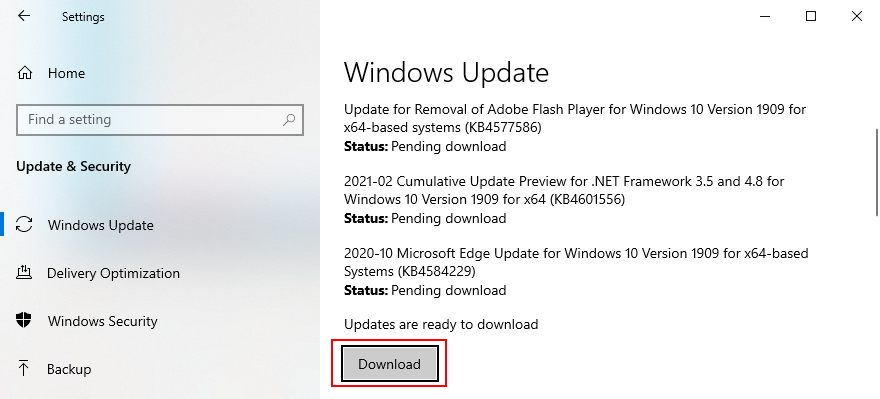
9. Atur Ulang Pembaruan Windows
Jika Pembaruan Windows tidak bekerja dengan baik dan memberikan Anda berbagai kesalahan, ada baiknya untuk mengatur ulang cache dan semua komponen yang terlibat dalam alat ini dengan beralih ke lingkungan baris perintah.
berhenti bersih wuauserv
cryptSvc berhenti bersih
bit stop bersih
msiserver berhenti bersih
ren %SystemRoot%\SoftwareDistribution SoftwareDistribution.old
ren %SystemRoot%System32\catroot2 Catroot2.old
mulai bersih wuauserv
mulai bersih cryptSvc
bit awal bersih
mulai bersih msiserver
10. Jalankan pemecah masalah Perangkat Keras dan Perangkat
Kesalahan aplikasi 0xc0000005 dapat dipicu oleh perangkat keras dan perangkat yang tidak berfungsi. Ini biasanya masalah sederhana, seperti menginstal ulang perangkat dengan cepat yang tidak diatur dengan benar di PC Anda.
Dalam keadaan normal, Anda harus menemukan alat tersebut di Pengaturan Pemecahan Masalah . Namun, jika pemecah masalah Perangkat Keras dan Perangkat hilang dari komputer Anda, inilah yang perlu Anda lakukan:
msdt.exe -id DeviceDiagnostic, dan tekan Enter key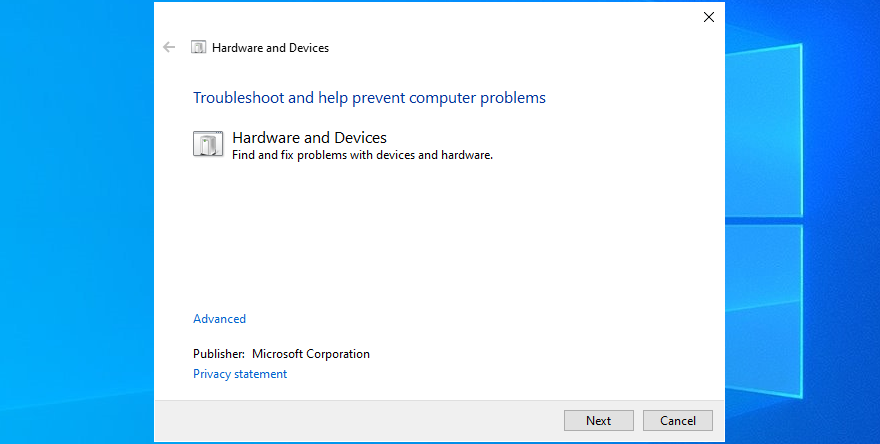
11. Perbaiki kerusakan hard drive
Jika hard disk Anda memiliki file yang rusak, Windows mungkin tidak dapat membuka file atau meluncurkan program lagi, mengakibatkan kesalahan pelanggaran 0xc0000005. Tetapi Anda dapat memperbaiki masalah ini dengan menggunakan alat baris perintah yang disertakan dengan sistem operasi Microsoft, yang disebut CHKDSK (Check Disk).
Cara menggunakan CHKDSK:
chkdsk c: /f /r. Jika tidak, ganti c: dengan huruf partisi yang benar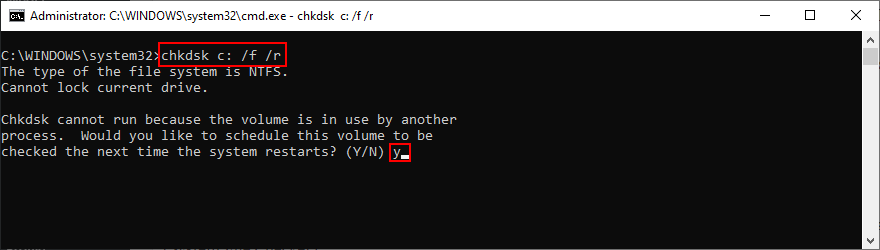
12. Perbaiki file sistem yang rusak
Sistem operasi Anda mungkin memiliki file yang rusak atau hilang yang mencegah aplikasi berjalan dengan benar di PC Anda. Anda dapat memulihkan item yang rusak dengan bantuan SFC (System File Checker) . Sama seperti CHKDSK, Anda dapat mengoperasikan alat ini dari lingkungan konsol.
Cara menggunakan SFC:
sfc /scannowdan tekan Enter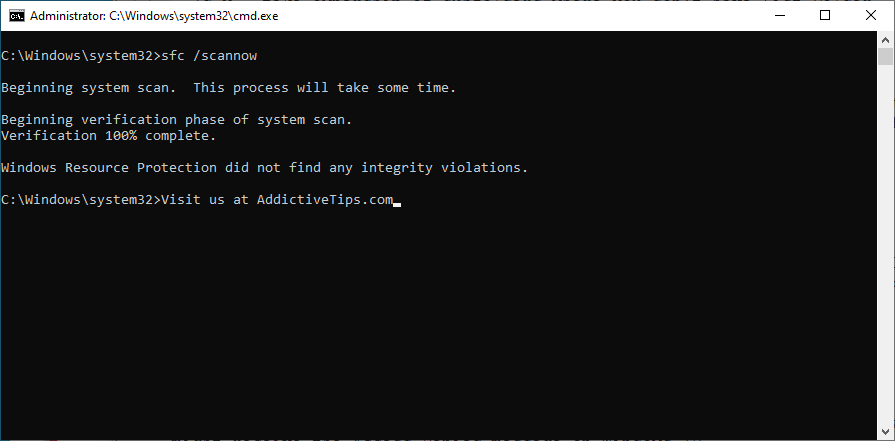
Jika SFC tidak menyelesaikan kesalahan 0xc0000005, Anda dapat menggunakan DISM (Deployment Image Servicing and Management) untuk memeriksa penyimpanan komponen gambar Windows.
Cara menggunakan DISM:
DISM /online /cleanup-image /scanhealthdan tunggu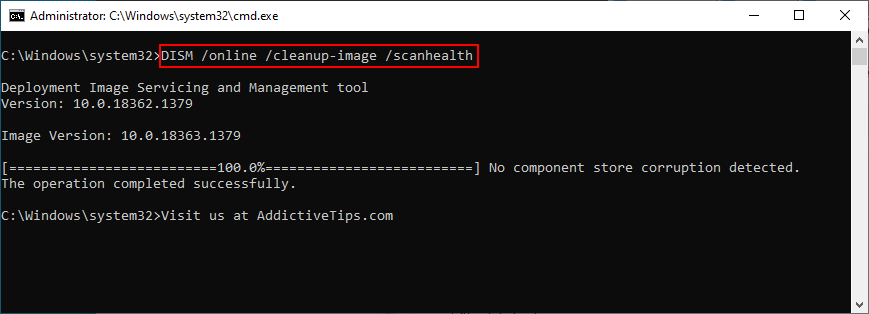
DISM /online /cleanup-image /restorehealthsfc /scannow)13. Periksa memori sistem
Jika Anda mengalami masalah dengan RAM sistem, ini dapat memengaruhi semua operasi di komputer Anda, termasuk yang penting seperti membuka file atau meluncurkan aplikasi. Untuk memperbaiki masalah RAM, Anda dapat beralih ke Windows Memory Diagnostic. Berikut cara menggunakannya:
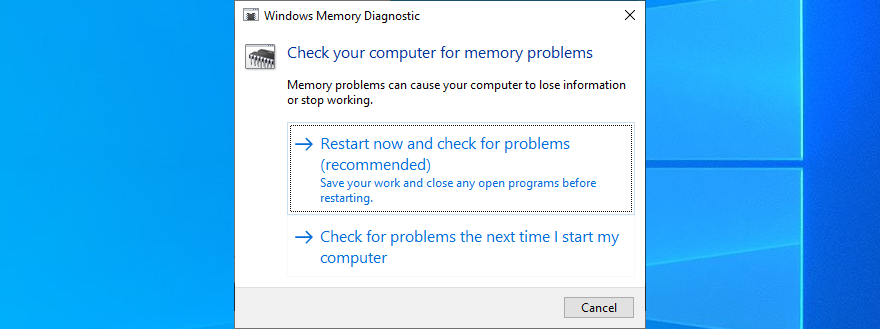
Komputer Anda akan reboot dan mulai memeriksa memori sistem untuk masalah. Ini melakukan tes Standar secara default, tetapi kami menyarankan untuk memilih versi Extended karena mendalam. Tekan F1 untuk membuka opsi, pilih Extended , dan tekan F10 .
Anda dapat meninggalkan PC Anda tanpa pengawasan saat sedang sibuk mengidentifikasi masalah memori. Setelah selesai, itu akan memulai Windows 10 secara normal dan menampilkan hasil pemindaian di pusat notifikasi. Solusi alternatif adalah MemTest86 , yang dapat Anda gunakan untuk melakukan tes stres RAM .
14. Periksa driver Anda
Driver perangkat Anda mungkin kedaluwarsa atau tidak kompatibel dengan sistem operasi Anda. Pada waktunya, ini dapat menyebabkan kesalahan 0xc0000005 ketika mencoba membuka file, memainkan game, dan meluncurkan berbagai aplikasi. Mulailah proses pemecahan masalah dengan memeriksa apakah perangkat dan driver video Anda sudah usang dan perlu diperbarui.
Cara memperbarui driver:
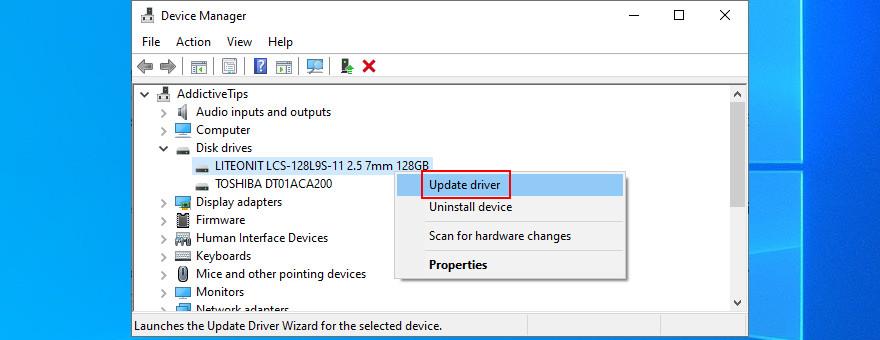
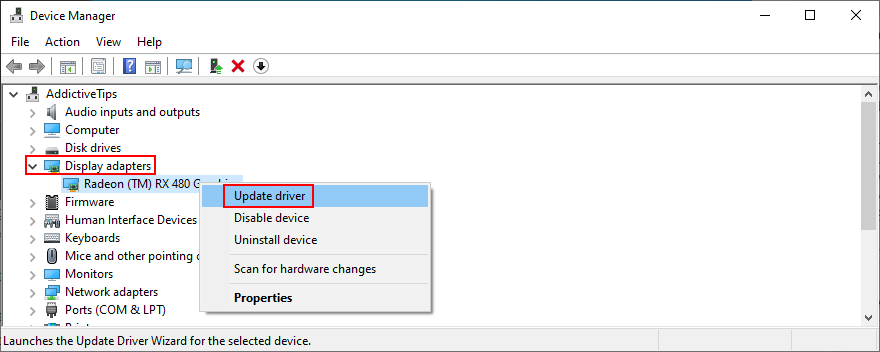
Windows jarang berhasil menemukan dan mengunduh driver sendiri. Bahkan, itu lebih dapat diandalkan untuk melakukan hal ini secara manual: menemukan nama driver di Properti bagian, kunjungi situs resmi, download versi yang lebih baru, kemudian kembali ke Device Manager untuk melakukan update dengan memilih Telusuri komputer saya untuk driver pilihan .
Namun, jika Anda kesulitan mencari tahu driver mana yang sudah usang dan dari mana mengunduhnya, lebih mudah menggunakan aplikasi pembaruan driver . Ini memindai komputer Anda, menemukan driver usang, menemukan versi yang lebih baru di web, dan menginstalnya ke komputer Anda. Dan itu semua dilakukan secara otomatis. Plus, Anda tidak akan mengambil risiko mendapatkan driver yang tidak kompatibel yang mungkin berakhir menyebabkan lebih banyak kerusakan pada PC Anda.
Cara mengembalikan driver yang tidak didukung:
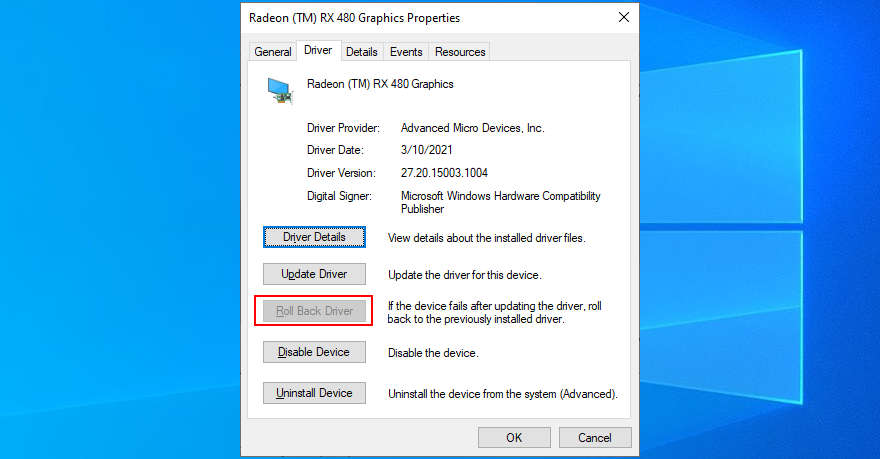
15. Jalankan pemindaian malware
Jika sistem operasi Anda memiliki virus, tidak heran Anda terus mendapatkan kode kesalahan seperti 0xc0000005 saat mencoba menggunakan komputer Anda. Saatnya menggunakan Windows Defender atau solusi anti-malware pihak ketiga lainnya yang diinstal, untuk menemukan dan menghilangkan ancaman apa pun dari hard drive Anda.
Cara menggunakan Windows Defender:
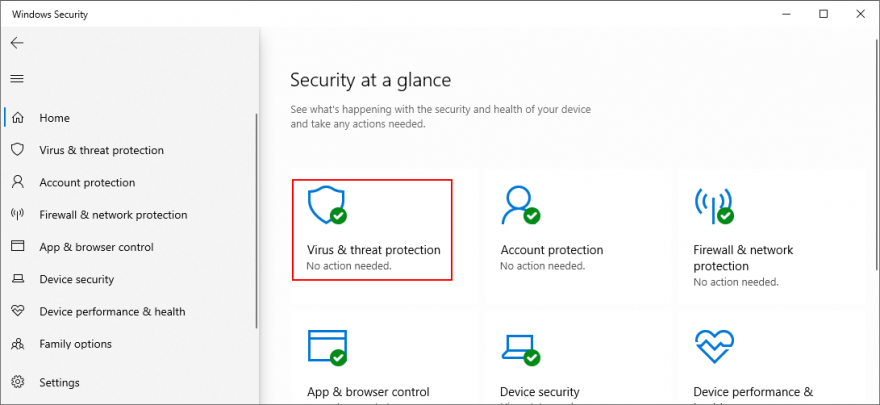
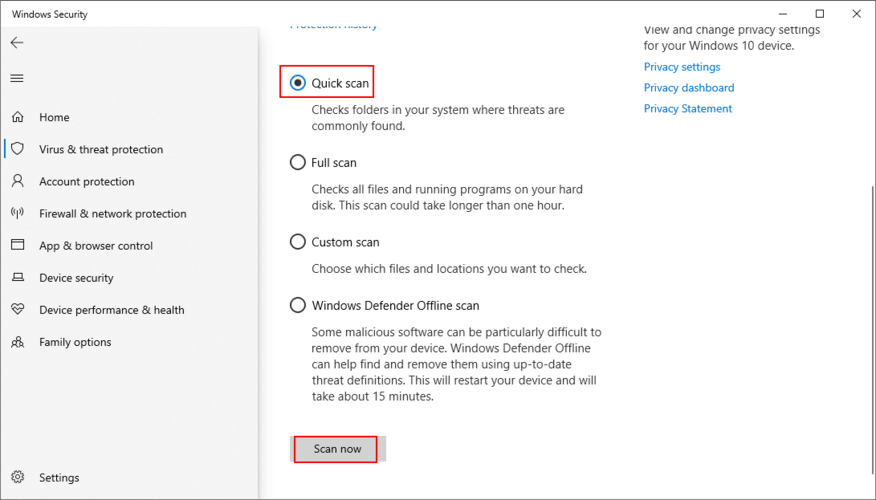
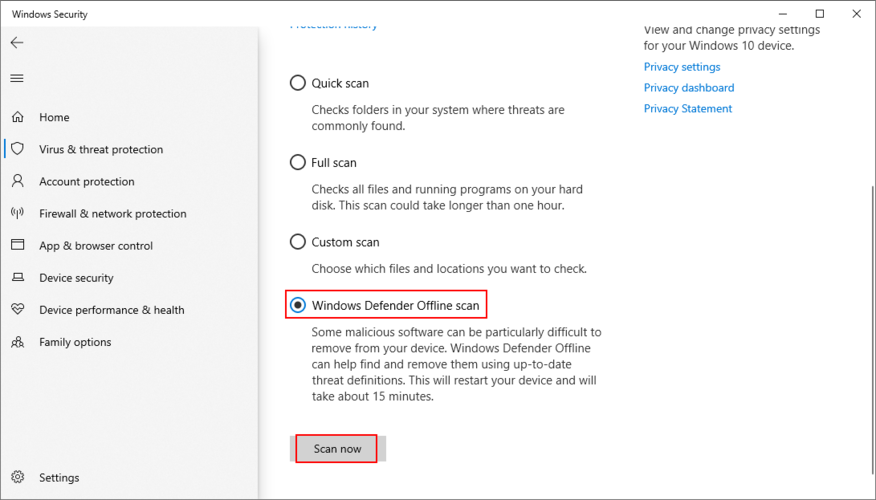
16. Matikan sementara antivirus Anda
Tergantung pada program antivirus pihak ketiga yang telah Anda instal, pengaturan keamanan tertentu mungkin bertentangan dengan konfigurasi komputer Anda. Dengan kata lain, program keamanan Anda mungkin memblokir akses Anda ke aplikasi favorit Anda karena masalah keamanan.
Untuk menguji teori ini dengan cepat, nonaktifkan antivirus Anda untuk sementara, lalu coba buka file atau luncurkan aplikasi. Jika Anda dapat melakukannya tanpa kesalahan lagi, itu berarti Anda harus mengubah pengaturan antivirus dan menambahkan pengecualian untuk file dan aplikasi Anda. Apa pun yang Anda lakukan, jangan biarkan antivirus dimatikan karena Anda akan membuat PC Anda rentan terhadap bahaya Internet.
17. Nonaktifkan sementara firewall Anda
Firewall Anda mengontrol aplikasi mana yang diizinkan untuk mengakses Internet dan server luar mana yang dapat menjangkau mesin Anda. Biasanya, aplikasi membuat pengecualian untuk dirinya sendiri di firewall sistem segera setelah Anda mengaturnya. Namun, jika itu tidak terjadi di komputer Anda karena Anda atau orang lain mengubah pengaturan firewall, Anda dapat berakhir dengan kesalahan aplikasi seperti 0xc0000005.
Uji ini dengan mudah dengan menonaktifkan firewall Anda:
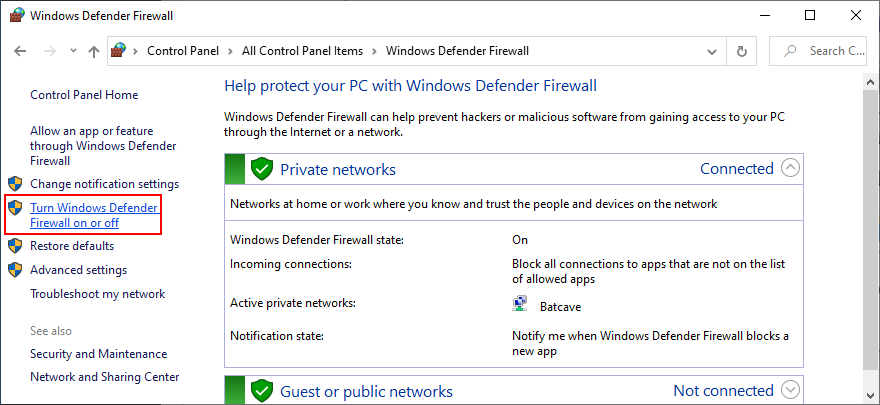
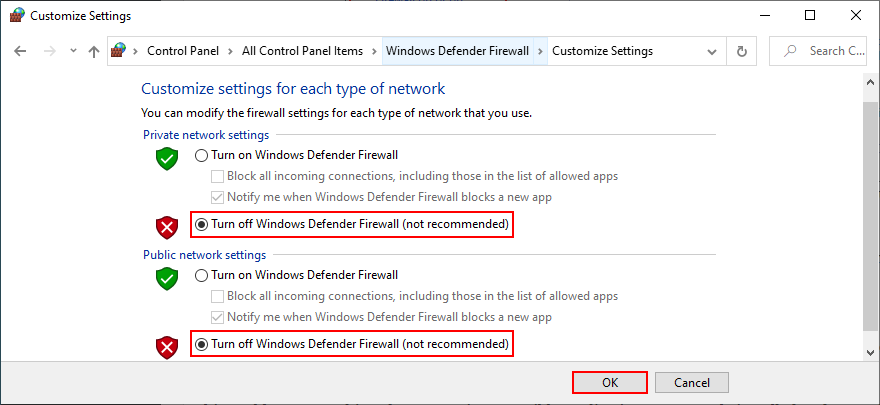
Coba luncurkan aplikasi atau buka file yang sebelumnya bermasalah.
Jika Anda berhasil, kembalikan pengaturan firewall ke default:
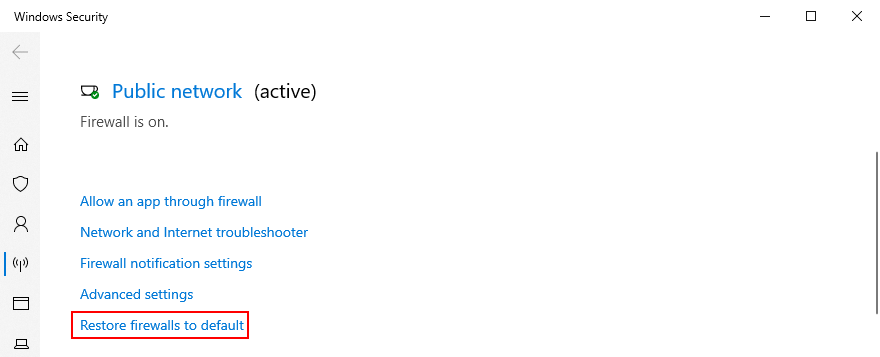
Jika kesalahan 0xc0000005 kembali, tambahkan pengecualian untuk aplikasi Anda di firewall:
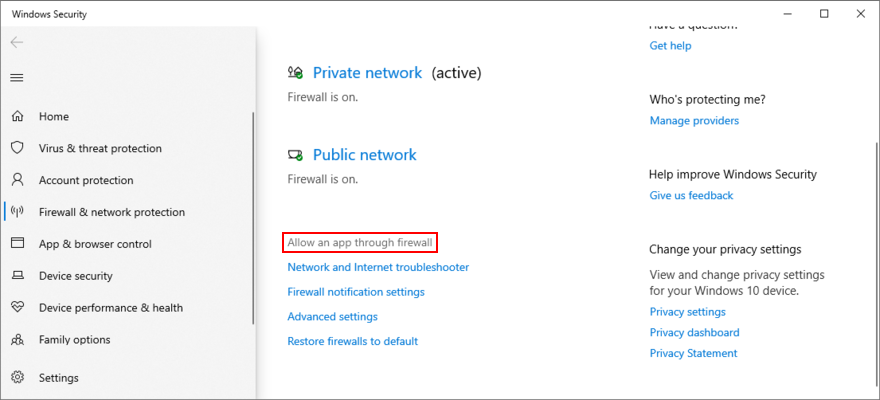
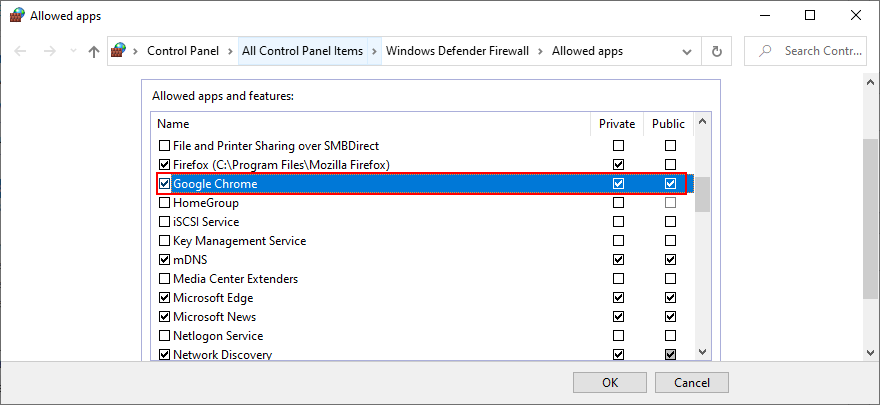
18. Ubah pengaturan Pencegahan Eksekusi Data
Data Execution Prevention (DEP) adalah alat keamanan yang ada di dalam Windows 10, yang berperan untuk melindungi halaman memori dengan menghentikan aplikasi dari menyebarkan kode berbahaya. Jika program yang Anda coba luncurkan memiliki perilaku yang dianggap berbahaya, DEP tidak akan mengizinkan Anda mengaksesnya. Itu bisa menjadi alasan mengapa Anda terus mendapatkan kesalahan pelanggaran 0xc0000005.
Tetapi Anda dapat membuat pengecualian untuk aplikasi Anda di Pencegahan Eksekusi Data:
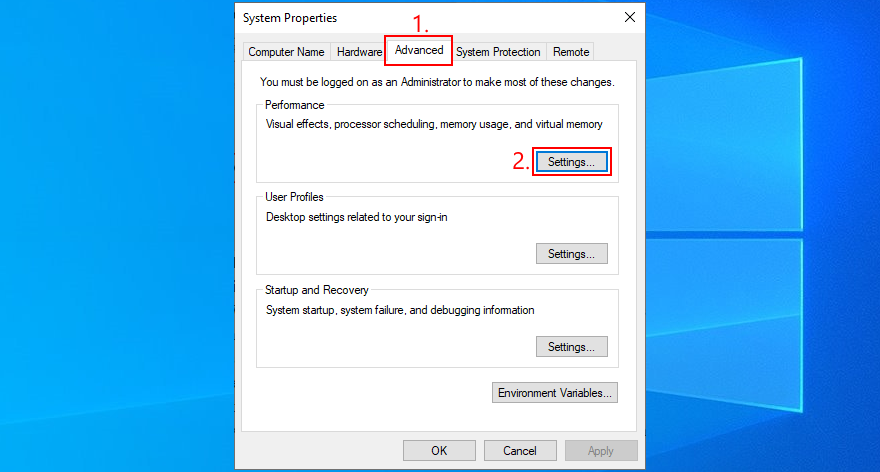
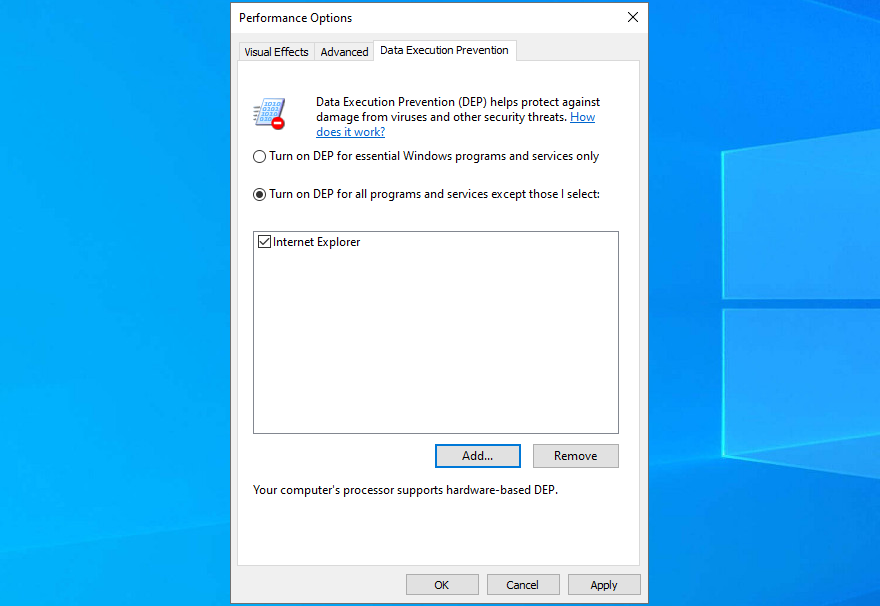
Jika nanti Anda ingin mengembalikan pengaturan Pencegahan Eksekusi Data ke default, telusuri kembali langkah-langkah di atas untuk mencapai tab Pencegahan Eksekusi Data . Kemudian, pilih Turn on DEP for essential Windows programs and services only , dan klik Apply .
19. Nonaktifkan entri registri LoadAppInit_DLLs
Cara lain untuk memperbaiki kesalahan kode pelanggaran 0xc0000005 adalah dengan menonaktifkan entri registri LoadAppInit_DLLs. Jangan khawatir tentang merusak pengaturan komputer karena Anda akan membuat cadangan registri sebelum mengubah apa pun, untuk berjaga-jaga jika Anda perlu mengembalikan konfigurasi asli nanti.
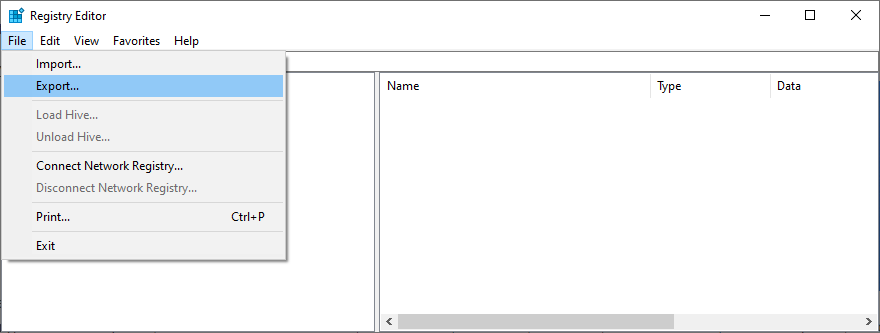
HKEY_LOCAL_MACHINE\SOFTWARE\Microsoft\Windows NT\CurrentVersion\Windows
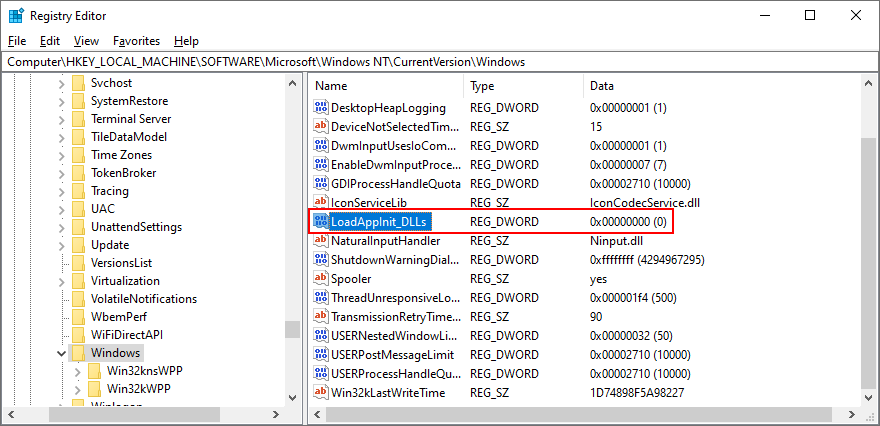
Jika Anda perlu memulihkan pengaturan registri sebelumnya karena alasan apa pun, cukup klik dua kali file .reg yang sebelumnya Anda ekspor.
20. Perbaiki file BCD
Jika BCD (Boot Configuration Data) sistem Anda tidak berfungsi, Windows mungkin mengalami masalah saat mencoba memproses file dan pengaturan yang diperlukan untuk meluncurkan program. Tetapi Anda dapat memperbaiki file BCD menggunakan media instalasi Windows:
bootrec /repairbcd
bootrec /osscan
bootrec /perbaikanmbr
21. Nonaktifkan program startup
Sistem operasi Anda mungkin mengalami kesulitan mengakses file karena aplikasi yang saling bertentangan yang secara otomatis berjalan pada setiap boot Windows. Untuk memperbaiki masalah ini, Anda harus menonaktifkan semua aplikasi autostart:

22. Jalankan boot sistem yang bersih
Anda dapat menjalankan boot Windows 10 yang bersih untuk menonaktifkan layanan sistem yang tidak penting dan item startup yang mungkin memengaruhi aplikasi Anda dan menyebabkan kesalahan 0xc0000005. Inilah yang perlu Anda lakukan:
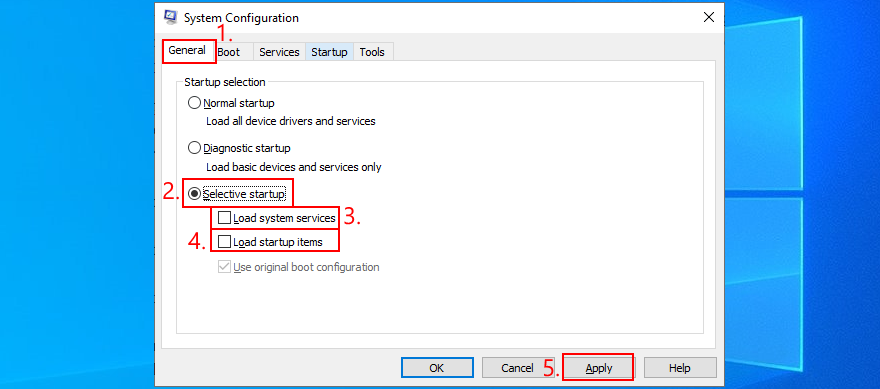

23. Mulai Windows 10 dalam Safe Mode
Anda dapat memulai Windows 10 dalam Safe Mode untuk menciptakan lingkungan yang aman untuk mendiagnosis masalah komputer yang menyebabkan kesalahan aplikasi 0xc0000005. Inilah yang perlu Anda lakukan:
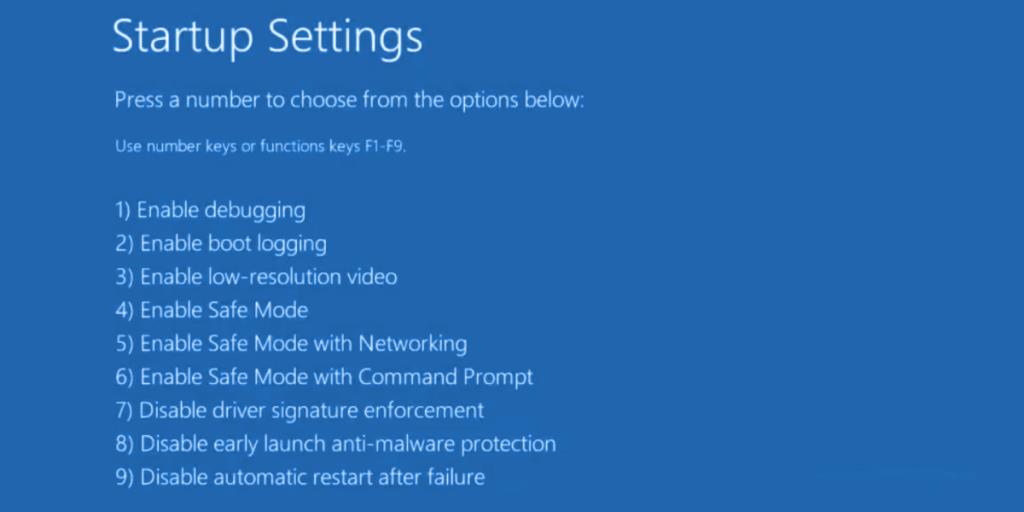
24. Putar kembali Windows 10
Anda dapat mengembalikan Windows 10 ke pos pemeriksaan yang direkam sebelum Anda mulai mengalami kesalahan pelanggaran akses 0xc0000005, berkat Pemulihan Sistem. Sebelum melanjutkan, perlu diingat bahwa semua aplikasi yang diinstal di luar titik pemulihan tidak akan ada lagi, jadi Anda harus menginstalnya kembali.
Cara menggunakan Pemulihan Sistem:
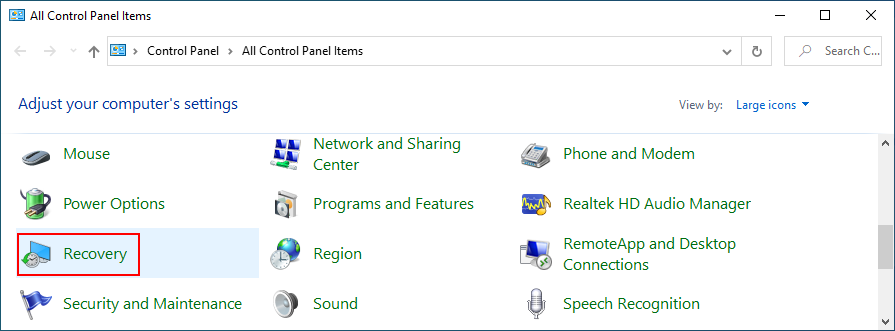
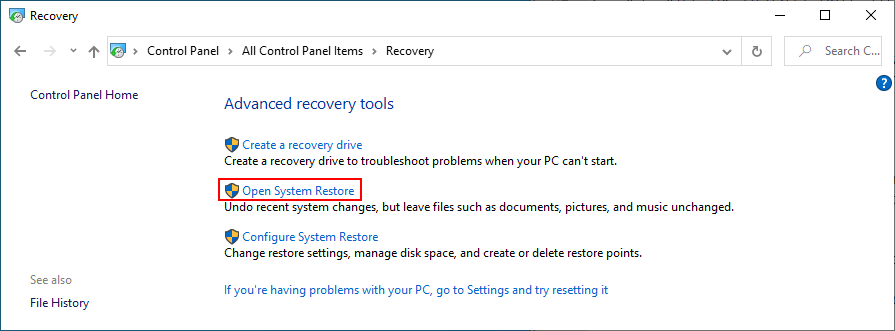
25. Gunakan distro langsung Linux
Sayangnya, Pemulihan Sistem sering gagal berfungsi. Ketika Anda kehabisan semua pilihan Anda, saatnya untuk mempersiapkan PC Anda untuk reset penuh. Selama persiapan, Anda harus mencadangkan semua file pribadi dan aplikasi apa pun yang tidak ingin Anda instal ulang setelah reset. Jika Anda mengalami kesulitan melakukan operasi file seperti menyalin karena berbagai kesalahan, Anda dapat membuat distro langsung Linux.
Cara membuat distro live Linux dengan Rufus:
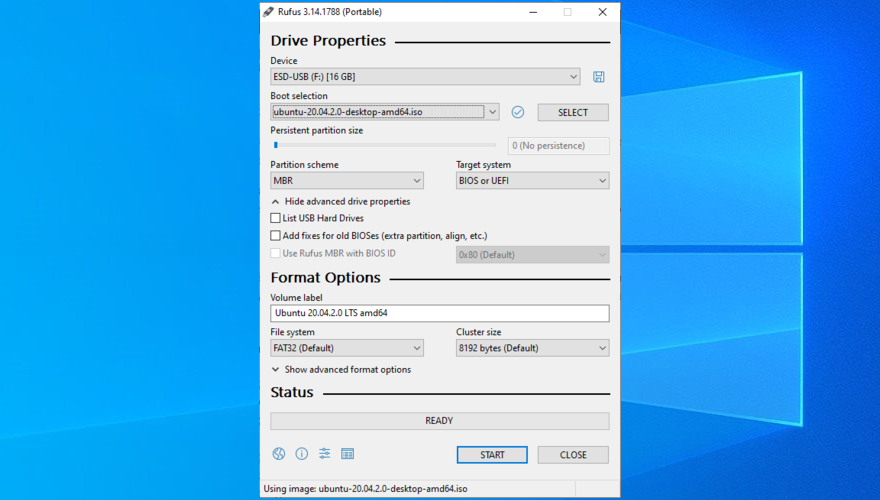
Cara mem-boot Ubuntu dari USB flash drive:
26. Setel ulang PC Anda
Setelah Anda memastikan bahwa semua file penting Anda disalin dengan aman di suatu tempat, Anda dapat melakukan reset pabrik pada Windows 10 dengan menghapus tidak hanya aplikasi dan file, tetapi juga dengan memformat drive untuk menghapus masalah apa pun yang menyebabkan kesalahan aplikasi 0xc0000005. .
Cara mengatur ulang Windows 10:
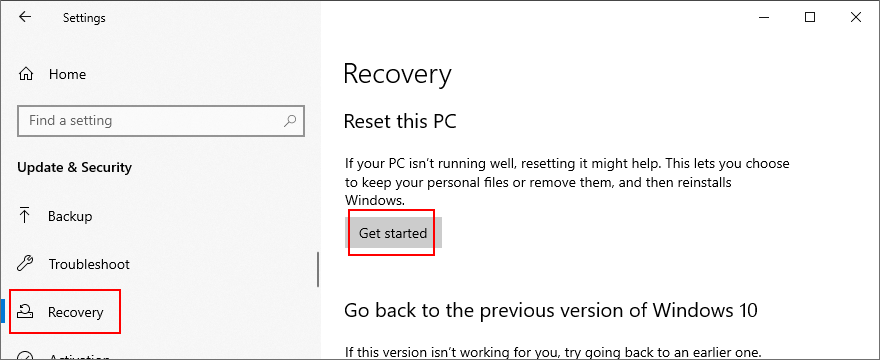

Kesalahan aplikasi 0xc0000005 dapat diperbaiki
Untuk meninjau, kesalahan pelanggaran 0xc0000005 dapat terjadi saat mencoba membuka file, meluncurkan aplikasi, atau bermain game. Ini menunjukkan masalah mendasar dengan hard disk atau sistem operasi Anda yang harus segera diselesaikan.
Anda dapat mencoba solusi sederhana seperti memulai ulang komputer, menutup semua proses, atau menjalankan aplikasi dengan hak administrator. Namun, jika masalahnya lebih rumit dari itu, Anda dapat menjalankan Pemecah Masalah Kompatibilitas Program, mengosongkan cache aplikasi, menginstal ulang program, memperbaiki dan menginstal ulang .NET Framework, memeriksa pembaruan sistem, atau mengatur ulang komponen Pembaruan Windows.
Ini juga merupakan ide yang baik untuk menjalankan pemecah masalah Perangkat Keras dan Perangkat, memperbaiki hard disk yang rusak dan masalah sistem operasi, memeriksa RAM sistem, memperbarui atau memutar kembali driver, menjalankan pemindaian malware komputer, menonaktifkan sementara antivirus dan firewall, mengubah Pencegahan Eksekusi Data pengaturan, nonaktifkan entri registri LoadAppInit_DLLs, atau perbaiki file BCD.
Selanjutnya, Anda dapat menonaktifkan aplikasi yang secara otomatis berjalan di setiap startup sistem, menjalankan boot sistem yang bersih, atau mengembalikan Windows 10 ke pos pemeriksaan sebelumnya menggunakan Pemulihan Sistem. Namun, jika semuanya gagal, Anda dapat menggunakan distro langsung Linux untuk mengakses dan mencadangkan file Anda untuk mempersiapkan reset pabrik Windows 10 yang pasti akan menyelesaikan kesalahan pelanggaran.
Bagaimana Anda berhasil menyingkirkan kesalahan ini? Beritahu kami tentang pengalaman Anda di komentar di bawah.
Kesalahan <strong>javascript: void(0)</strong> saat loading situs web bisa sangat mengganggu. Temukan berbagai solusi untuk memperbaikinya di sini.
Pelajari cara menghapus keheningan dari file audio menggunakan Audacity untuk meningkatkan kualitas audio Anda dengan langkah-langkah mudah.
IRQL NOT LESS OR EQUAL adalah pesan kesalahan Blue Screen of Death yang dapat terjadi pada Windows 10, 8.1, 8, dan edisi yang lebih lama. Pelajari cara memperbaikinya di sini.
Pelajari cara mengaktifkan SMB di Windows 10 untuk berbagi file dengan mudah. Langkah-langkah yang jelas dan mudah dipahami.
Panduan lengkap tentang penggunaan MSI Afterburner untuk mengoptimalkan kinerja GPU Anda. Temukan tips dan trik untuk overclocking, undervolting, dan lainnya.
Beberapa pengguna Windows 10 mengeluh komputer/Laptop mereka tidak dapat mendeteksi kartu grafis NVIDIA. Artikel ini memberikan solusi lengkap untuk mengatasi masalah ini.
Panduan lengkap untuk memperbaiki AMD Catalyst Control Center yang tidak bisa dibuka di Windows 10. Dapatkan solusi efektif dan langkah-langkah praktis.
Temukan solusi untuk masalah "Sesuatu terjadi dan PIN Anda tidak tersedia" di Windows 10. Lindungi akun Anda dengan metode masuk yang lebih aman.
Panduan lengkap untuk mengatasi masalah Windows Media Player tidak menampilkan video, hanya suara. Temukan solusi efektif dan optimasi untuk pemutar media Anda.
Pelajari cara untuk menemukan dan membuka folder AppData di Windows 10 dengan panduan mudah. Juga temukan cara untuk menampilkan folder tersembunyi dan mengelola file di dalamnya.








