Cara Memperbaiki javascript: void(0) Kesalahan di Chrome

Kesalahan <strong>javascript: void(0)</strong> saat loading situs web bisa sangat mengganggu. Temukan berbagai solusi untuk memperbaikinya di sini.
Kesalahan layar biru mengambil alih komputer Anda dan menghentikan Anda menggunakannya. Setiap jenis kesalahan memiliki spesifikasinya sendiri, tetapi sebagian besar dapat diselesaikan dengan mengikuti serangkaian instruksi yang terdefinisi dengan baik.
Masalah apa pun yang mungkin Anda alami, perlu diingat bahwa semua kesalahan BSOD dapat diperbaiki . Ambil Faulty Hardware Corrupted Page , misalnya. Ini dipicu oleh kerusakan perangkat keras untuk mencegah kehilangan data besar di komputer Anda.
Perangkat Keras Rusak Kesalahan Halaman Rusak
Memperbaiki kesalahan Halaman Rusak Perangkat Keras yang Rusak berarti mengidentifikasi dan menyelesaikan masalah mendasar. Berikut adalah beberapa kemungkinan penyebabnya:
Ada beberapa pendekatan untuk memperbaiki kode berhenti Halaman Rusak Perangkat Keras yang Rusak. Namun, sebelum memulai, ada baiknya Anda membuat titik pemulihan Windows . Jika Anda membuat kesalahan dan perlu memulai lagi dari awal, Anda cukup mengembalikan sistem operasi Anda ke pos pemeriksaan yang disimpan.
Satu lagi aspek penting yang harus kami jelaskan sejak awal adalah, jika Anda tidak dapat menggunakan komputer Anda sama sekali karena komputer memasuki loop restart karena Halaman Rusak Perangkat Keras yang Rusak, hentikan urutan boot Windows tiga kali untuk memicu mode Startup Lanjutan . Ini akan memberi Anda akses ke alat penting yang diperlukan dalam solusi berikut.
Cara Memperbaiki Kesalahan Faulty_hardware_corrupted_page
1. Perbaiki kesalahan HDD
Kami akan mulai dengan solusi yang paling jelas: memperbaiki bad sector yang mungkin dialami hard disk Anda. Tidak ada alat khusus yang diperlukan untuk pekerjaan ini karena Anda dapat beralih ke CHKDSK (Check Disk), sebuah utilitas internal yang dapat dioperasikan dari Command Prompt.
Cara menjalankan CHKDSK:
chkdsk c: /fjika sistem operasi Anda diinstal pada drive C:. Jika tidak, ganti c:dengan huruf partisi yang benar. Tekan Enter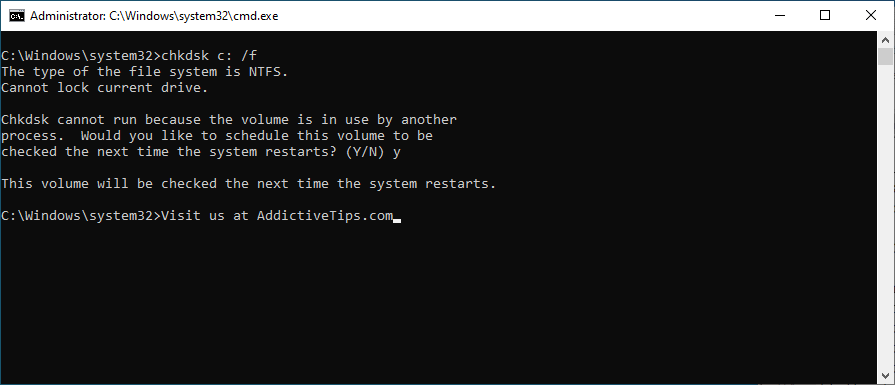
Anda juga dapat mengakses Command Prompt dari mode Advanced Startup jika Anda tidak dapat boot ke Windows karena kerusakan hard disk.
2. Perbaiki file OS yang rusak
Sistem operasi Anda mungkin memiliki file yang rusak yang mencegah prosesnya berjalan dengan benar. Akibatnya, Anda mungkin mengalami kesalahan BSOD Faulty Hardware Corrupted Page. Tetapi Anda dapat memperbaikinya dengan menjalankan SFC (System File Checker) , utilitas baris perintah lain yang disertakan dengan Windows 10.
Cara menjalankan SFC:
sfc /scannowdan tekan Enter
Jika SFC tidak cukup untuk menghilangkan masalah layar biru Anda, Anda harus beralih ke DISM (Deployment Image Servicing and Management). Ini adalah alat yang lebih kuat yang mampu memperbaiki masalah apa pun yang ditemukan di penyimpanan komponen gambar Windows. Sama seperti SFC dan CHDKSK, DISM dapat ditemukan di dalam Windows dan ditangani dari lingkungan konsol.
Cara menggunakan DISM:
DISM /online /cleanup-image /scanhealthdan tekan Enter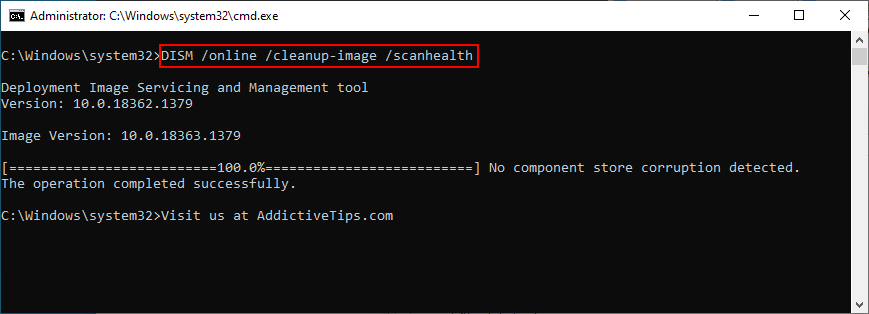
DISM /online /cleanup-image /restorehealthuntuk memperbaikinyasfc /scannow)
3. Perbarui Windows 10
Sistem operasi Anda harus terus diperbarui sehingga komputer Anda dapat memanfaatkan perbaikan terbaru dan patch keamanan terbaru. Jika Windows 10 tidak secara otomatis mengambil pembaruan di PC Anda, inilah yang harus Anda lakukan:
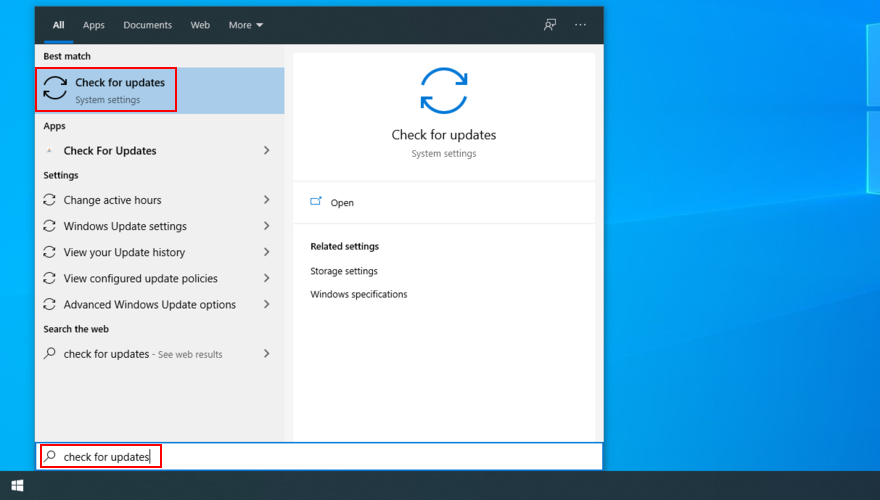
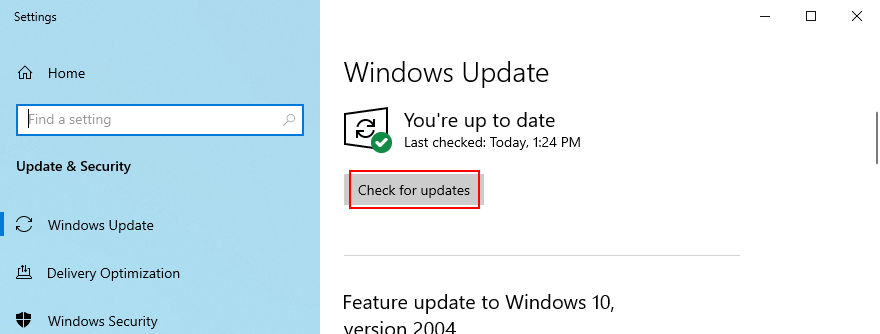
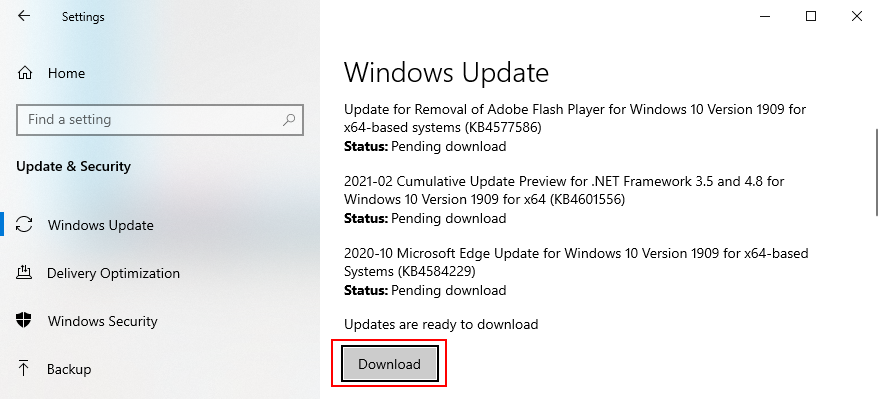
4. Copot pemasangan pembaruan Windows
Di sisi lain, Anda juga harus memperhitungkan bahwa pembaruan sistem tertentu dapat merusak komputer Anda dan menyebabkan kesalahan BSOD. Ketika itu terjadi, Anda harus menyingkirkan pembaruan yang salah untuk memulihkan stabilitas komputer Anda.
Cara menghapus pembaruan sistem terbaru:
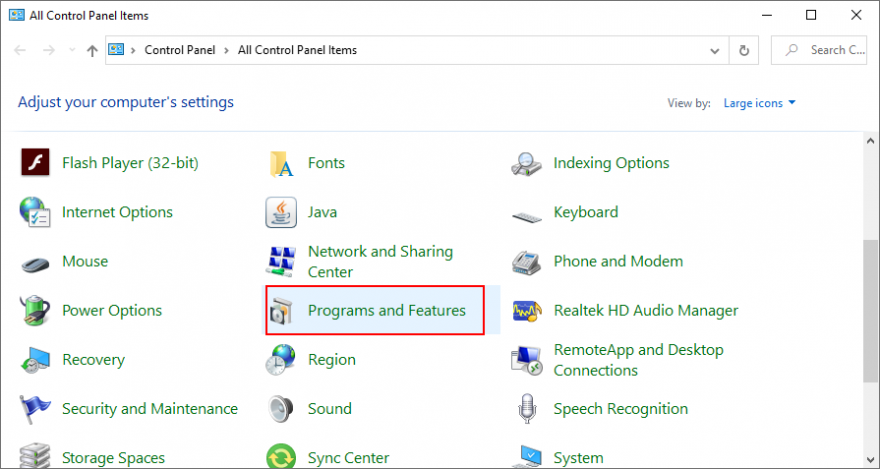
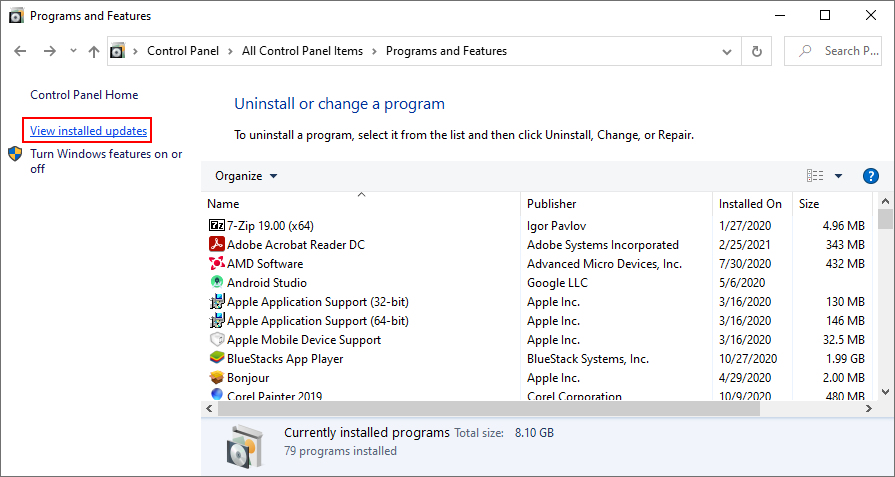
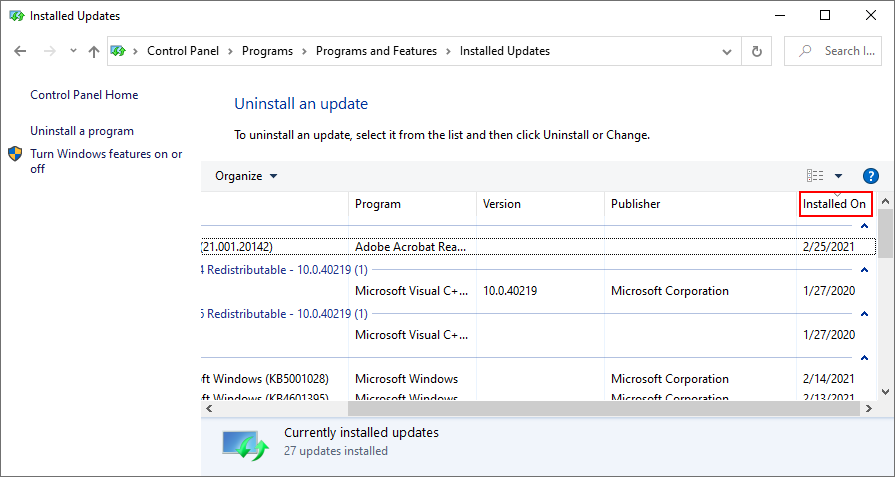
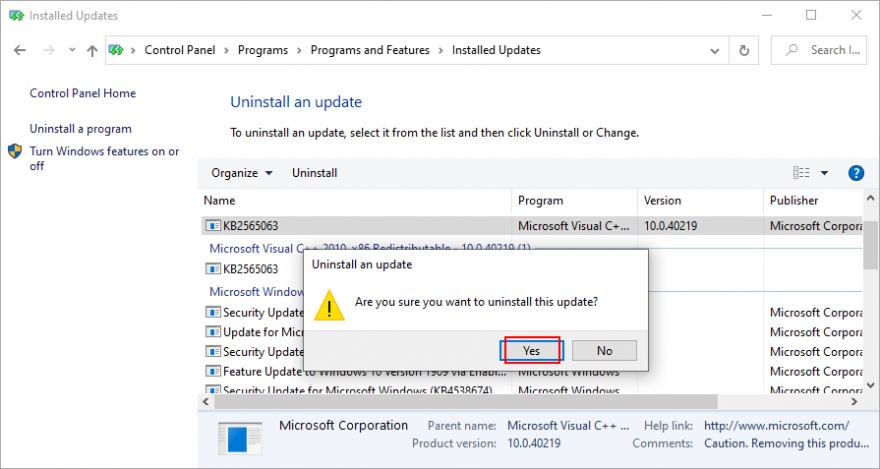
5. Perbarui driver Anda
Jika driver Anda kedaluwarsa, itu bisa menjadi alasan mengapa layar Anda berubah menjadi biru dan menampilkan pesan kesalahan Faulty Hardware Corrupted Page. Untuk memperbaiki masalah ini, Anda harus memperbarui driver Anda.
Cara memperbarui driver di Windows 10:
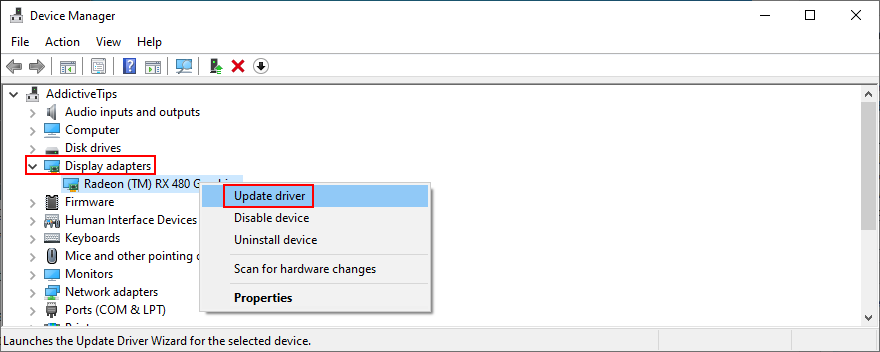
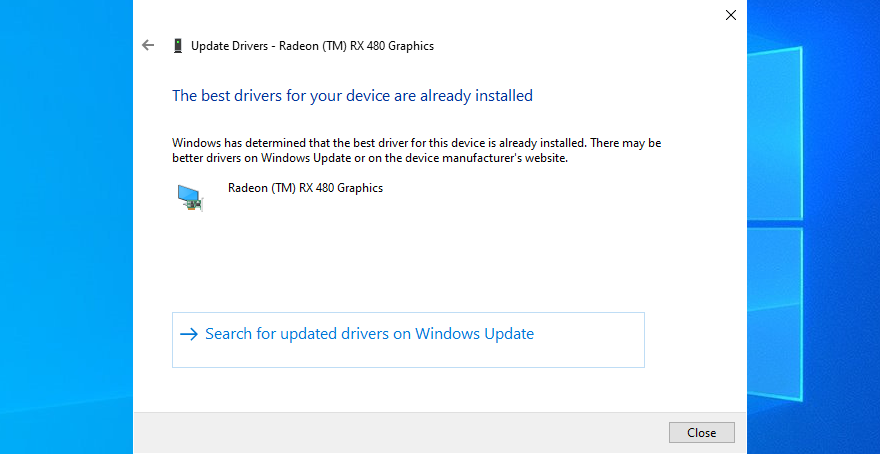
Jika Anda tidak tahu driver mana yang sudah usang, kami sarankan untuk menggunakan aplikasi perangkat lunak pembaruan driver karena akan menghemat banyak waktu. Secara otomatis mendeteksi semua driver usang dan membawanya ke versi terbaru. Plus, Anda dapat menggunakannya untuk semua jenis driver.
6. Kembalikan driver Anda
Driver yang tidak kompatibel dapat menyebabkan lebih banyak kerusakan daripada yang sudah ketinggalan zaman. Jika Anda secara tidak sengaja menginstal versi yang tidak kompatibel dengan sistem operasi dan perangkat keras Anda, Anda harus segera mengembalikan driver ke versi sebelumnya yang stabil. Tidak perlu menggunakan aplikasi perangkat lunak pihak ketiga karena Pengelola Perangkat sudah cukup untuk pekerjaan itu.
Cara mengembalikan driver pada Windows 10:
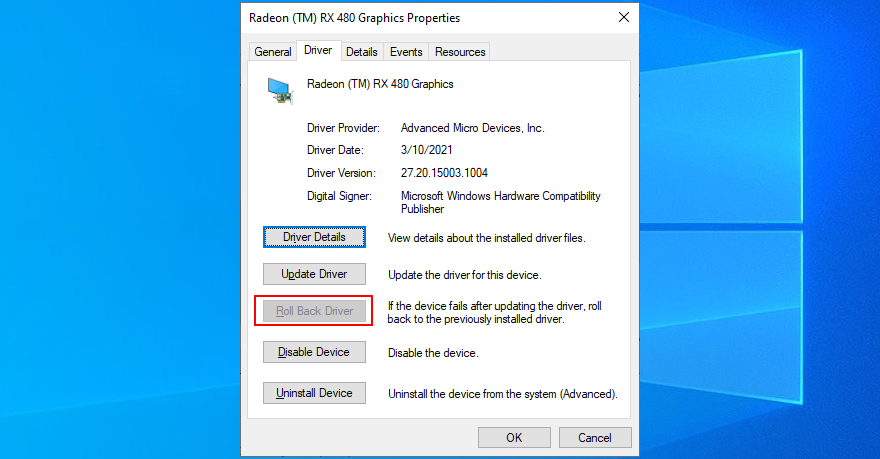
7. Gunakan pemecah masalah Perangkat Keras dan Perangkat
Pemecah masalah Perangkat Keras dan Perangkat adalah komponen yang disertakan dengan Windows 10 dan membantu Anda memperbaiki masalah umum perangkat keras dan perangkat. Ini layak dicoba ketika datang untuk memperbaiki kesalahan Halaman Rusak Perangkat Keras yang Rusak. Jika Anda tidak dapat menemukan pemecah masalah Perangkat Keras dan Perangkat di Pengaturan > Pemecah masalah tambahan , Anda dapat menjalankannya dari utilitas Jalankan. Berikut caranya:
msdt.exe -id DeviceDiagnostic, dan tekan Enter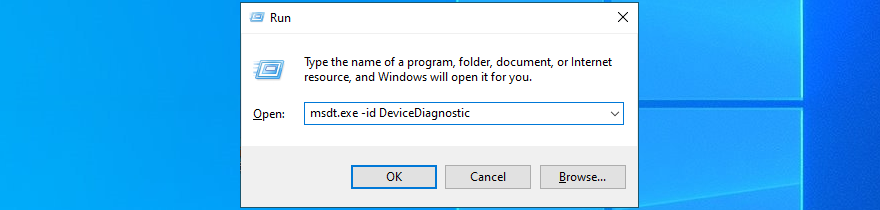
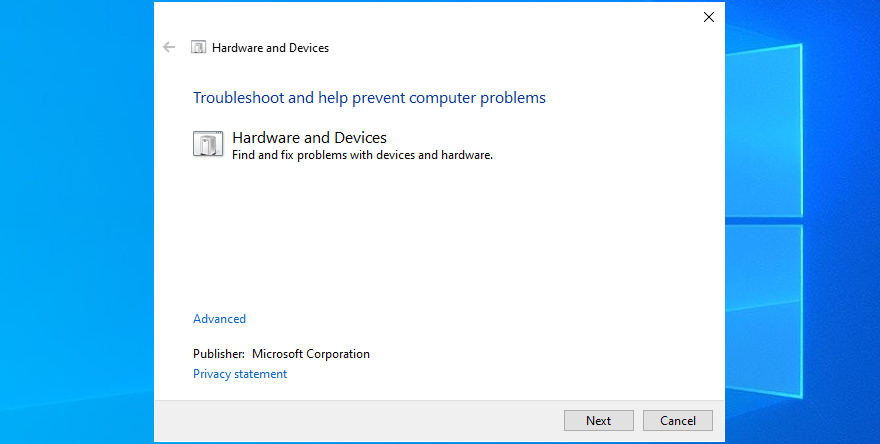
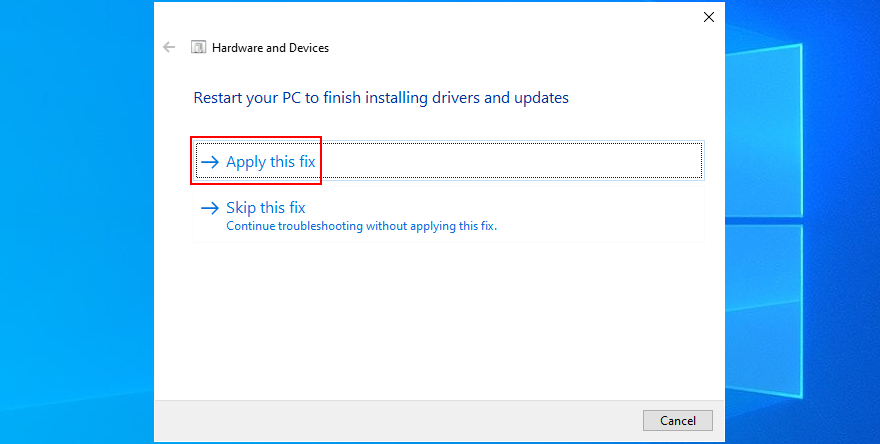
8. Instal ulang perangkat keras
Jika Anda baru saja memasang perangkat baru ke komputer atau laptop Anda, mungkin perangkat tersebut tidak terpasang dengan benar. Bahkan berlaku untuk adaptor dengan fitur plug-and-play. Namun, Anda dapat dengan mudah menyelesaikan masalah ini di tingkat perangkat lunak, berkat Pengelola Perangkat.
Cara menginstal ulang perangkat dengan cepat:
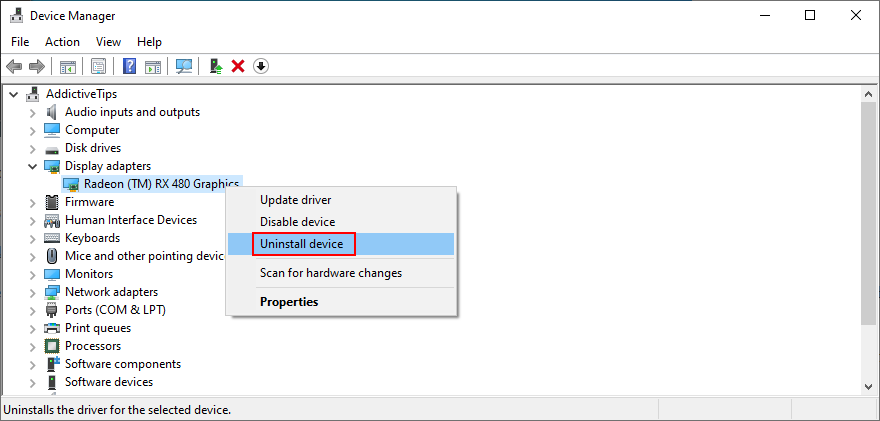
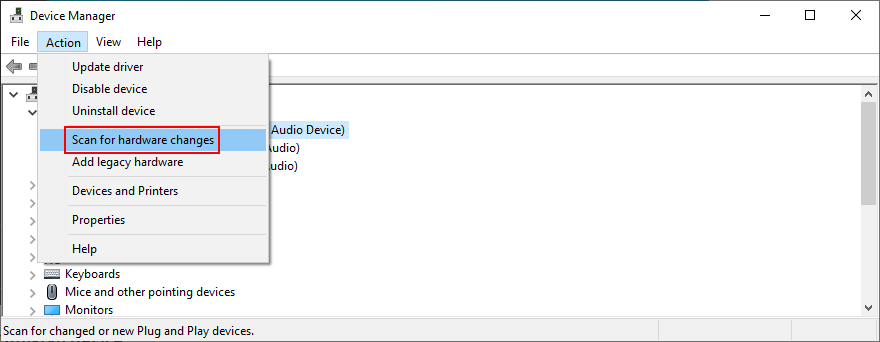
9. Lepaskan perangkat periferal
Jika pemasangan ulang perangkat tidak berhasil, pastikan untuk melepaskan perangkat periferal baru yang saat ini terhubung ke komputer Anda. Pertimbangkan setiap peralatan yang baru saja Anda beli atau terima sebagai hadiah.
Itu bisa apa saja, dari webcam atau printer hingga adaptor Wi-Fi atau headphone. Matikan PC Anda dan hapus semuanya jika Anda tidak yakin, kecuali keyboard dan mouse Anda.
Kemudian, boot Windows untuk mengonfirmasi bahwa Anda tidak lagi mendapatkan kode berhenti Faulty Hardware Corrupted Page. Pada titik ini, Anda dapat mulai memasang kembali perangkat satu per satu untuk melihat mana yang memicu pesan layar biru.
10. Bersihkan komponen perangkat keras Anda
Kemungkinan lain adalah Anda memiliki port yang tidak berfungsi. Cukup colokkan perangkat ke soket yang berbeda, dengan asumsi Anda memiliki beberapa port yang identik. Ini juga merupakan ide yang baik untuk memeriksa kabel Anda dari goresan dan menggantinya jika perlu.
Dan, jika Anda terbiasa dengan komputer Anda, pertimbangkan untuk membongkarnya untuk membersihkan debu. Berikan perhatian khusus pada pendingin Anda saat Anda menggunakannya karena kesalahan Halaman Rusak Perangkat Keras yang Rusak dapat disebabkan oleh panas berlebih.
Sebaiknya lepaskan dan pasang kembali perangkat Anda. Keluarkan saja dari soketnya dan pasang kembali dengan kuat tetapi tanpa menggunakan kekuatan. Anda dapat melakukan ini dengan motherboard dan CPU Anda, misalnya.
11. Periksa RAM Anda
Karena kita sedang mendiskusikan bagian-bagian perangkat keras, Anda harus memastikan bahwa memori sistem Anda berfungsi dengan baik. Anda tidak perlu menganalisis kartu RAM karena Anda dapat beralih ke utilitas perangkat lunak yang ada di dalam Windows 10, yang disebut Windows Memory Diagnostic.
Cara menggunakan Diagnostik Memori Windows:
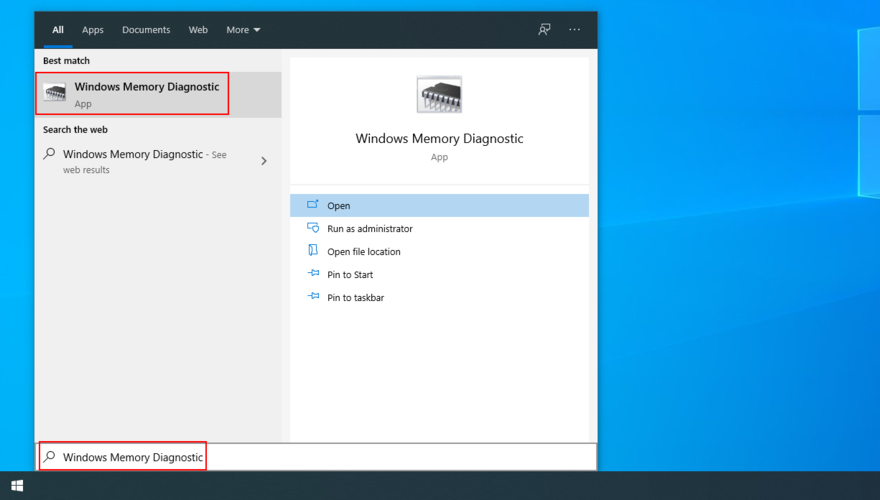
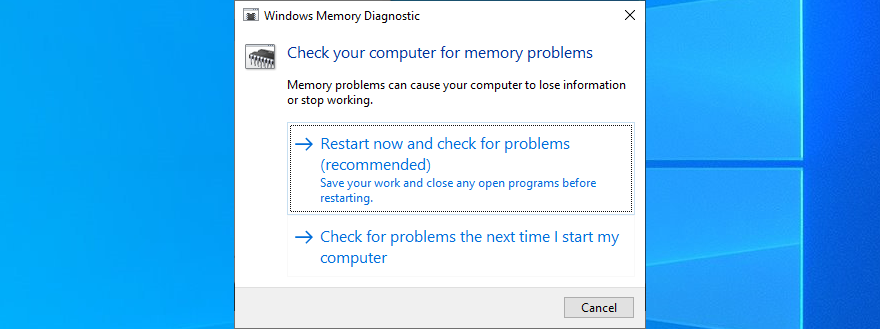
Windows Memory Diagnostic menunjukkan informasi dasar tentang memori sistem Anda. Jika Anda mencari sesuatu yang sedikit lebih canggih, kami sarankan untuk memeriksa MemTest86 .
12. Pindai PC Anda dari malware
Beberapa serangan malware cukup serius untuk melumpuhkan pertahanan komputer Anda dan menonaktifkan file, proses, atau layanan penting. Mereka bahkan dapat menyebabkan kesalahan Halaman Rusak Perangkat Keras yang Rusak. Jadi terserah Anda untuk menemukan dan menghilangkan ancaman ini.
Jika Anda tidak menginstal solusi keamanan Internet tertentu, Anda dapat beralih ke Defender di PC Windows 10 Anda. Inilah yang perlu Anda lakukan:
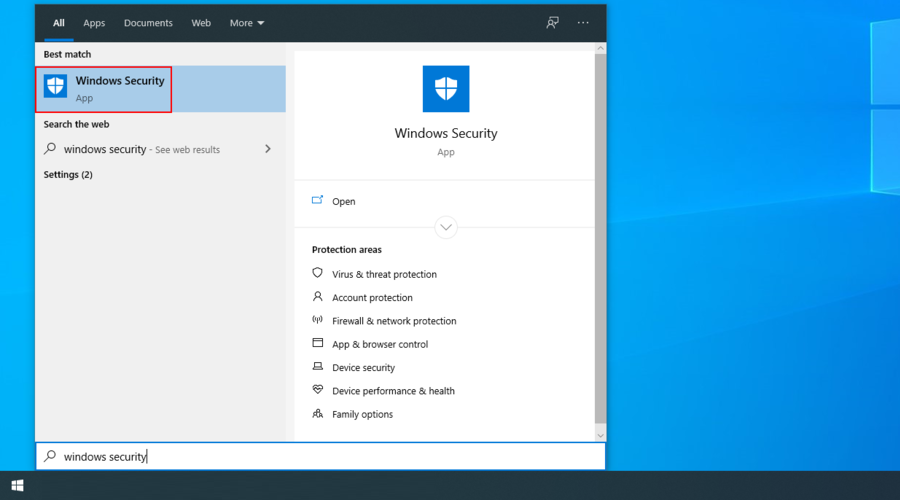
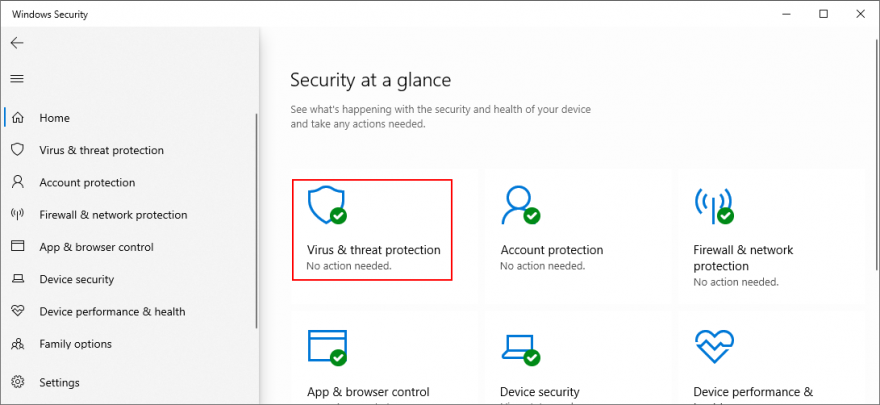
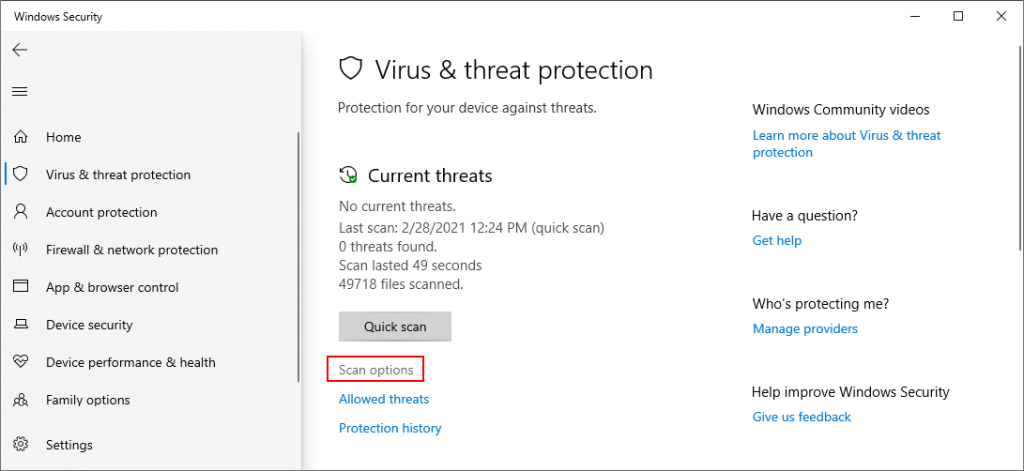
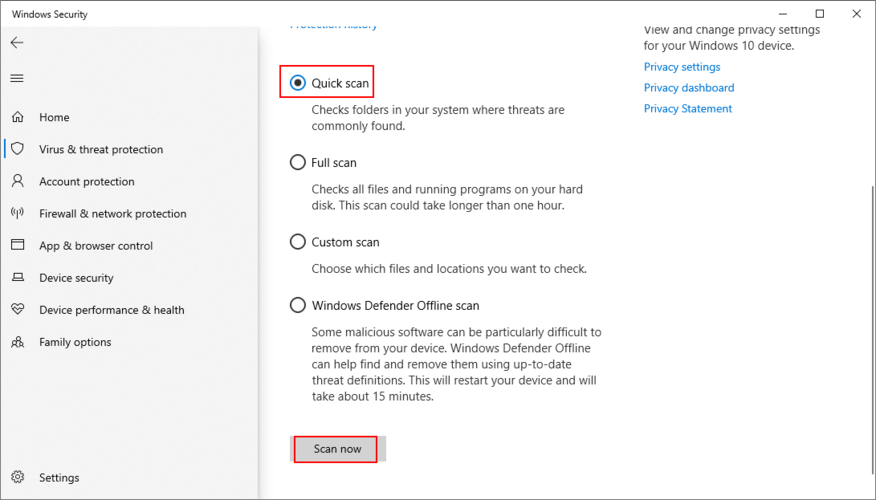
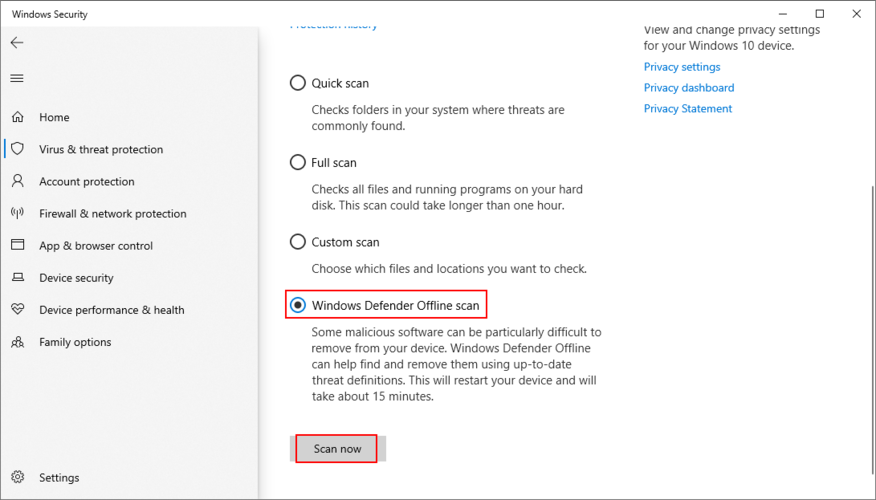
13. Copot pemasangan perangkat lunak terbaru
Jika Anda baru saja menginstal program perangkat lunak pihak ketiga di komputer Anda, mungkin program tersebut tidak sepenuhnya didukung oleh Windows 10. Akibatnya, Anda mungkin melihat kesalahan Halaman Rusak Perangkat Keras yang Rusak di layar biru. Untuk memperbaiki masalah ini, Anda harus menghapus program yang tidak dikenal atau mencurigakan.
Cara menghapus aplikasi terbaru:
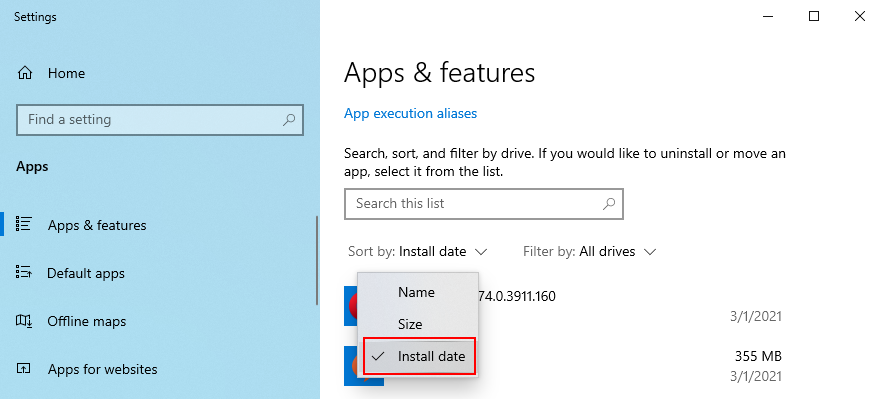
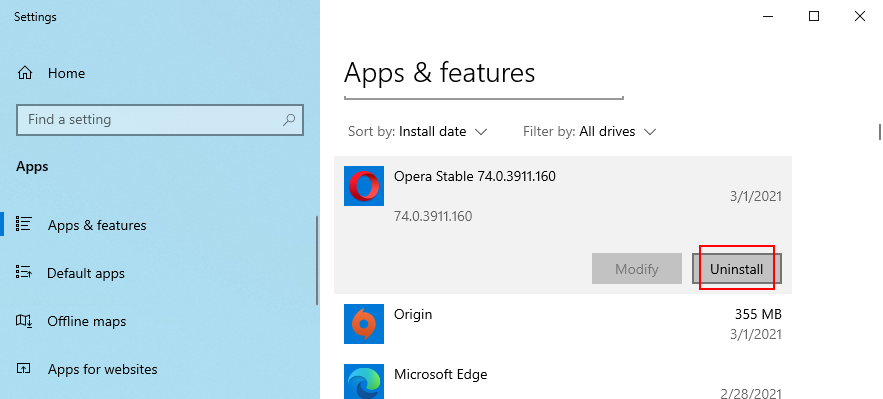
14. Nonaktifkan sementara firewall Anda
Firewall Anda dapat mencegah proses sistem penting menjangkau Internet dan melakukan tugas yang diperlukan. Jika Anda atau orang lain telah mengutak-atik konfigurasi firewall default komputer Anda, sebaiknya matikan sementara firewall untuk menguji teori ini.
Cara mematikan Windows Firewall:
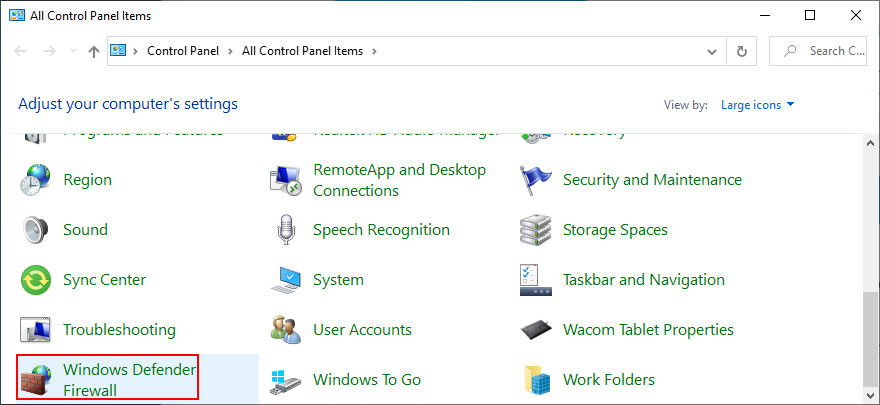
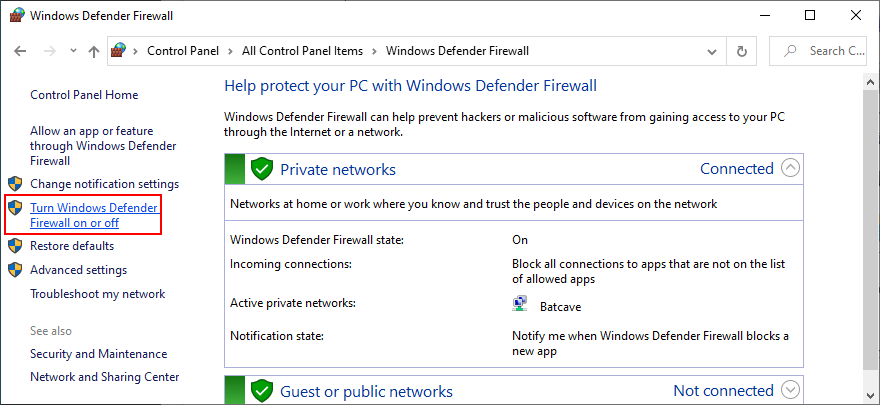
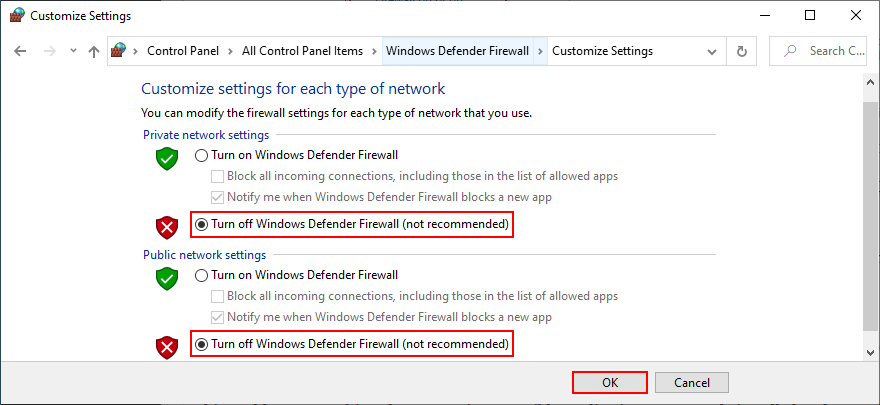
Jika Anda menginstal aplikasi firewall pihak ketiga, sesuaikan langkah-langkah di atas untuk mematikannya. Namun, bahkan jika firewall Anda ternyata menjadi penyebab yang memicu kode berhenti Halaman Rusak Perangkat Keras yang Rusak, jelas tidak bijaksana untuk membiarkannya dimatikan karena itu berarti membahayakan PC Anda.
Tetapi Anda dapat mengatasi masalah ini dengan mengembalikan firewall Anda ke mode pabrik. Ingatlah bahwa itu berarti membatalkan semua preferensi yang mungkin telah Anda sesuaikan di sana, dan beberapa aplikasi mungkin berhenti bekerja dengan benar. Perhatian disarankan.
Cara mengembalikan pengaturan firewall ke default:
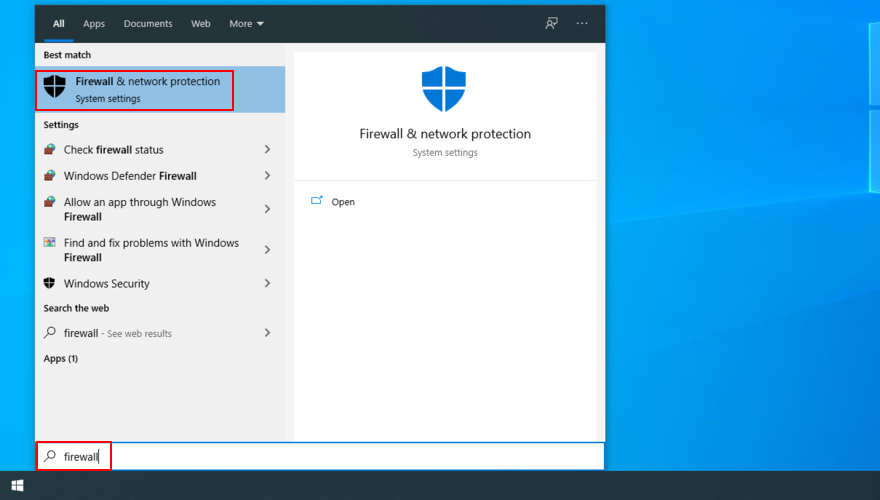
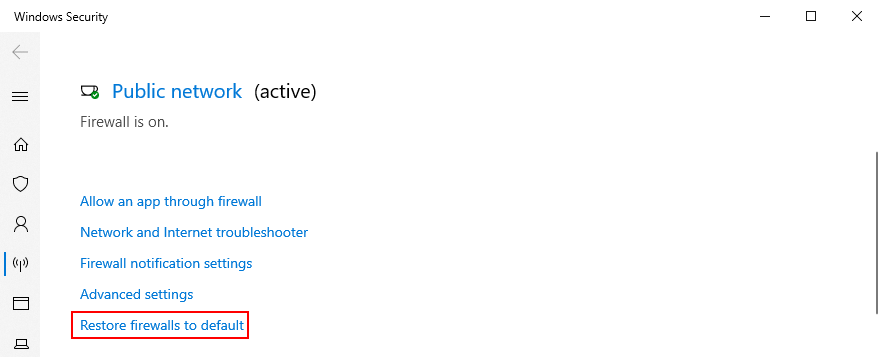
15. Nonaktifkan sementara antivirus Anda
Tidak hanya firewall Anda, tetapi juga solusi antivirus Anda dapat memblokir file sistem penting dari membuat koneksi Internet. Ini biasanya terjadi setelah menginstal solusi anti-malware baru dengan konfigurasi default yang berbeda dari Windows, atau yang pengaturan default-nya telah Anda ubah.
Untuk memeriksa ini, matikan aplikasi antivirus Anda cukup lama untuk melihat apakah Anda masih mendapatkan kode berhenti Faulty Hardware Corrupted Page. Jika tidak, Anda harus mengubah pengaturan keamanan aplikasi dan, jika tidak memungkinkan, hapus saja program dari PC Anda.
16. Periksa kapasitas penyimpanan Anda
Ruang disk yang tidak mencukupi dapat menyebabkan masalah serius pada komputer Anda, termasuk kesalahan Blue Screen of Death seperti Faulty Hardware Corrupted Page. Itu karena Windows tidak memiliki cukup ruang untuk menyimpan file sementara dan menjalankan prosesnya.
Untuk memperbaiki masalah ini, Anda dapat mengalokasikan ruang disk dengan bantuan manajer partisi. Dan, jika Anda tidak ingin repot menginstal aplikasi perangkat lunak eksternal, Anda dapat menggunakan alat Manajemen Disk dengan nyaman.
Cara menggunakan Manajemen Disk:
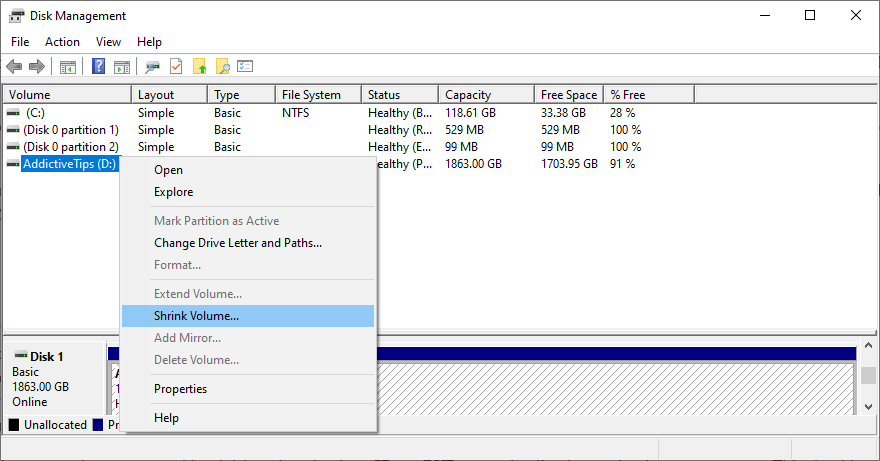
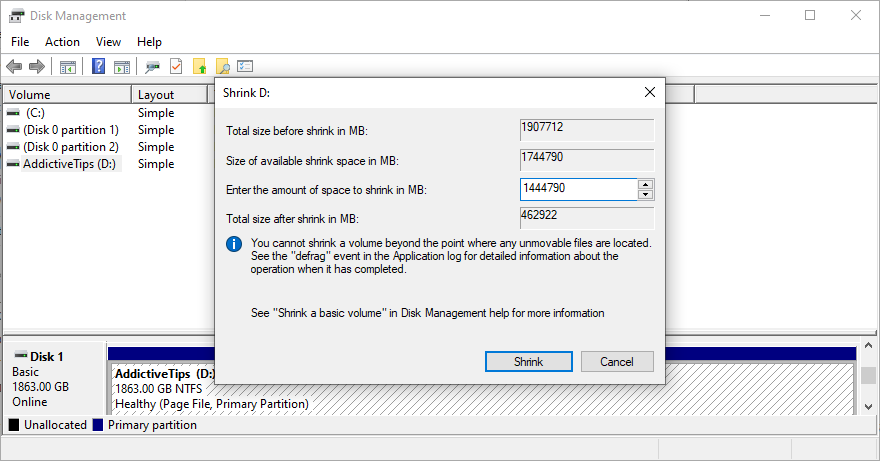
Cara lain untuk mendapatkan ruang disk adalah dengan menghapus file yang ada. Misalnya, Anda harus menyalin arsip besar, foto, dan video ke ruang disk eksternal dan menghapusnya dari hard disk internal Anda. Atau, Anda dapat membakarnya ke DVD atau mengunggah file ke akun penyimpanan cloud.
Ini juga merupakan ide yang baik untuk mencopot pemasangan aplikasi dan game besar yang jarang atau tidak pernah Anda gunakan. File sampah juga bisa dihapus. Bahkan, dianjurkan untuk melakukannya. Anda dapat beralih ke pembersih sistem khusus seperti CCleaner atau, jika Anda tidak ingin menginstal apa pun, Anda dapat menggunakan utilitas Disk Cleanup bawaan.
Cara menggunakan Pembersihan Disk:
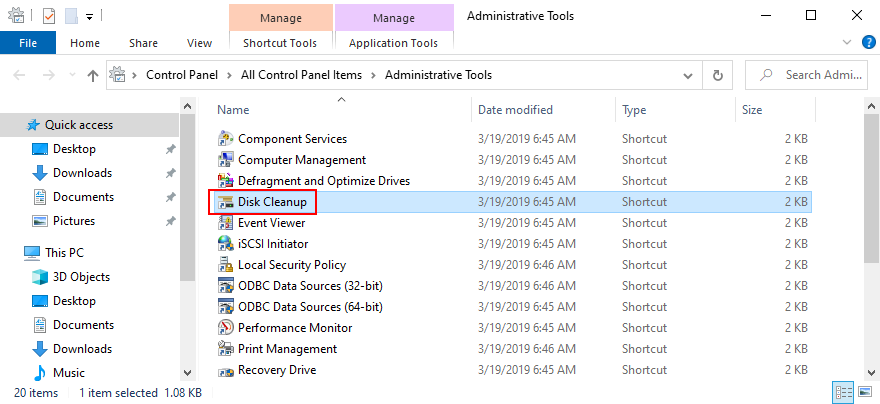
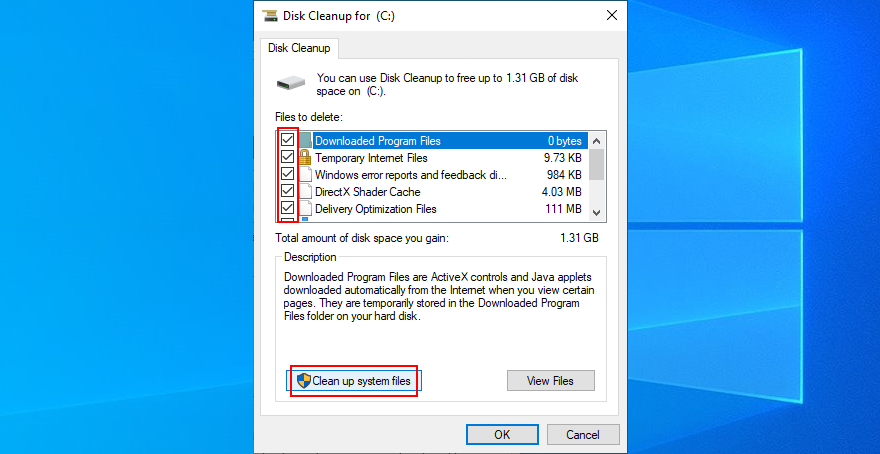
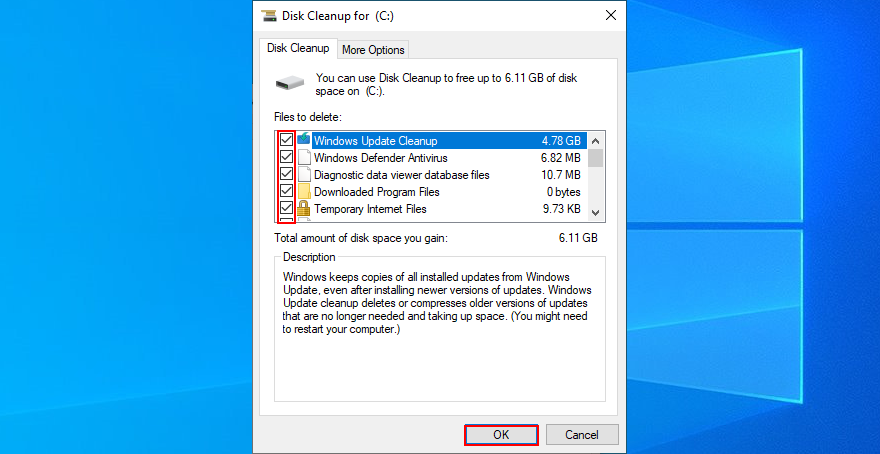
17. Matikan Startup Cepat
Fast Startup adalah fitur khusus yang mempercepat urutan startup, shutdown, dan wake-up Windows dengan membiarkan beberapa proses dihidupkan. Namun, banyak pengguna telah melaporkan bahwa mereka terus mendapatkan kesalahan layar biru seperti Faulty Hardware Corrupted Page karena fitur ini.
Untuk mengatasi masalah ini, Anda harus mematikan mode Fast Startup :
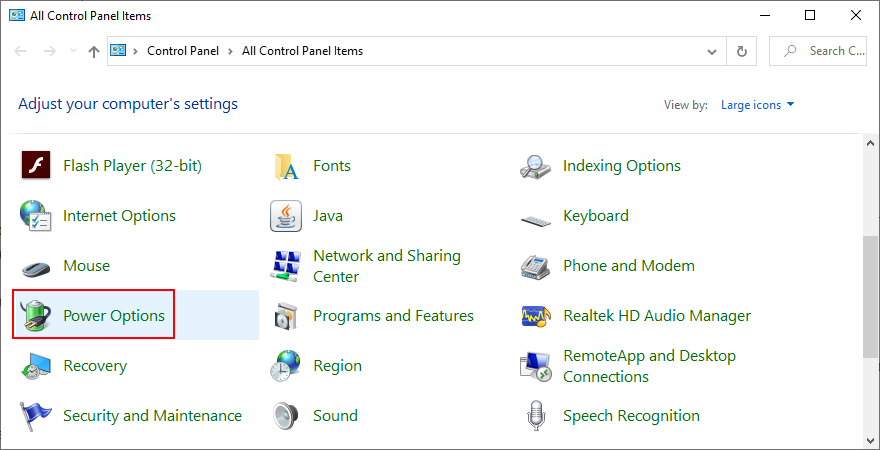
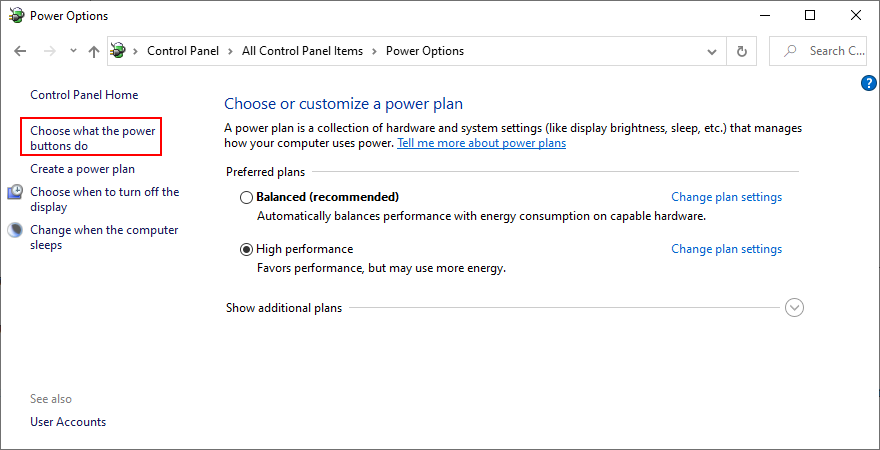
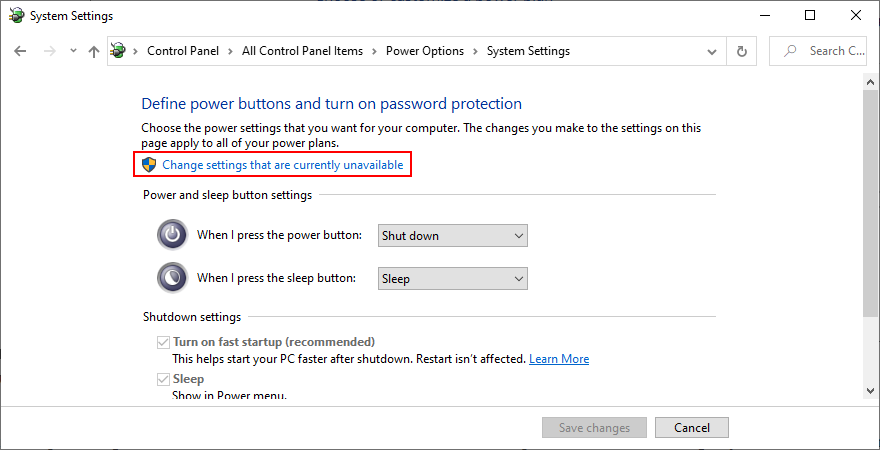
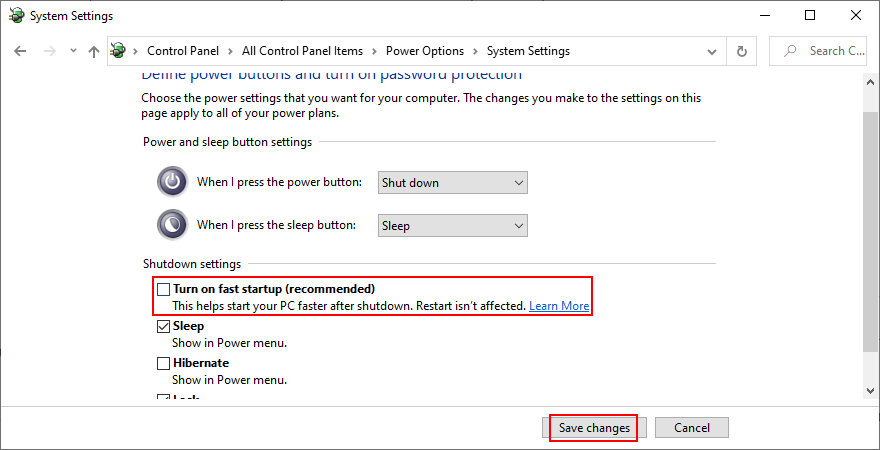
18. Nonaktifkan aplikasi autostart
Aplikasi tertentu diintegrasikan ke dalam urutan startup Windows sehingga aplikasi tersebut diluncurkan secara otomatis setiap kali Anda menghidupkan PC. Sebagian besar mengaktifkan fitur ini selama instalasi dan tanpa meminta izin Anda.
Beberapa program ini harus benar-benar dijalankan pada setiap startup sistem. Misalnya, alat anti-malware harus mulai melindungi PC Anda bahkan sebelum Windows melakukan booting. Namun, yang lain sama sekali tidak perlu dan hanya berkontribusi pada waktu boot yang lebih lambat. Dalam kasus yang jarang terjadi, aplikasi startup dapat menyebabkan pesan layar biru seperti Faulty Hardware Corrupted Page, jadi Anda harus segera memperbaiki masalah ini.
Cara menonaktifkan aplikasi startup:
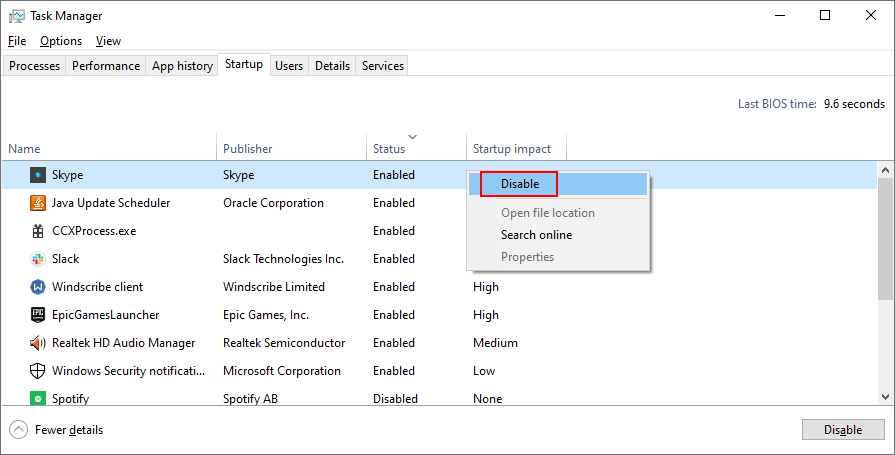
19. Matikan akselerasi perangkat keras
Browser web, game, dan aplikasi lain menggunakan akselerasi perangkat keras untuk meningkatkan pengalaman Anda. Namun, jika komputer Anda tidak cukup kuat untuk akselerasi perangkat keras, Anda tidak perlu heran jika Anda mendapatkan kesalahan layar biru seperti Faulty Hardware Corrupted Page.
Untuk memperbaiki masalah ini, Anda harus menonaktifkan fitur akselerasi perangkat keras di semua aplikasi Anda. Ketika datang ke browser web paling populer, lihat instruksi berikut.
Cara mematikan akselerasi perangkat keras di Google Chrome :
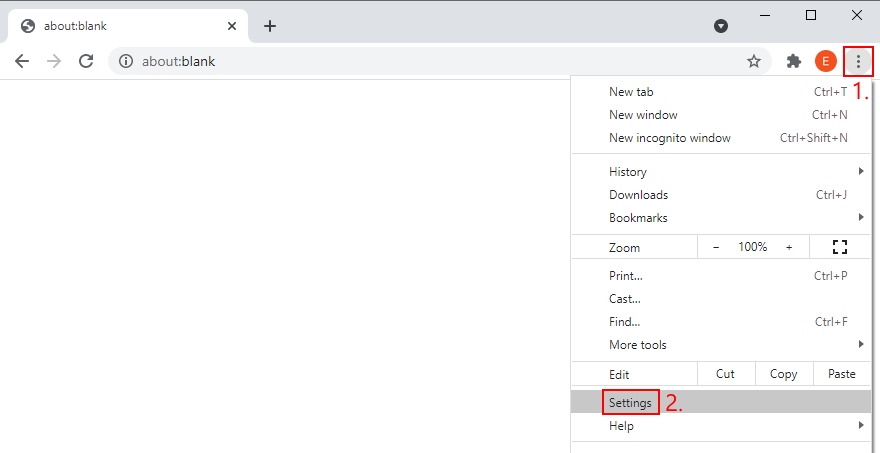
chrome://settings/system)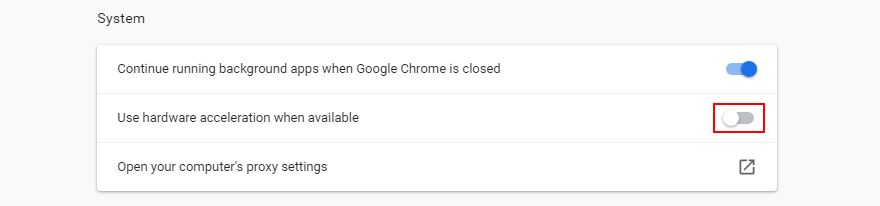
Cara mematikan akselerasi perangkat keras di Mozilla Firefox:
about:preferences)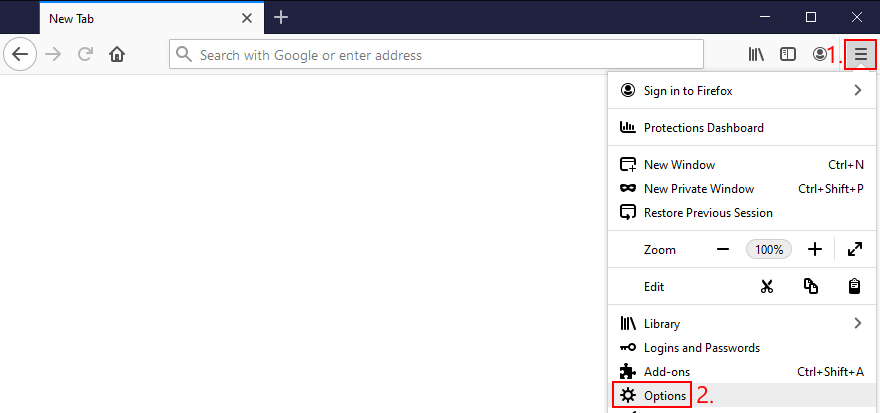
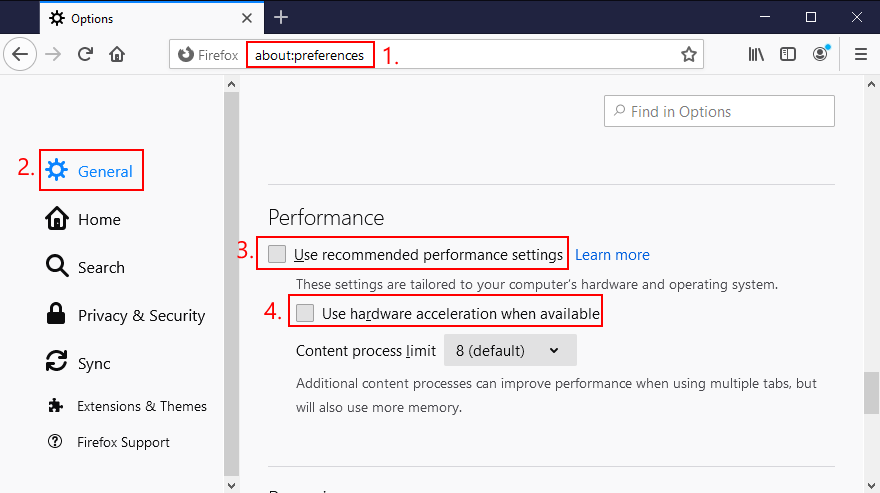
Cara mematikan akselerasi perangkat keras di Microsoft Edge:
edge://settings/system)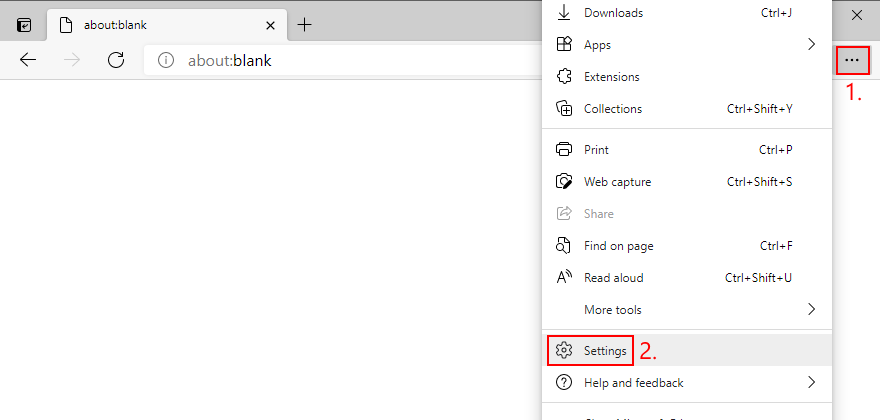
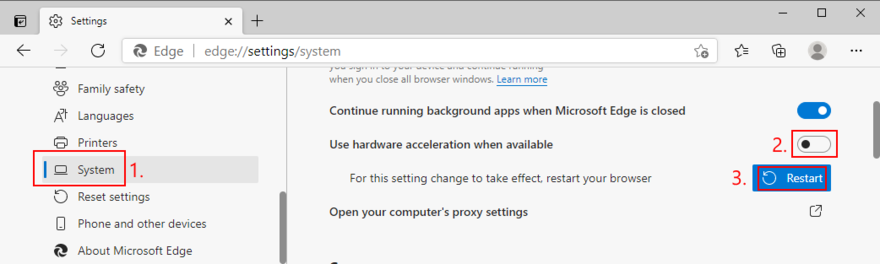
20. Nonaktifkan overclocking
Alat overclocking umumnya digunakan oleh pengguna untuk mempercepat komputer mereka saat bermain game dengan tuntutan tinggi. Misalnya, dimungkinkan untuk melakukan overclock memori . Namun, jika tidak dilakukan dengan benar, overclocking dapat berakhir dengan merugikan komputer Anda dan memicu kesalahan layar biru seperti Faulty Hardware Corrupted Page.
Jika Anda memiliki alat overclocking yang terinstal di PC Anda, seperti MSI Afterburner , CPU-Z atau GPU-Z , pastikan untuk mematikannya dan mengatur ulang pengaturan jam komputer Anda secara default. Namun, jika Anda mengaktifkan overclocking di BIOS, lanjutkan ke solusi berikut.
21. Setel ulang BIOS
Anda dapat mengontrol berbagai pengaturan komputer dari BIOS, termasuk overclocking, caching, dan shadowing. Namun, jika Anda salah mengonfigurasi opsi BIOS, Anda mungkin secara tidak sengaja menyebabkan kode berhenti Faulty Hardware Corrupted Page pada PC Windows 10 Anda.
Cara mereset pengaturan BIOS ke default :
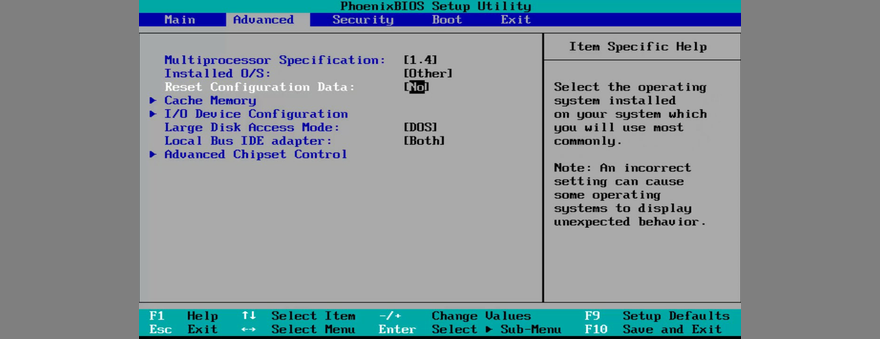
22. Perbarui BIOS
Sama seperti sistem operasi dan aplikasi Anda, BIOS Anda harus diperbarui untuk menjaga kinerja komputer Anda tetap optimal. Jika Anda sudah lama tidak memperbarui BIOS, Anda tidak perlu memikirkannya lagi. Inilah yang perlu Anda lakukan:
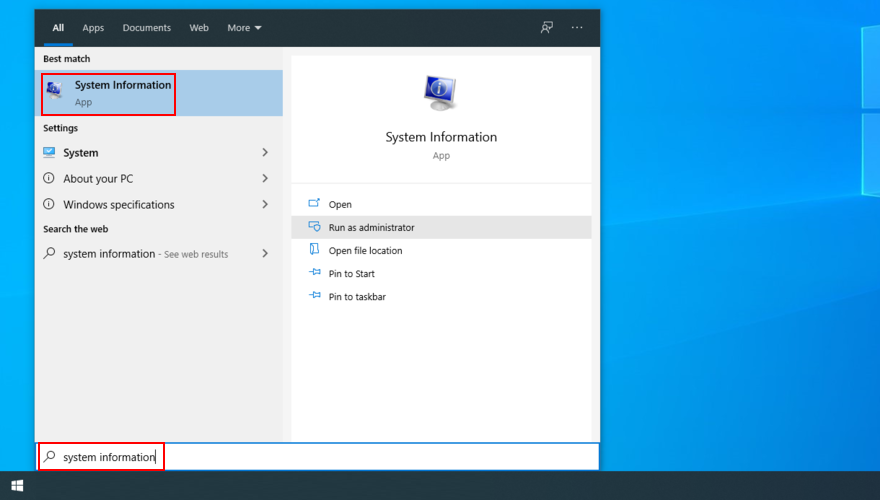
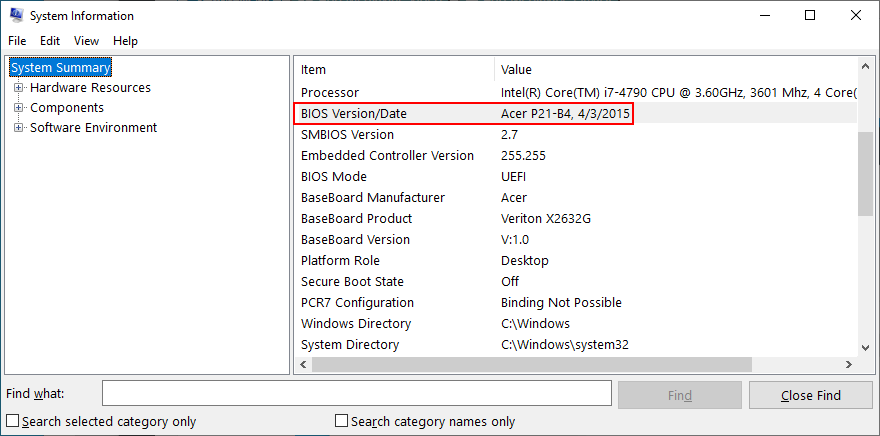
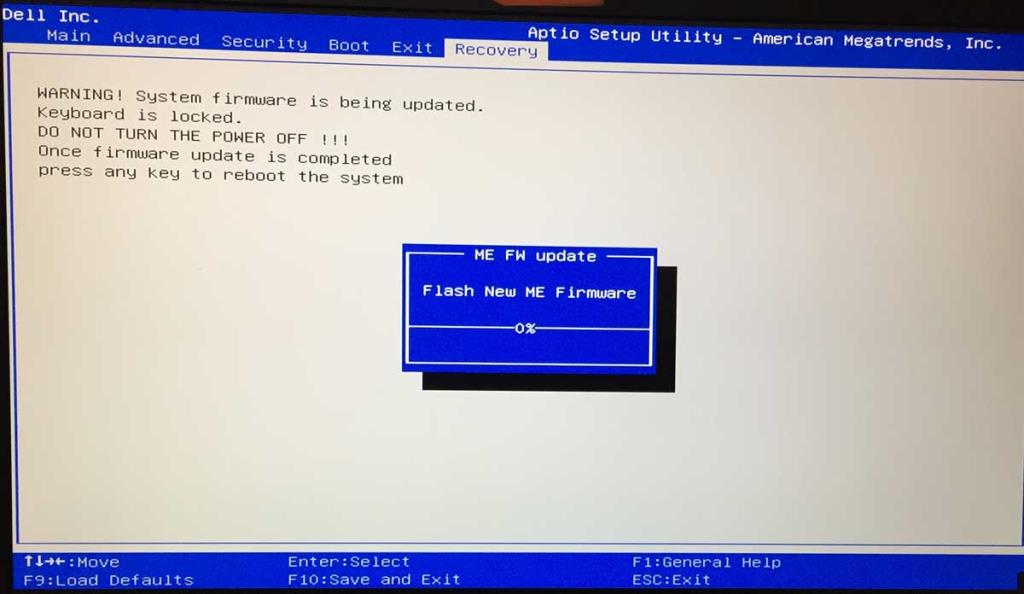
Jika Anda mengalami masalah stabilitas sistem tambahan setelah melakukan pembaruan BIOS, pastikan untuk memutar kembali ke versi sebelumnya yang Anda simpan di pen drive Anda.
23. Perbaiki pengaturan registri
Perubahan signifikan apa pun yang dilakukan pada registri sistem baru-baru ini dapat menyebabkan masalah komputer dan kode berhenti Halaman Rusak Perangkat Keras yang Rusak. Anda dapat mencoba menggunakan pembersih registri tetapi mungkin tidak akan berfungsi seperti yang diharapkan. Sebagai gantinya, lihat instruksi mudah berikut ini:
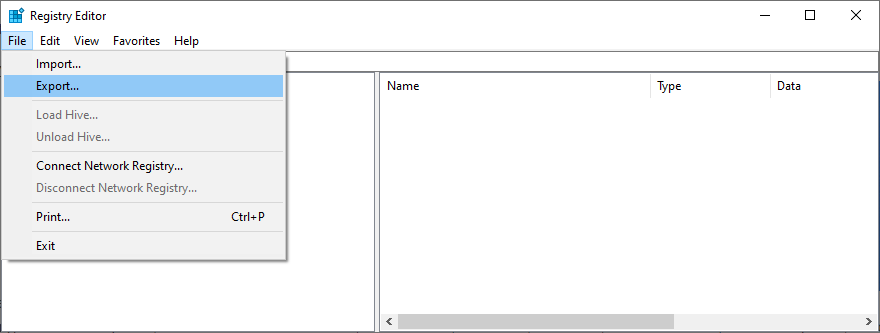

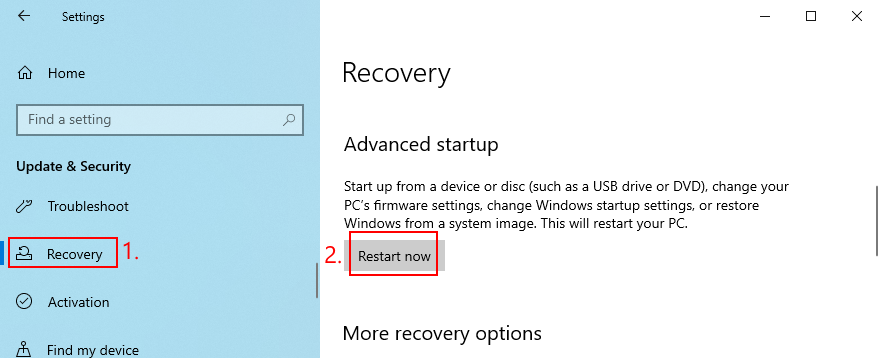
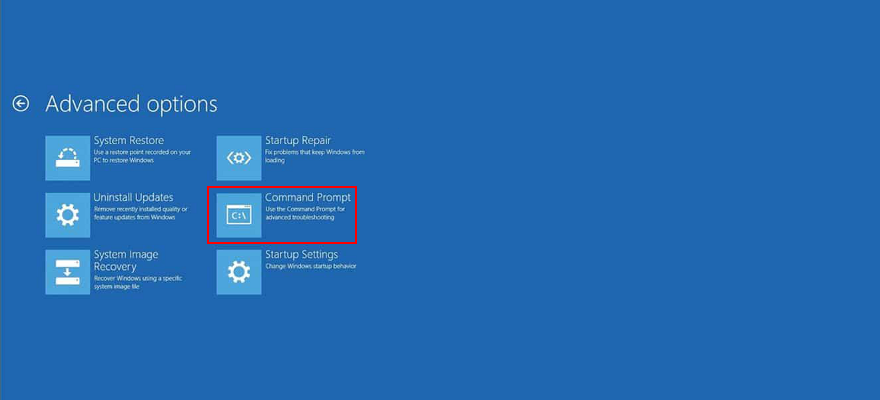
cd c:\Windows\System32\config
ren c:\Windows\System32\config\DEFAULT DEFAULT.old
ren c:\Windows\System32\config\SAM SAM.old
ren c:\Windows\System32\config\SECURITY SECURITY.old
ren c:\Windows\System32\config\SOFTWARE SOFTWARE.old
ren c:\Windows\System32\config\SYSTEM SYSTEM.old
salin c:\Windows\System32\config\RegBack\DEFAULT c:\Windows\System32\config\
salin c:\Windows\System32\config\RegBack\DEFAULT c:\Windows\System32\config\
salin c:\Windows\System32\config\RegBack\SAM c:\Windows\System32\config\
salin c:\Windows\System32\config\RegBack\SECURITY c:\Windows\System32\config\
salin c:\Windows\System32\config\RegBack\SYSTEM c:\Windows\System32\config\
salin c:\Windows\System32\config\RegBack\SOFTWARE c:\Windows\System32\config\
24. Mulai Windows dalam Mode Aman
Jika Anda mengalami masalah saat menggunakan komputer karena sistem operasi Anda dikirim ke loop reboot karena kode berhenti Faulty Hardware Corrupted Page, Anda dapat memulai Windows 10 dalam Safe Mode . Ini berarti menonaktifkan semua proses, layanan, dan driver yang tidak penting yang dapat mencegah PC Anda bekerja secara normal.
Cara mem-boot Windows 10 dalam Safe Mode:
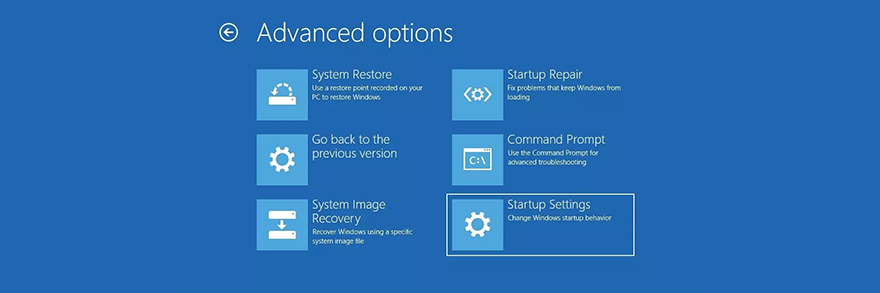
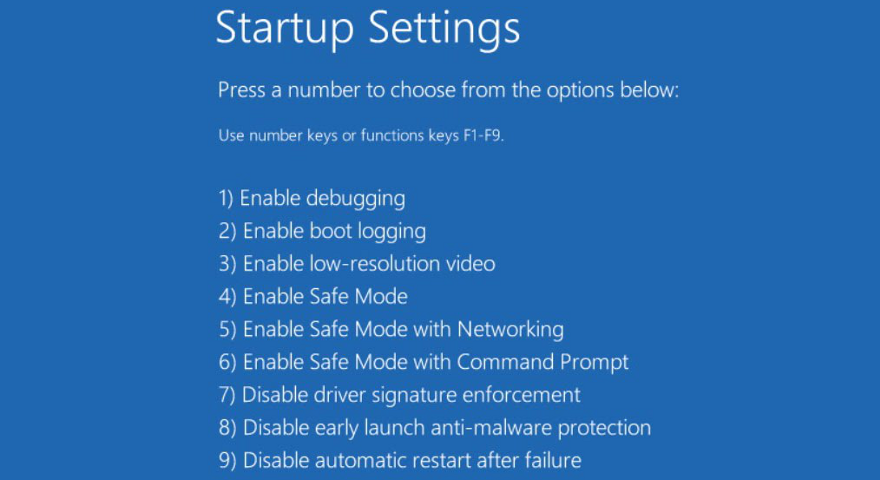
25. Gunakan Pemulihan Sistem
Jika Anda mulai mendapatkan kode kesalahan Faulty Hardware Corrupted Page setelah perubahan perangkat lunak baru-baru ini di komputer Anda, Anda dapat mengembalikan Windows 10 ke pos pemeriksaan sebelumnya untuk membatalkan modifikasi dan mendapatkan kembali stabilitas komputer Anda.
Namun, titik pemulihan harus telah dibuat sebelum Anda mulai menerima pesan layar biru. Selain itu, perlu diingat bahwa itu berarti program apa pun yang diinstal setelah titik itu akan hilang dari PC Anda, jadi Anda harus menginstalnya kembali dan mengaktifkan semua edisi premium.
Cara menggunakan Pemulihan Sistem:
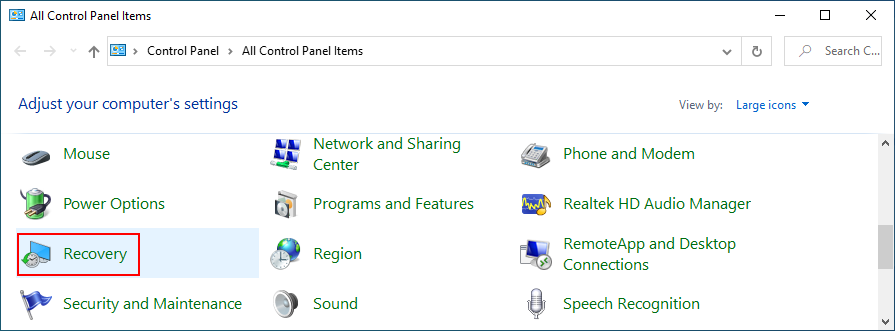
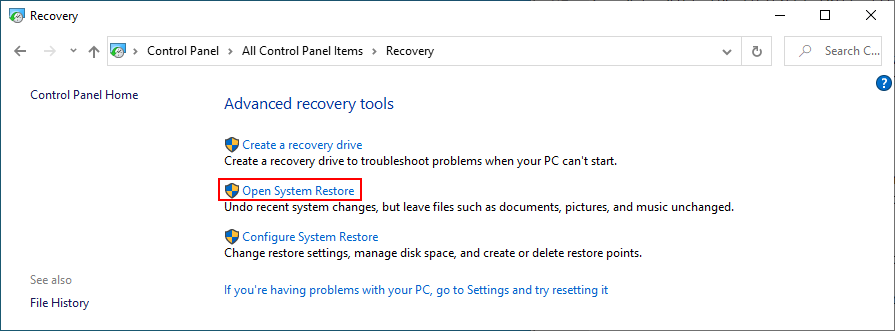
26. Konsultasikan dengan Event Viewer
Peraga Peristiwa menangkap informasi tentang semua peristiwa besar yang terjadi di komputer Anda, termasuk kerusakan sistem. Jika Anda tidak dapat mengetahui apa yang menyebabkan layar Anda membiru dan mengunci Anda, Anda dapat meminta bantuan Peraga Peristiwa. Inilah yang perlu Anda lakukan:
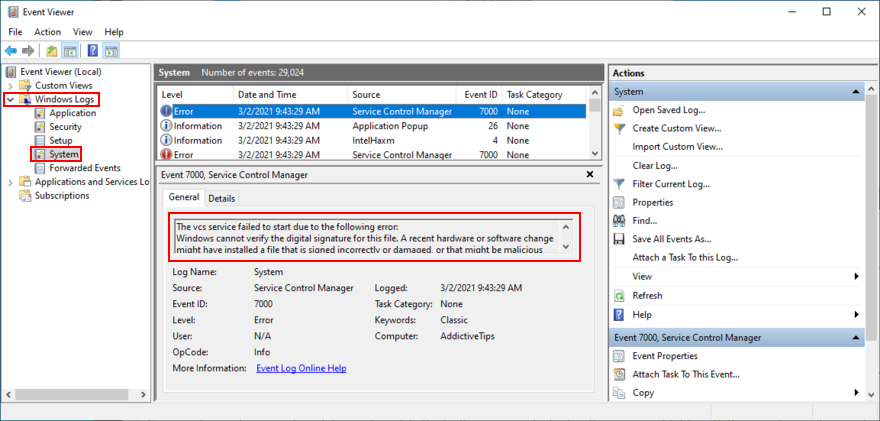
Anda sekarang dapat mencari detail tentang apa yang menyebabkan kesalahan Halaman Rusak Perangkat Keras yang Rusak di web. Jika Anda memerlukan alat yang disederhanakan untuk tujuan ini, kami sarankan untuk beralih ke BlueScreenView . Ini adalah program kecil, portabel dan intuitif yang menangkap log tentang kesalahan layar biru.
27. Setel ulang Windows 10
Jika semuanya gagal hingga titik ini, saatnya untuk melakukan reset pabrik pada Windows 10 . Anda tidak perlu khawatir tentang dokumen pribadi, video, foto, atau file lain yang ada di PC Anda karena mereka akan dilindungi. Tetapi semua program Anda akan dihapus, jadi Anda harus menginstalnya kembali. Inilah yang perlu Anda lakukan:

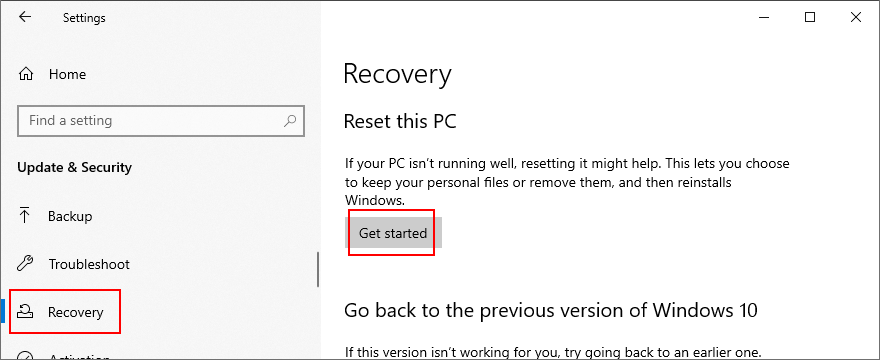
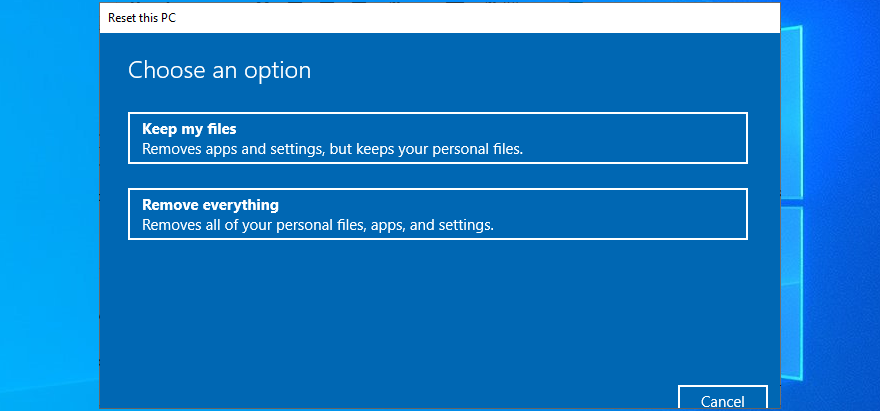
Anda dapat memperbaiki Halaman Rusak Perangkat Keras yang Rusak di Windows 10
Kesimpulannya, Faulty Hardware Corrupted Page adalah kesalahan Blue Screen of Death yang biasanya menandakan masalah perangkat keras. Untuk memperbaikinya, Anda dapat memperbaiki kesalahan HDD dan file sistem yang rusak, memperbarui Windows 10 atau menghapus pembaruan sistem yang salah, memperbarui atau mengembalikan driver Anda, serta menggunakan pemecah masalah Perangkat Keras dan Perangkat yang terintegrasi.
Ini juga merupakan ide yang baik untuk menginstal ulang perangkat keras Anda dan mencabut yang tidak kompatibel dari PC Anda, membersihkan komponen perangkat keras Anda, memeriksa kartu RAM Anda, memindai PC Anda untuk malware, menghapus program perangkat lunak terbaru, untuk menonaktifkan sementara firewall dan antivirus Anda, dan periksa kapasitas penyimpanan Anda.
Selanjutnya, Anda dapat mematikan mode Fast Startup dan menonaktifkan aplikasi autorun, mematikan akselerasi perangkat keras di semua program Anda, menonaktifkan mode overclocking, memperbarui dan mengatur ulang BIOS ke pengaturan pabrik, memperbaiki entri registri yang rusak, memulai Windows dalam Safe Mode, menggunakan System Restore , konsultasikan dengan Peraga Peristiwa, dan lakukan reset pabrik Windows jika semuanya gagal.
Bagaimana Anda berhasil menyingkirkan kode berhenti Halaman Rusak Perangkat Keras yang Rusak? Apakah solusi di atas membantu? Ceritakan lebih banyak tentang pengalaman Anda di komentar di bawah.
Kesalahan <strong>javascript: void(0)</strong> saat loading situs web bisa sangat mengganggu. Temukan berbagai solusi untuk memperbaikinya di sini.
Pelajari cara menghapus keheningan dari file audio menggunakan Audacity untuk meningkatkan kualitas audio Anda dengan langkah-langkah mudah.
IRQL NOT LESS OR EQUAL adalah pesan kesalahan Blue Screen of Death yang dapat terjadi pada Windows 10, 8.1, 8, dan edisi yang lebih lama. Pelajari cara memperbaikinya di sini.
Pelajari cara mengaktifkan SMB di Windows 10 untuk berbagi file dengan mudah. Langkah-langkah yang jelas dan mudah dipahami.
Panduan lengkap tentang penggunaan MSI Afterburner untuk mengoptimalkan kinerja GPU Anda. Temukan tips dan trik untuk overclocking, undervolting, dan lainnya.
Beberapa pengguna Windows 10 mengeluh komputer/Laptop mereka tidak dapat mendeteksi kartu grafis NVIDIA. Artikel ini memberikan solusi lengkap untuk mengatasi masalah ini.
Panduan lengkap untuk memperbaiki AMD Catalyst Control Center yang tidak bisa dibuka di Windows 10. Dapatkan solusi efektif dan langkah-langkah praktis.
Temukan solusi untuk masalah "Sesuatu terjadi dan PIN Anda tidak tersedia" di Windows 10. Lindungi akun Anda dengan metode masuk yang lebih aman.
Panduan lengkap untuk mengatasi masalah Windows Media Player tidak menampilkan video, hanya suara. Temukan solusi efektif dan optimasi untuk pemutar media Anda.
Pelajari cara untuk menemukan dan membuka folder AppData di Windows 10 dengan panduan mudah. Juga temukan cara untuk menampilkan folder tersembunyi dan mengelola file di dalamnya.








