Cara Memperbaiki javascript: void(0) Kesalahan di Chrome

Kesalahan <strong>javascript: void(0)</strong> saat loading situs web bisa sangat mengganggu. Temukan berbagai solusi untuk memperbaikinya di sini.
The Orange Screen of Death (OSOD) adalah peristiwa langka yang terjadi pada Windows 10 ketika komputer Anda menemukan masalah dan mati sendiri dalam upaya untuk mencegah kehilangan data dan korupsi.
Ini dapat dipicu oleh kesalahan perangkat keras atau perangkat lunak, seperti driver yang tidak kompatibel atau kartu RAM yang tidak berfungsi. Memperbaiki masalah layar oranye tidak jauh berbeda dengan memperbaiki masalah layar biru .
Apa pun penyebab layar oranye, Anda dapat memperbaiki masalah tanpa harus meminta bantuan dari luar. Dan Anda juga tidak memerlukan pengalaman PC khusus, selama Anda mengikuti petunjuk di bawah ini.
Sebelum memulai, disarankan untuk membuat titik pemulihan sistem jika sistem operasi Anda mengizinkan Anda mengakses bagian PC tersebut. Ini memungkinkan untuk mengembalikan Windows 10 ke pos pemeriksaan yang stabil jika Anda perlu membatalkan perubahan dan mulai dari awal lagi.
Ini adalah tindakan sederhana yang memperbaiki masalah layar oranye lebih sering daripada yang Anda sadari. Jika Anda tidak dapat mencapai layar shutdown atau tidak berfungsi, cukup tekan dan tahan tombol daya hingga PC Windows 10 Anda mati.
Kemudian mulai lagi dan periksa apakah Anda masih mendapatkan OSOD. Jika masalahnya tidak terus-menerus, maka tidak ada yang perlu dikhawatirkan. Jika tidak, Anda harus melanjutkan ke solusi berikut pada daftar ini.
Komponen perangkat keras tertentu tidak sepenuhnya kompatibel dengan Windows 10, tergantung pada spesifikasi komputer Anda. Jika Anda baru saja membeli atau menerima perlengkapan baru sebagai hadiah, itu bisa menjadi alasan mengapa tampilan Anda berubah menjadi oranye.
Untuk memperbaiki masalah ini, lepaskan saja semua komponen perangkat keras baru dari komputer Anda, terutama yang memerlukan port USB, termasuk adaptor Wi-Fi, headphone, dan pen drive. Kemudian, restart komputer Anda untuk melihat apakah Anda masih mendapatkan layar oranye.
Mungkin juga setidaknya salah satu port USB Anda tidak berfungsi, yang juga dapat menyebabkan masalah layar oranye. Untuk mengujinya dengan mudah, cukup colokkan perangkat eksternal ke port lain untuk melihat apa yang terjadi.
Jika port USB Anda rusak, Anda harus menjauhinya sampai diperbaiki dan sementara itu gunakan adaptor multi-USB. Di sisi lain, jika ada yang salah dengan perangkat baru, Anda harus menghubungi produsennya.
Banyak pengguna PC beralih ke alat overclocking untuk meningkatkan GPU, CPU atau RAM, terutama para gamer yang perlu mendapatkan lebih banyak jus dari sistem operasi mereka. Namun, overclocking berarti menyalakan panas pada perangkat keras Anda.
Dan jika desktop atau laptop Anda tidak dilengkapi dengan pendingin yang kuat, ini dapat menyebabkan masalah serius. Akibatnya, Windows 10 mati sendiri dan menampilkan layar oranye sebagai tindakan pencegahan untuk mencegah kehilangan data dan korupsi.
Tetapi Anda dapat memperbaiki masalah ini dengan menonaktifkan program overclocking pihak ketiga yang Anda instal di komputer Anda. Jika Anda mengaktifkan mode overclocking di BIOS, maka Anda harus menonaktifkannya. Lihat solusi selanjutnya untuk mengetahui caranya.
Jika Anda atau orang lain dengan akses ke komputer Anda menggunakan mode BIOS untuk mengonfigurasi opsi, ada kemungkinan kecil bahwa itu mengacaukan pengaturan sistem kritis, yang memicu Orange Screen of Death sebagai hasilnya.
Misalnya, itu terjadi ketika mencoba meng-overclock PC Anda. Namun, Anda seharusnya dapat memperbaiki masalah ini dengan mengatur ulang konfigurasi BIOS ke pengaturan default . Inilah yang perlu Anda lakukan.
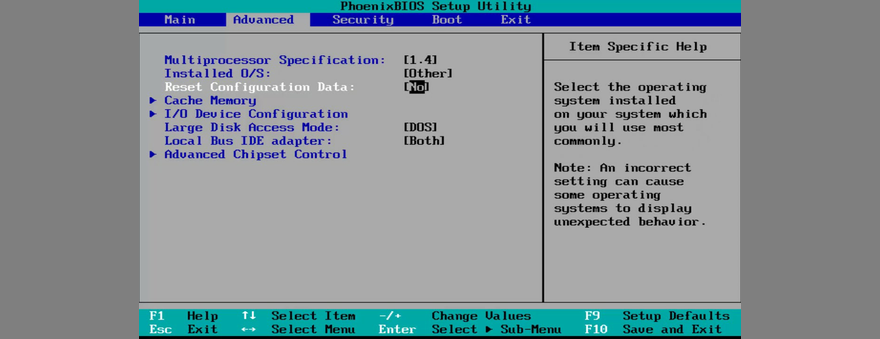
Cara lain BIOS dapat menyebabkan masalah pada komputer Anda adalah dengan menjadi usang. Jika Anda belum pernah memperbarui BIOS atau terlalu banyak waktu telah berlalu sejak saat itu, jangan tunda lagi. Ini bisa menjadi alasan mengapa layar Anda berubah menjadi oranye.
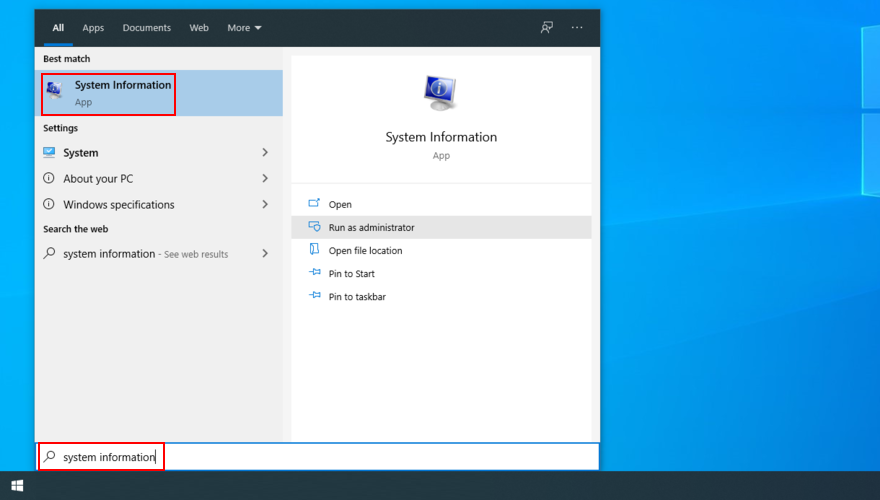
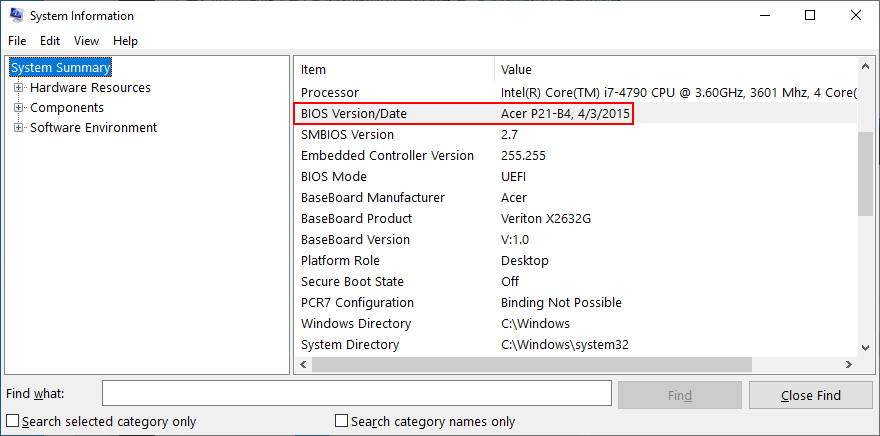
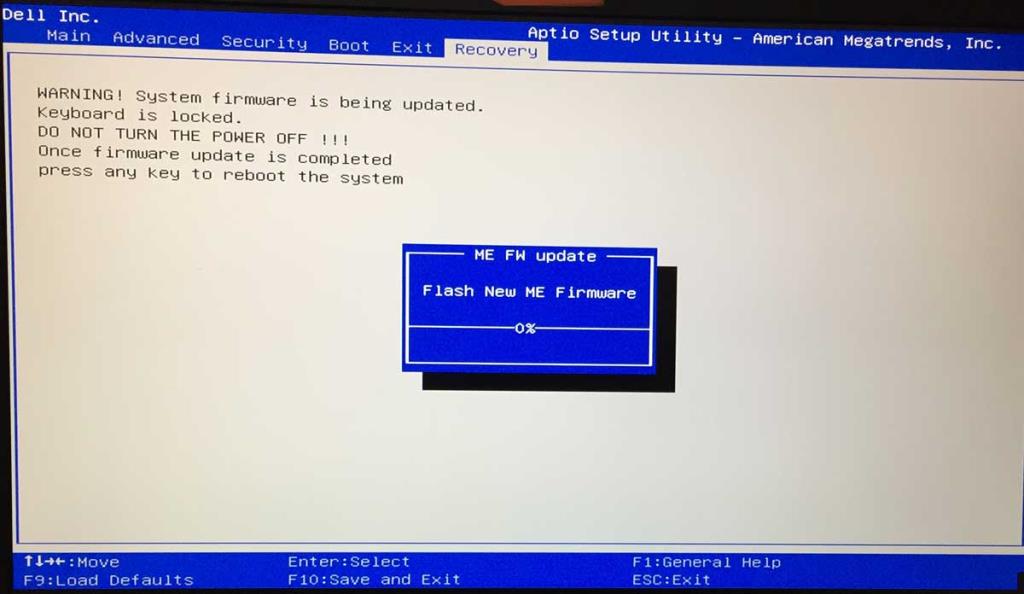
Duet Display adalah aplikasi perangkat lunak yang mengubah iPad menjadi monitor Mac, dirancang untuk pengguna yang mencari pengaturan multi-display. Ini juga memiliki edisi Windows.
Namun, karena menggunakan akselerasi perangkat keras, alat ini diketahui menyebabkan masalah layar oranye. Lebih khusus lagi, ia memiliki komponen yang disebut Ddkmd.sys, yang memicu masalah stabilitas Windows.
Jika Anda menginstal alat ini di PC Windows 10 Anda, pastikan untuk menghapusnya. Kemudian, restart komputer Anda untuk melihat apakah ini memperbaiki OSOD.
softOSD juga merupakan aplikasi Windows yang terkait dengan grafik, yang menyediakan OEM untuk mengelola tampilan Anda. Namun, seperti Duet Display, softOSD telah dilaporkan menyebabkan kesalahan sistem yang menyebabkan layar oranye.
Untuk menghilangkan masalah ini, pastikan untuk menghapus softOSD. Di sisi lain, jika uninstaller bawaan Windows 10 meminta Anda untuk menghapus file sds64a.sys, lewati langkah itu sehingga Anda dapat menyimpan item itu di hard disk Anda.
Driver kartu grafis Anda mungkin terkait langsung dengan masalah layar oranye. Mungkin kartu GPU tidak terhubung dengan benar ke unit komputer. Jika tidak, itu mungkin memiliki driver yang tidak kompatibel atau usang.
Apa pun masalahnya, Anda harus memeriksa driver grafis untuk masalah kompatibilitas. Inilah yang harus Anda lakukan.
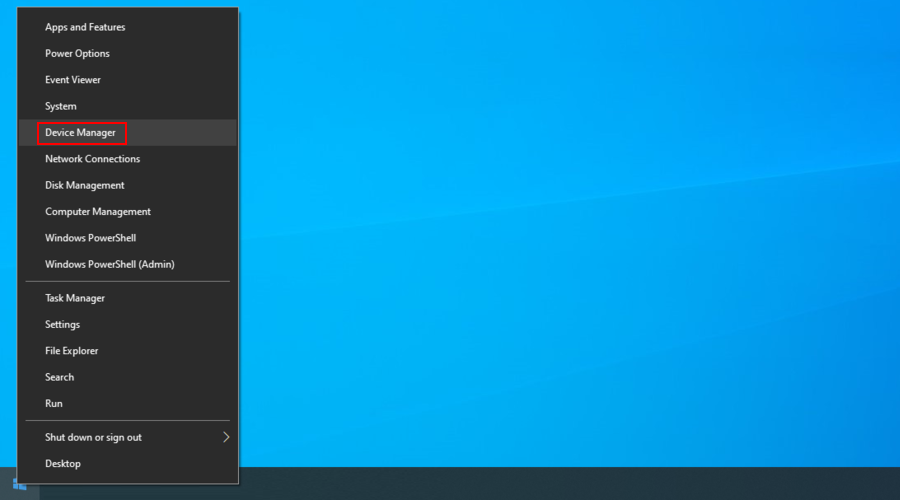
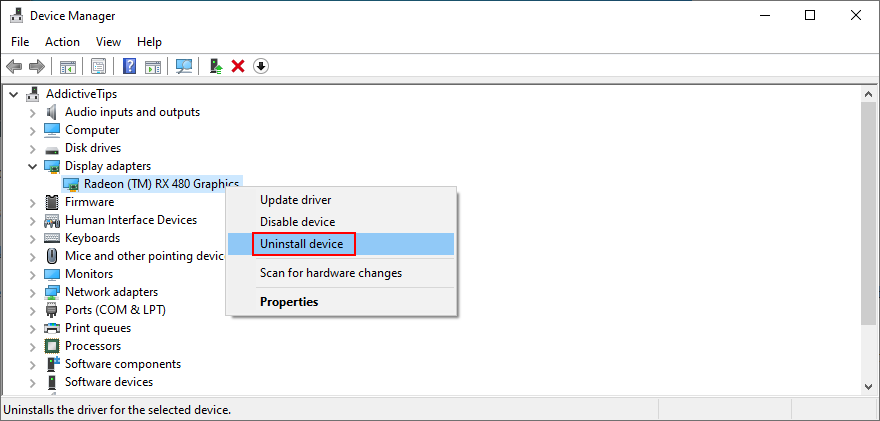
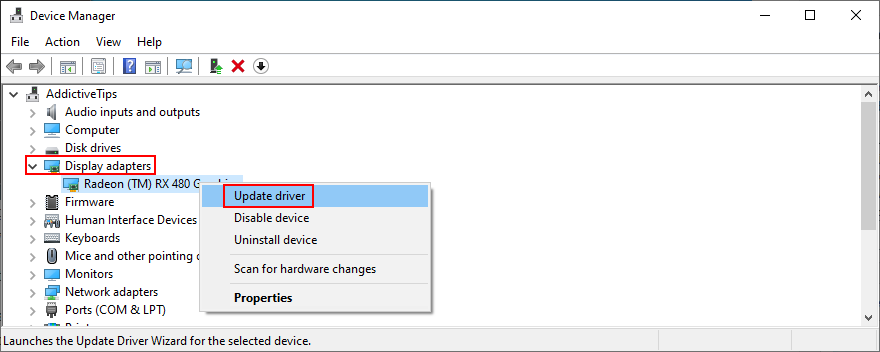
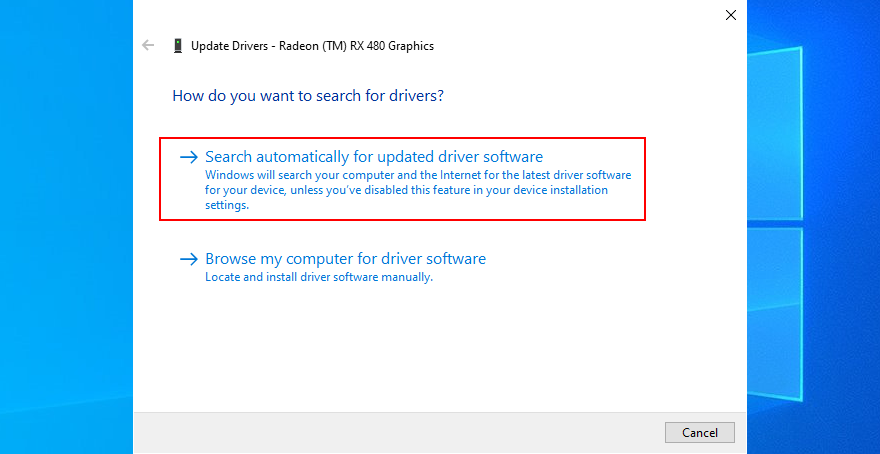
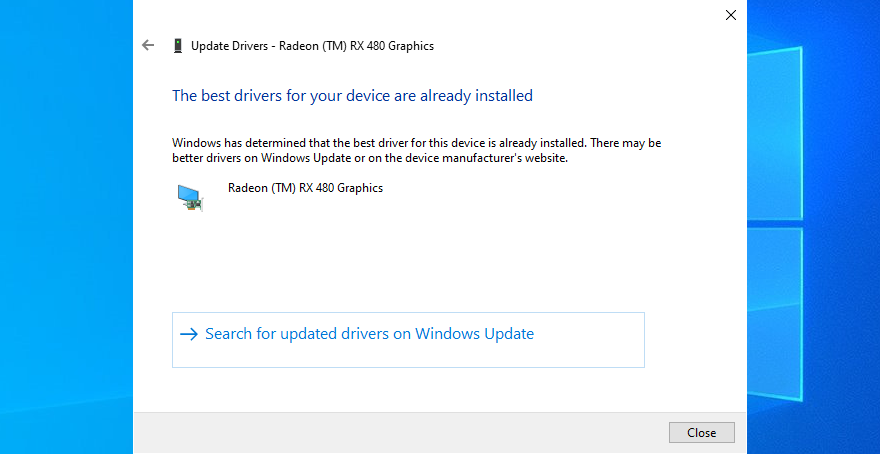
Microsoft biasanya gagal menemukan driver yang lebih baru melalui Pembaruan Windows. Dalam hal ini, Anda harus menuliskan merek dan model perangkat grafis Anda, kunjungi situs web resmi pabrikan, lalu cari dan unduh driver yang lebih baru.
Setelah melakukan ini, Anda dapat menelusuri kembali langkah-langkah di atas dengan mengklik opsi Uninstall driver . Namun kali ini, pilih Telusuri komputer saya untuk driver, bukan pencarian otomatis. Arahkan saja ke file driver yang diunduh dan biarkan Windows melakukan sisanya.
Jika Anda tidak ingin melalui semua masalah ini dan berisiko mengunduh driver yang tidak kompatibel, Anda dapat beralih ke alat pembaruan driver . Anda dapat menggunakannya untuk memperbarui semua driver Anda secara teratur dengan mencari dan menginstal versi yang lebih baru secara otomatis.
Jika Anda secara tidak sengaja menginstal driver yang tidak kompatibel dengan GPU Anda, Anda dapat mengembalikan perubahan, asalkan versi sebelumnya masih ada di PC Anda. Inilah yang perlu Anda lakukan.
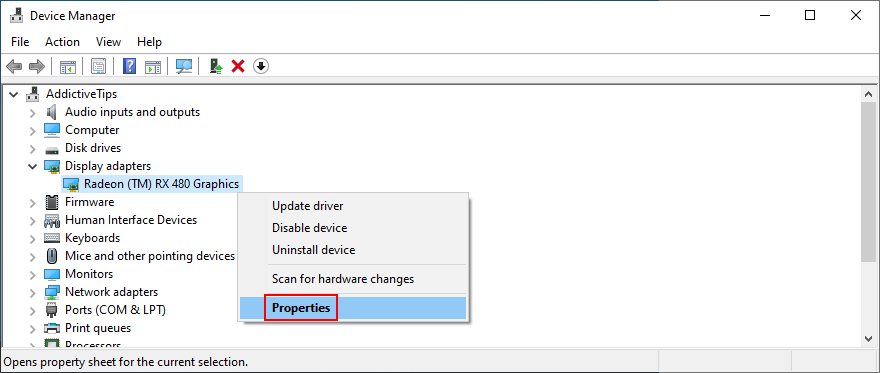
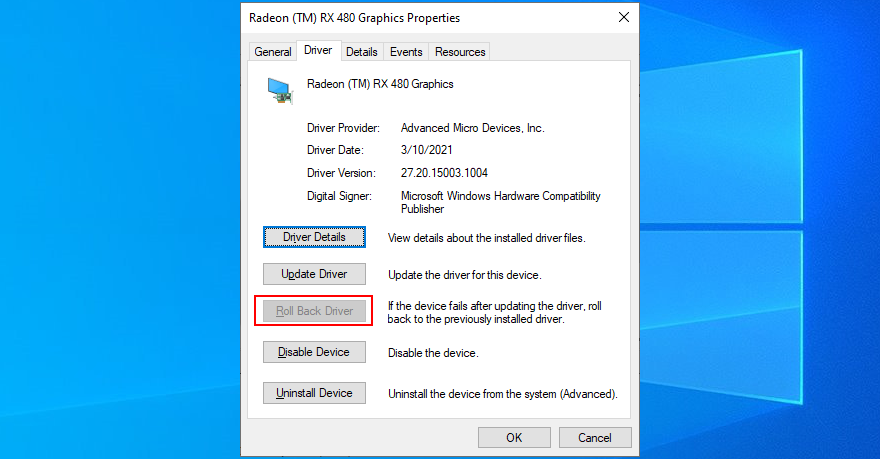
Banyak gamer telah melaporkan bahwa mereka mulai menerima Orange Screen of Death setelah mengutak-atik pengaturan dalam aplikasi game atau platform game mereka seperti Steam. Jika Anda salah satunya, Anda harus mengunjungi kembali properti game Anda untuk mengembalikan semuanya ke konfigurasi pabrik.
Setelah melakukannya, reboot komputer Anda, luncurkan game Anda dengan pengaturan default, dan periksa apakah Anda masih mendapatkan kesalahan OSOD. Anda mungkin harus memperbarui kartu GPU Anda untuk memperbaiki masalah ini secara permanen.
Masalah layar oranye dapat disebabkan oleh proses, layanan, atau driver yang tidak berfungsi. Dalam hal ini, Anda dapat membersihkan boot Windows 10 untuk menciptakan lingkungan yang aman dengan hanya menjalankan komponen perangkat lunak wajib.
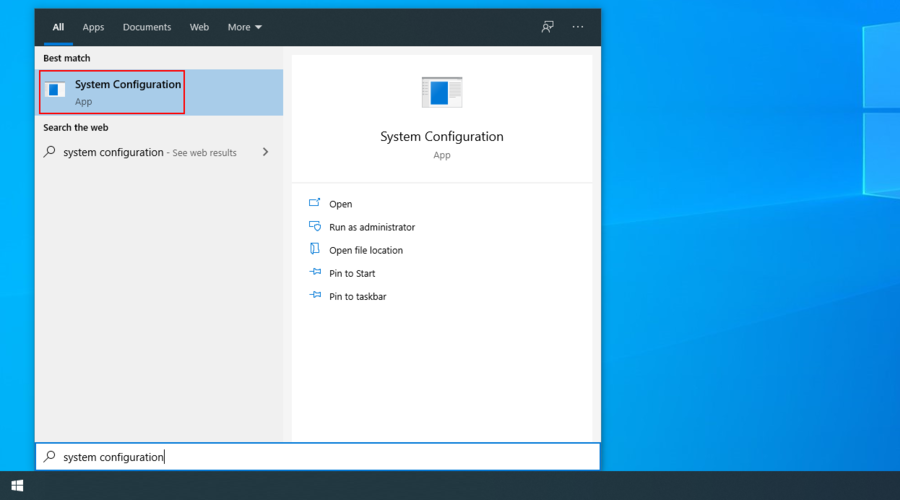
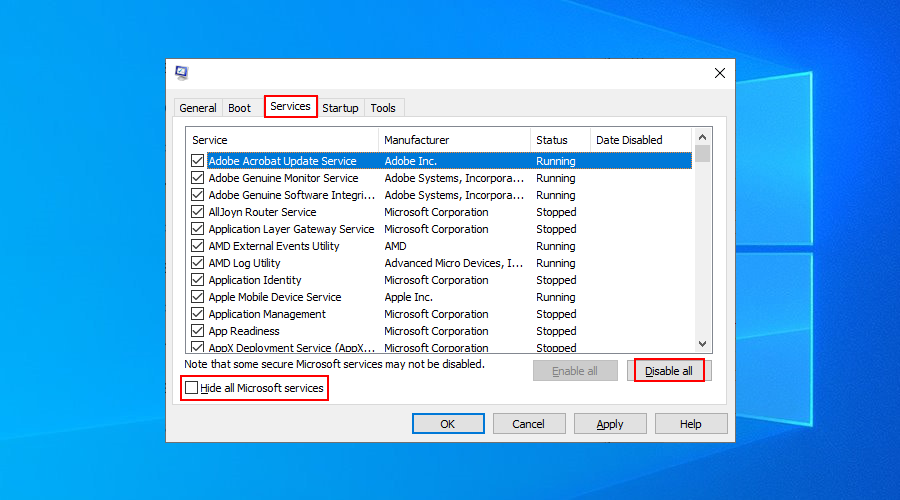
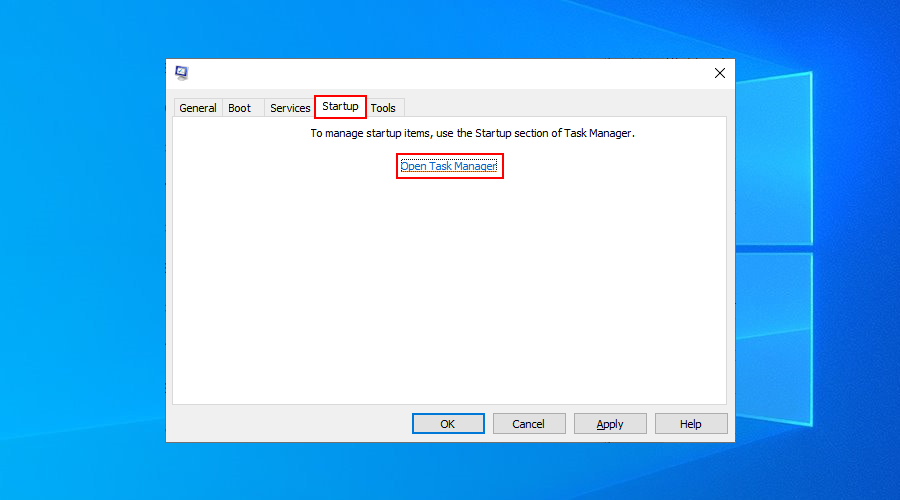
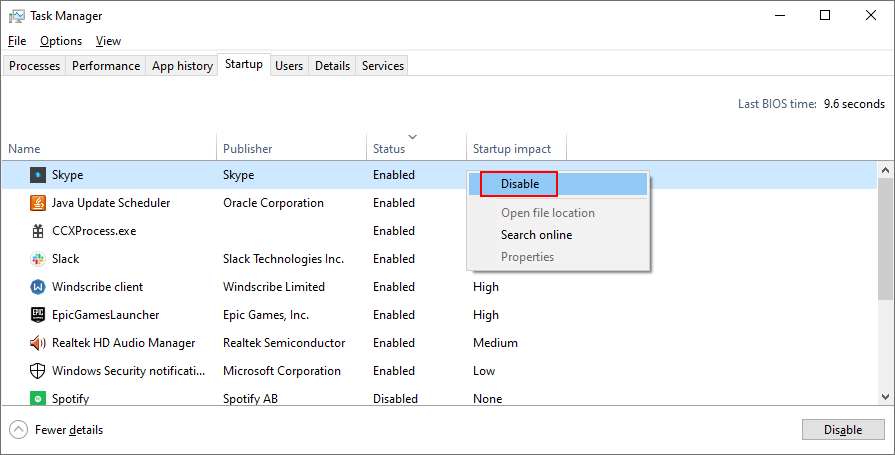
Kami sebelumnya mengatakan bagaimana Tampilan Duet dan alat softOSD diketahui menyebabkan masalah layar oranye. Tapi ini bukan satu-satunya. Ada banyak program yang tidak didukung oleh Windows 10 yang dapat menyebabkan masalah kompatibilitas OS, termasuk aplikasi antivirus gratis dan layanan VPN untuk Windows .
Jika tampilan Anda pertama kali berubah menjadi oranye setelah baru-baru ini menginstal perangkat lunak baru, itu bisa menjadi penyebabnya. Tetapi Anda dapat memperbaiki masalah ini dengan menghapus program baru dan mencurigakan dari komputer Windows 10 Anda.
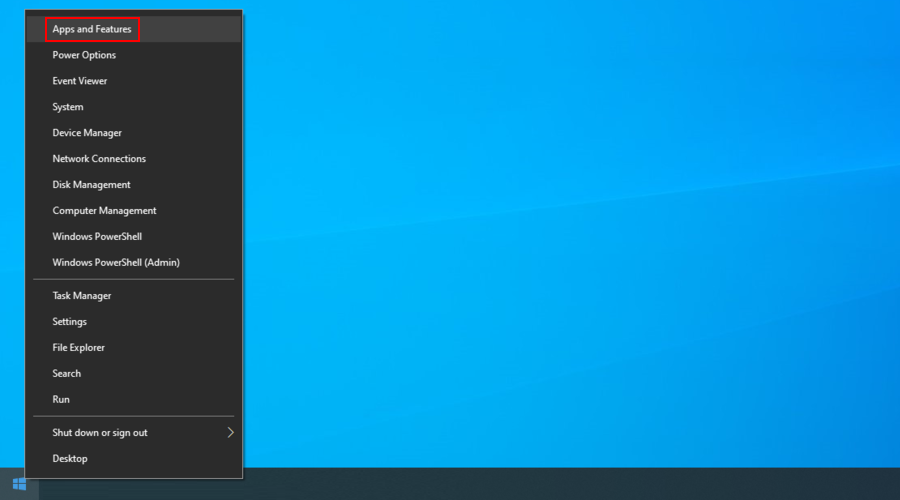
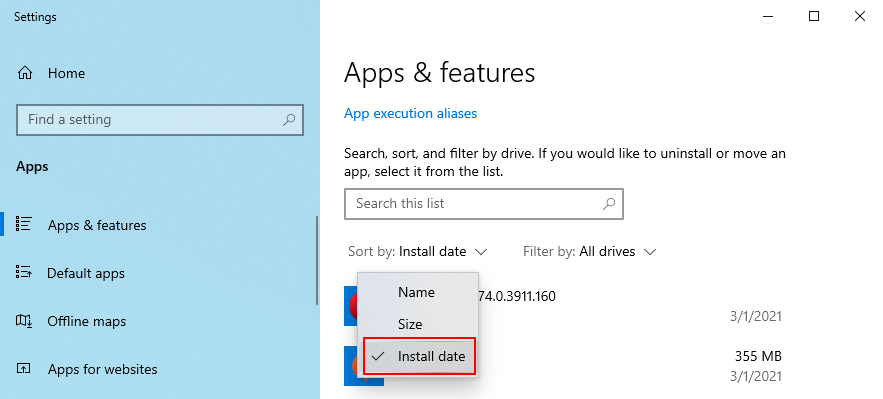
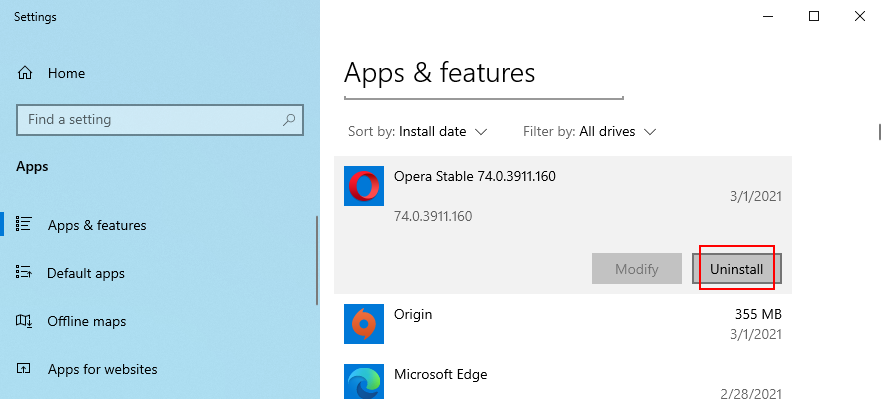
Sayangnya, perangkat lunak tertentu membuat perubahan permanen pada registri sistem saat menginstalnya di komputer Anda, modifikasi yang jarang dapat dibatalkan tanpa harus menggunakan Pemulihan Sistem.
Karena uninstaller bawaan Windows 10 tidak mampu mendeteksi dan memperbaiki modifikasi registri, kami sarankan untuk memilih uninstaller aplikasi yang menghilangkan semua file dan entri registri yang tersisa.
Pembaruan sistem tertentu tidak sepenuhnya kompatibel dengan Windows 10 dan dapat menyebabkan masalah. Jika layar komputer Anda mulai berubah menjadi oranye setelah pembaruan OS baru-baru ini, maka Anda harus menghapusnya untuk memulihkan stabilitas komputer Anda.

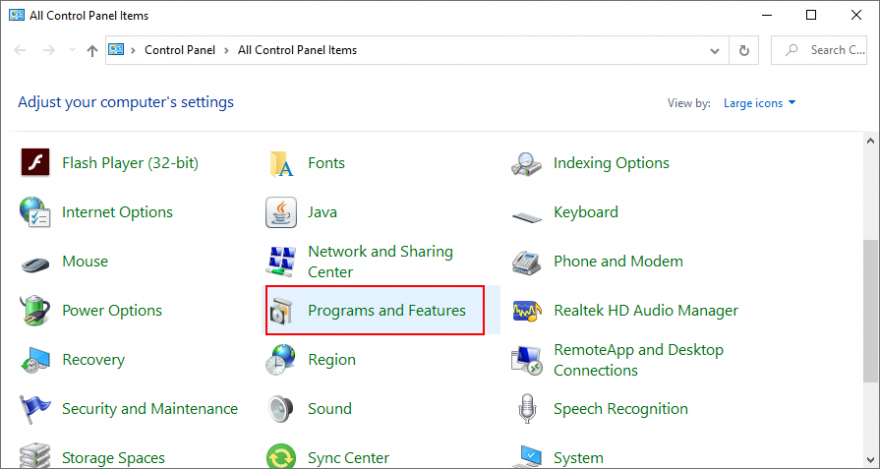
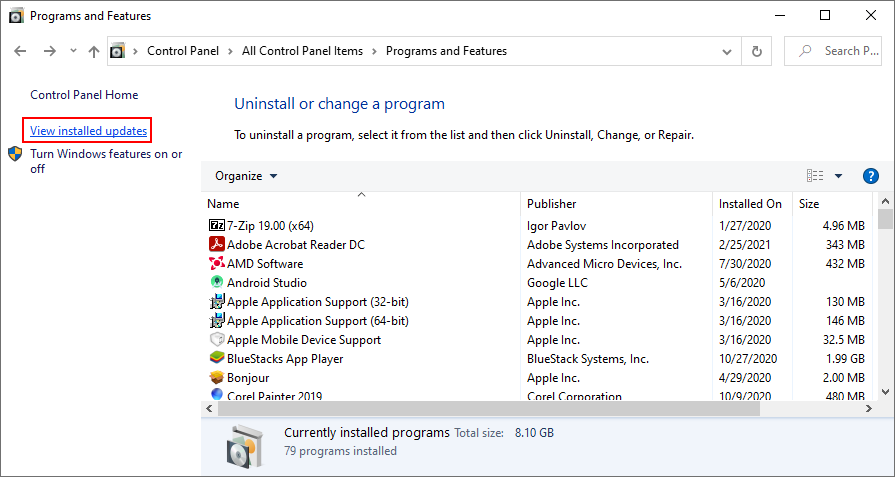
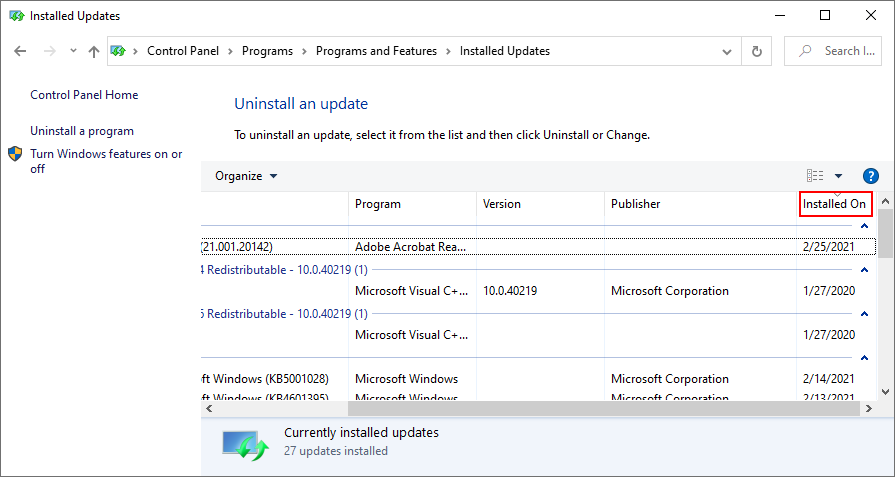
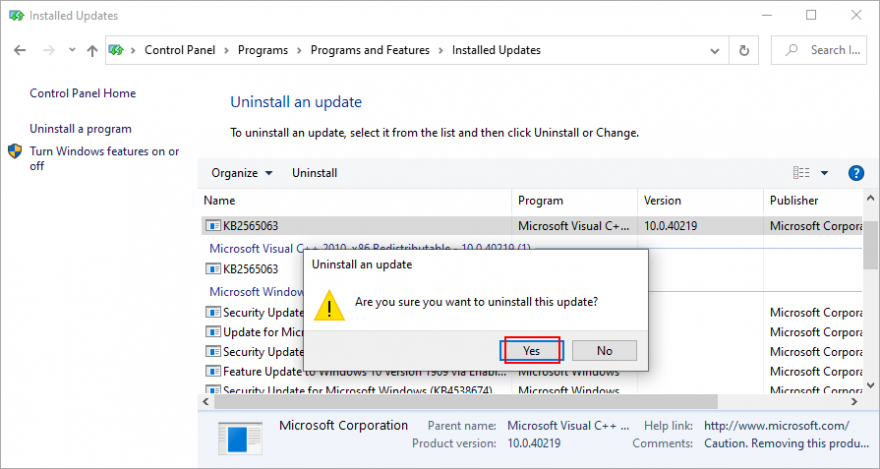
Jika Anda telah membuat titik pemulihan sistem sebelum Anda mulai mendapatkan masalah layar oranye, Anda dapat memutar kembali Windows 10 untuk memperbaiki semua masalah komputer yang menyebabkan masalah ini, dengan asumsi bahwa itu adalah kesalahan perangkat lunak.
Namun, perlu diingat bahwa semua aplikasi perangkat lunak yang diinstal setelah titik pemulihan itu tidak akan ada lagi di PC Anda, jadi Anda harus menginstalnya kembali.

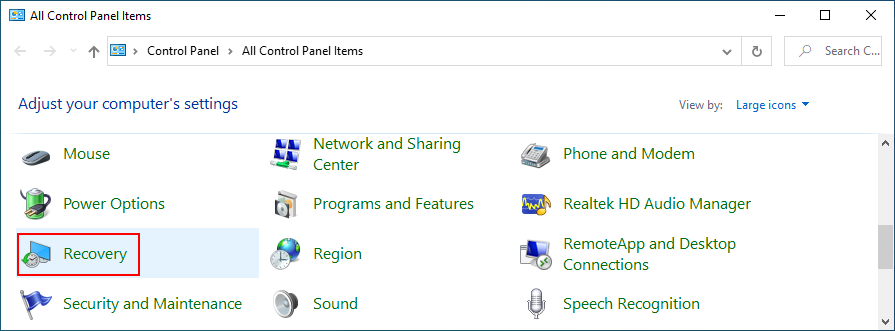
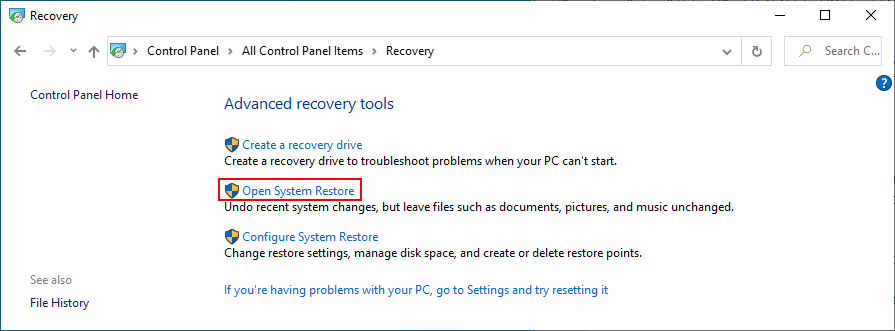
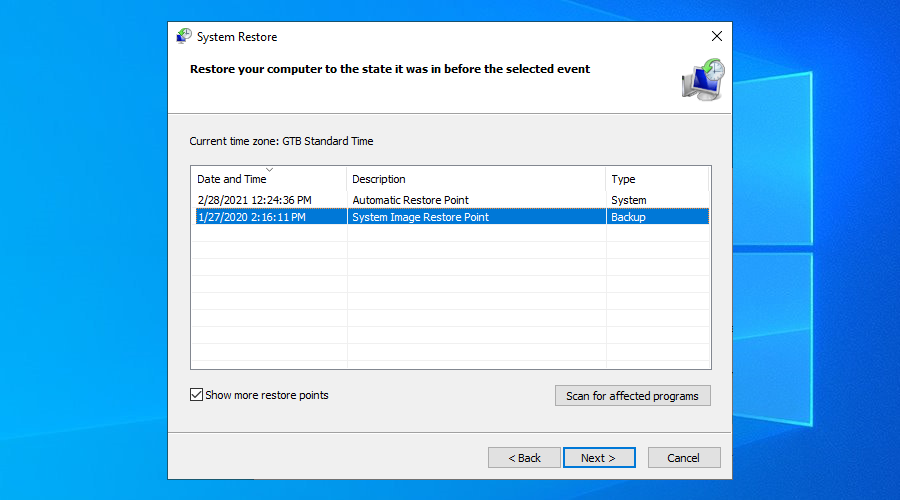
Pemulihan Sistem, Pembaruan Windows, browser web, dan alat lainnya memerlukan sejumlah ruang disk agar tersedia setiap saat. Jika tidak, mereka akan gagal berfungsi dengan baik dan bahkan dapat menyebabkan masalah layar oranye.
Untuk memperbaikinya, Anda dapat menambahkan lebih banyak ruang disk ke partisi utama Anda atau menghapus file yang ada. Menambahkan lebih banyak ruang disk dimungkinkan dengan menggunakan manajer partisi untuk mengecilkan ukuran drive lain dan mengalokasikannya ke partisi Windows. Anda tidak perlu menginstal alat pihak ketiga karena Anda dapat menggunakan Manajemen Disk Windows.
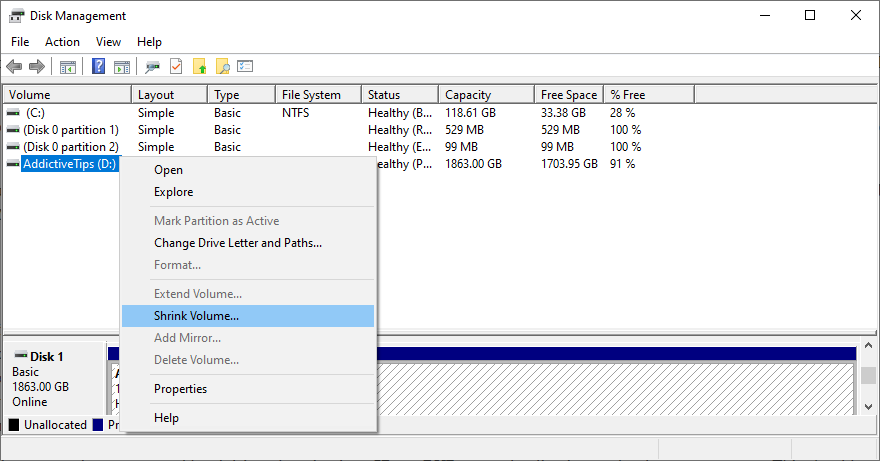
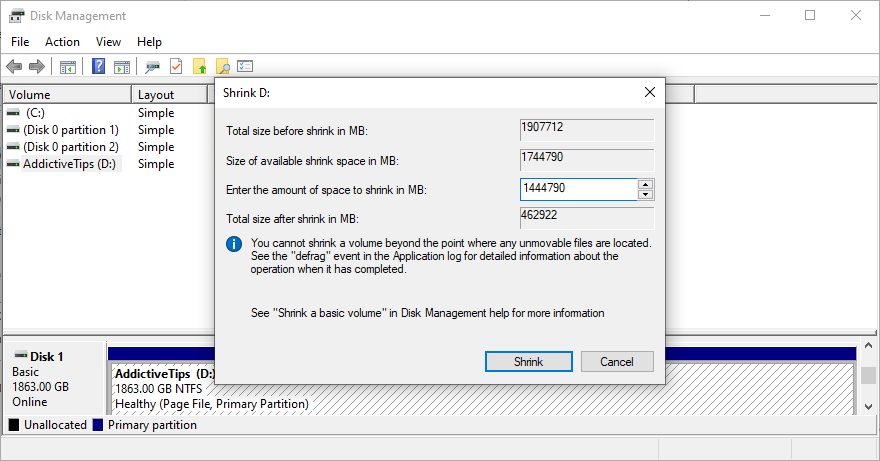
Solusi alternatif adalah menghapus file yang ada untuk menghapus area untuk Windows. Misalnya, Anda dapat menghapus aplikasi dan game besar yang tidak lagi Anda mainkan. Untuk foto dan video, Anda dapat menghapus yang tidak diperlukan dan mentransfer sisanya ke hard disk eksternal.
Jika Anda masih tidak memiliki cukup ruang disk setelah langkah ini, Anda dapat menggunakan pembersih sistem untuk menghapus file sampah. Atau, jika Anda tidak ingin menginstal utilitas pihak ketiga, Anda dapat menggunakan Windows Disk Cleanup.

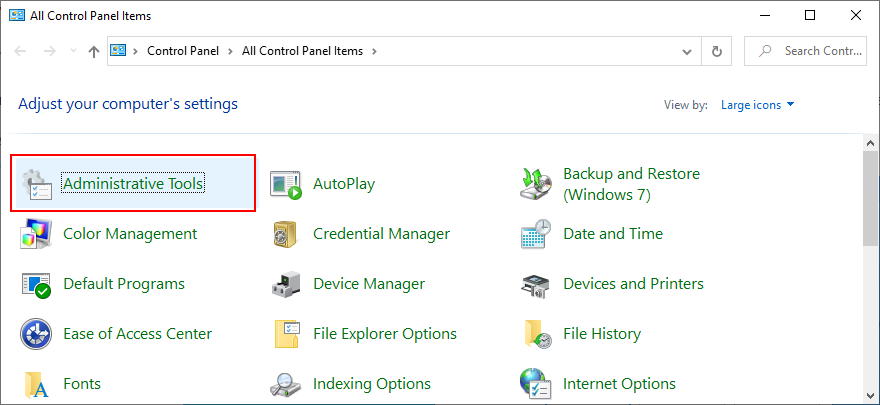
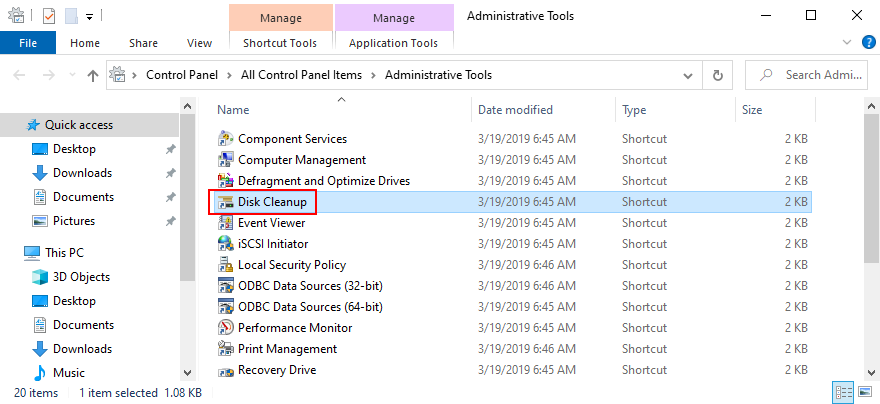
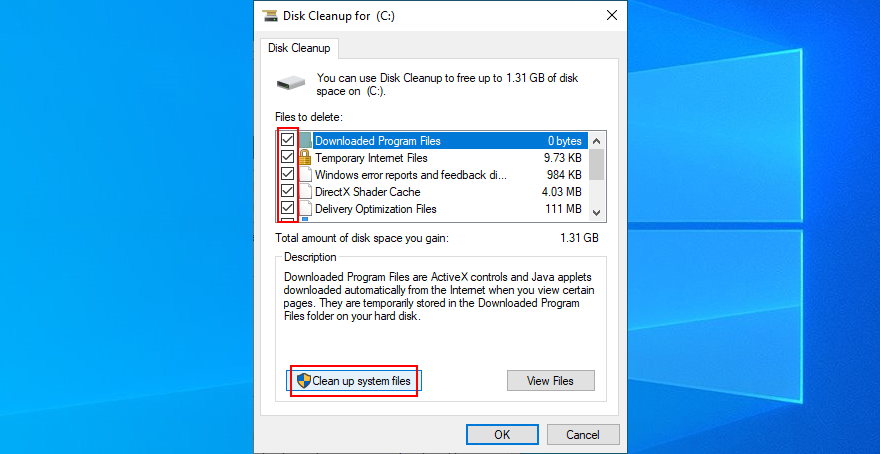
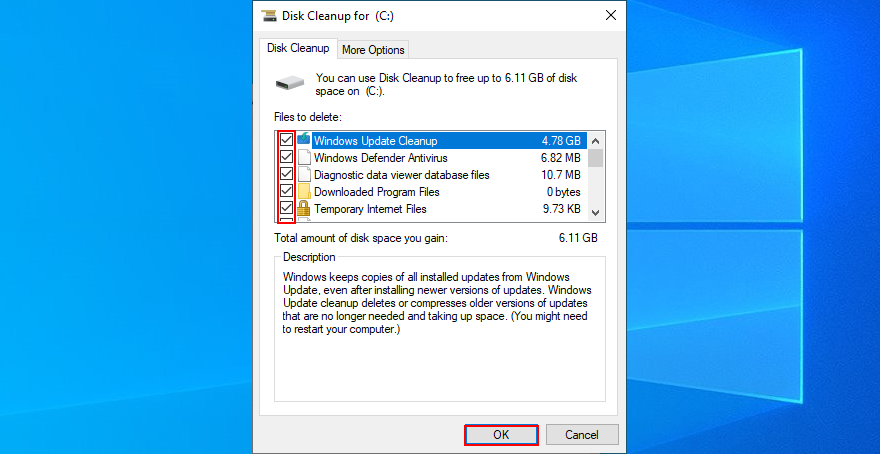
Kegagalan hard drive menyebabkan masalah komputer besar, termasuk Orange Screen of Death. Tetapi Anda dapat dengan cepat menemukan dan memperbaiki kesalahan HDD dengan beralih ke CHKDSK (Check Disk).
Namun, jika file sistem operasi Anda rusak, Anda harus menggunakan SFC (System File Checker) . Kesalahan OS yang lebih serius dapat diselesaikan dengan DISM (Deployment Image Servicing and Management), yang memeriksa penyimpanan komponen gambar Windows.
Windows 10 dibundel dengan tiga utilitas, jadi Anda tidak perlu repot menginstal apa pun. Mereka dapat dioperasikan dari lingkungan baris perintah.
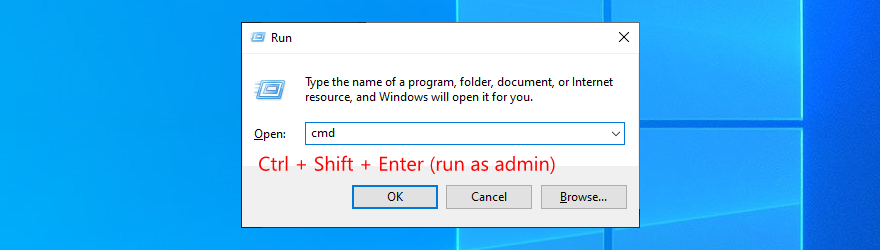
chkdsk c: /fjika Windows diinstal pada drive C:. Jika tidak, ganti c:dengan huruf partisi yang benar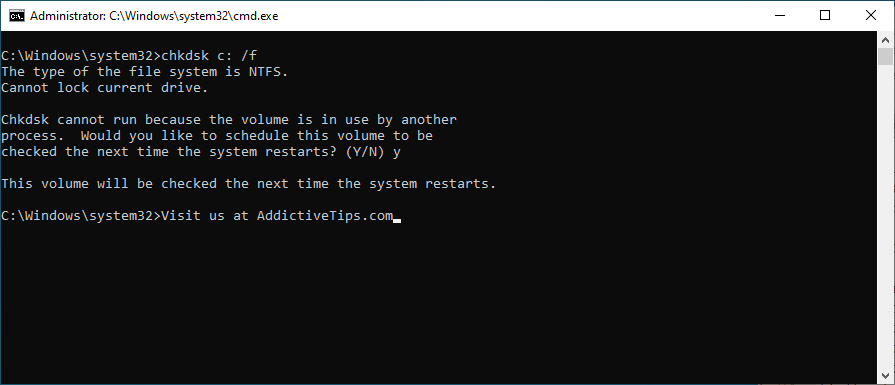
sfc /scannowdan tunggu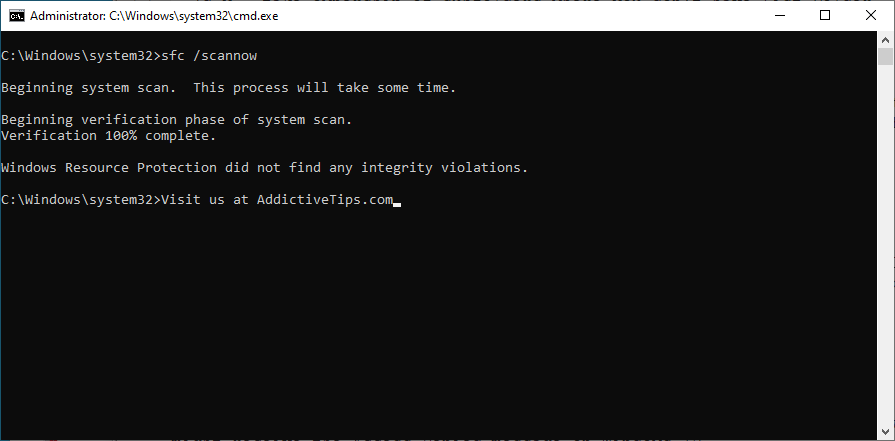
DISM /online /cleanup-image /scanhealthdan tunggu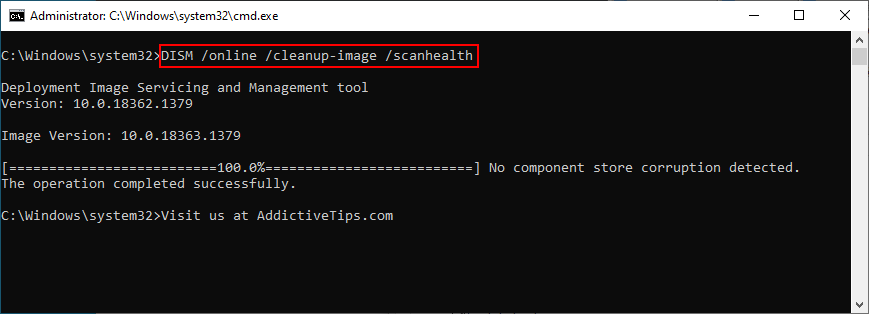
DISM /online /cleanup-image /restorehealthuntuk memperbaikinyaMasalah grafis dapat disebabkan oleh serangan malware yang membajak sistem operasi Anda dan menonaktifkan proses penting. Disarankan untuk menjalankan pemindaian reguler di komputer Anda dan memeriksanya untuk malware. Jadi, jika Anda menundanya sampai sekarang, Anda harus melanjutkan dengan pemindaian.
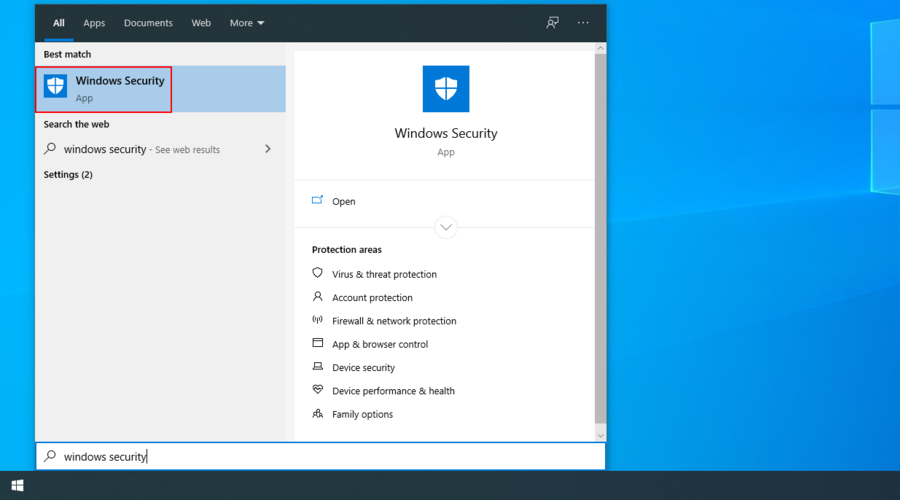
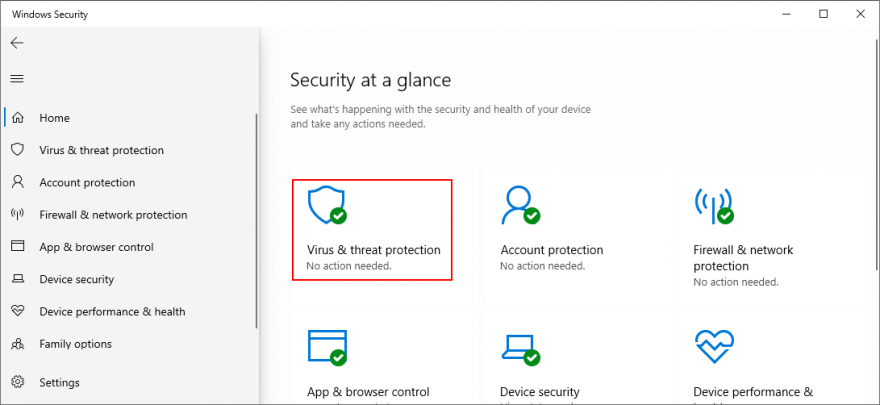
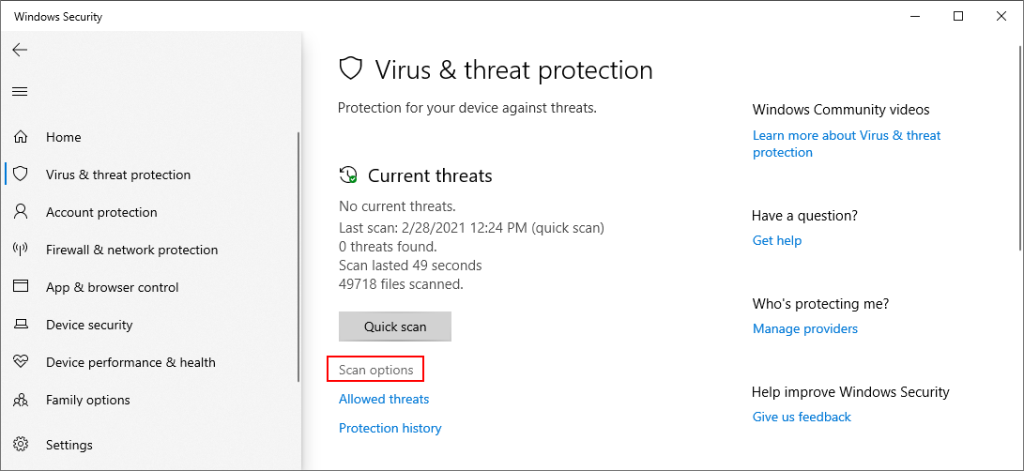
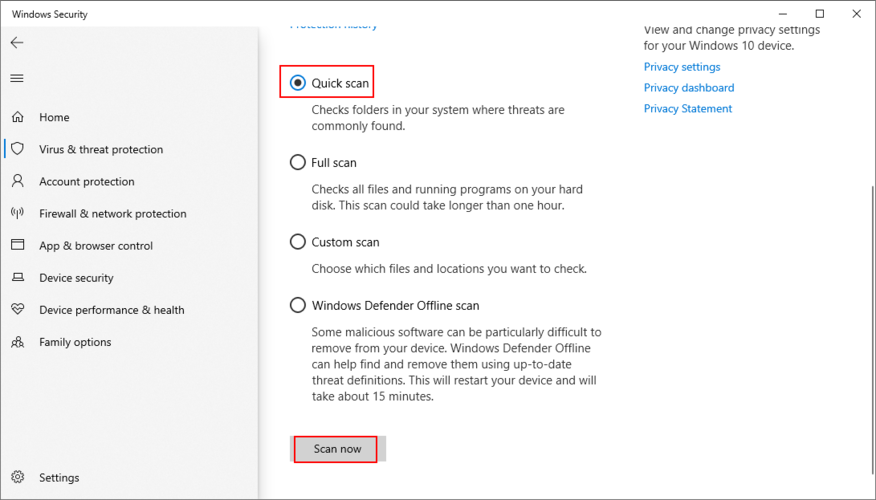
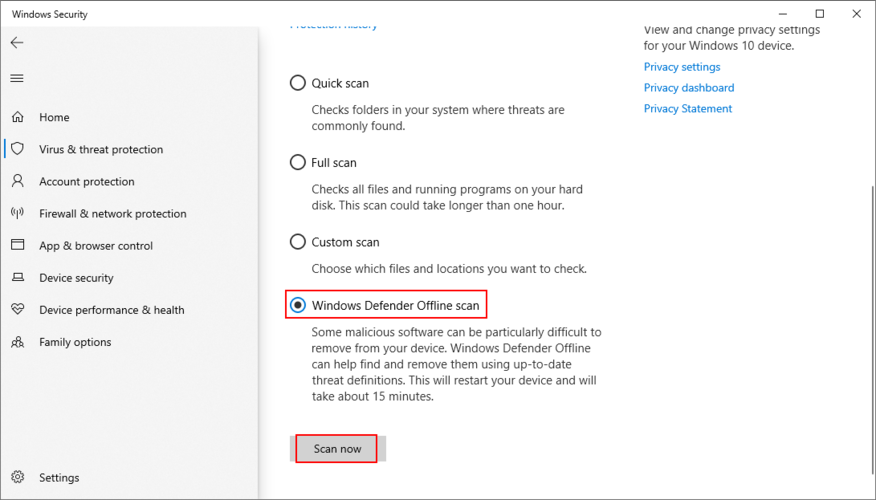
Untuk mendapatkan informasi lebih lanjut tentang Layar Oranye Kematian, Anda dapat menggunakan BlueScreenView untuk menganalisis minidump yang ditinggalkan oleh kesalahan. Mereka harus memberi Anda wawasan tentang driver dan file lain yang terlibat dalam sistem crash.
Jika Anda tidak ingin menginstal alat pihak ketiga seperti BlueScreenView untuk menyelidiki kesalahan layar oranye, Anda dapat beralih ke Windows Event Viewer sebagai gantinya. Berikut cara menggunakannya:
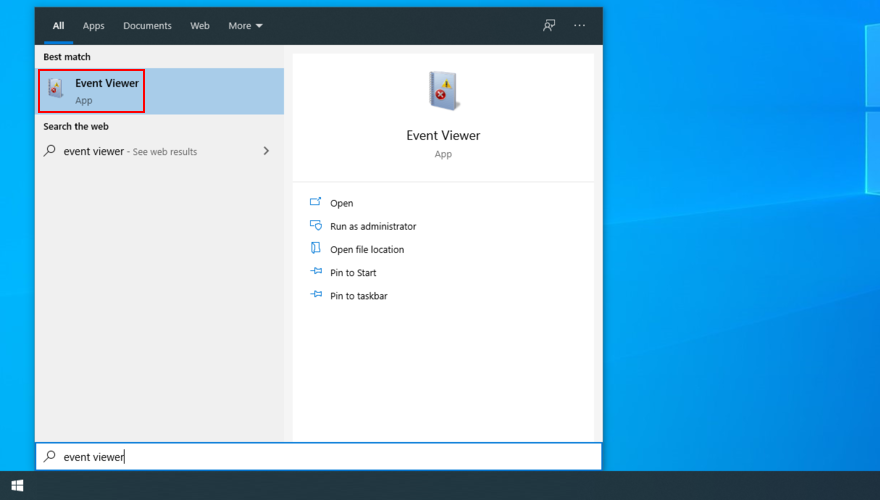
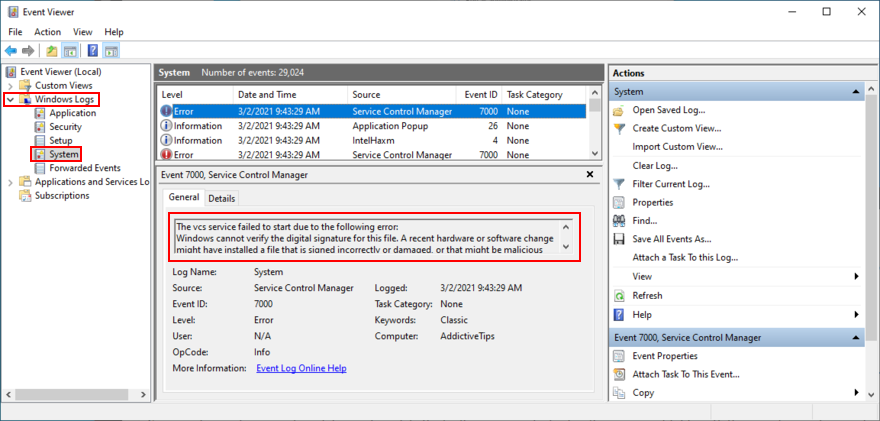
Dengan menggunakan informasi baru ini, Anda dapat menemukan lebih banyak detail online tentang file yang terlibat dalam kerusakan sistem layar oranye.
Untuk rekap, Orange Screen of Death adalah masalah crash sistem yang cukup langka yang mengubah tampilan Anda menjadi oranye dan menampilkan teks putih di atasnya. Terkadang disertai dengan kode berhenti dan biasanya dipicu oleh masalah perangkat lunak atau perangkat keras yang melibatkan perangkat grafis.
Untuk memperbaikinya, Anda dapat mencoba me-reboot komputer Anda, mencabut perangkat periferal baru, menonaktifkan perangkat lunak overclocking Anda, mengatur ulang konfigurasi BIOS ke default, memperbarui BIOS, serta menghapus instalan Duet Display dan softOSD.
Selanjutnya, Anda dapat memeriksa driver grafis Anda, mengatur ulang pengaturan permainan Anda ke default, menjalankan boot bersih pada Windows 10, menghapus perangkat lunak yang mencurigakan dan pembaruan sistem yang salah, serta menggunakan Pemulihan Sistem.
Jika itu juga gagal, Anda dapat memeriksa ruang disk Anda, memperbaiki kerusakan hard disk dan file sistem, memeriksa malware di komputer Anda, atau menggunakan BlueScreenView atau Event Viewer untuk menyelidiki lebih lanjut kesalahan OSOD.
Bagaimana Anda berhasil menghilangkan masalah layar oranye pada PC Windows 10 Anda? Beritahu kami tentang pengalaman Anda di bagian komentar di bawah.
Kesalahan <strong>javascript: void(0)</strong> saat loading situs web bisa sangat mengganggu. Temukan berbagai solusi untuk memperbaikinya di sini.
Pelajari cara menghapus keheningan dari file audio menggunakan Audacity untuk meningkatkan kualitas audio Anda dengan langkah-langkah mudah.
IRQL NOT LESS OR EQUAL adalah pesan kesalahan Blue Screen of Death yang dapat terjadi pada Windows 10, 8.1, 8, dan edisi yang lebih lama. Pelajari cara memperbaikinya di sini.
Pelajari cara mengaktifkan SMB di Windows 10 untuk berbagi file dengan mudah. Langkah-langkah yang jelas dan mudah dipahami.
Panduan lengkap tentang penggunaan MSI Afterburner untuk mengoptimalkan kinerja GPU Anda. Temukan tips dan trik untuk overclocking, undervolting, dan lainnya.
Beberapa pengguna Windows 10 mengeluh komputer/Laptop mereka tidak dapat mendeteksi kartu grafis NVIDIA. Artikel ini memberikan solusi lengkap untuk mengatasi masalah ini.
Panduan lengkap untuk memperbaiki AMD Catalyst Control Center yang tidak bisa dibuka di Windows 10. Dapatkan solusi efektif dan langkah-langkah praktis.
Temukan solusi untuk masalah "Sesuatu terjadi dan PIN Anda tidak tersedia" di Windows 10. Lindungi akun Anda dengan metode masuk yang lebih aman.
Panduan lengkap untuk mengatasi masalah Windows Media Player tidak menampilkan video, hanya suara. Temukan solusi efektif dan optimasi untuk pemutar media Anda.
Pelajari cara untuk menemukan dan membuka folder AppData di Windows 10 dengan panduan mudah. Juga temukan cara untuk menampilkan folder tersembunyi dan mengelola file di dalamnya.








