Cara Memperbaiki javascript: void(0) Kesalahan di Chrome

Kesalahan <strong>javascript: void(0)</strong> saat loading situs web bisa sangat mengganggu. Temukan berbagai solusi untuk memperbaikinya di sini.
Masalah dengan sistem operasi dan komputer pasti akan terjadi sesekali, bahkan jika Anda sangat berhati-hati dengan jenis aktivitas yang Anda lakukan pada PC Anda.
Beberapa pengguna mencoba meluncurkan Windows tetapi malah menatap teks putih di layar hitam, yang mengatakan No boot device found , No bootable device found , No boot device available , atau yang serupa.
Ini bisa menakutkan dan Anda mungkin bertanya-tanya apakah Anda masih dapat menggunakan komputer Anda atau kehilangan akses ke semua data Anda. Namun, tidak ada yang perlu dikhawatirkan, karena Anda dapat memecahkan masalah ini tanpa meminta saran ahli.
Apa yang menyebabkan Tidak ditemukan perangkat boot ?
Tidak ada perangkat boot yang ditemukan menunjukkan masalah dengan hard drive Anda, yang mencegah OS Anda melakukan booting. Ini dapat terjadi pada banyak sistem operasi dan platform, termasuk Windows 10, Windows 7, dan bahkan macOS.
Selain itu, semua jenis komputer rentan terhadap kesalahan Tidak ada perangkat boot yang tersedia , termasuk HP dan DELL.
Bagaimana cara memperbaiki Tidak ada perangkat boot yang ditemukan di Windows 10?
Ada beberapa cara untuk memperbaiki kesalahan boot yang tidak dapat diakses dan memungkinkan Windows untuk memulai kembali dengan benar. Beberapa solusi ini dapat dikontrol dari BIOS sementara yang lain mengharuskan Anda menjalankan Windows dalam mode aman.
Dalam skenario terburuk, Anda harus menggunakan disk media pemulihan OS, yang berarti kehilangan akses ke semua file dan aplikasi Anda.
1. Periksa kabel HDD Anda
Mungkin terdengar sepele ketika Anda pertama kali mendengar seseorang memberi tahu Anda hal ini, tetapi Anda harus mulai dengan memeriksa HDD atau SSD Anda untuk melihat apakah itu terhubung dengan benar ke PC Anda.
Misalnya, jika Windows diinstal pada hard disk yang dapat dilepas, ada baiknya untuk memeriksa kabel dan port USB. Ini berguna jika Anda memiliki kabel lain yang serupa dalam keadaan siaga karena Anda dapat mengganti keduanya dan mencoba mem-boot Windows 10.
Selain itu, Anda harus mencoba menghubungkan disk eksternal Anda ke port USB lain jika port awal tidak berfungsi dengan benar lagi.
Di sisi lain, jika Anda baru saja membersihkan komponen perangkat keras Anda, pastikan Anda telah berhasil memasang kembali HDD Anda ke motherboard. Anda juga dapat memasangnya kembali dengan kuat tetapi hati-hati, tanpa menggunakan kekuatan.
2. Aktifkan Booting BIOS Lama
Windows biasanya diinstal dalam mode UEFI karena ada lebih banyak fitur keamanan yang tersedia. Namun, beberapa pengguna telah melaporkan bahwa beralih ke mode boot lama memperbaiki kesalahan Tidak ada perangkat boot yang tersedia .
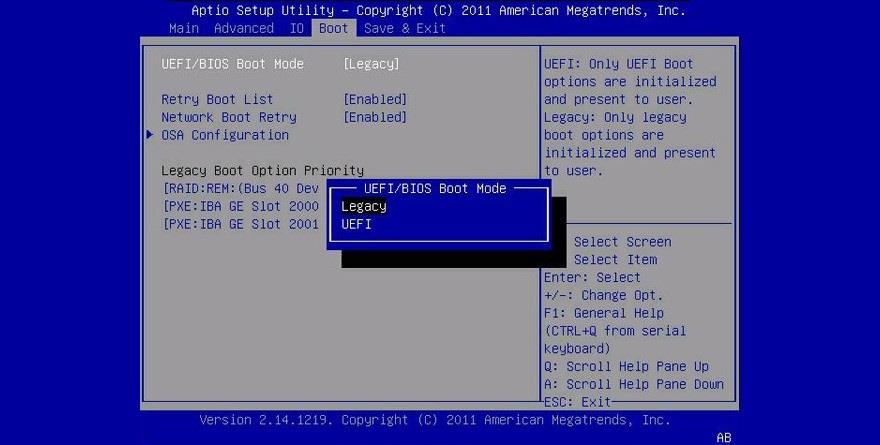
3. Jalankan Diagnostik ePSA di DELL
Komputer DELL memiliki alat diagnostik khusus yang dapat diakses dari BIOS dan digunakan untuk memindai mesin Anda dari kesalahan hard drive. Berikut cara mudah menggunakan ePSA Diagnostic:
1. Restart DELL
2. Tekan F12 saat boot untuk masuk ke modus BIOS
3. Cari dan akses Diagnostik bagian
4. Ikuti petunjuk pada layar untuk mendiagnosa PC Anda untuk kesalahan
5. Copy kesalahan dan validasi kode ditampilkan selama pemindaian
Anda dapat menggunakan kode kesalahan dan validasi untuk mencari informasi lebih lanjut secara online tentang masalah spesifik yang Anda alami yang menyebabkan kesalahan Tidak ada perangkat booting .
Atau, Anda dapat menghubungi dukungan teknis dari DELL dan memberikan kode kesalahan kepada mereka.
4. Mulai ulang Windows dalam mode aman
Untuk melakukan lebih banyak hal di komputer, Anda perlu memuat Windows meskipun kode kesalahan Tidak tersedia perangkat boot memblokir jalur Anda. Itu mungkin dengan memulai Windows dalam Safe Mode .
Cara memulai Windows dalam Safe Mode dari boot:
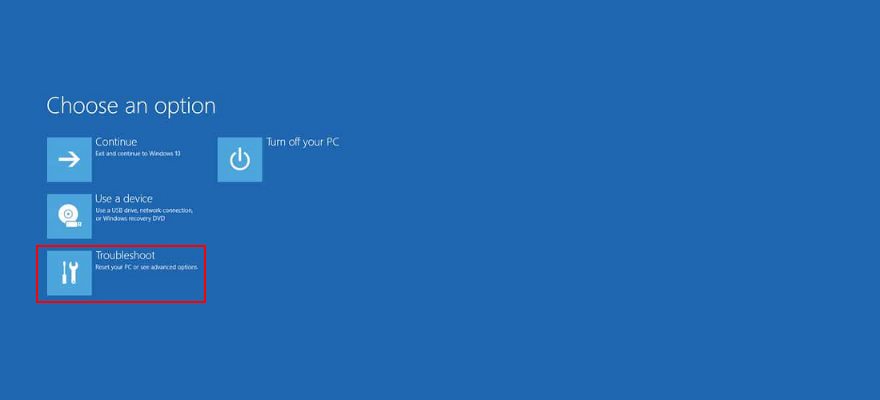

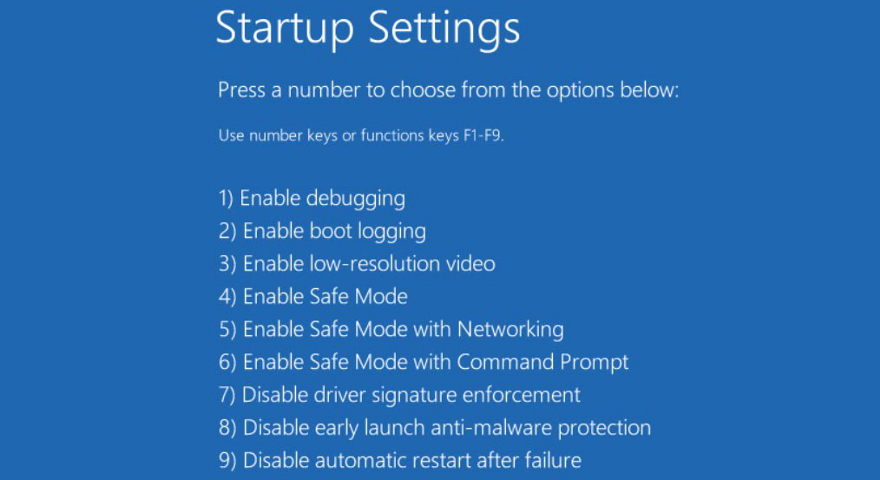
5. Periksa driver Anda
The No boot device ditemukan pesan kesalahan dapat disebabkan oleh driver hilang atau tidak terpasang dengan benar. Ada dua solusi untuk skenario ini: menginstal ulang driver dan memperbaruinya ke versi terbaru. Kami akan menunjukkan cara melakukan keduanya.
Pastikan untuk memulai Windows 10 dalam Safe Mode sebelum mengikuti langkah-langkah ini.
Cara menginstal ulang driver:
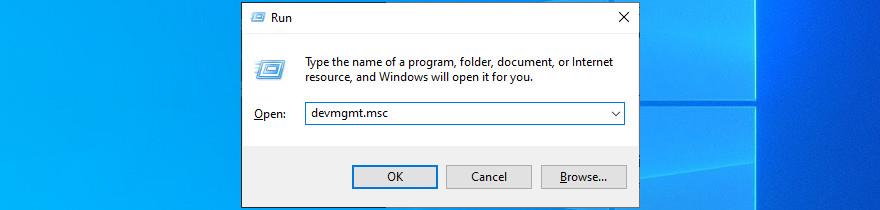
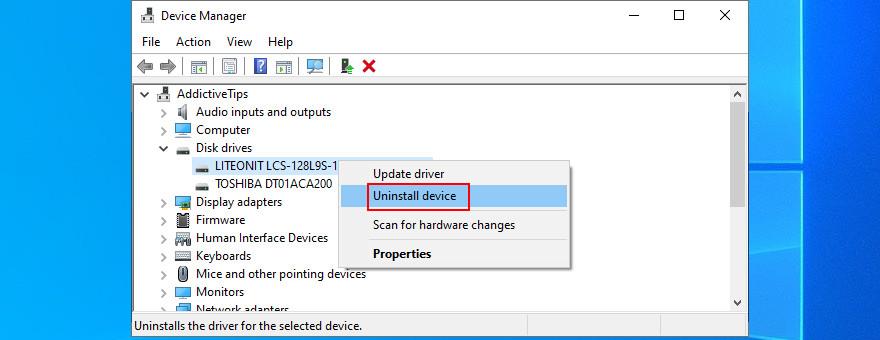
Jika Anda kesulitan mengidentifikasi driver yang salah, Anda harus menggunakan DriverVerifier . Ini adalah alat sederhana dan efektif yang mengungkapkan perangkat yang tidak berfungsi pada PC Anda, memberi tahu Anda mana yang memerlukan perhatian Anda.
Cara memperbarui driver Windows 10
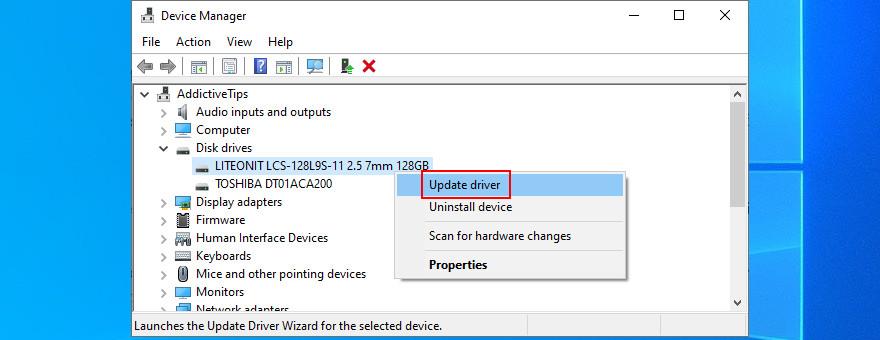
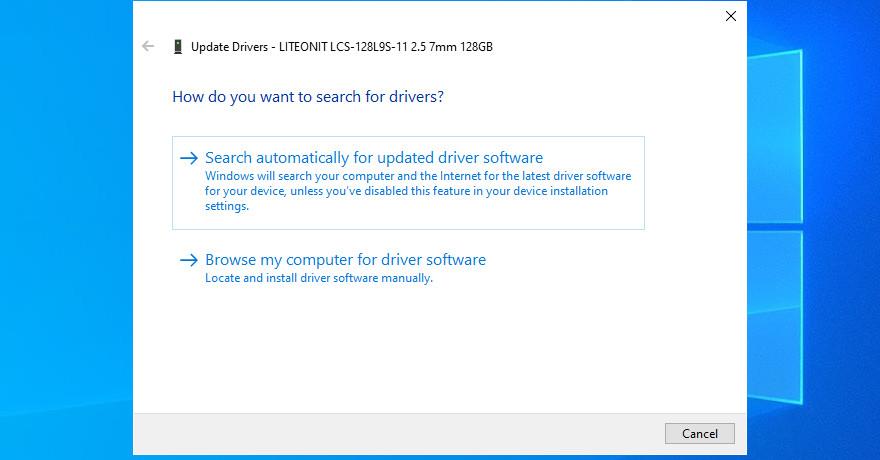
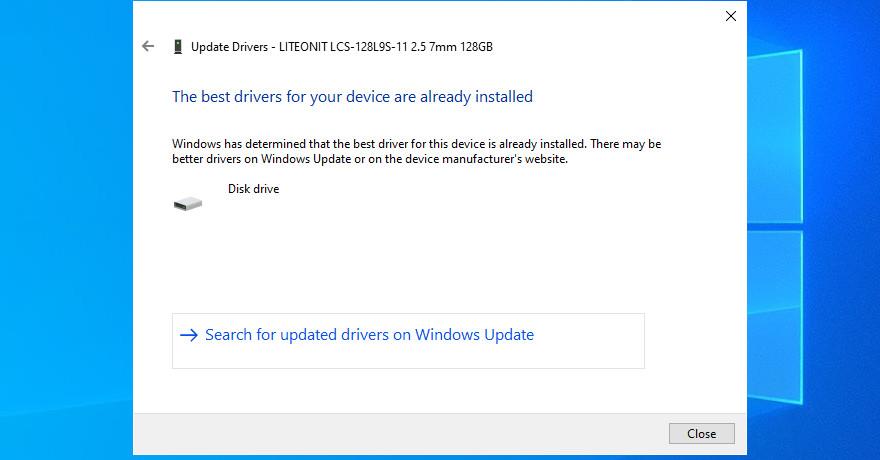
Sistem operasi mungkin tidak dapat menemukan versi driver yang lebih baru menggunakan Pembaruan Windows. Dalam hal ini, Anda harus mengunjungi situs web produsen driver disk Anda untuk mengunduh dan menginstal versi yang lebih baru.
Namun, jika Anda tidak ingin mengambil risiko menyebabkan lebih banyak masalah pada PC Anda dengan menginstal driver yang tidak kompatibel, maka Anda harus beralih ke aplikasi pembaruan driver . Ini mengidentifikasi dan memperbarui semua driver usang Anda hanya dengan beberapa klik.
6. Gunakan Pemulihan Sistem
Jika Tidak ada perangkat booting yang ditemukan disebabkan oleh peristiwa yang baru-baru ini terjadi pada tingkat perangkat lunak tetapi Anda tidak dapat benar-benar memahaminya, maka mengembalikan Windows ke titik pemulihan sebelumnya akan menyelesaikannya.
Namun, perlu diingat bahwa itu bisa berarti kehilangan beberapa aplikasi atau game yang telah Anda instal setelah membuat titik pemulihan.
Cara memutar kembali Windows 10:
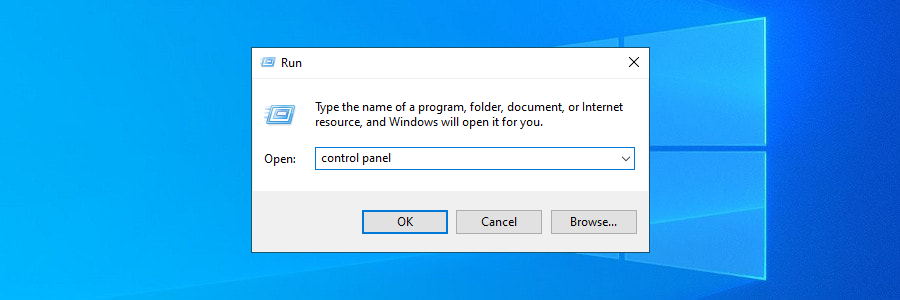
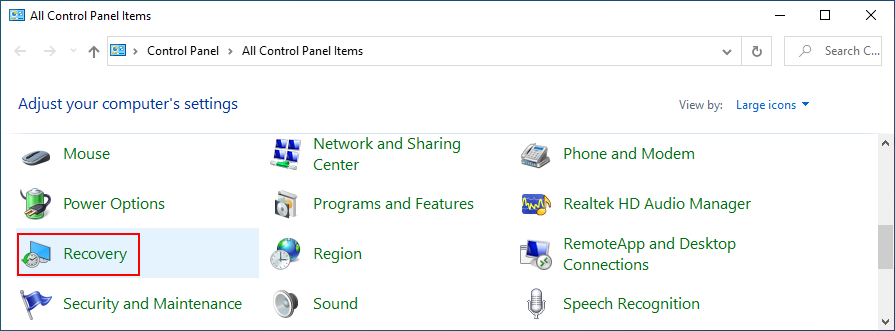
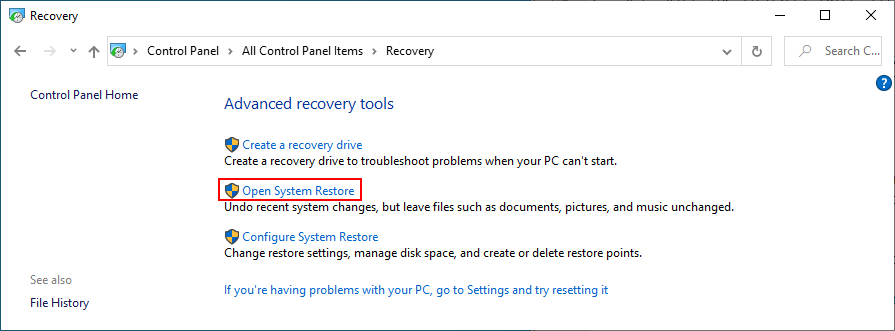
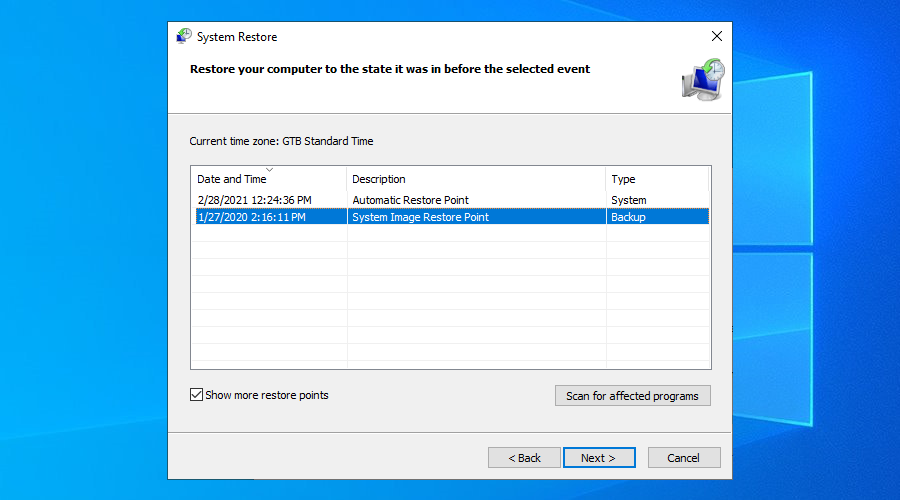
7. Perbaiki disk dan kesalahan sistem
Jika hard drive Anda memiliki bad sector, ini dapat menyebabkan masalah boot dan pesan kesalahan Tidak ditemukan perangkat boot . Tetapi Anda dapat dengan cepat memperbaikinya tanpa harus menginstal alat pihak ketiga, berkat CHKDSK (Check Disk).
Cara menggunakan CHKDSK:
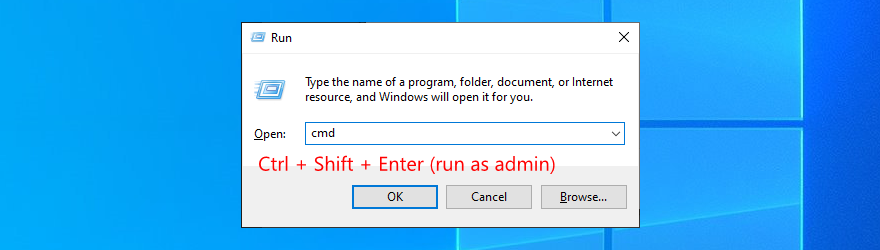
chkdsk c: /fjika Windows diinstal pada drive C:. Jika tidak, atur huruf partisi yang benar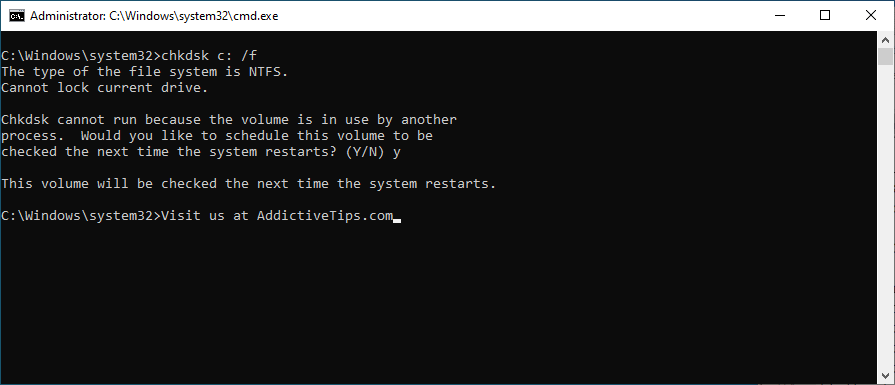
Ketika datang ke kesalahan sistem, Anda dapat beralih ke SFC (System File Checker) .
Cara menggunakan SFC:
sfc /scannowdan tekan Enter
Masalah sistem yang lebih parah dapat diselesaikan menggunakan DISM (Deployment Image Servicing and Management).
Cara menggunakan DISM:
DISM /online /cleanup-image /scanhealthdan tekan EnterDISM /online /cleanup-image /restorehealthsfc /scannow
8. Atur ulang BIOS ke pengaturan pabrik
BIOS memiliki banyak opsi keren yang dapat diaktifkan untuk memaksimalkan komputer Anda, seperti overclocking dan caching. Jika Anda atau orang lain telah menyesuaikan pengaturan dalam mode BIOS, mungkin ini menyebabkan kegagalan perangkat keras yang menyebabkan pesan kesalahan Tidak ditemukan perangkat boot .
Anda dapat dengan mudah memperbaikinya dengan mengembalikan BIOS ke default :
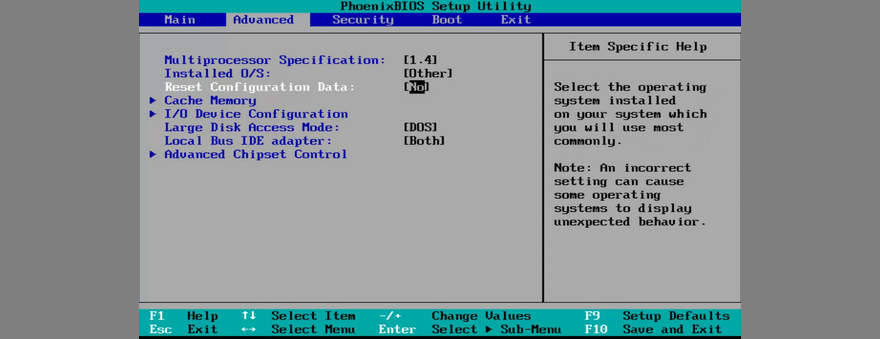
9. Perbarui BIOS
Saat kita membahas topik BIOS, ada baiknya untuk tetap memperbaruinya ke versi terbaru.
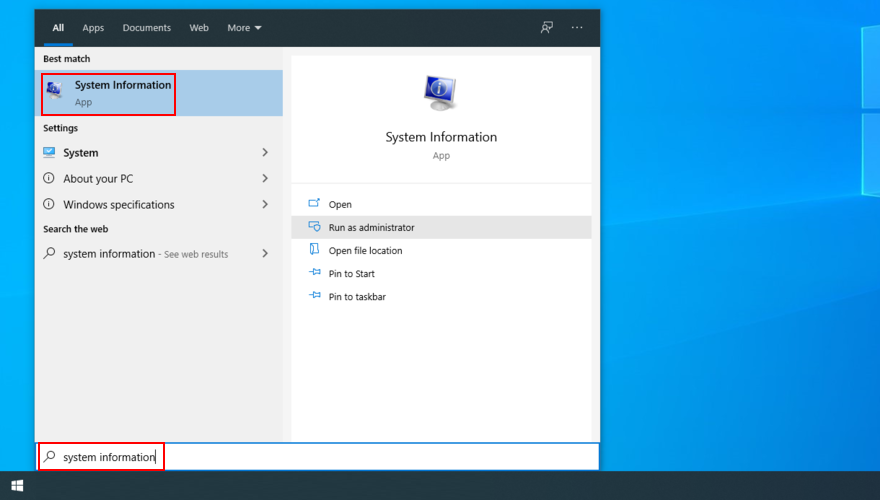
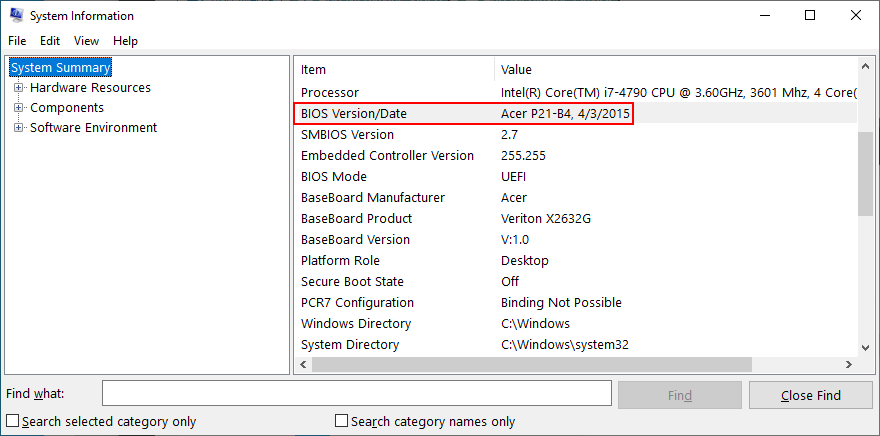
10. Gunakan perintah BCD
Menggunakan perintah BCD (Boot Configuration Data) dapat membantu memperbaiki kegagalan perangkat keras dan menghilangkan pesan kesalahan No boot device found . Dan Anda tidak perlu menginstal perangkat lunak khusus apa pun karena Anda dapat menggunakan lingkungan baris perintah.
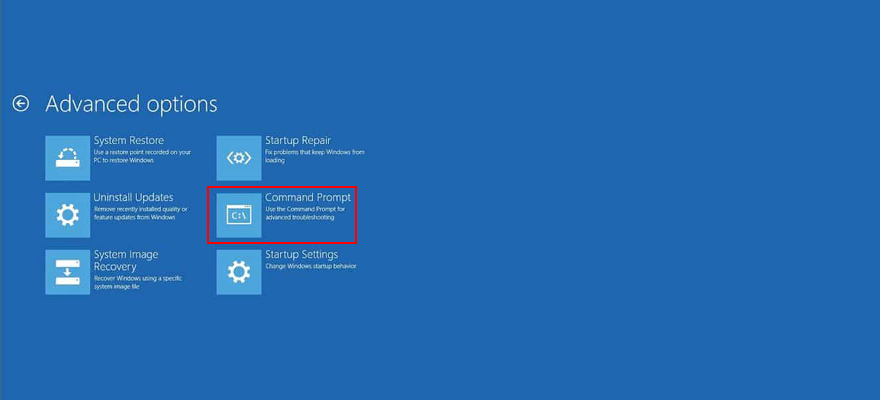
bcdedit/hapus nilai {default} numproc
bcdedit/hapus nilai {default} truncatememory
11. Perbaiki BCD
BCD yang rusak adalah sumber masalah komputer, termasuk perangkat boot yang tidak dapat diakses, yang mencegah Windows 10 untuk memulai. Tetapi Anda dapat memperbaiki BCD yang rusak dengan bantuan flash drive yang dapat di-boot yang memiliki file instalasi Windows.
bootrec /repairbcd
bootrec /osscan
bootrec /perbaikanmbr
12. Perbaiki registri sistem
Jika registri Windows berisi data yang rusak, ini dapat menyebabkan masalah perangkat keras dan pesan kesalahan Tidak ditemukan perangkat boot . Tetapi Anda dapat memperbaikinya dengan beberapa perintah, tanpa harus menginstal apa pun atau menggunakan media pemulihan OS.
cd c:\Windows\System32\config
ren c:\Windows\System32\config\DEFAULT DEFAULT.old
ren c:\Windows\System32\config\SAM SAM.old
ren c:\Windows\System32\config\SECURITY SECURITY.old
ren c:\Windows\System32\config\SOFTWARE SOFTWARE.old
ren c:\Windows\System32\config\SYSTEM SYSTEM.old
salin c:\Windows\System32\config\RegBack\DEFAULT c:\Windows\System32\config\
salin c:\Windows\System32\config\RegBack\DEFAULT c:\Windows\System32\config\
salin c:\Windows\System32\config\RegBack\SAM c:\Windows\System32\config\
salin c:\Windows\System32\config\RegBack\SECURITY c:\Windows\System32\config\
salin c:\Windows\System32\config\RegBack\SYSTEM c:\Windows\System32\config\
salin c:\Windows\System32\config\RegBack\SOFTWARE c:\Windows\System32\config\
13. Gunakan Pemulihan Gambar Sistem
Windows 10 memungkinkan Anda membuat cadangan penuh komputer Anda berkat alat sederhana yang disebut Pencadangan Windows. Banyak pengguna beralih ke sana setelah instalasi OS baru, untuk mencadangkan status bersih sistem operasi mereka. Jika Anda membuat cadangan seperti itu, Anda dapat memulihkannya menggunakan Pemulihan Citra Sistem, untuk membatalkan semua aktivitas perangkat lunak yang mungkin menyebabkan kesalahan Tidak ada perangkat booting yang tersedia .
Cara menggunakan Pemulihan Gambar Sistem:

Namun, jika Anda mencoba membuat cadangan di PC lain, Anda tidak akan dapat memulihkannya di komputer yang tidak berfungsi, jadi jangan buang waktu Anda.
Ikhtisar dari Tidak ada perangkat boot yang ditemukan perbaikan
Untuk meringkas, jika Anda tidak dapat memulai Windows karena pesan kesalahan Tidak ada perangkat boot yang tersedia , Anda tidak perlu panik karena ada beberapa solusi yang dapat Anda coba untuk memperbaikinya.
Misalnya, Anda harus memeriksa kabel HDD, mengaktifkan Legacy BIOS Boot, menjalankan Diagnostik ePSA di DELL, dan memulai ulang Windows dalam mode aman.
Ini juga merupakan ide yang baik untuk memeriksa driver Anda, mengembalikan Windows ke pos pemeriksaan sebelumnya, memperbaiki kesalahan disk dan sistem, mengatur ulang BIOS ke mode pabrik, serta memperbarui BIOS ke versi terbaru.
Anda juga dapat menggunakan perintah BCD atau memperbaiki BCD jika rusak, dan memperbaiki entri registri sistem yang rusak. Ketika semuanya gagal, saatnya membuat disk media pemulihan OS untuk mengatur ulang Windows 10.
Apakah solusi ini membantu memperbaiki kesalahan Tidak ditemukan perangkat boot ? Apa yang kita lewatkan? Beri tahu kami di area komentar di bawah.
Kesalahan <strong>javascript: void(0)</strong> saat loading situs web bisa sangat mengganggu. Temukan berbagai solusi untuk memperbaikinya di sini.
Pelajari cara menghapus keheningan dari file audio menggunakan Audacity untuk meningkatkan kualitas audio Anda dengan langkah-langkah mudah.
IRQL NOT LESS OR EQUAL adalah pesan kesalahan Blue Screen of Death yang dapat terjadi pada Windows 10, 8.1, 8, dan edisi yang lebih lama. Pelajari cara memperbaikinya di sini.
Pelajari cara mengaktifkan SMB di Windows 10 untuk berbagi file dengan mudah. Langkah-langkah yang jelas dan mudah dipahami.
Panduan lengkap tentang penggunaan MSI Afterburner untuk mengoptimalkan kinerja GPU Anda. Temukan tips dan trik untuk overclocking, undervolting, dan lainnya.
Beberapa pengguna Windows 10 mengeluh komputer/Laptop mereka tidak dapat mendeteksi kartu grafis NVIDIA. Artikel ini memberikan solusi lengkap untuk mengatasi masalah ini.
Panduan lengkap untuk memperbaiki AMD Catalyst Control Center yang tidak bisa dibuka di Windows 10. Dapatkan solusi efektif dan langkah-langkah praktis.
Temukan solusi untuk masalah "Sesuatu terjadi dan PIN Anda tidak tersedia" di Windows 10. Lindungi akun Anda dengan metode masuk yang lebih aman.
Panduan lengkap untuk mengatasi masalah Windows Media Player tidak menampilkan video, hanya suara. Temukan solusi efektif dan optimasi untuk pemutar media Anda.
Pelajari cara untuk menemukan dan membuka folder AppData di Windows 10 dengan panduan mudah. Juga temukan cara untuk menampilkan folder tersembunyi dan mengelola file di dalamnya.








