Cara Memperbaiki javascript: void(0) Kesalahan di Chrome

Kesalahan <strong>javascript: void(0)</strong> saat loading situs web bisa sangat mengganggu. Temukan berbagai solusi untuk memperbaikinya di sini.
Windows 10 memungkinkan Anda membuat sistem Anda tertidur, atau hibernasi. Versi Windows yang lebih lama memiliki dua opsi yang sama ini. Anda dapat memilih untuk menyembunyikan opsi Sleep dan Hibernate pada menu tombol daya dari pengaturan Power Plan di Windows 10.
Yang mengatakan, jika Anda tidak melihat opsi hibernasi di pengaturan Power Plan, mungkin karena Hibernate dinonaktifkan. Saat hibernasi dinonaktifkan, opsi akan dihapus dari UI sepenuhnya. Itu tidak muncul sebagai opsi abu-abu. Sebaliknya, itu hanya terlihat seolah-olah itu tidak ada. Inilah cara Anda dapat memperbaiki opsi hibernasi yang hilang pada Windows 10.
Perbaiki Opsi Hibernasi yang Hilang
Anda dapat mengaktifkan hibernasi dengan perintah command prompt. Anda akan memerlukan hak administratif untuk mengaktifkannya. Buka Command Prompt dengan hak administratif. Jalankan perintah berikut. Itu tidak akan mengembalikan apa pun tetapi hanya perlu sepersekian detik untuk dijalankan dan hibernasi akan diaktifkan.
powercfg -h aktif
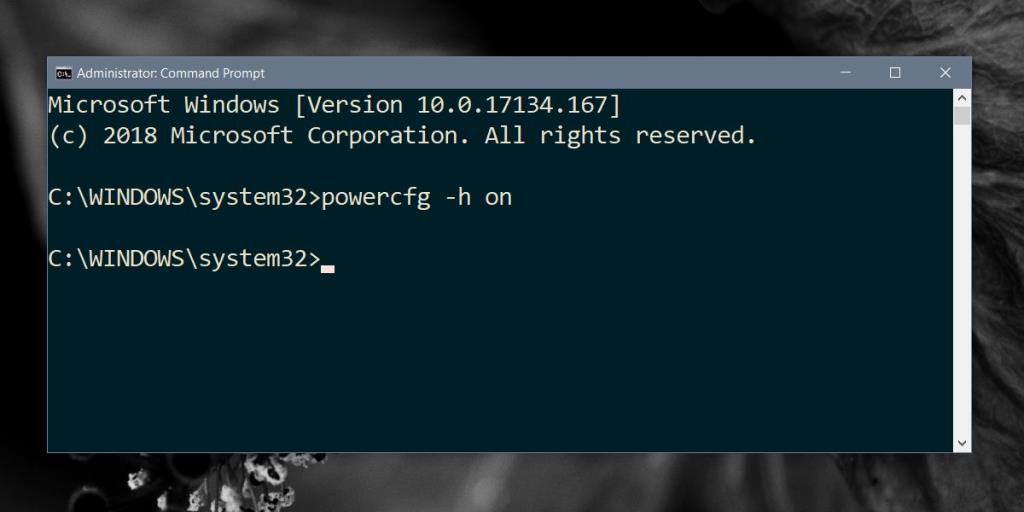 Setelah Anda mengaktifkan hibernasi, buka opsi Power Plan. Klik kanan ikon baterai dan pilih Opsi Daya. Atau, buka File Explorer dan rekatkan yang berikut ini di bilah lokasi.
Setelah Anda mengaktifkan hibernasi, buka opsi Power Plan. Klik kanan ikon baterai dan pilih Opsi Daya. Atau, buka File Explorer dan rekatkan yang berikut ini di bilah lokasi.
Panel Kontrol\Perangkat Keras dan Suara\Opsi Daya
Klik opsi Pilih apa yang dilakukan tombol daya di sebelah kiri. Klik opsi Ubah pengaturan yang saat ini tidak tersedia. Aktifkan opsi Hibernate dan itu akan mulai muncul di menu tombol Power di Start Menu.
Penggunaan Memori
Jika Anda menggunakan mode Hibernate, ini akan memakan ruang di hard drive Anda. Hibernasi bekerja dengan menyimpan status sistem Anda saat ini ke hard drive. Biasanya, ini tidak menambahkan lebih dari beberapa GB ruang disk namun dapat tumbuh secara substansial dari waktu ke waktu. Untuk memperbaikinya, Anda dapat mematikan Hibernate, dan file akan dihapus . Anda dapat menyalakannya tepat setelah dan terus menggunakan mode.
Jika Anda kekurangan ruang disk, Anda dapat menggunakan perintah prompt perintah untuk mengatur ukuran file hibernasi. Secara default diatur antara 70% – 75%. Perintah berikut memungkinkan Anda mengubahnya ke persentase yang berbeda. Persentasenya adalah dari RAM Anda dan tidak dapat diatur ke kurang dari 50%. Anda dapat menumbuhkannya hingga 100% jika Anda mau, atau menguranginya hingga 50% tetapi tidak kurang dari itu. Jika masih menggunakan terlalu banyak ruang di sistem Anda, pertimbangkan untuk menggunakan mode Tidur, atau matikan sistem Anda.
Powercfg –h –ukuran persen ukuran
Contoh
Powercfg –h –ukuran 55%
Kesalahan <strong>javascript: void(0)</strong> saat loading situs web bisa sangat mengganggu. Temukan berbagai solusi untuk memperbaikinya di sini.
Pelajari cara menghapus keheningan dari file audio menggunakan Audacity untuk meningkatkan kualitas audio Anda dengan langkah-langkah mudah.
IRQL NOT LESS OR EQUAL adalah pesan kesalahan Blue Screen of Death yang dapat terjadi pada Windows 10, 8.1, 8, dan edisi yang lebih lama. Pelajari cara memperbaikinya di sini.
Pelajari cara mengaktifkan SMB di Windows 10 untuk berbagi file dengan mudah. Langkah-langkah yang jelas dan mudah dipahami.
Panduan lengkap tentang penggunaan MSI Afterburner untuk mengoptimalkan kinerja GPU Anda. Temukan tips dan trik untuk overclocking, undervolting, dan lainnya.
Beberapa pengguna Windows 10 mengeluh komputer/Laptop mereka tidak dapat mendeteksi kartu grafis NVIDIA. Artikel ini memberikan solusi lengkap untuk mengatasi masalah ini.
Panduan lengkap untuk memperbaiki AMD Catalyst Control Center yang tidak bisa dibuka di Windows 10. Dapatkan solusi efektif dan langkah-langkah praktis.
Temukan solusi untuk masalah "Sesuatu terjadi dan PIN Anda tidak tersedia" di Windows 10. Lindungi akun Anda dengan metode masuk yang lebih aman.
Panduan lengkap untuk mengatasi masalah Windows Media Player tidak menampilkan video, hanya suara. Temukan solusi efektif dan optimasi untuk pemutar media Anda.
Pelajari cara untuk menemukan dan membuka folder AppData di Windows 10 dengan panduan mudah. Juga temukan cara untuk menampilkan folder tersembunyi dan mengelola file di dalamnya.








