Cara Memperbaiki javascript: void(0) Kesalahan di Chrome

Kesalahan <strong>javascript: void(0)</strong> saat loading situs web bisa sangat mengganggu. Temukan berbagai solusi untuk memperbaikinya di sini.
Semua pengguna Windows pada akhirnya menghadapi masalah komputer, tergantung pada bagaimana mereka menggunakan PC mereka dan seberapa hati-hati mereka saat menjelajah Internet. Masalah layar biru melumpuhkan mesin Anda dan mencegah Anda menggunakannya. Namun, tidak peduli seberapa parah masalahnya, kesalahan BSOD dapat diperbaiki .
Apa itu KESALAHAN HALAMAN DI DAERAH NON PAGED?
KESALAHAN HALAMAN DI AREA NONPAGAGE adalah kesalahan BSOD. Biasanya disertai dengan kode 0x00000050 dan dapat terjadi pada semua iterasi Windows, termasuk Windows 10, 8, 7, Vista, dan XP.
Kode berhenti menunjukkan bahwa sistem OS Anda tidak dapat mengidentifikasi file sistem penting dalam memori, apakah kita berbicara tentang memori utama, prosesor atau kartu video. Akibatnya, Windows mati sendiri dan menampilkan layar biru untuk mencegah kehilangan data dan kerusakan file.
Cara memperbaiki PAGE FAULT IN NONPAGED AREA di Windows 10
Pemecahan masalah kode berhenti PAGE FAULT IN NONPAGED AREA mungkin memakan waktu lama. Namun, penting untuk mempersenjatai diri dengan kesabaran. Ini juga merupakan ide yang baik untuk memiliki perangkat lain dengan akses Internet dalam keadaan siaga, untuk mencari lebih banyak informasi di web karena masalah baru mungkin muncul.
Selain itu, kecuali PAGE FAULT IN NONPAGED AREA menyebabkan boot loop pada Windows 10, Anda harus membuat titik pemulihan sistem dan bahkan cadangan lengkap file dan aplikasi pribadi Anda sebagai tindakan keamanan. Setelah melakukannya, periksa solusi berikut.
1. Hard-reboot PC Anda
Mulailah dengan solusi sederhana yang dapat menghilangkan kode penghentian PAGE FAULT IN NONPAGED AREA jika itu hanya masalah satu kali: mem-boot ulang PC Anda dengan susah payah. Ini berarti menghapus semua cache sementara yang disimpan oleh komputer Anda untuk melakukan restart bersih.
Cara mem-boot ulang komputer Anda:
2. Jalankan Pembaruan Windows
Jika Anda belum pernah memperbarui Windows 10 atau sudah terlalu lama berlalu sejak pembaruan terakhir, jangan tunda lagi acara ini. Periksa apakah ada tanda-tanda bahwa komputer Anda siap untuk melakukan pembaruan, seperti titik merah kecil pada notifikasi atau tombol daya, yang menandakan pembaruan yang tertunda.
Namun, jika Anda telah menonaktifkan pembaruan otomatis Windows 10 , Anda dapat melakukan pemeriksaan secara manual dan mengizinkan sistem operasi Anda untuk mendapatkan fitur, peningkatan, perbaikan terbaru, dan patch keamanan terbaru.
Cara memeriksa pembaruan sistem secara manual:
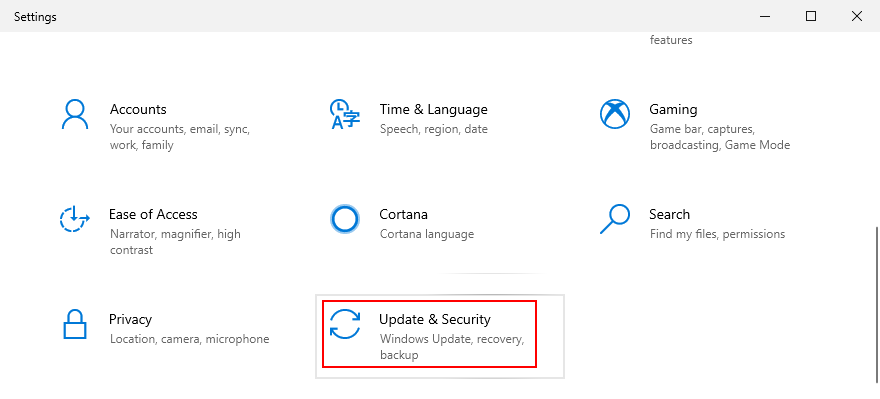
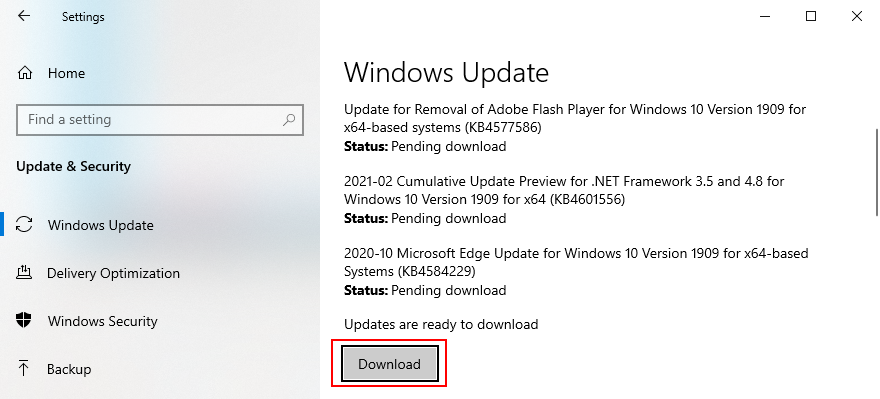
3. Perbaiki kesalahan hard disk
Kerusakan hard disk dan bad sector dapat menyebabkan kesalahan layar biru seperti PAGE FAULT IN NONPAGED AREA. Itu bisa terjadi ketika operasi pemformatan partisi tiba-tiba terganggu oleh pemadaman listrik, misalnya.
Ketika ini terjadi, Anda dapat beralih ke utilitas baris perintah internal yang disebut CHKDSK (Periksa Disk) untuk memindai HDD Anda dan memperbaiki kesalahan apa pun.
Cara menggunakan CHKDSK:
chkdsk c: /f /rjika sistem operasi Anda diinstal pada drive C: default. Jika tidak, ganti c:dengan huruf partisi yang benar. Tekan Enter key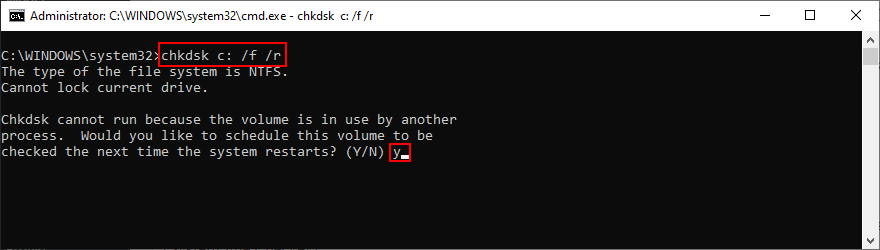
4. Perbaiki file sistem yang rusak
Tidak hanya kegagalan hard disk yang dapat menyebabkan PAGE FAULT IN NONPAGED AREA tetapi juga semua file sistem yang rusak, dimodifikasi, atau hilang yang dibutuhkan Windows untuk menjalankan prosesnya. Untuk skenario itu, Anda dapat menggunakan SFC (System File Checker) , alat baris perintah bawaan lainnya.
Cara menggunakan SFC:
sfc /scannowdan izinkan Windows untuk menemukan dan memperbaiki pelanggaran integritas apa pun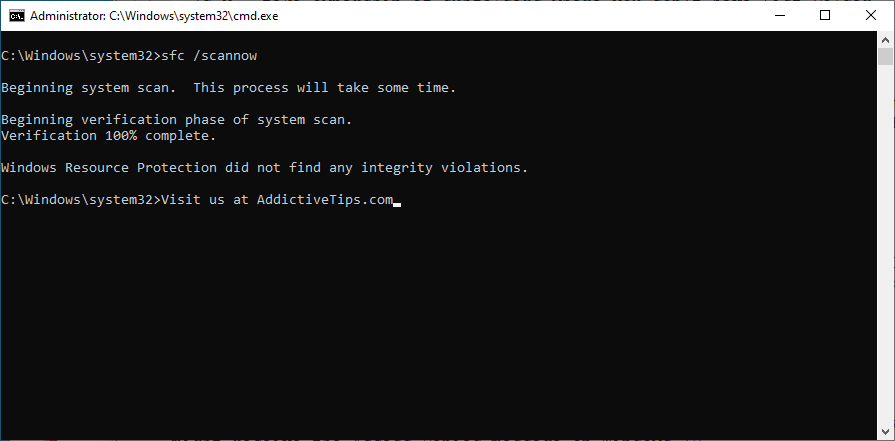
Jika SFC gagal menemukan masalah atau jika tidak cukup untuk memperbaiki kode berhenti PAGE FAULT IN NONPAGED AREA, Anda dapat beralih ke DISM (Deployment Image Servicing and Management) untuk memperbaiki penyimpanan komponen gambar OS.
Cara menggunakan DISM:
DISM /online /cleanup-image /scanhealthperintah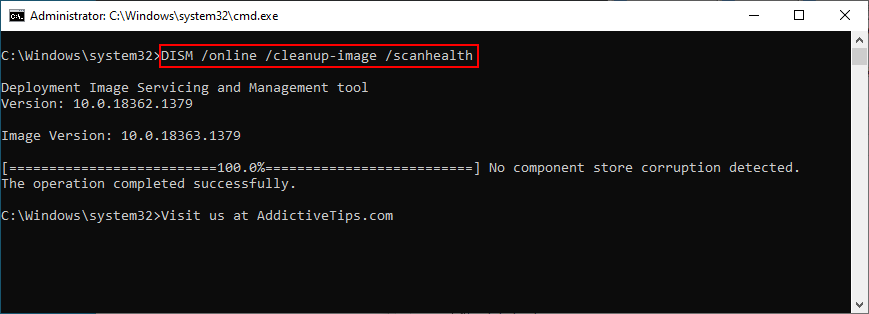
DISM /online /cleanup-image /restorehealthuntuk memperbaiki masalahsfc /scannow) untuk melakukan pemeriksaan sistem5. Periksa driver perangkat
Perangkat yang tidak terpasang dengan benar di komputer Anda atau driver yang kedaluwarsa atau tidak kompatibel dengan sistem operasi Anda dapat menjadi alasan lain mengapa Anda terus melihat kesalahan PAGE FAULT IN NONPAGED AREA di layar biru. Misalnya, banyak pengguna melaporkan masalah dengan driver tampilan AMD. Inilah yang perlu Anda lakukan.
Instal ulang perangkat Anda:
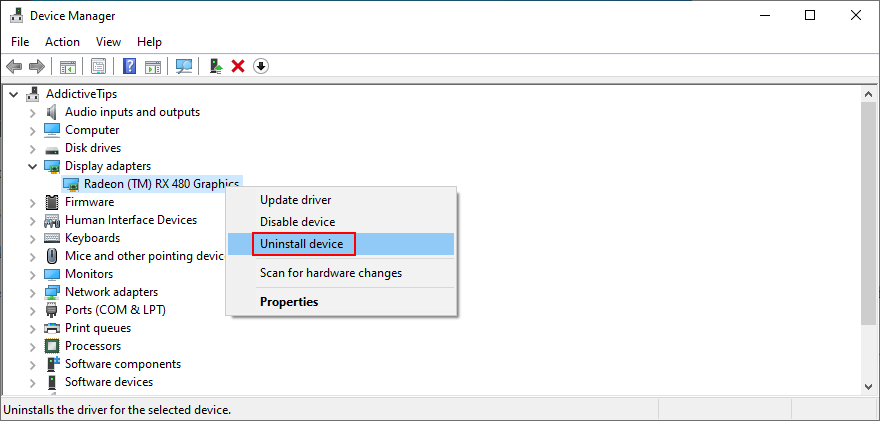
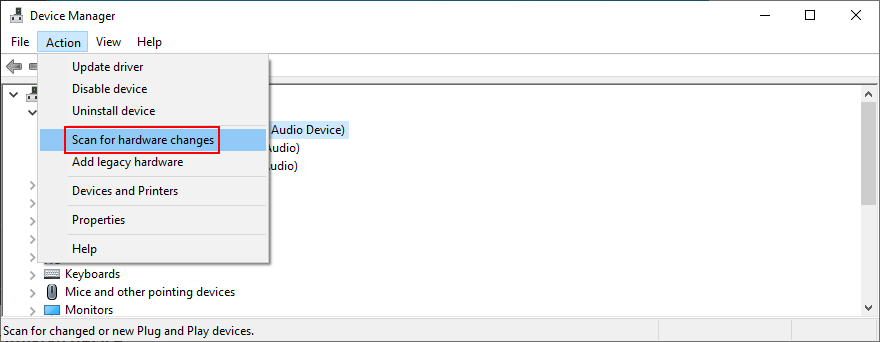
Perbarui driver lama:
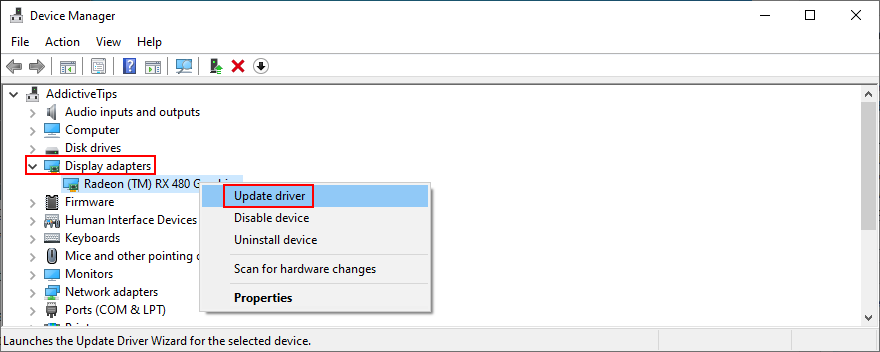
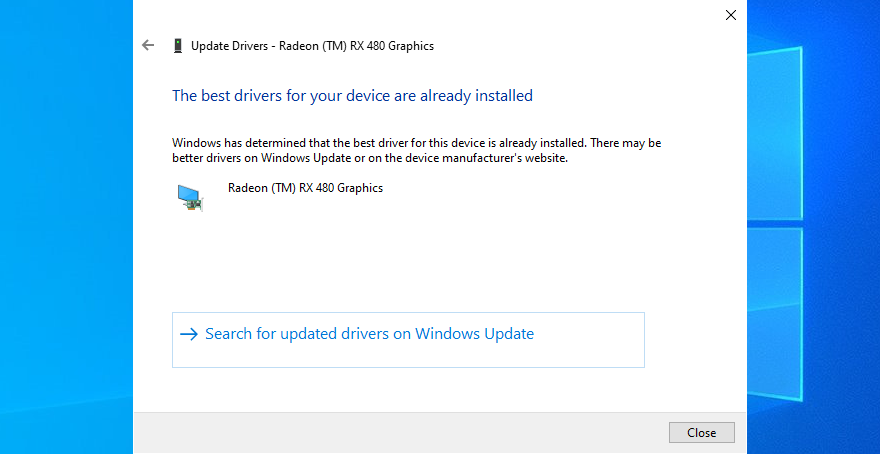
Mungkin sulit untuk mengetahui driver mana yang harus diperbarui pada PC Anda. Jika Anda tidak ingin menghabiskan banyak waktu untuk mencoba menyelesaikan masalah ini, gunakan saja aplikasi pembaruan driver . Ini secara otomatis mendeteksi semua driver usang pada PC Anda dan menawarkan untuk menginstal semuanya. Plus, Anda tidak akan mengambil risiko mendapatkan driver yang tidak didukung oleh sistem operasi Anda.
Jika Anda secara tidak sengaja menginstal driver yang tidak kompatibel untuk perangkat apa pun, putar kembali ke versi stabil sebelumnya. Setelah itu, Anda dapat membiarkan PC apa adanya dan memeriksa apakah Anda masih mendapatkan kode berhenti PAGE FAULT IN NONPAGED AREA, atau perbarui driver Anda dengan benar dengan menggunakan langkah-langkah sebelumnya yang telah kami jelaskan.
Kembalikan driver yang tidak didukung:
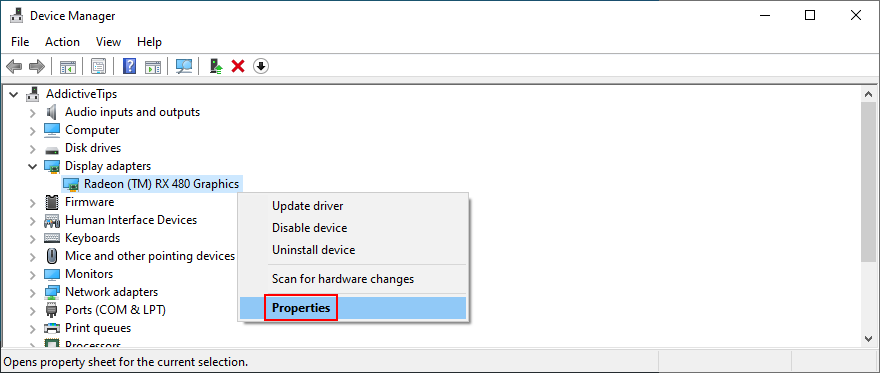
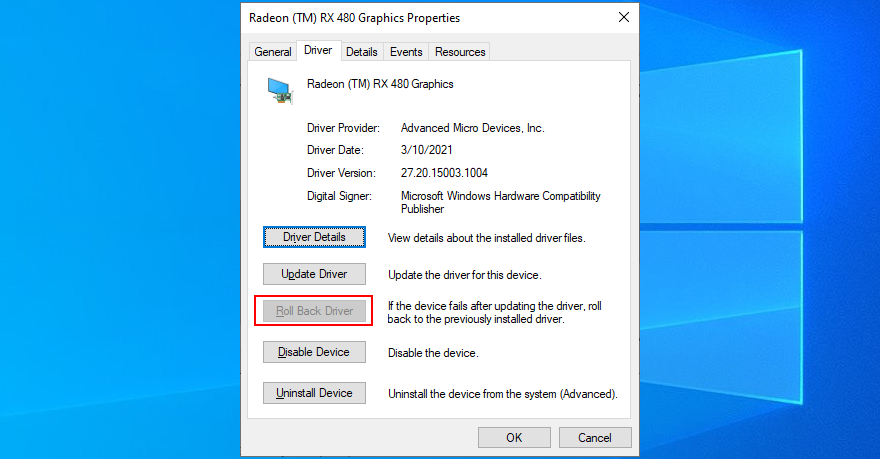
6. Jalankan pemindaian malware
Infeksi virus dapat cukup kuat untuk merusak file sistem penting yang dibutuhkan Windows untuk berfungsi secara normal. Ini biasanya terjadi pada pengguna yang tidak menginstal solusi antivirus, selalu mematikannya, atau tidak mempraktikkan tips keamanan saat online.
Untuk menguji teori ini, Anda hanya perlu menjalankan aplikasi anti-malware dan menjalankan pemindaian untuk melihat hasil yang ditampilkan. Jika Anda tidak menginstal solusi keamanan pihak ketiga, alihkan perhatian Anda ke Windows Defender.
Cara menggunakan Windows Defender:
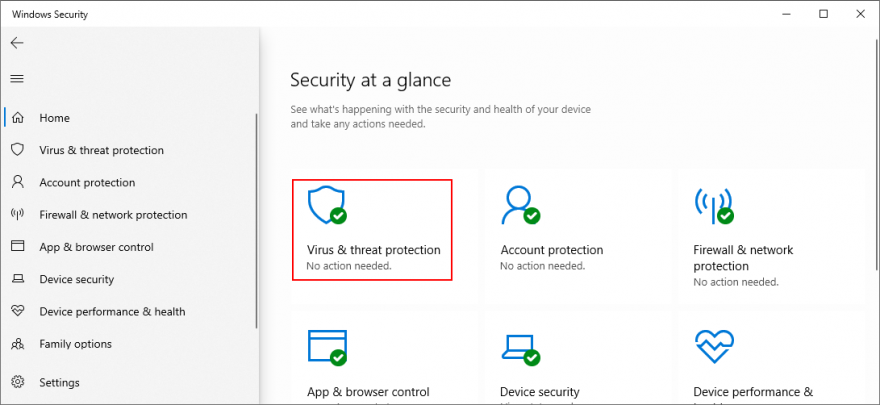
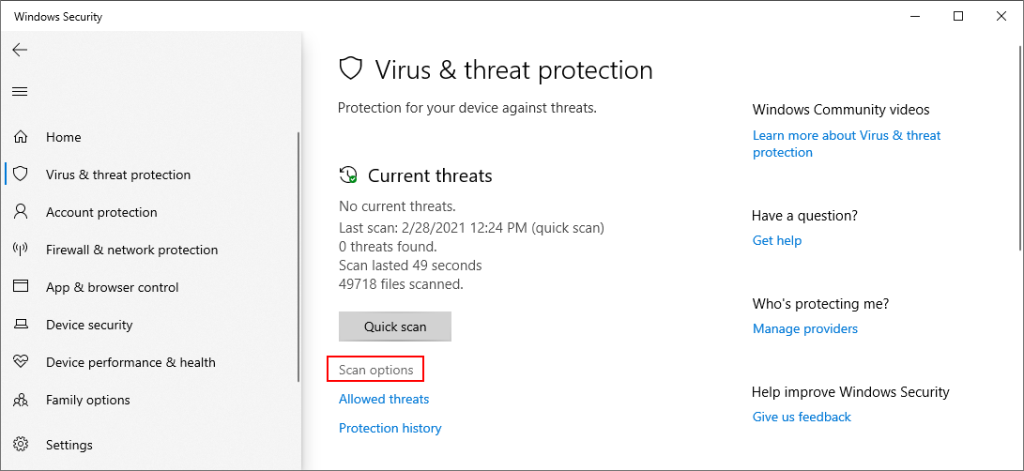
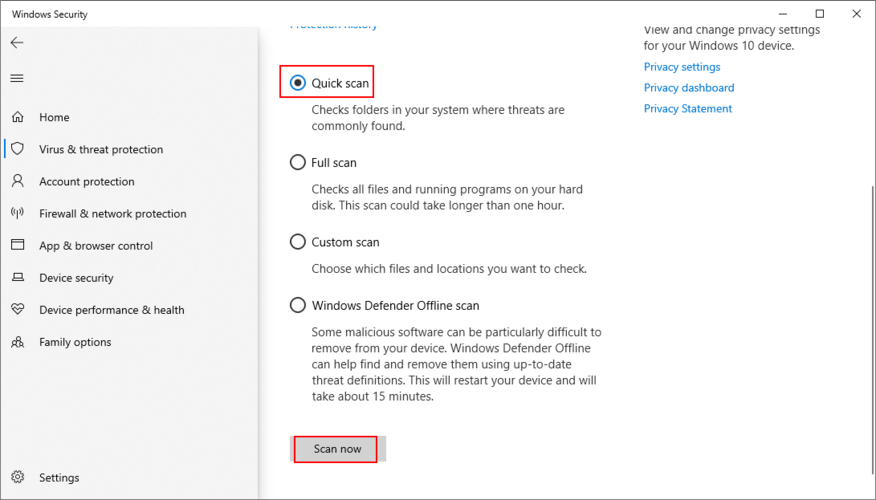
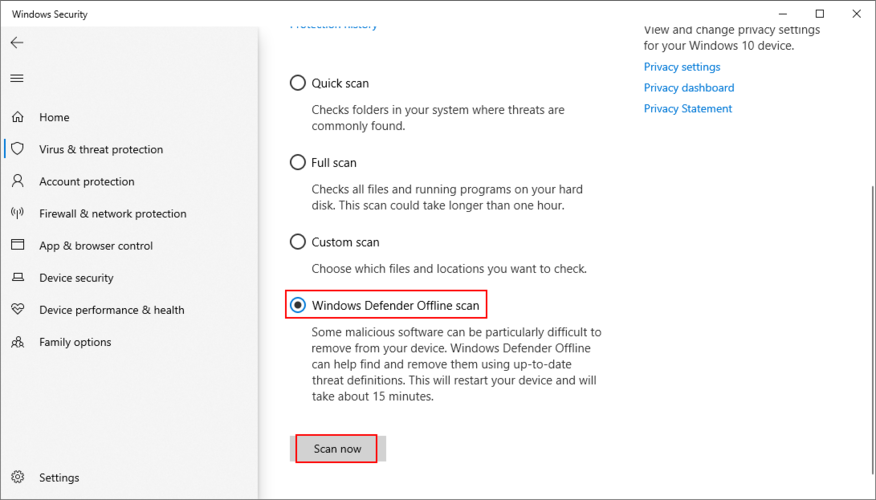
7. Jalankan boot bersih
Sebuah Windows 10 boot bersih cara memulai sistem operasi Anda dengan menonaktifkan semua program yang secara otomatis dijalankan segera setelah Anda menyalakan komputer Anda. Agen malware tertentu cukup licik untuk menyusup ke program startup, jadi boot bersih akan membantu memperbaiki masalah ini.
Cara membersihkan boot Windows 10:
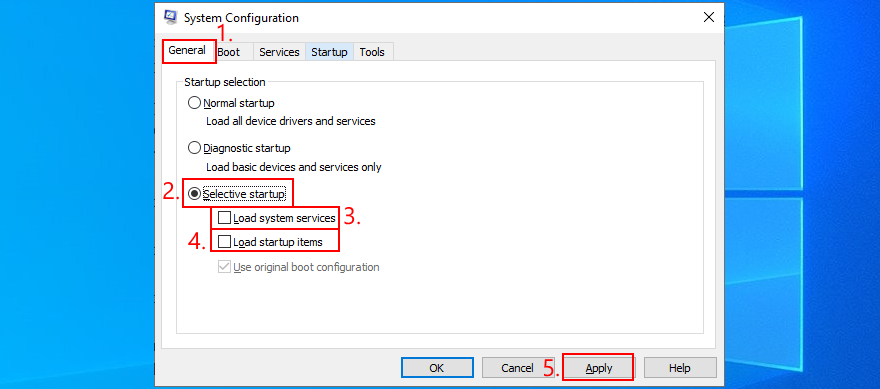
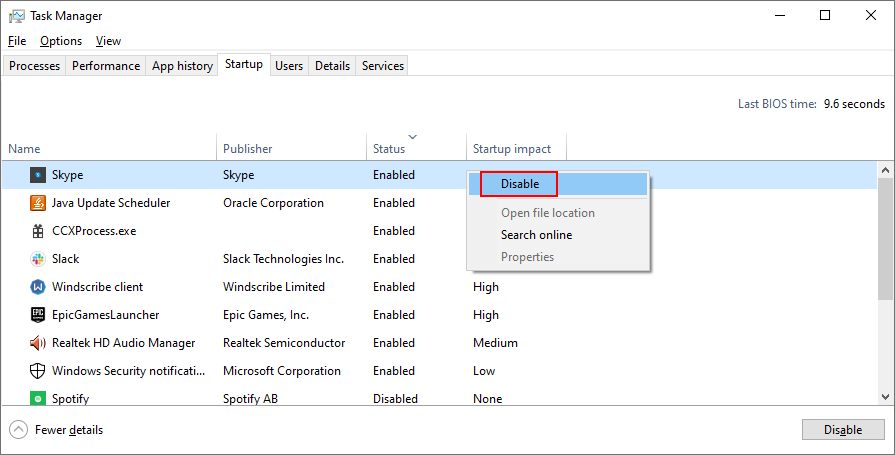
8. Mulai Windows 10 dalam Safe Mode
Untuk menciptakan lingkungan yang aman untuk pemecahan masalah kesalahan BSOD, disarankan untuk mem - boot Windows 10 dalam Safe Mode . Sistem operasi Anda hanya akan dimulai dengan driver, proses, dan layanan yang diperlukan. Jadi, ini adalah cara sederhana untuk mempersempit pencarian Anda dengan menonaktifkan komponen perangkat lunak apa pun yang mungkin menyebabkan kode henti PAGE FAULT IN NONPAGED AREA.
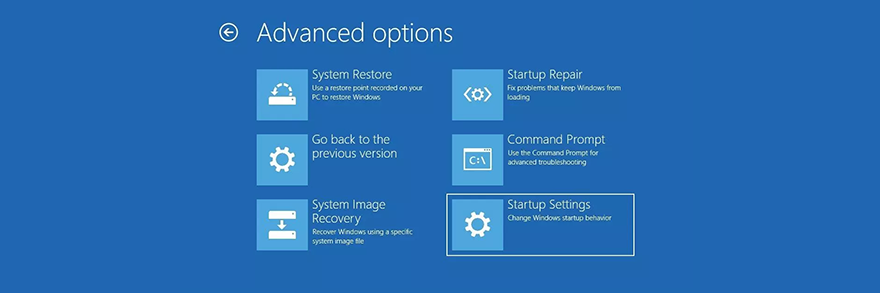
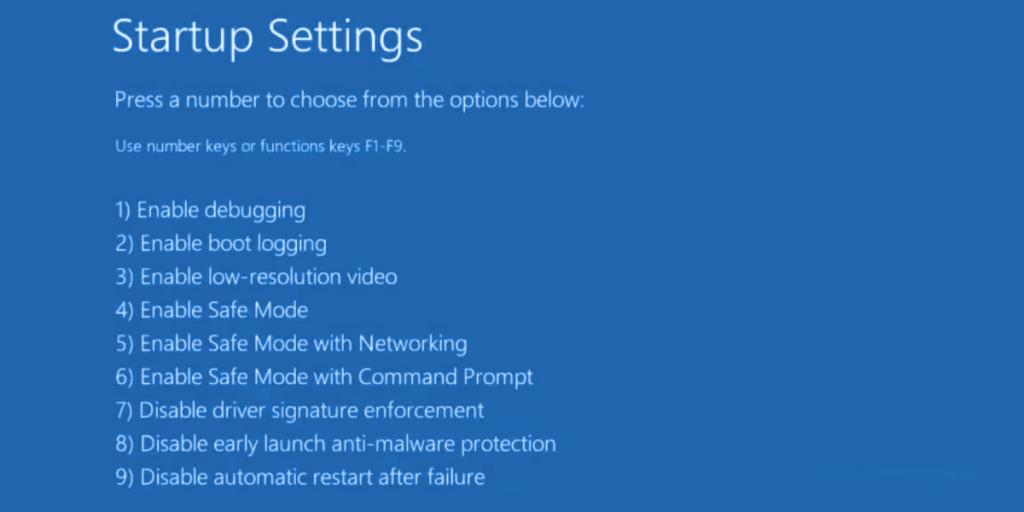
9. Gunakan Penghapus Instalasi Driver Tampilan
Sebaiknya periksa driver GPU Anda secara menyeluruh karena masalah apa pun di departemen itu dapat memengaruhi pengalaman bermain game dan streaming Anda. Lebih buruk lagi, itu bahkan dapat menyebabkan kesalahan layar biru seperti PAGE FAULT IN NONPAGED AREA pada Windows 10 atau versi yang lebih lama.
Kami menyarankan menggunakan Display Driver Uninstaller (DDU) untuk mereset perangkat lunak dan driver perangkat tanpa terlalu banyak kerumitan. Ia bekerja dengan NVIDIA, AMD, dan Intel. Ia bahkan dapat me-restart Windows dalam Safe Mode untuk melakukan operasi tersebut dengan aman.
Cara menggunakan Display Driver Uninstaller:
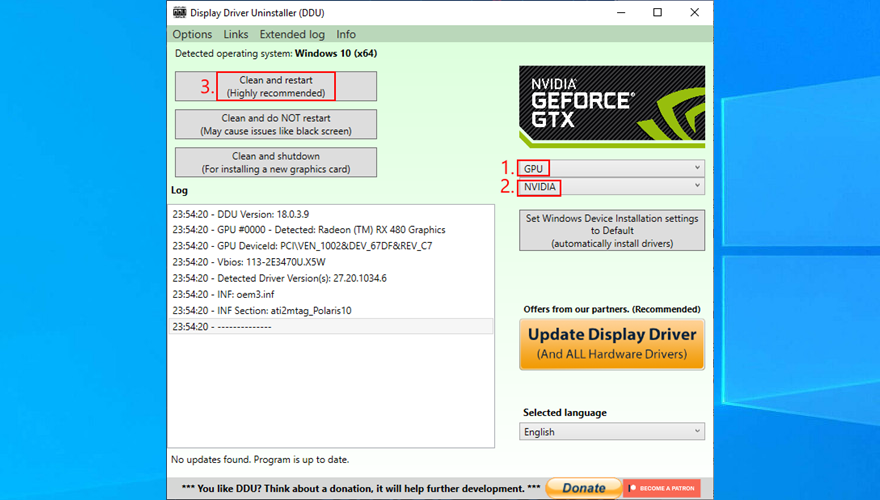
10. Perbaiki dan instal ulang .NET Framework
Microsoft .NET Framework adalah ketergantungan yang diperlukan untuk sistem operasi Anda dan banyak aplikasi perangkat lunak yang dibuat oleh Windows. Jadi, jika ada yang salah dengan paket komponen, ini dapat mengakibatkan konflik perangkat lunak, kesalahan sistem, dan bahkan pesan layar biru seperti PAGE FAULT IN NONPAGED AREA.
Namun, Anda dapat memperbaiki .NET Framework yang rusak dengan menginstal alat langsung dan praktis yang dirilis oleh Microsoft untuk tujuan ini.
Cara menggunakan Alat Perbaikan Microsoft .NET Framework:
Setelah menyelesaikan langkah-langkah wizard dan keluar ke desktop, periksa apakah Anda masih mendapatkan kode berhenti PAGE FAULT IN NONPAGED AREA di PC Anda. Jika ya, ada baiknya untuk menginstal ulang .NET Framework. Jangan khawatir karena ini cukup mendasar.
Cara menginstal ulang Microsoft .NET Framework:
11. Jalankan Diagnostik Memori Windows
Kesalahan layar biru PAGE FAULT IN NONPAGED AREA dapat disebabkan oleh masalah dengan memori sistem Anda. Cara sederhana untuk menguji ini adalah dengan menjalankan Windows Memory Diagnostic, alat yang terintegrasi dengan Windows 10.
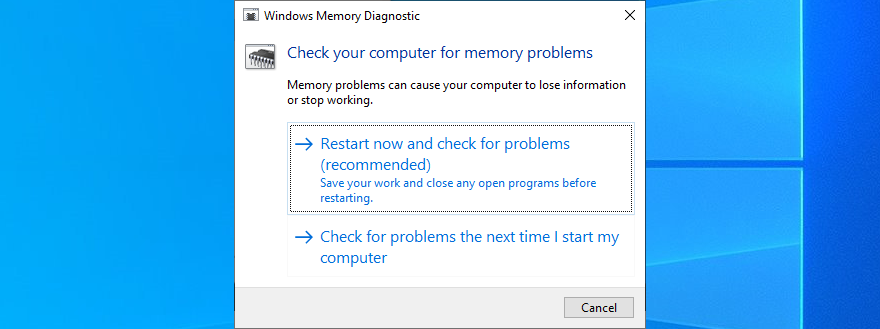
Sebelum Windows melakukan boot, ia melakukan pengujian memori. Ada tiga tes yang tersedia: Basic, Standard, dan Extended. Secara default, ini menjalankan tes Standar. Namun, ada baiknya untuk beralih ke versi Extended. Meskipun membutuhkan lebih banyak waktu, itu lebih menyeluruh.
Untuk ini, tekan F1 untuk mengakses Opsi . Kemudian, pilih Extended dan tekan F10 untuk menerapkan. Setelah diagnosis memori selesai, Windows akan mulai seperti biasa dan menampilkan hasilnya di pusat notifikasi. Mungkin perlu beberapa detik atau menit, bersabarlah sampai Anda mendapat pemberitahuan.
Jika Anda mencari solusi yang lebih canggih, kami sarankan untuk memeriksa MemTest86 .
12. Lepas dan pasang kembali slot memori
Jika Windows Memory Diagnostic tidak menunjukkan kesalahan apa pun dan Anda masih tidak dapat menghilangkan kesalahan PAGE FAULT IN NONPAGED AREA, Anda harus menghapus dan memasang kembali slot memori Anda. Tapi Anda harus sedikit berguna dengan komputer Anda.
Ini berarti melepas semua kabel, membongkar desktop Anda, mencabut stik memori dari slotnya, lalu memasangnya kembali. Anda juga dapat mencoba slot memori yang berbeda jika Anda memiliki beberapa opsi yang tersedia.
Namun, Anda mungkin harus mempertimbangkan untuk mengganti kartu RAM Anda jika rusak dan tidak dapat diperbaiki.
13. Nonaktifkan sementara antivirus Anda
Peringatan keamanan dapat berarti bahwa alat anti-malware Anda memblokir akses ke file sistem penting yang dibutuhkan Windows untuk berfungsi pada parameter optimal. Anda dapat dengan cepat memeriksa ini dengan mematikan sementara solusi antivirus Anda.
Namun, beberapa aplikasi tidak mengizinkan Anda untuk menonaktifkannya karena masalah keamanan. Dalam hal ini, Anda lebih baik menghapus program dari komputer Anda.
Selain itu, jika Anda memiliki dua atau lebih program anti-malware yang diinstal, masing-masing dengan mesin waktu nyatanya sendiri, sangat penting untuk menghapus semua kecuali satu. Itu karena beberapa pengamanan real-time dapat bentrok satu sama lain, yang menyebabkan masalah komputer yang parah, bahkan kesalahan layar biru seperti PAGE FAULT IN NONPAGED AREA.
14. Matikan sementara firewall Anda
Sama seperti aplikasi antivirus Anda, antivirus Anda dapat memblokir akses Internet ke file sistem yang benar-benar membutuhkannya. Misalnya, Pembaruan Windows memerlukan akses web atau tidak dapat mempercepat sistem Anda, dan Microsoft Store juga tidak akan berfungsi.
Dalam beberapa kasus yang jarang terjadi, pengaturan firewall yang salah dapat menyebabkan kesalahan BSOD seperti PAGE FAULT IN NONPAGED AREA. Inilah yang Anda butuhkan.
Cara menonaktifkan firewall Anda:
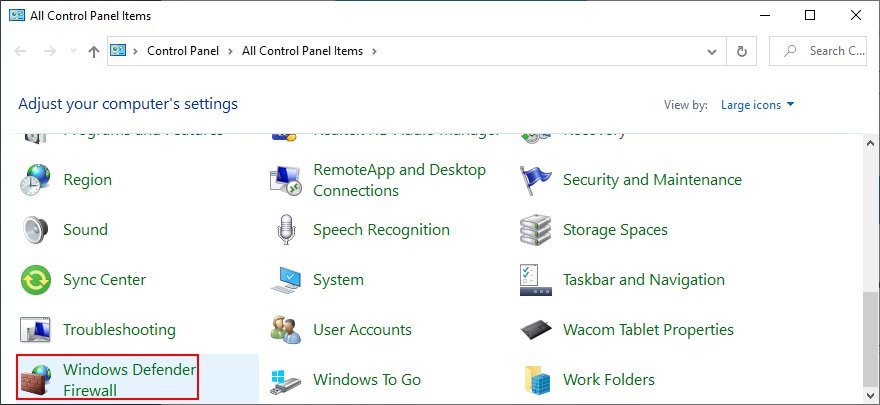
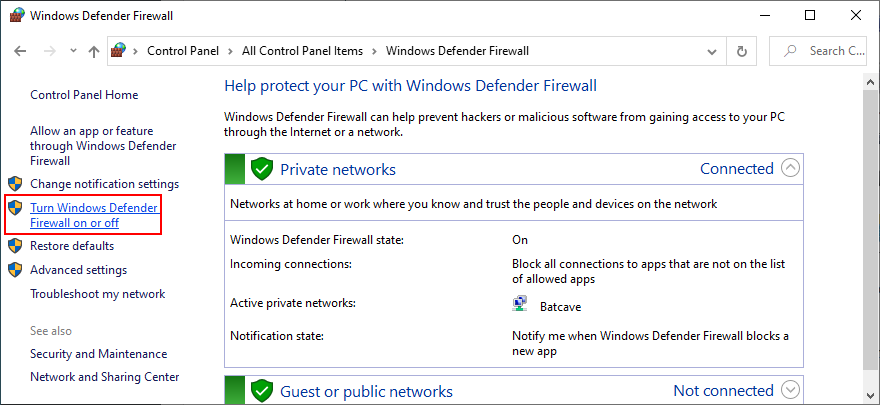
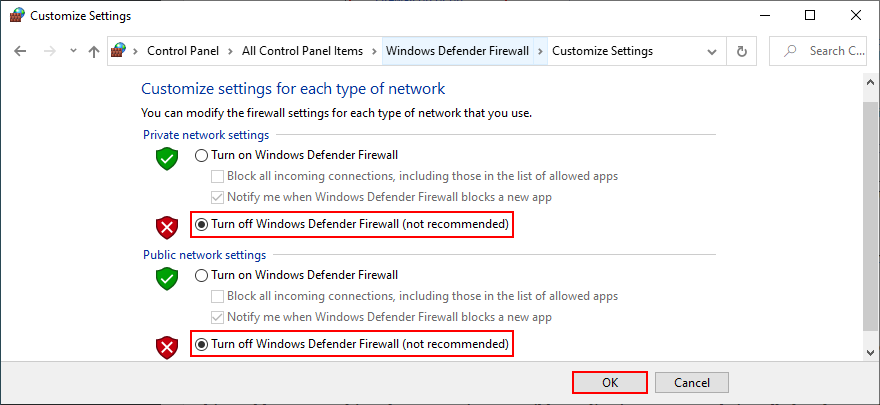
Bahkan jika solusi ini menyelesaikan kerusakan komputer, Anda tidak boleh membiarkan firewall dimatikan karena itu berarti membuat sistem Anda rentan terhadap serangan malware. Sebagai gantinya, Anda harus mengembalikan pengaturan firewall ke nilai pabriknya.
How to restore firewall settings to default:
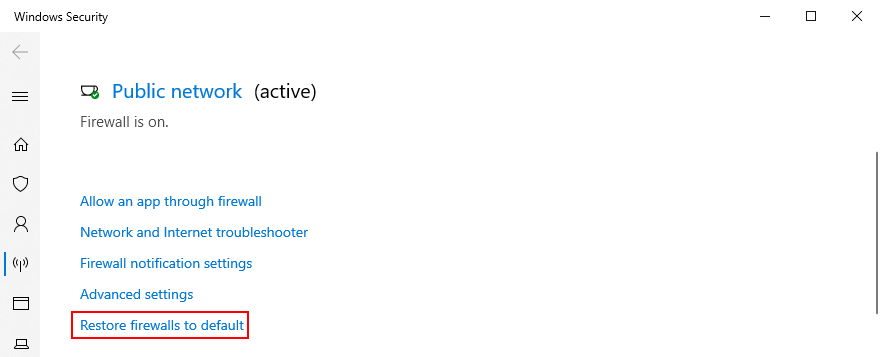
15. Check the storage space
If you don’t have enough storage space available on your computer, Windows won’t be able to start its processes and download the files it needs to work properly. In turn, this can lead to blue screen errors like PAGE FAULT IN NONPAGED AREA. But you can fix this issue by adding more storage space.
For instance, you can use a partition manager like Disk Management to increase the capacity of your Windows drive.
How to use Disk Management:

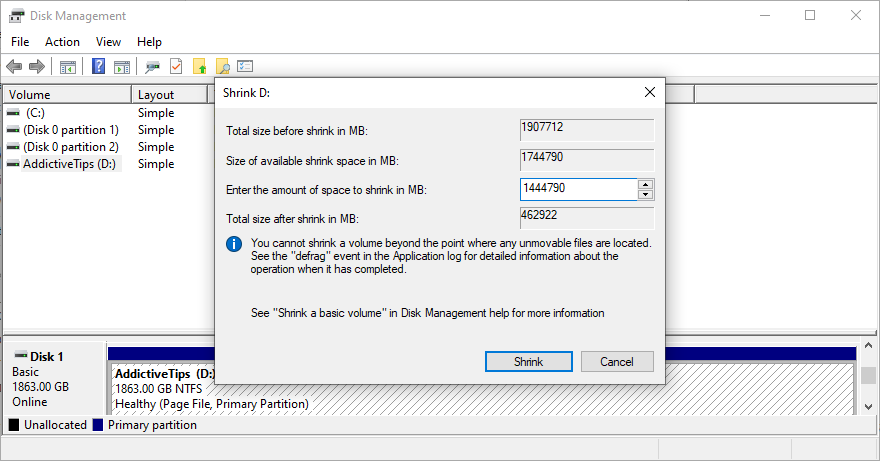
Another way to increase the storage space is by removing files. Make sure to uninstall large games and applications you don’t use anymore, as well as to move large photos, videos, documents, and other personal files somewhere else.
For example, you can back up your data to a removable storage unit, burn it to DVDs, or upload it to a cloud storage account. Remaining junk files on your computer can be eliminated with the help of a specialized cleaning solution such as CCleaner. Or, if you don’t want to install anything, use the Windows Disk Cleanup program.
How to use Disk Cleanup:
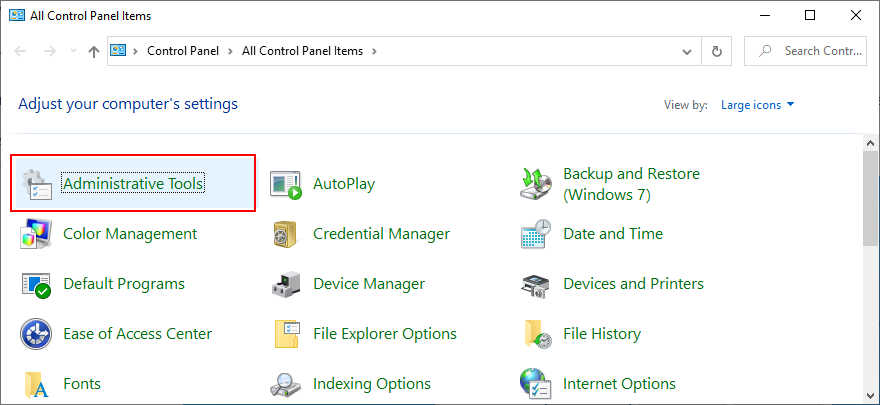
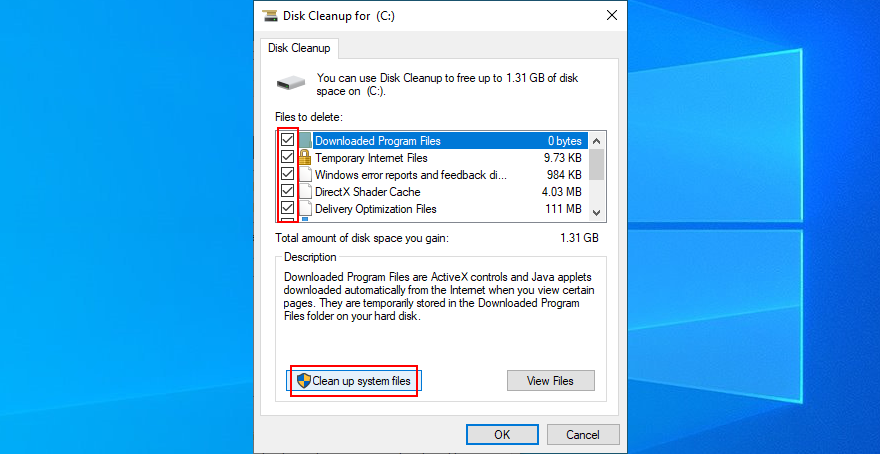
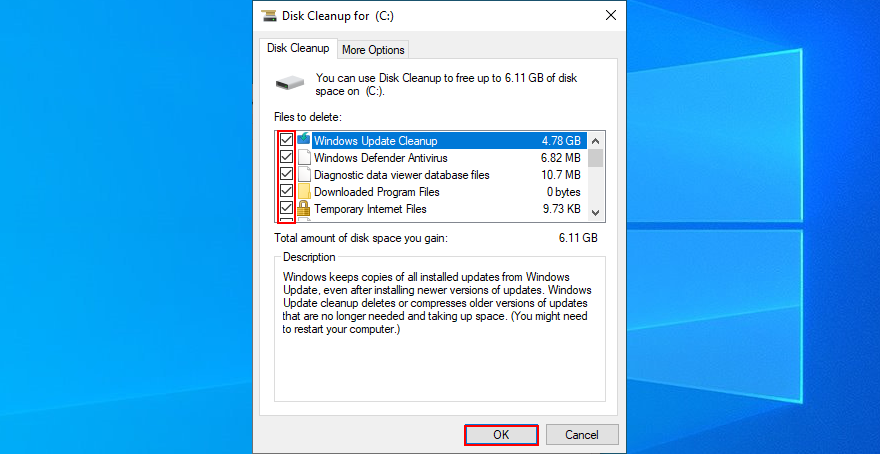
16. Run Hardware and Devices troubleshooter
As we mentioned in the beginning of this article, the PAGE FAULT IN NONPAGED AREA stop code can be caused by a malfunctioning device. An easy way to find and fix device problems is by using the dedicated troubleshooter that’s built into Windows 10.
Normally, you can track down this tool in Settings > Troubleshoot. But if Hardware and Devices troubleshooter is missing, you can run it with a simple command.
How to use Hardware and Devices troubleshooter:
msdt.exe -id DeviceDiagnostic and press Enter to launch the troubleshooter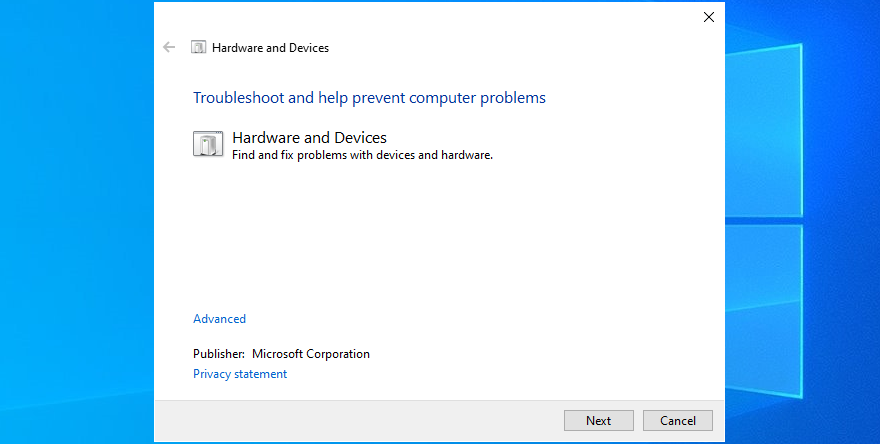
17. Disable hardware acceleration
Hardware acceleration is a technique used by certain applications to improve your graphics experience by demanding more power from your hardware. However, if your computer is not powerful enough to handle hardware acceleration properly or if it’s overworked, you shouldn’t be surprised when you get BSOD errors like PAGE FAULT IN NONPAGED AREA.
Untuk memperbaiki masalah ini, pastikan untuk menonaktifkan akselerasi perangkat keras di semua aplikasi Anda, terutama ketika datang ke peluncur atau emulator game. Berikut cara mewujudkannya di browser web Anda.
Cara mematikan akselerasi perangkat keras di Google Chrome :
chrome://settings/alamat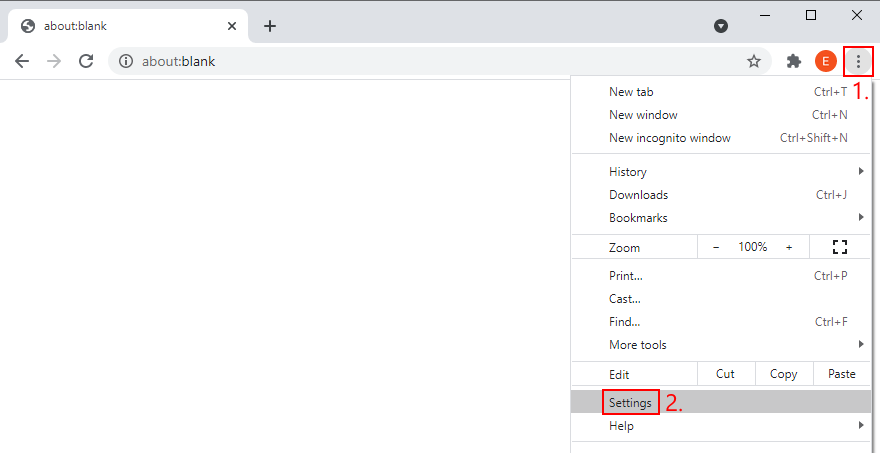
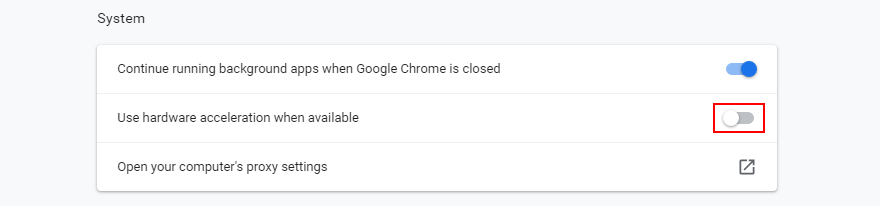
Cara menonaktifkan akselerasi perangkat keras di Mozilla Firefox:
about:preferencesalamatnya sebagai gantinya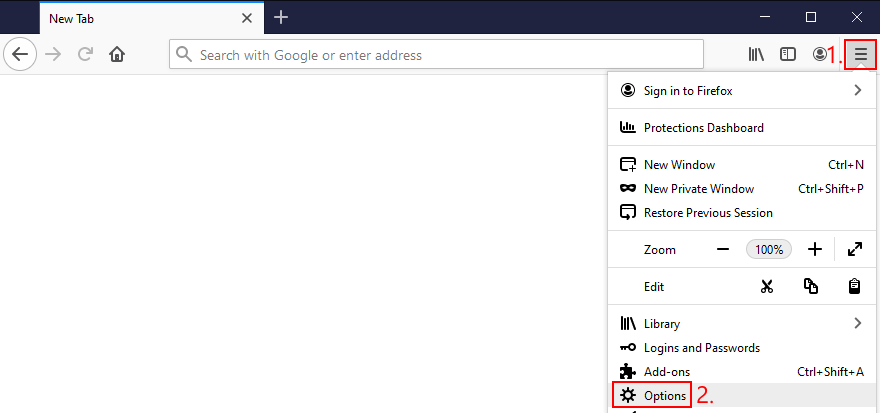
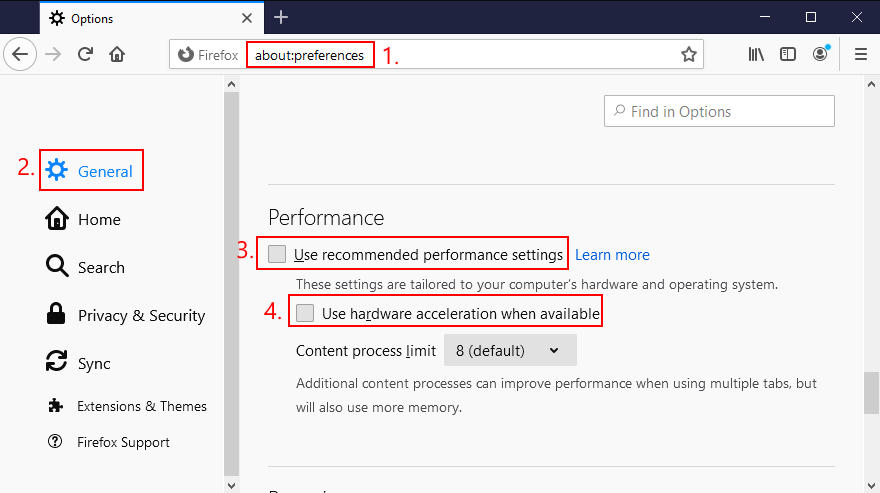
Cara menonaktifkan akselerasi perangkat keras di Microsoft Edge:
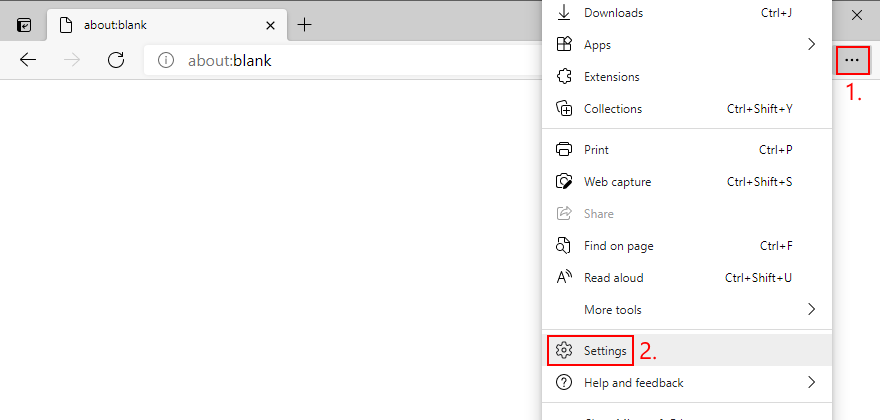
edge://settings/systemalamatnya)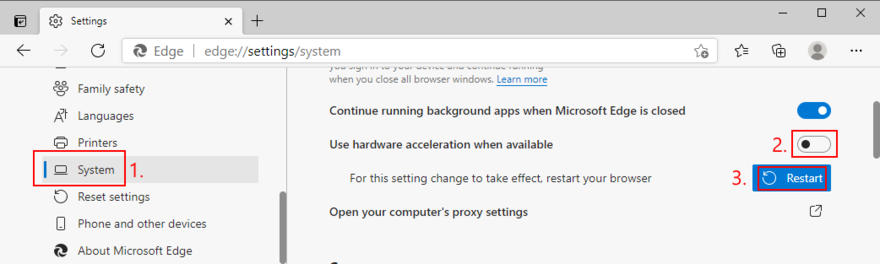
18. Putar kembali Windows
Pada titik ini, mungkin ide yang lebih sederhana untuk mengembalikan Windows 10 ke titik pemulihan. Namun, solusi ini hanya berfungsi jika Pemulihan Sistem diaktifkan di komputer Anda dan jika Anda, sistem, atau aplikasi Anda telah membuat titik pemulihan sebelum PC Anda mulai mengalami masalah stabilitas.
Namun, sebelum melanjutkan dengan Pemulihan Sistem, perlu diingat bahwa Anda akan kehilangan semua aplikasi yang diinstal di luar titik pemulihan, jadi Anda harus menginstal ulang setelahnya.
Cara menggunakan Pemulihan Sistem:
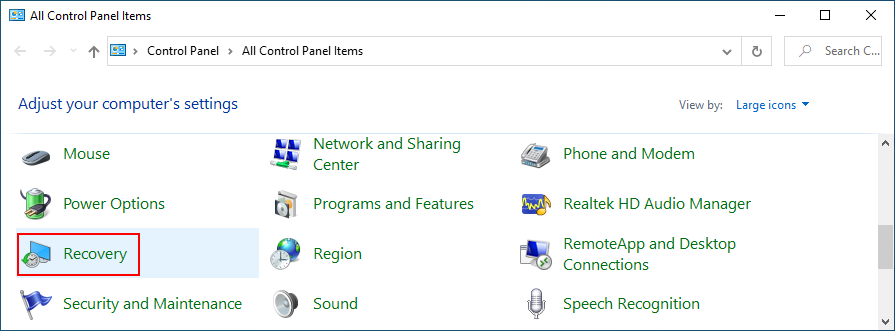
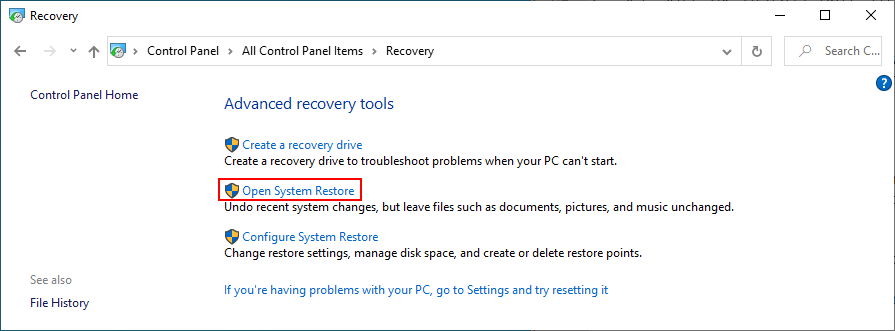
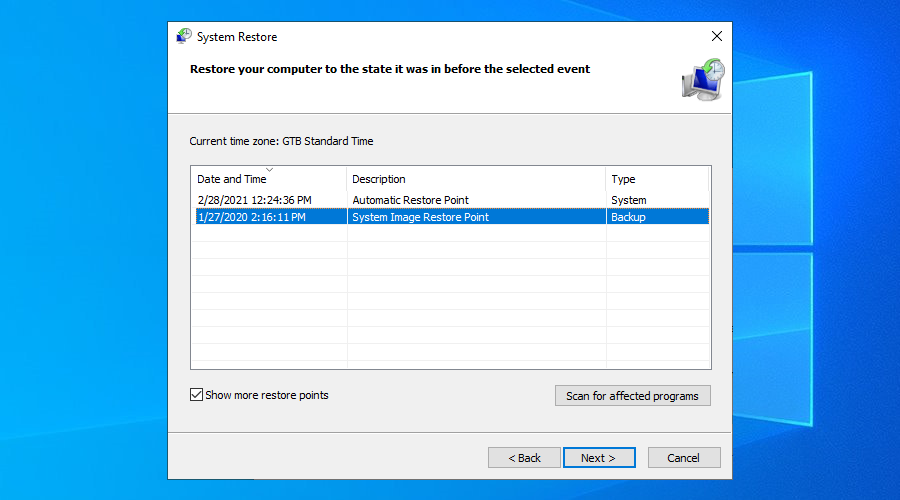
19. Cari tahu lebih lanjut tentang kesalahan BSOD
Jika Anda lebih suka menghubungi dukungan teknis dan meminta bantuan dalam memecahkan masalah KESALAHAN HALAMAN DI AREA NONPAGAGE, sebaiknya kumpulkan dan bagikan detail sebanyak mungkin tentang kesalahan tersebut. Alat yang berguna untuk pekerjaan ini adalah Peraga Peristiwa, alat internal Windows 10.
Cara menggunakan Peraga Peristiwa:
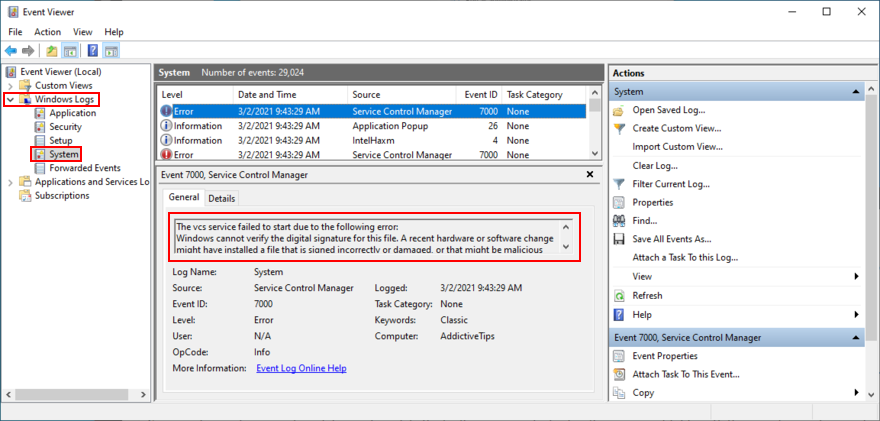
Pengguna biasa yang mencari cara yang lebih sederhana untuk mengakses detail acara yang dibuat oleh kesalahan BSOD ini dapat menggunakan BlueScreenView . Ini adalah alat pihak ketiga yang tidak perlu Anda instal: cukup unduh dan jalankan. Ringan, mudah digunakan, dan menawarkan antarmuka intuitif untuk menganalisis file minidump (.dmp) yang dibuat oleh peristiwa layar biru.
20. Hapus perangkat lunak yang baru diinstal
Beberapa aplikasi perangkat lunak tidak sepenuhnya mendukung Windows 10 atau memiliki pengaturan yang berbenturan dengan konfigurasi sistem. Jadi, ada baiknya untuk menghapus program yang tidak kompatibel ini dan memulihkan stabilitas PC Anda.
Misalnya, banyak pengguna telah melaporkan bahwa mencopot pemasangan uTorrent atau Tencent Gaming Buddy memperbaiki kesalahan PAGE FAULT IN NONPAGED AREA. Berikan perhatian khusus pada aplikasi baru dan mencurigakan yang Anda instal, seperti pembaruan driver gratis, layanan VPN, server proxy, klien torrent, atau emulator game.
Cara menghapus perangkat lunak terbaru:
Jika Anda lebih suka solusi yang lebih baik, kami sarankan untuk memeriksa penghapus aplikasi khusus . Ini adalah alat khusus untuk menguninstall program secara menyeluruh dengan menyingkirkan file sisa dan entri registri.
21. Cabut perangkat eksternal
Jika Anda baru saja memasang perangkat lama atau baru ke unit komputer Anda, seperti flash drive USB, hard disk eksternal, adaptor nirkabel, atau webcam, mungkin hal itu menyebabkan masalah stabilitas pada komputer Anda.
Cabut saja perangkat dan lihat apa yang terjadi saat Anda mem-boot Windows lagi. Jika Anda tidak yakin, lepaskan semuanya, selain dari mouse dan keyboard Anda. Kemudian, mulai sistem operasi Anda untuk mengonfirmasi bahwa Anda tidak lagi mendapatkan kesalahan layar biru.
Ini juga merupakan ide yang baik untuk mengubah port USB karena salah satu dari port tersebut mungkin tidak berfungsi. Selain itu, Anda harus memeriksa kabel dan mengganti yang rusak.
22. Perbaiki registri sistem
Registri Windows berisi informasi penting tentang sistem operasi Anda dan bagaimana komponen perangkat lunaknya berinteraksi satu sama lain. Jika ada data yang rusak, hilang, atau diubah, tidak mengherankan jika Anda terus melihat kode berhenti PAGE FAULT IN NONPAGED AREA.
Ini biasanya terjadi setelah menginstal dan menghapus instalan program perangkat lunak dari sumber yang tidak dikenal, yang terlalu invasif dalam hal registri sistem. Anda dapat mencoba menggunakan pembersih registri untuk mengatasi masalah ini, tetapi jika Anda tidak ingin menginstal aplikasi pihak ketiga, inilah yang perlu Anda lakukan.
Cara memperbaiki registri:
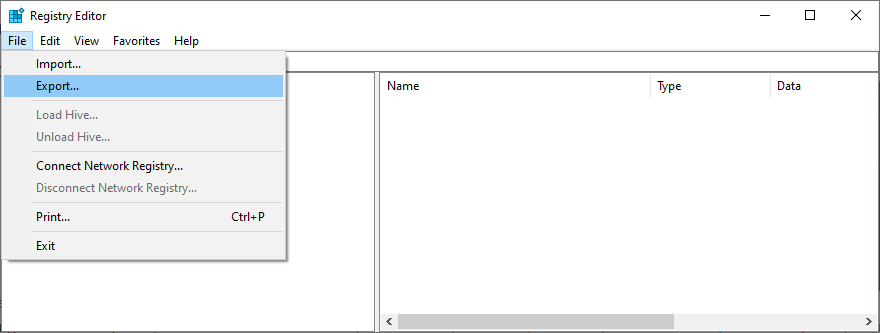
cd c:\Windows\System32\config
ren c:\Windows\System32\config\DEFAULT DEFAULT.old
ren c:\Windows\System32\config\SAM SAM.old
ren c:\Windows\System32\config\SECURITY SECURITY.old
ren c:\Windows\System32\config\SOFTWARE SOFTWARE.old
ren c:\Windows\System32\config\SYSTEM SYSTEM.old
salin c:\Windows\System32\config\RegBack\DEFAULT c:\Windows\System32\config\
salin c:\Windows\System32\config\RegBack\DEFAULT c:\Windows\System32\config\
salin c:\Windows\System32\config\RegBack\SAM c:\Windows\System32\config\
salin c:\Windows\System32\config\RegBack\SECURITY c:\Windows\System32\config\
salin c:\Windows\System32\config\RegBack\SYSTEM c:\Windows\System32\config\
salin c:\Windows\System32\config\RegBack\SOFTWARE c:\Windows\System32\config\
23. Periksa file halaman Windows
File halaman Windows (juga dikenal sebagai file swap) bertanggung jawab atas ukuran memori virtual sistem Anda. Ini berguna ketika OS Anda memindahkan data dari RAM ke ukuran memori virtual saat memori penuh, untuk mencegah kehilangan data dan kerusakan.
Biasanya, file swap tidak menimbulkan masalah untuk komputer modern dengan banyak RAM. Namun, bahkan jika Anda memiliki cukup memori, file halaman tidak boleh dibiarkan dinonaktifkan atau ke nilai yang rendah.
Jika tidak, komputer Anda mungkin macet saat terlalu sibuk mencoba menjalankan beberapa aplikasi secara bersamaan. Akibatnya, ini menunjukkan layar biru dan kode berhenti PAGE FAULT IN NONPAGED AREA karena pengaturan file halaman yang salah.
Dalam hal ini, Anda harus mengubah ukuran memori virtual pada Windows 10 :
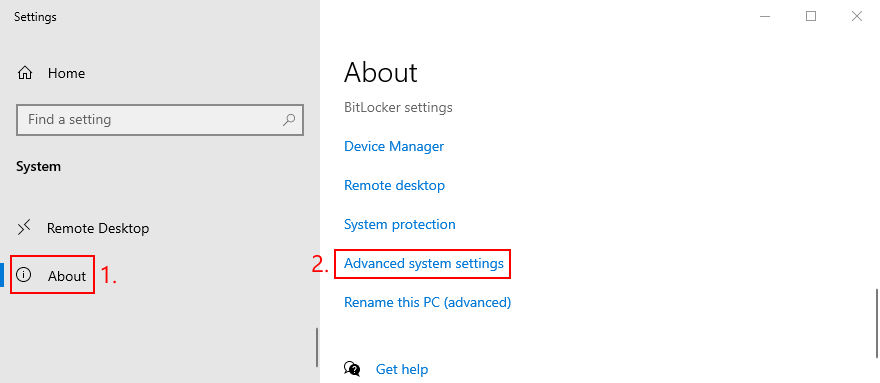
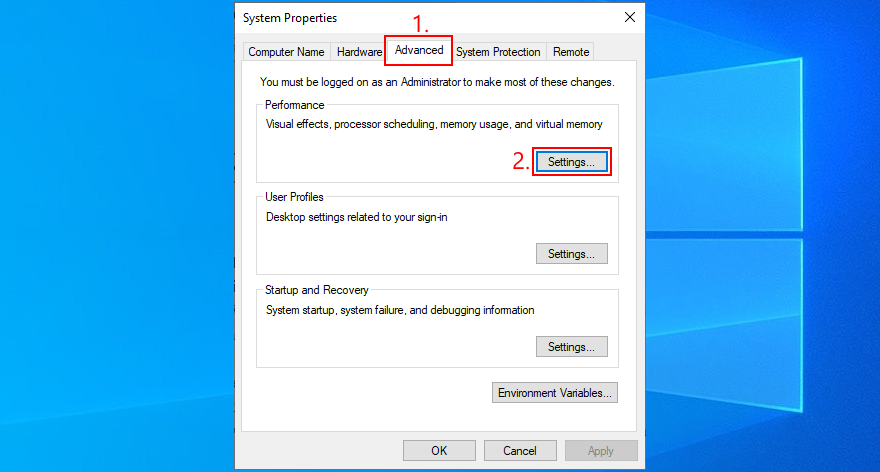
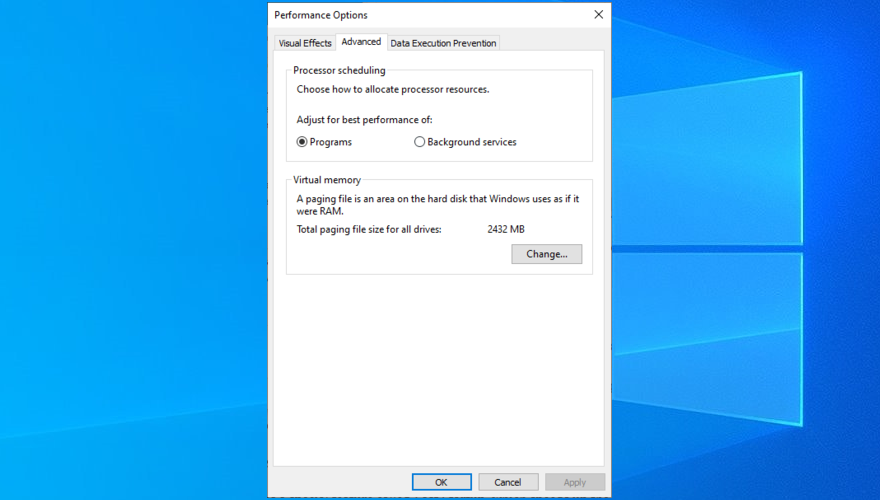
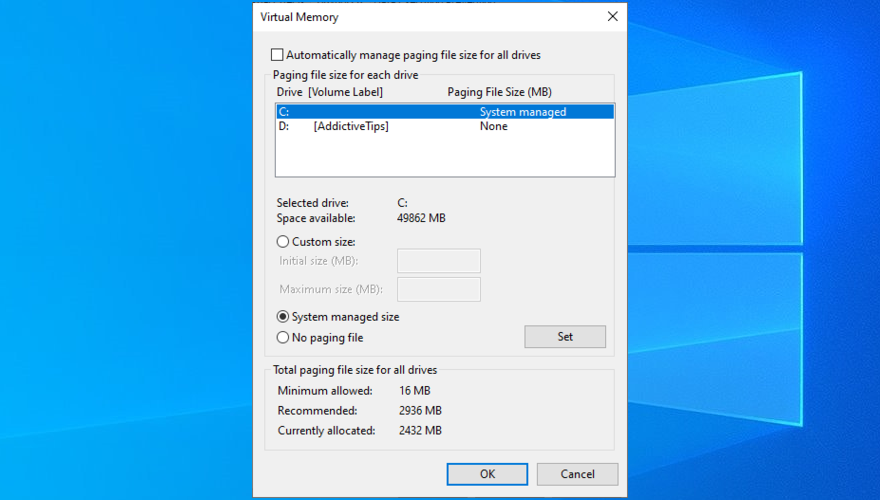
24. Nonaktifkan Startup Cepat
Windows 10 memiliki fitur khusus yang disebut Fast Startup, yang mempercepat proses boot dengan tidak menghentikan semua proses dan layanan saat shutdown. Meskipun memiliki manfaat yang jelas, Fast Startup terkadang bersalah atas kesalahan layar biru seperti KESALAHAN DI AREA NONPAGAGE.
Tetapi Anda dapat menonaktifkan Fast Startup di Windows 10 :
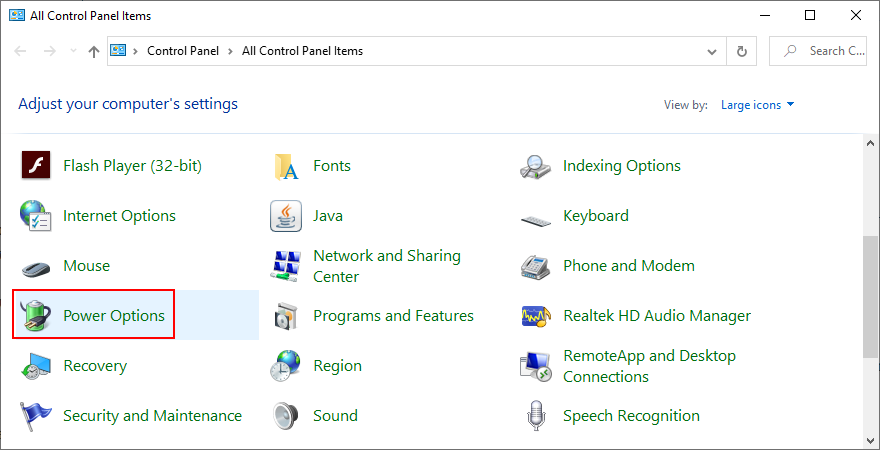
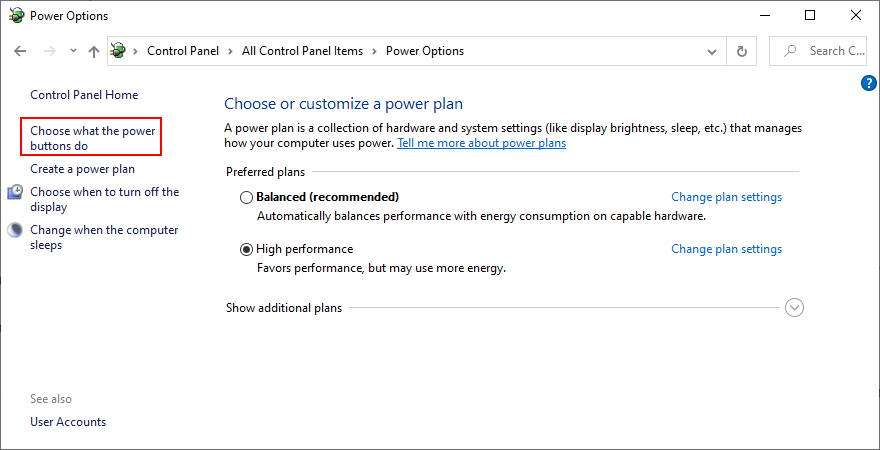
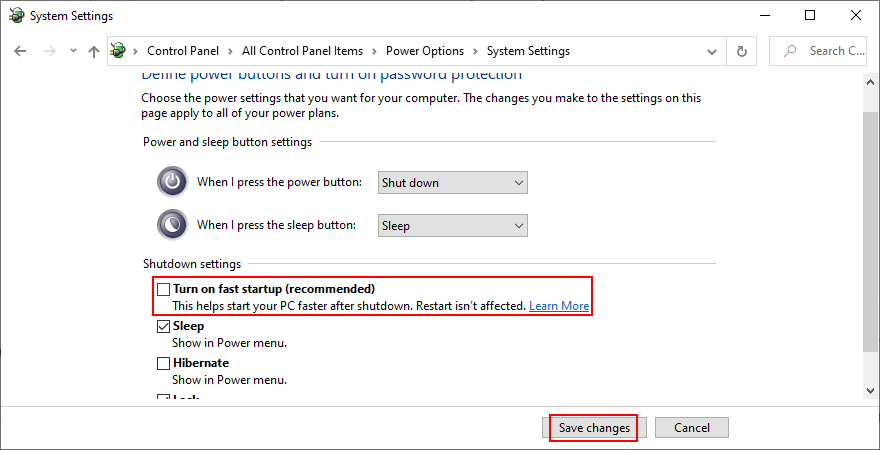
25. Ubah kecepatan refresh monitor Anda
Anda mungkin melakukan underclocking atau overclocking monitor Anda tanpa menyadarinya. Meskipun tidak sesuai untuk penglihatan, pengaturan kecepatan refresh yang salah dapat membuat komputer Anda berputar-putar karena kesalahan grafis yang fatal.
Untuk memperbaikinya, cukup ubah kecepatan refresh monitor di Windows 10 :
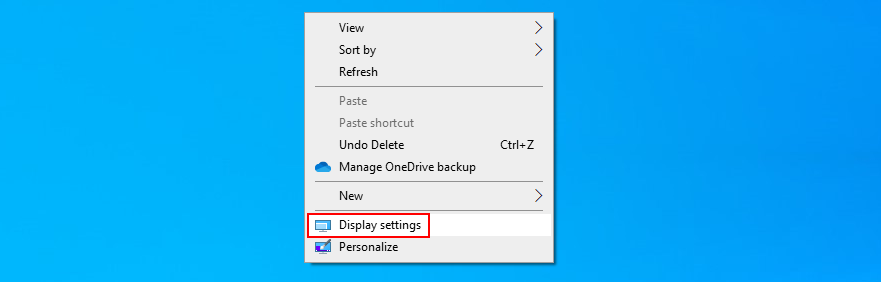
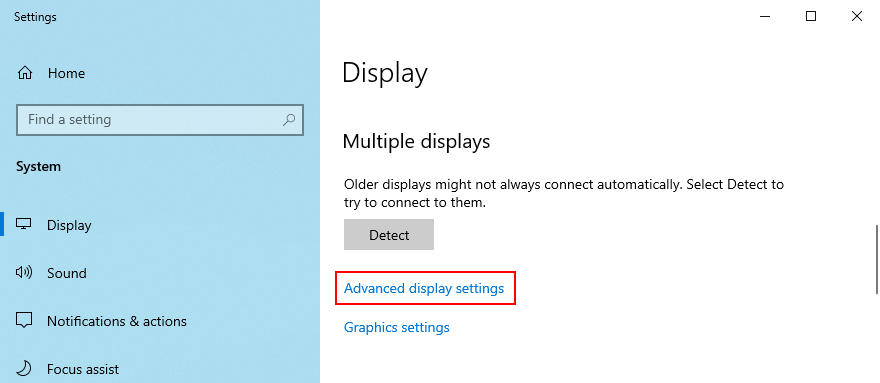
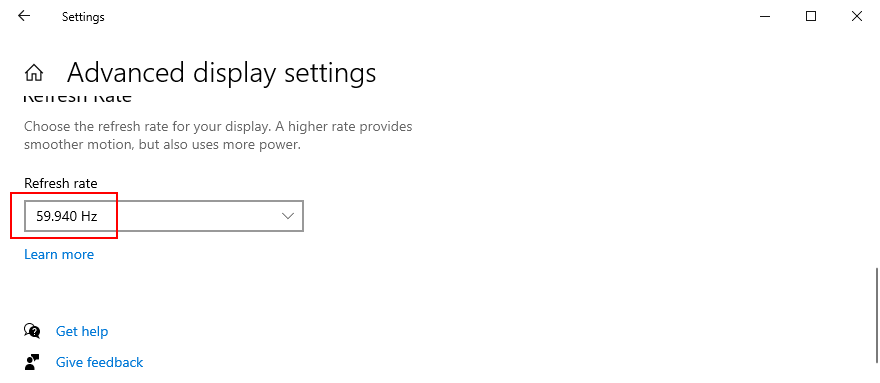
26. Nonaktifkan overclocking
Gamer lebih memilih solusi perangkat lunak overclocking untuk meningkatkan pengaturan komputer mereka dan meningkatkan pengalaman bermain game mereka, terutama ketika PC tidak memenuhi persyaratan sistem minimum game. Tapi itu biasanya bukan ide yang baik untuk kesehatan PC Anda.
Jika Anda menggunakan alat khusus untuk melakukan overclocking RAM dan mempercepat PC Anda, nonaktifkan pengaturan itu karena itu bisa menjadi alasan mengapa komputer Anda macet dan menunjukkan KESALAHAN HALAMAN DI AREA NONPAGAGE (itu terkait langsung dengan RAM).
Anda mungkin harus mengambil satu langkah lebih jauh dan menghapus alat overclocking dari PC Anda. Namun, jika pengaturan overclocking telah dikonfigurasi di BIOS, lewati langkah ini dan lihat solusi berikutnya.
27. Setel ulang BIOS
Jika Anda mengonfigurasi pengaturan BIOS, seperti overclocking atau caching, mungkin Anda melakukan langkah yang salah yang memicu sistem crash. Tidak perlu mengidentifikasi dan memperbaiki pengaturan BIOS yang tepat karena Anda dapat mengatur ulang seluruh konfigurasi BIOS ke default . Berikut caranya:
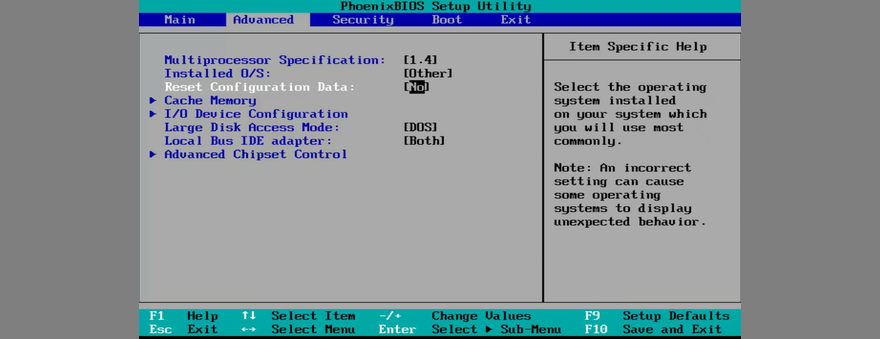
28. Perbarui BIOS
Jika kode berhenti PAGE FAULT IN NONPAGED AREA tidak diselesaikan dalam solusi sebelumnya, Anda harus memperbarui BIOS ke versi terbaru jika Anda belum pernah melakukan ini. Selain meningkatkan BIOS, Anda mungkin juga mendapatkan akses ke opsi baru.
Cara memperbarui BIOS:
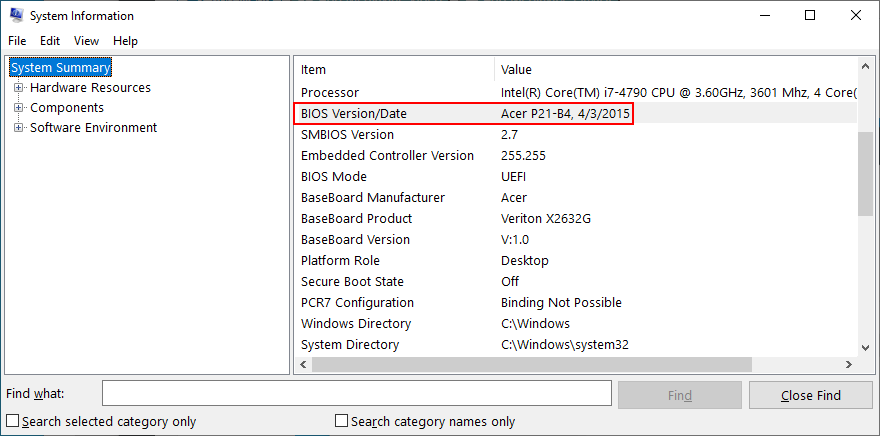
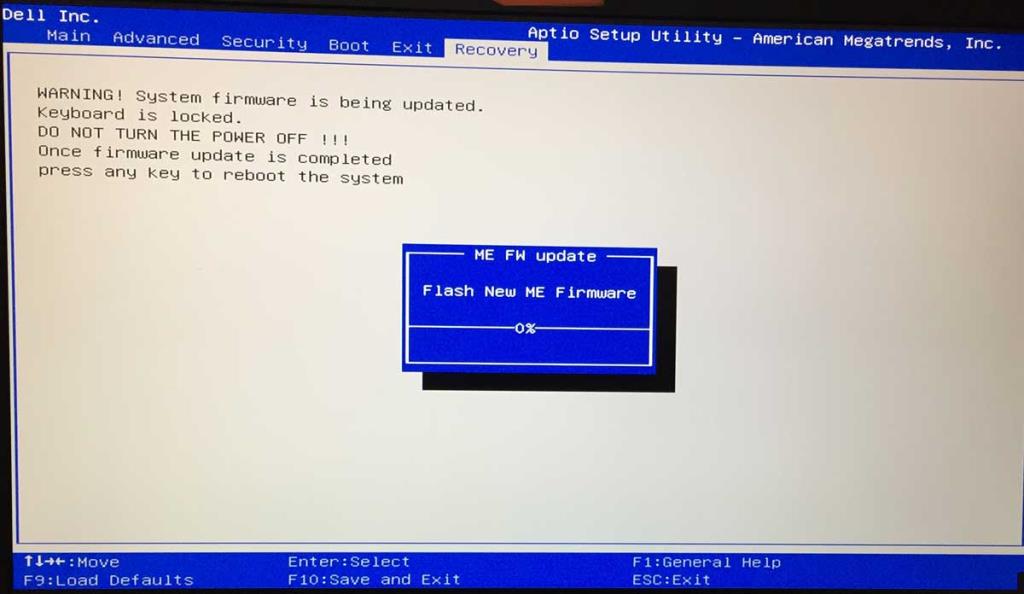
29. Setel ulang Windows 10
Pilihan terakhir adalah mengatur ulang Windows 10 ke mode pabrik . Anda tidak perlu mencadangkan file pribadi Anda karena tidak akan tersentuh. Tetapi seluruh rangkaian permainan dan aplikasi Anda yang diinstal pada drive Windows akan hilang, jadi Anda harus menginstal ulang semuanya dari awal.
Cara mengatur ulang Windows 10:
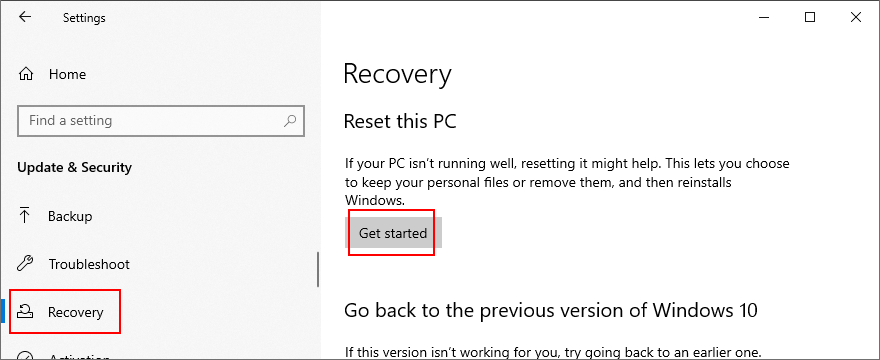
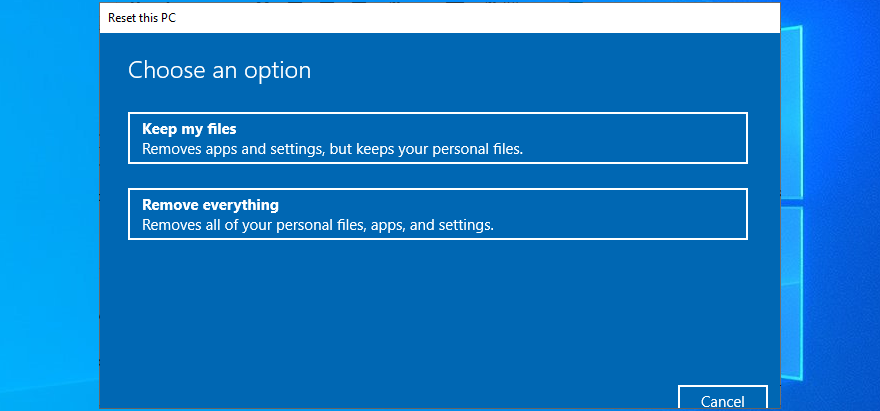
KESIMPULAN: Kode Hentikan KESALAHAN HALAMAN DI DAERAH YANG TIDAK DIGUNAKAN dapat diperbaiki
Untuk meninjau, PAGE FAULT IN NONPAGED AREA adalah kesalahan layar biru yang memberi tahu Anda tentang file sistem kritis yang tidak dapat ditemukan oleh Windows di memori sistem. Komputer Anda dimatikan dalam upaya untuk mencegah kehilangan data besar.
Ada beberapa pendekatan untuk memperbaiki masalah ini, tetapi Anda harus mulai dengan sesuatu yang sederhana seperti mem-boot ulang PC Anda dan menjalankan Pembaruan Windows. Selanjutnya, Anda dapat memperbaiki kesalahan hard disk dan file sistem yang rusak, memeriksa driver perangkat Anda, menjalankan pemindaian malware, dan membersihkan boot Windows 10 atau memulainya dalam Safe Mode.
Ini juga merupakan ide yang baik untuk menginstal ulang driver Anda menggunakan Display Driver Uninstaller. Plus, Anda dapat memperbaiki dan menginstal ulang .NET Framework, memeriksa memori Anda menggunakan Windows Memory Diagnostic, menghapus dan memasang kembali slot memori, menonaktifkan sementara antivirus dan firewall Anda, memeriksa ruang penyimpanan, dan menjalankan pemecah masalah Perangkat Keras dan Perangkat.
Selanjutnya, Anda dapat menonaktifkan akselerasi perangkat keras, memutar kembali Windows, menggunakan Peraga Peristiwa, menghapus instalan perangkat lunak terbaru, mencabut perangkat eksternal, memperbaiki registri sistem, memeriksa file halaman Windows, menonaktifkan Fast Startup, mengubah kecepatan refresh monitor Anda, mematikan overclocking, mengatur ulang dan perbarui BIOS, atau setel ulang Windows 10.
Bagaimana Anda berhasil menghilangkan kode berhenti PAGE FAULT IN NONPAGED AREA di komputer Anda? Beri tahu kami di komentar di bawah.
Kesalahan <strong>javascript: void(0)</strong> saat loading situs web bisa sangat mengganggu. Temukan berbagai solusi untuk memperbaikinya di sini.
Pelajari cara menghapus keheningan dari file audio menggunakan Audacity untuk meningkatkan kualitas audio Anda dengan langkah-langkah mudah.
IRQL NOT LESS OR EQUAL adalah pesan kesalahan Blue Screen of Death yang dapat terjadi pada Windows 10, 8.1, 8, dan edisi yang lebih lama. Pelajari cara memperbaikinya di sini.
Pelajari cara mengaktifkan SMB di Windows 10 untuk berbagi file dengan mudah. Langkah-langkah yang jelas dan mudah dipahami.
Panduan lengkap tentang penggunaan MSI Afterburner untuk mengoptimalkan kinerja GPU Anda. Temukan tips dan trik untuk overclocking, undervolting, dan lainnya.
Beberapa pengguna Windows 10 mengeluh komputer/Laptop mereka tidak dapat mendeteksi kartu grafis NVIDIA. Artikel ini memberikan solusi lengkap untuk mengatasi masalah ini.
Panduan lengkap untuk memperbaiki AMD Catalyst Control Center yang tidak bisa dibuka di Windows 10. Dapatkan solusi efektif dan langkah-langkah praktis.
Temukan solusi untuk masalah "Sesuatu terjadi dan PIN Anda tidak tersedia" di Windows 10. Lindungi akun Anda dengan metode masuk yang lebih aman.
Panduan lengkap untuk mengatasi masalah Windows Media Player tidak menampilkan video, hanya suara. Temukan solusi efektif dan optimasi untuk pemutar media Anda.
Pelajari cara untuk menemukan dan membuka folder AppData di Windows 10 dengan panduan mudah. Juga temukan cara untuk menampilkan folder tersembunyi dan mengelola file di dalamnya.








