Cara Memperbaiki javascript: void(0) Kesalahan di Chrome

Kesalahan <strong>javascript: void(0)</strong> saat loading situs web bisa sangat mengganggu. Temukan berbagai solusi untuk memperbaikinya di sini.
Jika Anda memiliki GPU Nvidia atau kartu grafis on-board pada sistem Anda adalah kartu Nvidia, Anda akan memiliki Panel Kontrol Nvidia yang diinstal pada Windows 10. Panel Kontrol Nvidia adalah aplikasi yang memungkinkan Anda untuk mengontrol cara kerja kartu grafis . Ini bukan aplikasi stok Windows 10 jadi mungkin tidak ada di sistem Anda.
Aplikasi Panel Kontrol Nvidia tidak ada
Aplikasi panel Kontrol Nvidia bukan aplikasi stok Windows 10. Ini hanya akan tersedia di sistem Anda jika Anda memiliki chip Nvidia baik sebagai GPU atau sebagai kartu grafis utama. Sebelum Anda dapat memperbaiki masalah aplikasi Panel Kontrol Nvidia yang hilang, Anda harus memastikan bahwa Anda memiliki chip Nvidia yang terpasang di sistem Anda. Ada dua cara untuk melakukannya.
Pengaturan perangkat
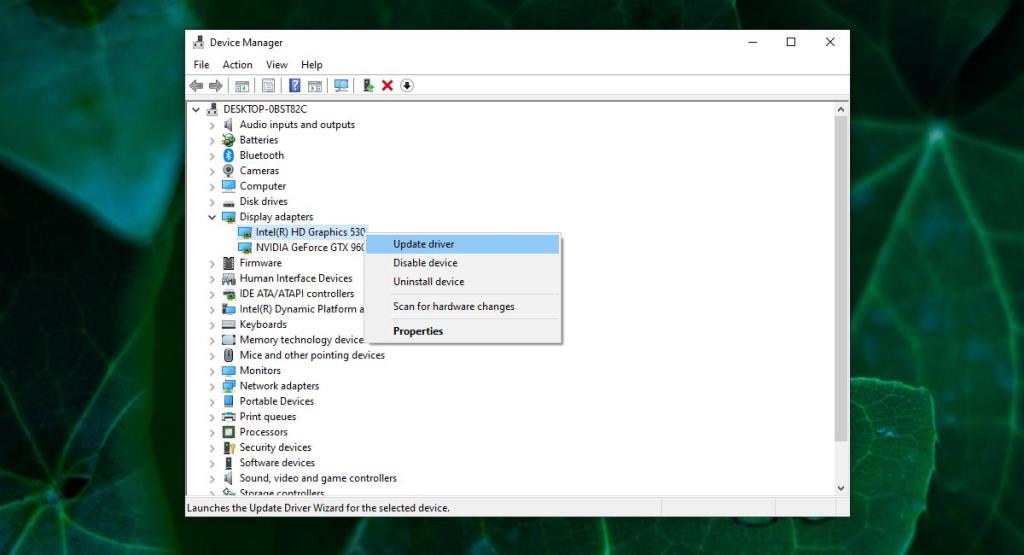
Pengelola tugas
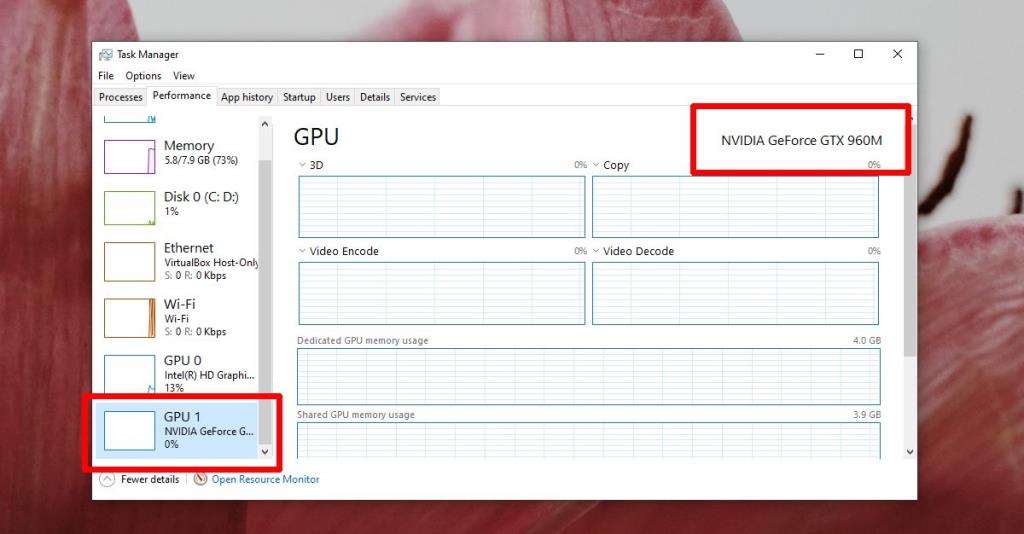
Dapatkan aplikasi Panel Kontrol Nvidia di Windows 10
Aplikasi Panel Kontrol Nvidia biasanya diinstal secara otomatis ketika driver untuk chip Nvidia diinstal. Jika aplikasi tidak ada, Anda dapat menginstalnya secara manual. Catat model chip Nvidia melalui metode yang tercantum di bagian sebelumnya dan ikuti langkah-langkah di bawah ini.
Catatan: Anda juga dapat membuka Panel Kontrol Nvidia melalui pencarian Windows.
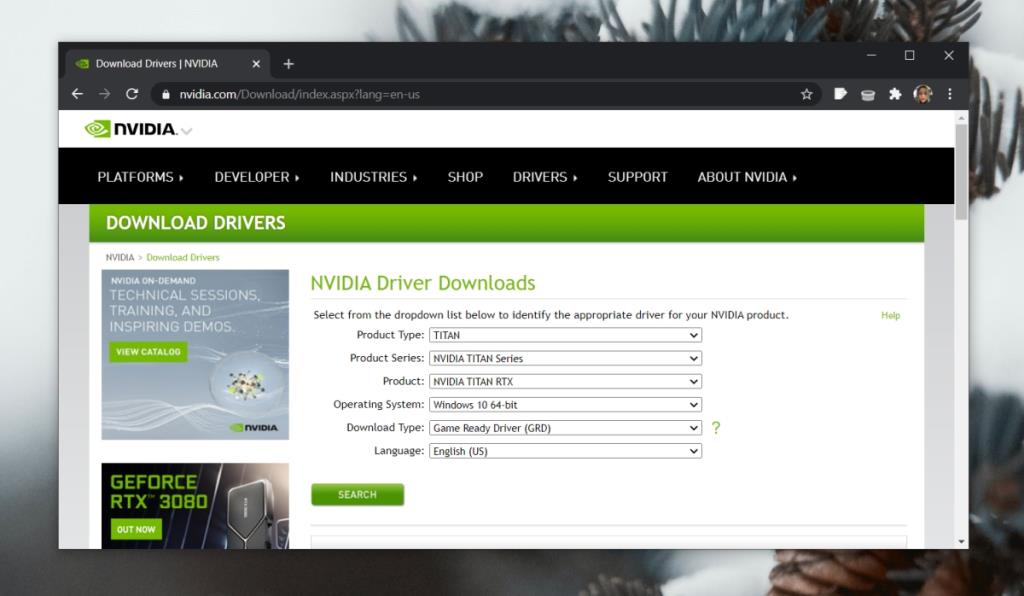
Kesimpulan
Jika kartu grafis terpasang Anda adalah chip Intel dan Anda tidak memiliki GPU, Anda tidak akan dapat menginstal Panel Kontrol Nvidia. Demikian juga, jika Anda memiliki chip AMD sebagai GPU, Anda juga tidak akan dapat menginstal Panel Kontrol Nvidia. Opsi yang Anda lihat di aplikasi Panel Kontrol Nvidia akan berbeda berdasarkan model chip.
Kesalahan <strong>javascript: void(0)</strong> saat loading situs web bisa sangat mengganggu. Temukan berbagai solusi untuk memperbaikinya di sini.
Pelajari cara menghapus keheningan dari file audio menggunakan Audacity untuk meningkatkan kualitas audio Anda dengan langkah-langkah mudah.
IRQL NOT LESS OR EQUAL adalah pesan kesalahan Blue Screen of Death yang dapat terjadi pada Windows 10, 8.1, 8, dan edisi yang lebih lama. Pelajari cara memperbaikinya di sini.
Pelajari cara mengaktifkan SMB di Windows 10 untuk berbagi file dengan mudah. Langkah-langkah yang jelas dan mudah dipahami.
Panduan lengkap tentang penggunaan MSI Afterburner untuk mengoptimalkan kinerja GPU Anda. Temukan tips dan trik untuk overclocking, undervolting, dan lainnya.
Beberapa pengguna Windows 10 mengeluh komputer/Laptop mereka tidak dapat mendeteksi kartu grafis NVIDIA. Artikel ini memberikan solusi lengkap untuk mengatasi masalah ini.
Panduan lengkap untuk memperbaiki AMD Catalyst Control Center yang tidak bisa dibuka di Windows 10. Dapatkan solusi efektif dan langkah-langkah praktis.
Temukan solusi untuk masalah "Sesuatu terjadi dan PIN Anda tidak tersedia" di Windows 10. Lindungi akun Anda dengan metode masuk yang lebih aman.
Panduan lengkap untuk mengatasi masalah Windows Media Player tidak menampilkan video, hanya suara. Temukan solusi efektif dan optimasi untuk pemutar media Anda.
Pelajari cara untuk menemukan dan membuka folder AppData di Windows 10 dengan panduan mudah. Juga temukan cara untuk menampilkan folder tersembunyi dan mengelola file di dalamnya.








